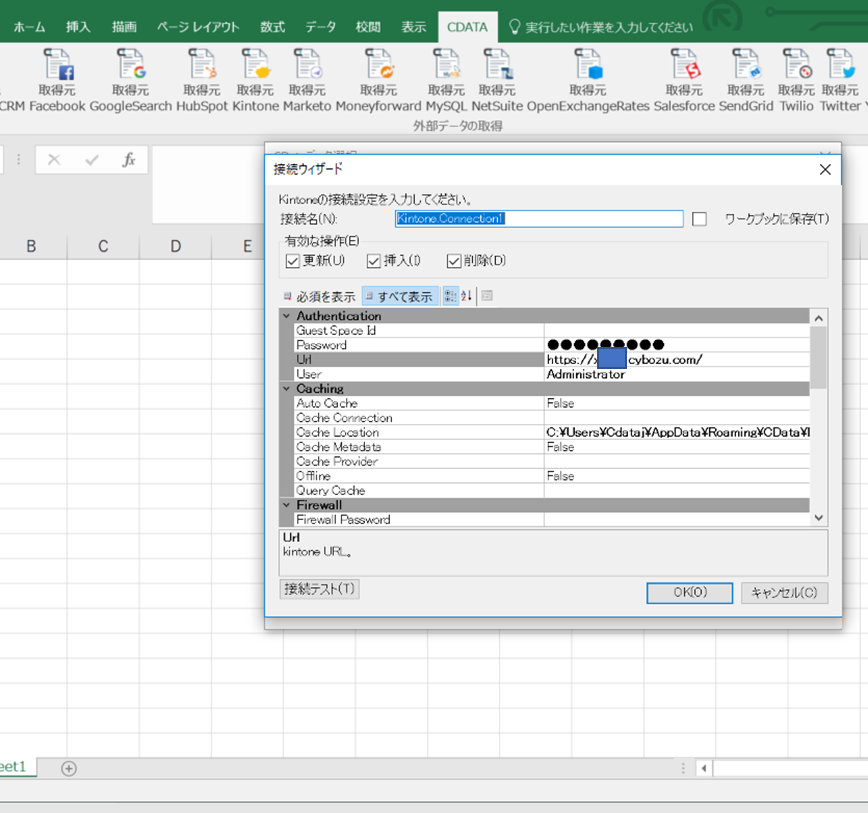CData Excel Add-in for kintone を使って、kintone データをノンプログラミングでExcel から参照・編集ができます。
代表的なユースケース##
- マスターデータ管理(商品名・取引先)
- データの一括編集(案件リスト、担当者テーブル)
- データのクレンジング(電話番号、郵便番号、勘定項目、㈱)
- BI 利用やグラフの定期作成
- 他のSaaS との連携をExcel コピペで
CData Excel Add-in for kintone のダウンロード##
CData Excel Add-in の30日の無償試用版がダウンロード可能です。
http://www.cdata.com/jp/drivers/kintone/download/excel/
Excel からkintone への接続##
Excel Add-in をインストールしたらExcel を開きます。
[CDATA]タブ*が出来ているはずです。タブをクリックするとExcel アドインが使えるデータソースがアイコンになっています。[kintone]のアイコンをクリックします。

*タブが出来ていない場合には、[ファイル]→[オプション]→[アドイン]の管理のCOM アドインの設定でCData Excel Add-in を有効にしてください。
CData データ選択ウィザードが開きます。[編集]をクリックします。

kintone への接続の為のプロパティが表示されます。kintone への接続の必須項目を入力します。
[テスト接続]を押すと、項目の入力が正しければ、接続に成功した旨のメッセージが出ます。[OK]を押して、接続設定を完了させます。
Excel からkintone アプリデータを取得##
[テーブル]ドロップダウンをクリックすると、kintone 内のアプリがテーブルとして選択できます。テーブルを選択するとアプリ内のフィールドが[列]欄にカラムとして表示されます。Excel で取得したいカラムをチェックします。
CData Excel Add-in はダイナミックにスキーマ取得を行うことができ、スキーマ設定を改めて行う必要がありません。カスタムアプリやアプリ内の追加項目を含めて取得が行われます。データ型などもそのまま取得されます。

[クエリー]欄にはあらかじめ、選択したテーブル・カラムを100レコード取得するSQL が書かれています。
標準SQL を書き込むことで、フィルタ、ソート、JOIN などの処理が可能です。まずはセットされた通り100レコードを取得してみます。

Excel のテーブルにバインドされた形でkintone データが取得されました。
普通のExcel テーブルですので、並び替えやソート、ピボットテーブル、グラフ化などのExcel 機能を使うことができます。

もう一度CDATA kintone アイコンをクリックして、SQL でのフィルタリングを行ってみます。
[クエリー]欄に次のようなクエリを入力します。
SELECT * FROM Comments WHERE AppId = '1354841';
指定したHR/HM ジャンルのレコードだけが取得されました。
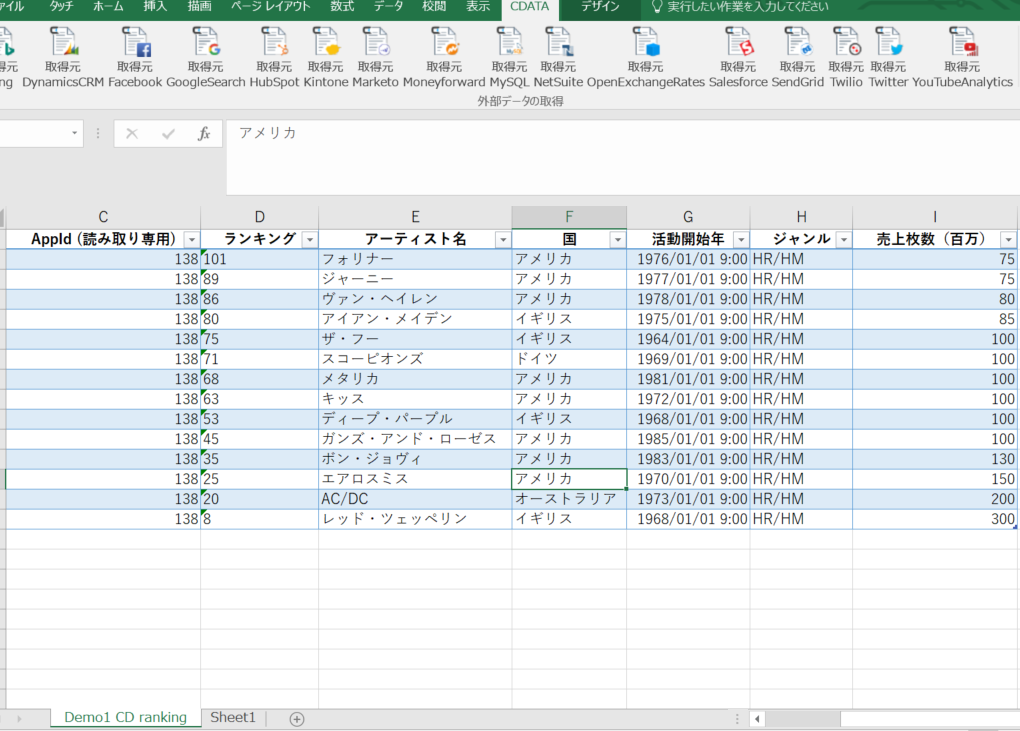
Excel からkintone アプリデータの更新##
Excel からkintone レコードを追加入力することも可能です。
取得したテーブルの最後の行の下の行にデータを入力します。READ Only 項目への入力はできませんので注意してください。入力された値は赤字で表示されます。
入力した行を選択して、[CDATA]タブ内の[アクション]から[行の挿入]をクリックします。
これでExcel からkintone にデータが入力されます。
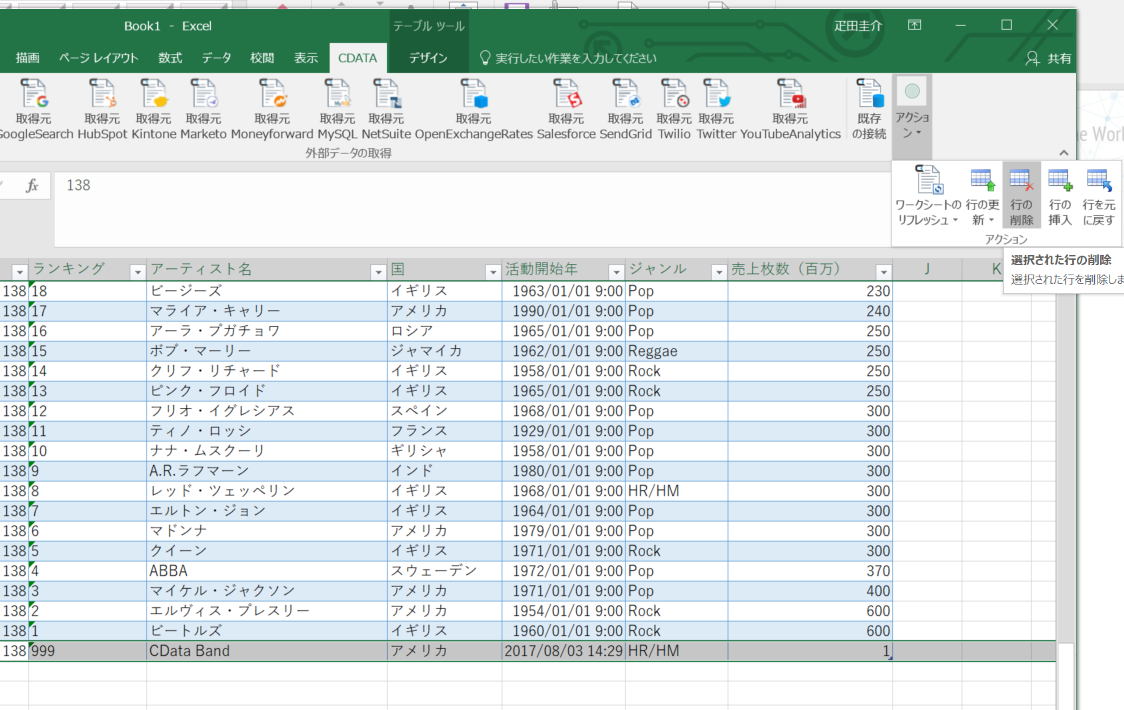
kintone 画面で確認してみましょう。新しいレコードが出来ているはずです。
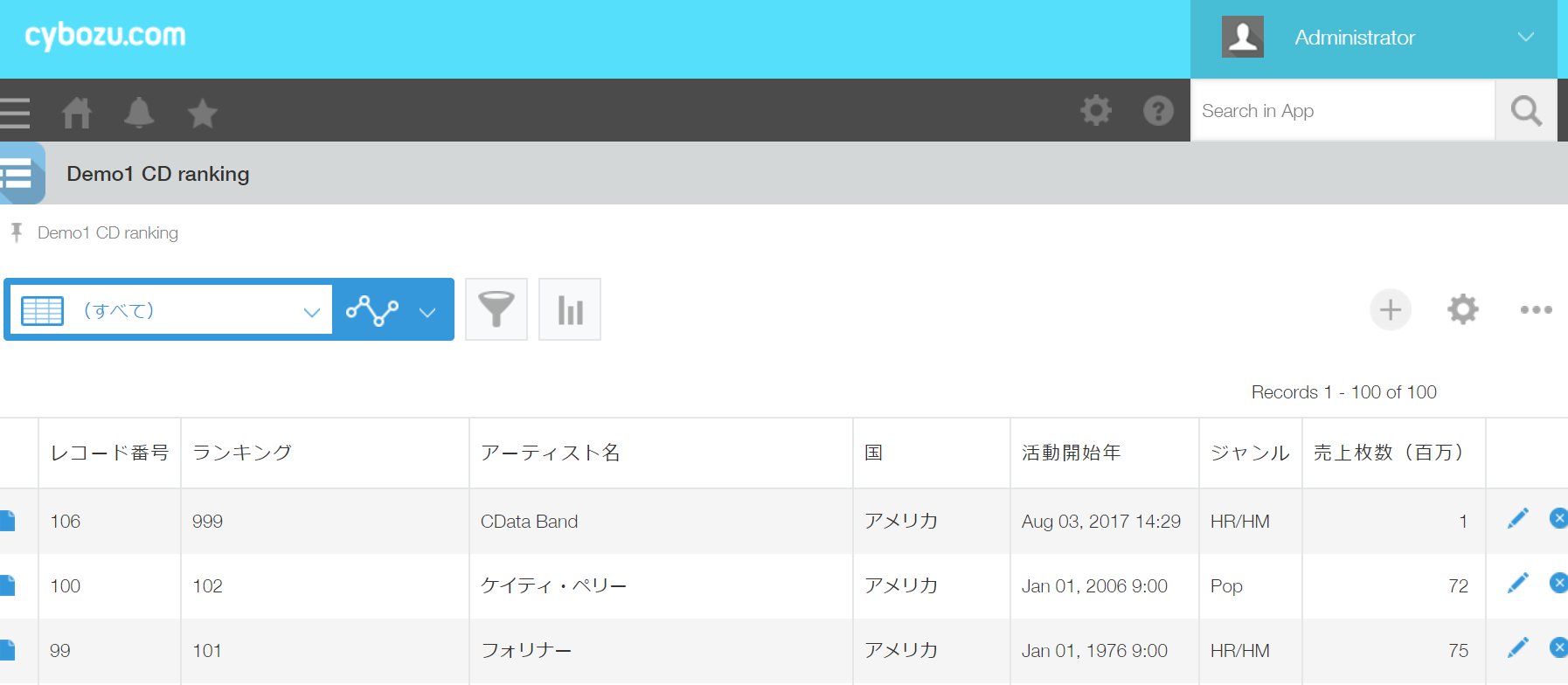
同様にExcel 上で行を選択して、[アクション]から[行の削除]を行うとkintone のレコードを削除することができます。
更新系では、一括削除、一括入力、既存データの一括更新などはExcel 画面から行った方がブラウザから行うよりも簡単な場合が多いでしょう。Excel の置換機能などを使うと既存データのマイナーな変更などが大変便利です。