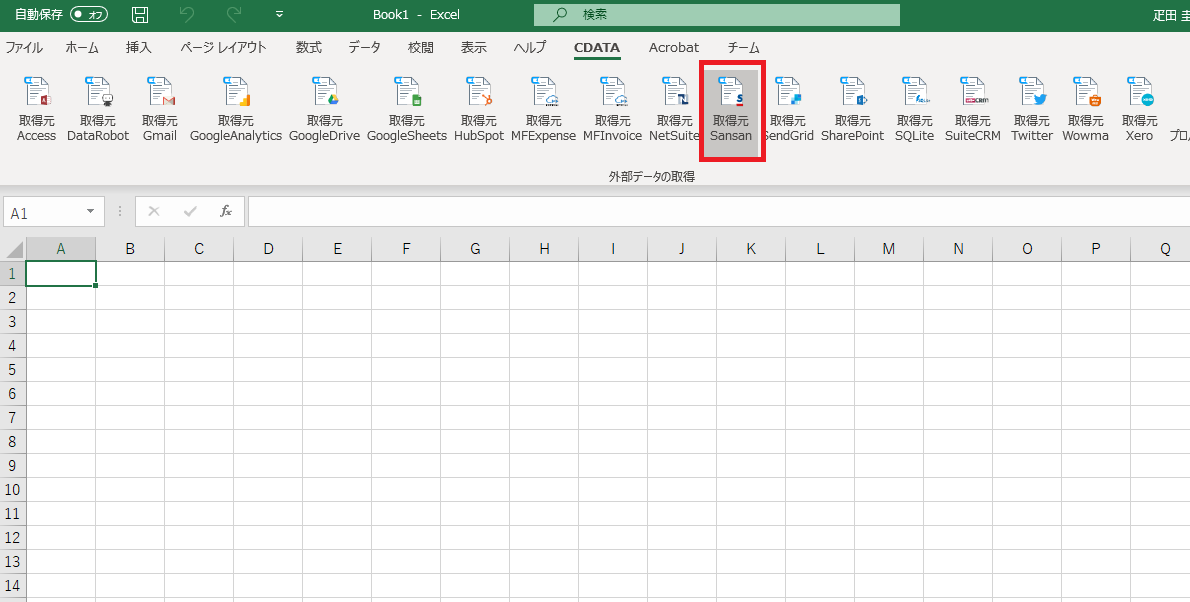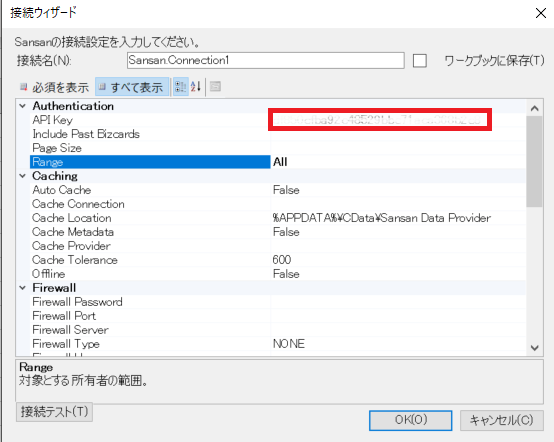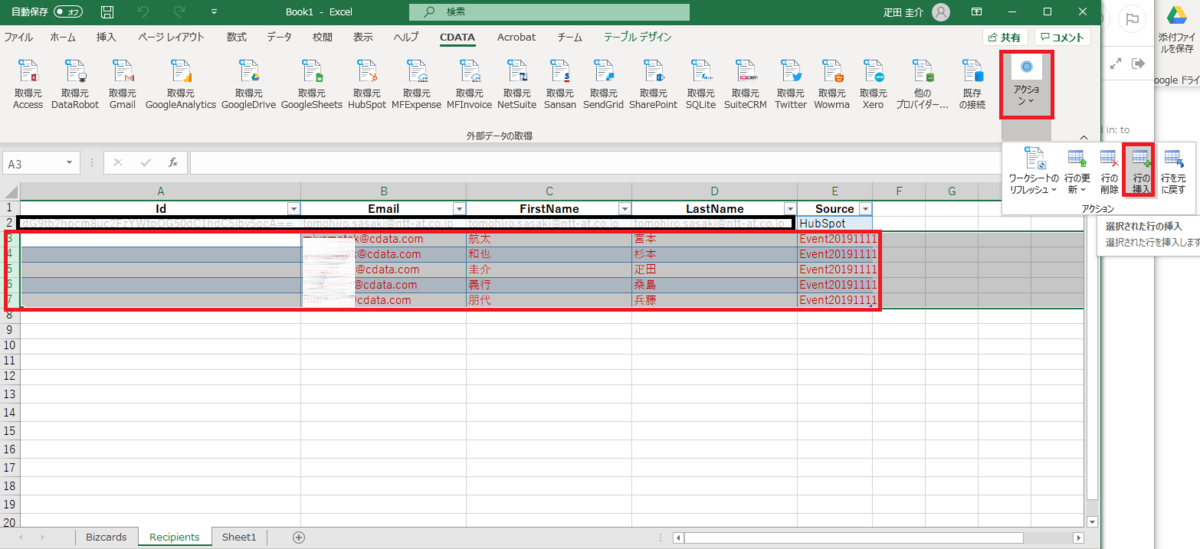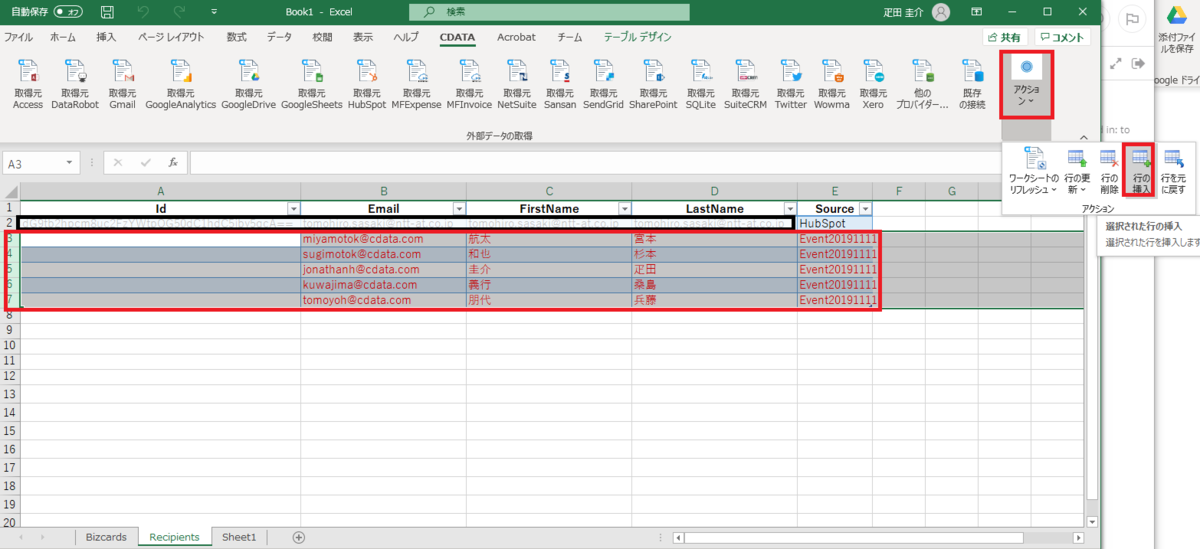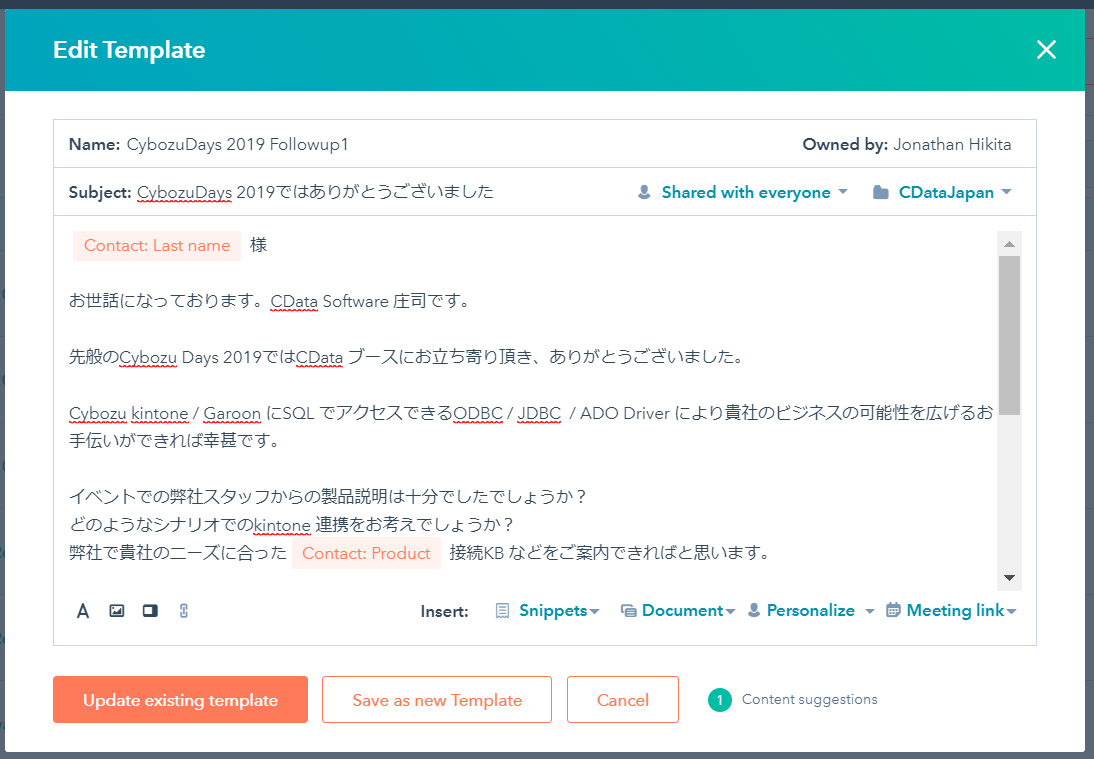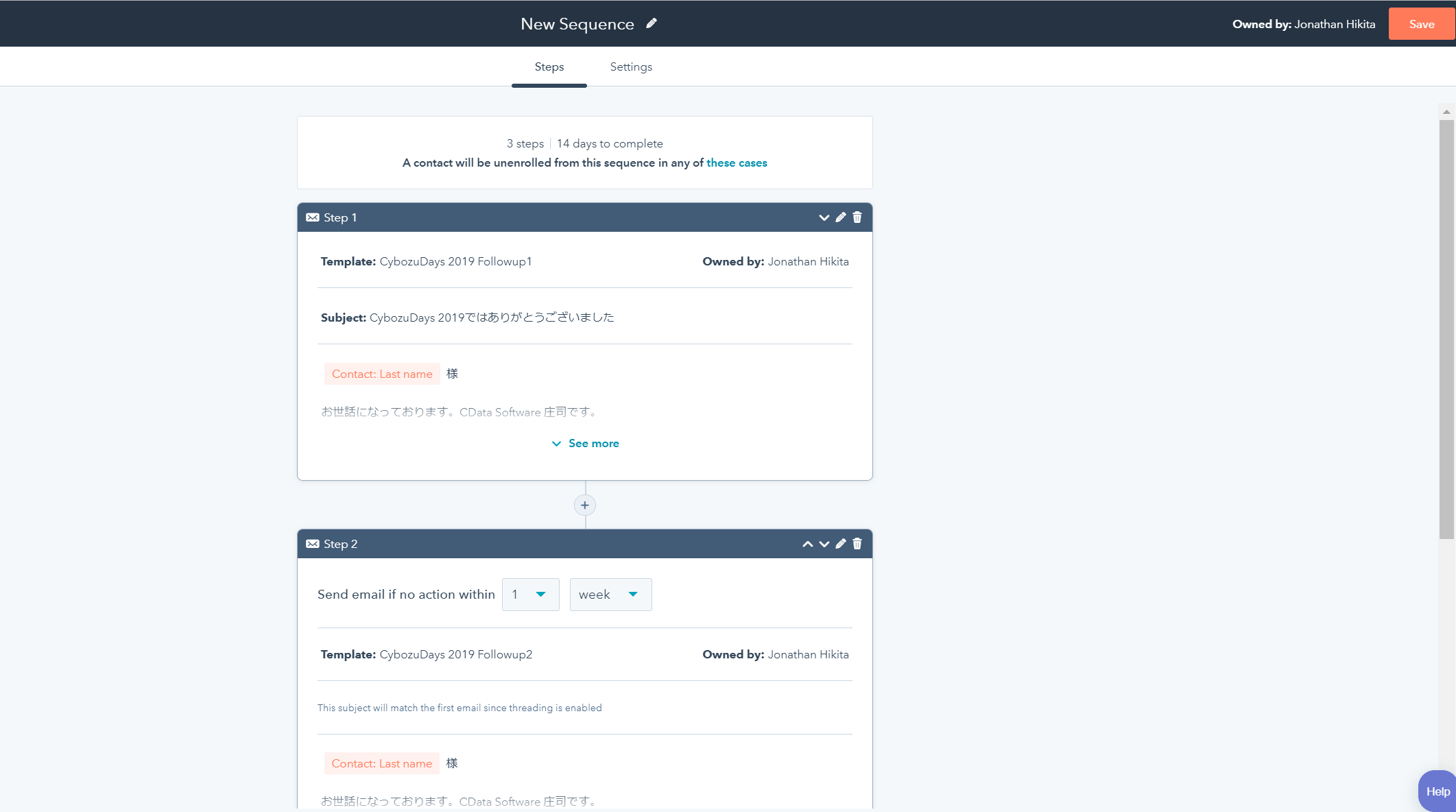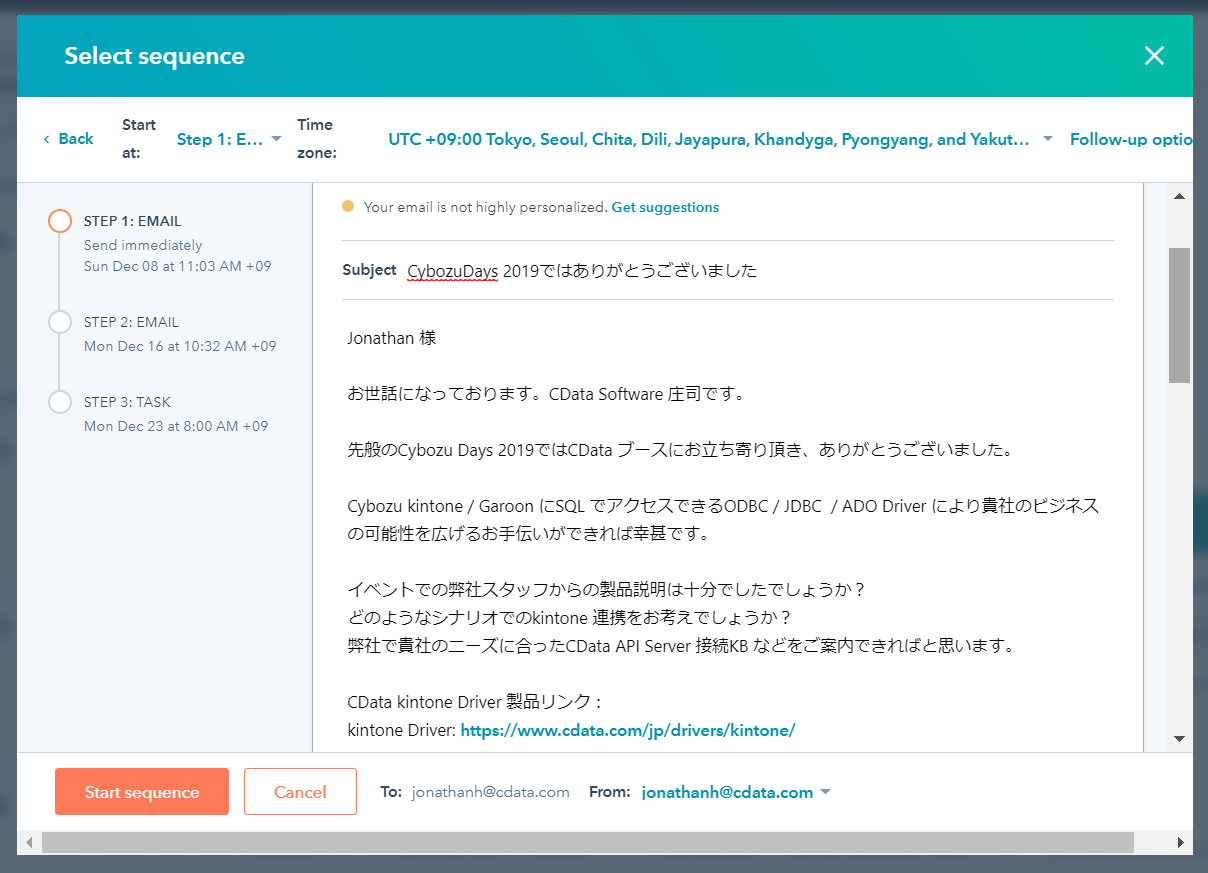昨日は、日本のSaaS の雄の某社の「モンスターへの挑戦状」なカンファレンスに出展してきました。テーマがあって、製品への情熱があって、それを使うユーザーへの愛があって大変良いイベントですね。
イベントから戻ったら:
帰ったら何をやりますか?それは、イベントで取得したユーザーへのフォローです。
フォローメールですが、自社で貯めたデータを基に見ると、一斉の「御礼」的なメールは、簡単に送れるのですが、返信はめったに来ません。では、リード全部に電話するべきかというとこれも大変コストがかかりますし、セールス電話は相手の時間を奪う行為ですので、私は嫌いです。今まで何がよいかというと、HubSpot Sales に含まれているSequence(自動フォローアップメール)です。
| 個別メール(3回) | 一斉配信メール(1回) | |
|---|---|---|
| 開封率 | 65% | 20% |
| アクション・返信 | 20% | 4% |
| あくまで弊社の経験ですので、成果は保証できません。 |
HubSpot Sequence メールとは?
HubSpot はCRM とMA の機能があります。
マスマーケティングとリソースを使うセールスの間のギャップ
フォローアップメールはほかにもいろいろ使う機会があります:
- ソフトウェアの試用版をDL した人への購入へのフォロー
- 契約更新のリマインダー
- 既存顧客へのクロスセルの案内
インサイドセールスではこんな点で困っているという声をよく聞きます。
- リードの質が悪く、メールを送る営業リソースに無駄が多い
- 営業がメールフォローを定期的に行ってくれないため、漏れが多い
- メールに全然返信が来ないと心が折れる
- 一斉配信メールだけだと読まれない
問題は、マーケティングはマス(確率が低くても広く)、営業はリソースを食うので確度が高いところにという性質です。マス顧客プールに営業リソースを掛けていては効率が悪く、結局は無駄な営業リソースを投入するか、フォロー漏れが発生するかになります。Sequence メールはこのマーケティングリードと営業リソースの問題を根本から解決します。
Sansan で登録したコンタクト情報からHubSpot Sequence メール
今回はイベントで取得した名刺データをクラウド名刺管理サービスのSansan でデータ化し、そのデータからHubSpot でSequence メールを送ります。
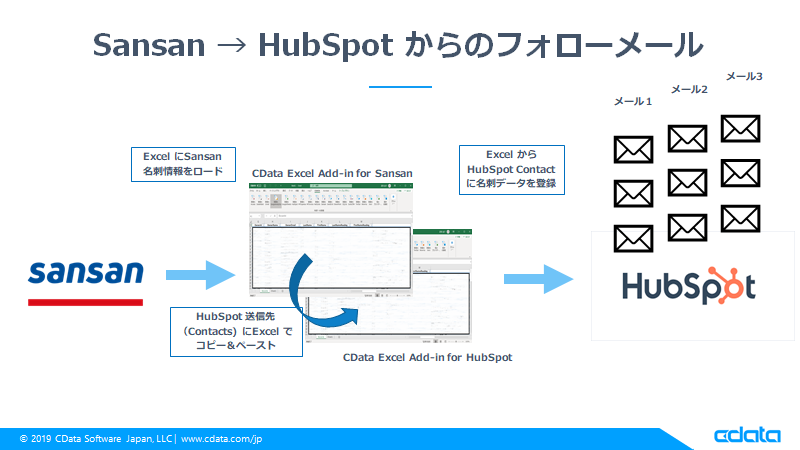
Sansan で名刺をデータ化
名刺管理といえば、Sansan(https://jp.corp-sansan.com/)ですね。
スマホのカメラで名刺をパシャパシャ撮影するとクラウド上のSansan に名刺をデータ化して管理してくれるサービスです。名刺管理なしに日本でビジネスはできないというぐらい重宝しています。
イベント後はその場か帰りの新幹線で名刺をキャプチャします。これで週明けにはデータ化まちがいなし。
CData Excel Add-ins を使ってSansan データをHubSpot に取り込む(実はCData Advent Calendar の本題)
Sansan データをHubSpot コンタクトに登録する方法はいろいろあります。API コーディングをしたり、ETL ツールを使ったりができます。今回の記事ではその中でも一番技術が要らないコピペでやります。とはいえ、ブラウザ上で1件1件コピペはやってられないので、CData Excel Add-in を使って、10件でも1000件でも一発でコピペして登録します。Sansan はAPI で取得できる情報の方がCSV で落とせる情報より項目が細かいです。その辺もAPI を経由するExcel Add-in を使うメリットです。
CData Excel Add-In for Sansan をインストール
こちらの製品では、Excel からのGUI 操作だけで、Sansan データをExcel に取得することが可能です。以下のページから「トライアル版」をDL してインストールしてください。Windows 版のExcel のみに対応しています。
https://www.cdata.com/jp/drivers/sansan/excel/
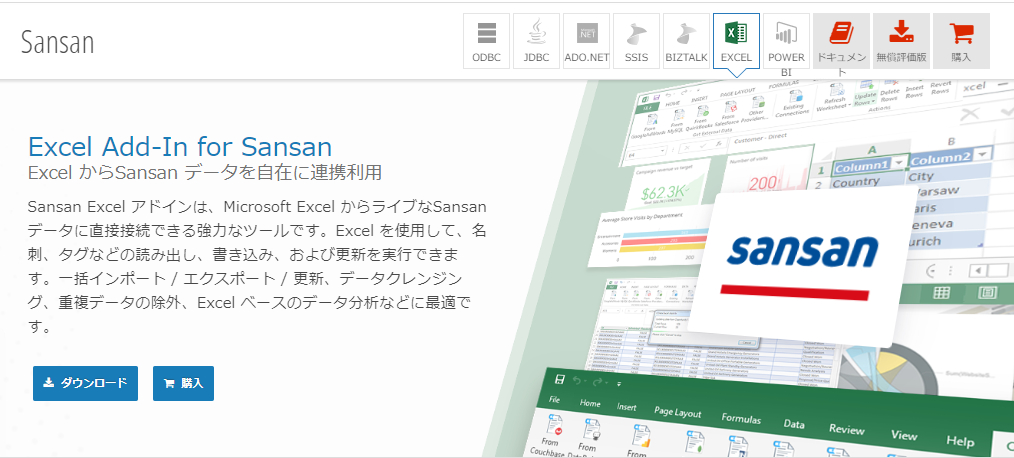
Sansan との接続の確立
Excel Add-In をインストール後にExcel を開きます。 すると[CDATA]というタブができていますのでこれをクリック インストールしたExcel Add-In のアイコンが並んでいます。Sansan のアイコンをクリックします。
接続ウィザードが開くので、Sansan に接続するAPI Keyを入力します。
[接続テスト]ボタンを押すとSansan への接続がテストされます。
接続に問題がなければ、OK ボタンを押して接続を確立します。
Excel Add-in for HubSpot のインストール
同様にHubSpot 用のExcel Add-in をインストールします。
https://www.cdata.com/jp/drivers/hubspot/excel/
接続は[接続テスト]クリックするだけです。CData Excel Add-in for HubSpot が自動的にOAuth の認証プロセスを行うので、ブラウザでどのアカウントでAPI を使うかを選択して、認可することで接続が確立します。
Sansan -> HubSpot 連携をExcel 上のコピペで実行
まずは、Sansan の名刺データをExcel Add-in でExcel にロードします。Excel Add-in で接続を確立後、[テーブル]でBizCard ビューを選択します。カラム(列)を絞ります。またフィルタリング条件をGUI だけで設定できます。Sansan のメモなどにイベント名を入れておけば特定のイベントのみのフィルタリングが可能です。
同様にHubSpot もデータをExcel の別シートにロード
(省略)
Sansan 側からHubSpot のシートにデータをコピー
Sansan 側からLast Name、First Name、Email のデータをExcel 上でコピーして、それぞれHubSpot のシートにペーストします。それでいいのか?
いいんです。
追加レコードは赤字にハイライトされます。ハイライトされた行を範囲選択して、リボン右のアクションボタンで挿入を行います。これでHubSpot にデータをロードできます。まあ、名刺数百枚レベルならこんなExcel 手作業でもできます。それより多くなったらちゃんとETL を組みましょう。
コンタクト情報で何を使うかを決める
最初からメールテンプレートを作ってはいけません。まずはContact 登録でどの項目が利用可能かを確認します。実際にはSansan のデータをHubSpot に入れる前に使う項目は決めておく方がいいです。
よくあるミスとして、「全部のデータが入っていることを前提にしてしまう」という点です。Contact の項目は多い方が良いのですが、データを完全に入れるためにはコストがかかります。データが多ければ後でメールテンプレートによりカスタマイズされたデータを入れることができます。ただし、最初から全部入れると誰もデータ入力を行わない・データフィードの連携項目が増える、ということで面倒で自滅します。はじめは、Email、Last name、パーソナライズ項目としてのProduct ぐらいを最低限いれれば運用可能です。
メールテンプレートの作成
各Contact で入力されているデータが把握できたところで、メールテンプレートを作ります。
[Conversations]→[Templates]→[New template]で新しいメールテンプレートを作ります。
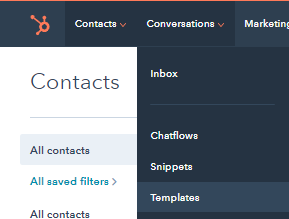
テンプレート名:後でわかるように番号を付けます
タイトル・本文:固くなり過ぎない。あくまで個人メールのつもり
Personalize:ここでContact に登録されている情報を差し込みできます。
ということで、Last name、Product は入れておきましょう。最低限のパーソナライズです。これを入れる・入れないで開封率は全然違います。
Sequence メールなので、シークエンス分のメールテンプレートをそれぞれ作ります。イベントフォローは2-3本がよさそうです。
Sequence を組む
[Sequence]→[New Sequence]でシークエンスを作成します。
作成は簡単。です。
[+]マークを押して、自分の作ったテンプレートを挿入していきます。2つ目以降のシークエンスには、「前のメールから数えた次のメールの送付間隔」を選びます。3 Days とか 1 week とかです。
[Setting]タブで画面を変えて、2回目以降のメールを送付する時間(夜中に送り付けないように)、メールをスタックするかなどを設定します。フォローメールはスタックする方が結果が良いようです。
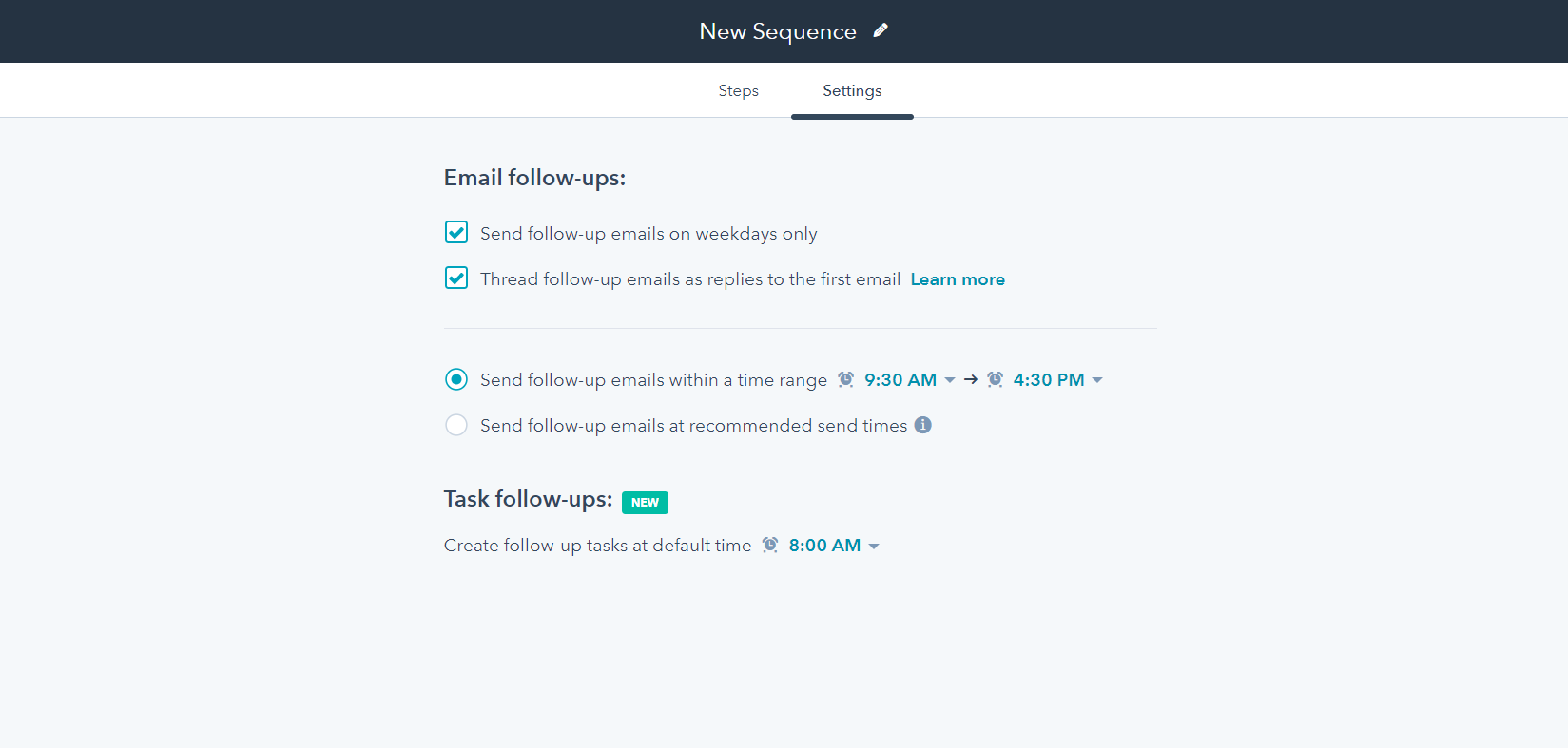
[Save]を押して、Sequence を登録します。
実際のSequence の利用
では、翌週月曜には実際に展示会リードにメールをだしましょう。
Sequence にEnroll!
利用するSequence を選択します。
イベント後ですので、名刺データをHubSpot に取り込んで一気に複数の先へのSequence セッティングをしたいです。個々に送る方法も当然ありますがここでは省略。
[Sequence]→[Enroll]→[Enroll multiple Contacts]から複数のContacts の配信設定が可能です。Contacts をクリックして選択する際には最新の注意を。関係のないメールを個人メールから送ることになるので迷惑かつ恥ずかしいです。
個々のメールにもしカスタマイズをしたい場合は送信前にカスタマイズが可能です。特定のリンクをいれるもよし、顧客に応じて他の文言をいれるもよし。まあ、なにも入れなくてもOK です。だって、面倒ですから。
送られたメールはこの通り、人の手で夜なべをして打った愛情たっぷりの普通のメールです。
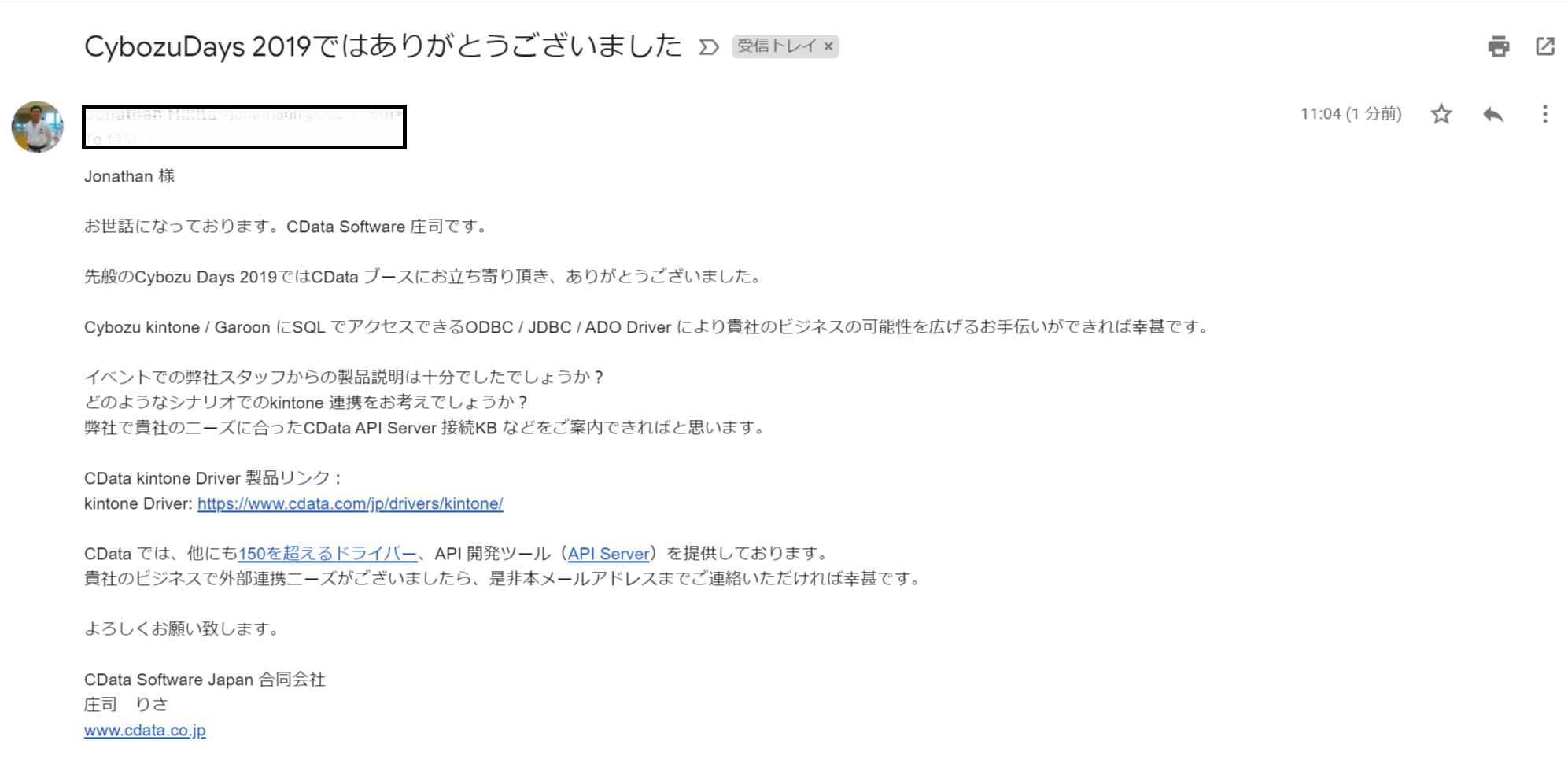
設定をしたら、相手から返信が来るまで自動でメールフォローアップがされます。貴重な営業リソースは返信が来たメールに使える訳です。
よくある心配事
- メールアドレスが偽物だった。一度無効なメールアドレスとして認知されるとシークエンスは止まります。また再度のシークエンスは送れません。
- ほかの営業担当が同じ人にメールを送らないか心配。HubSpot では同じメールアドレスには二つ以上のSequence が登録できません。
- メールアドレスを間違えたら? Contact からメールを送るのでContact が間違っていない限り、他のユーザーの名前や情報でメールを送るリスクはありません。
- 相手に自動メールだとバレないか? 相手からは普通にメールが来るだけに見えます。HubSpot であることはわからないハズです。
以上。