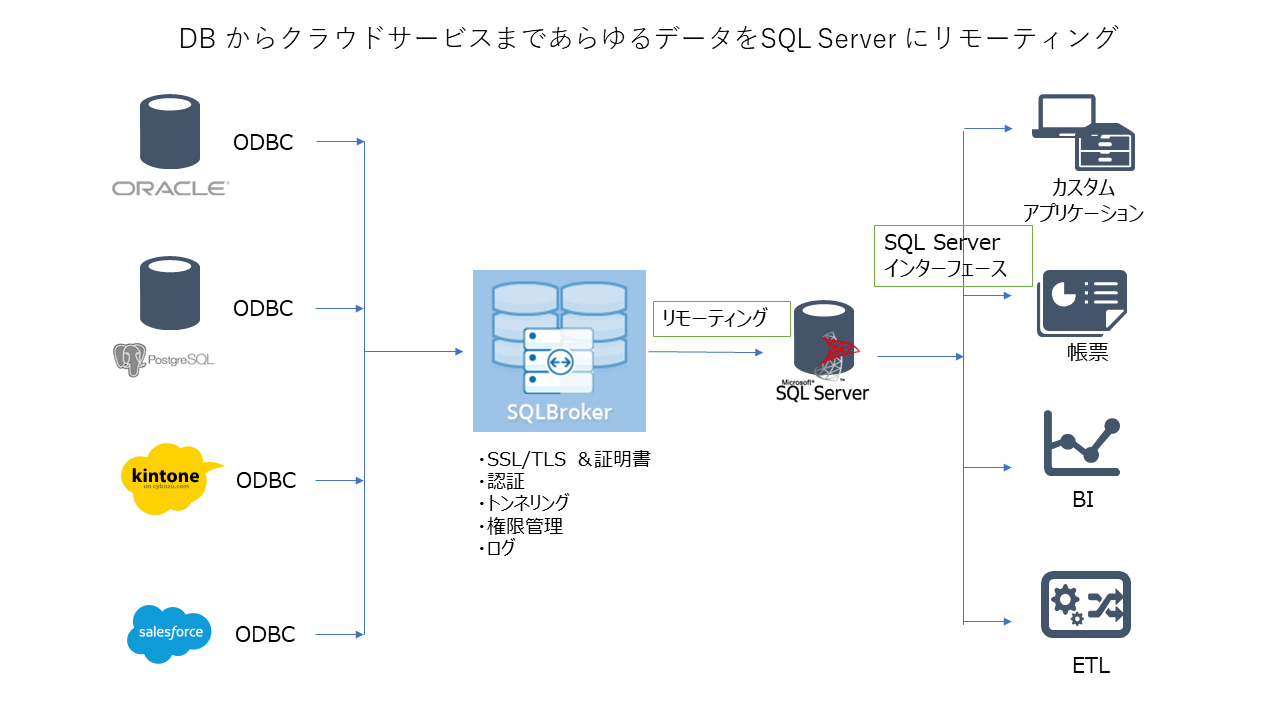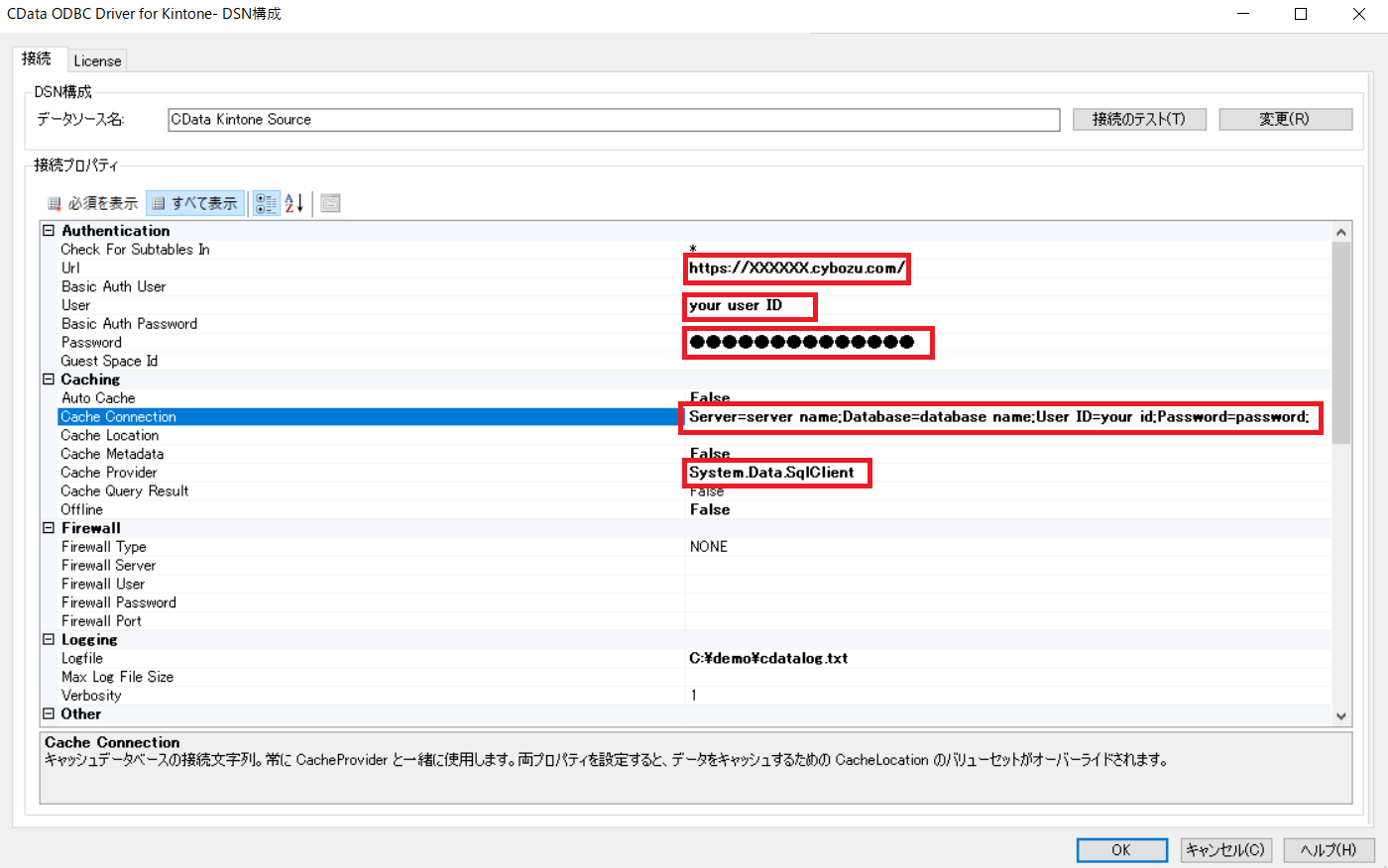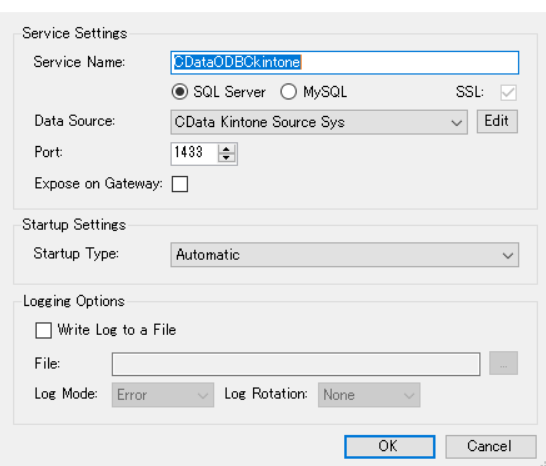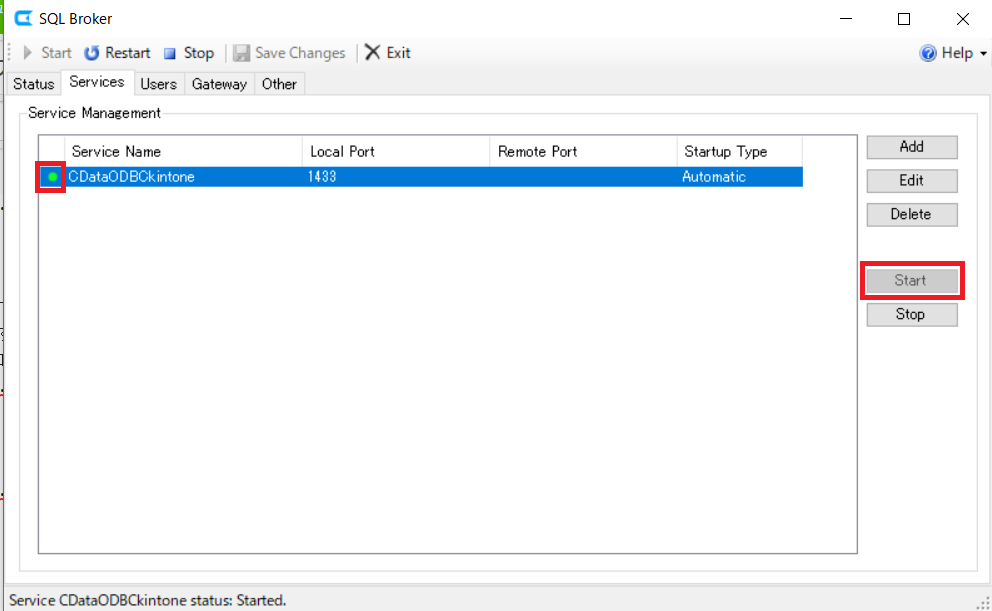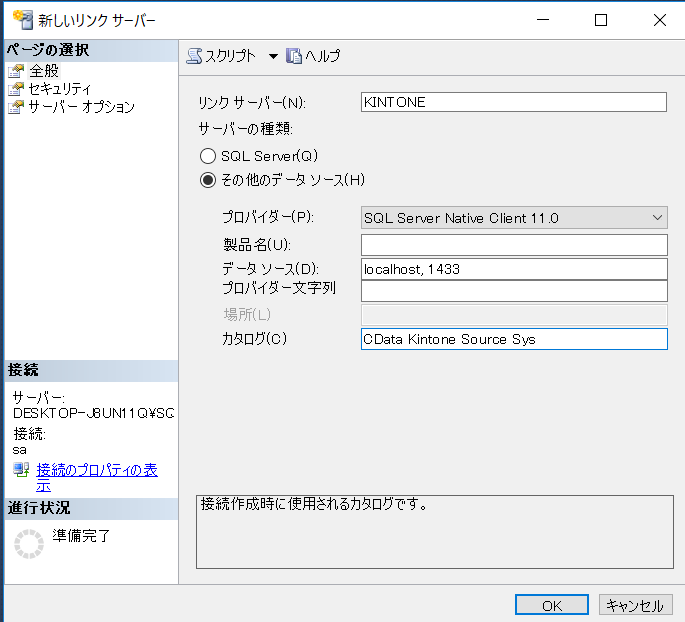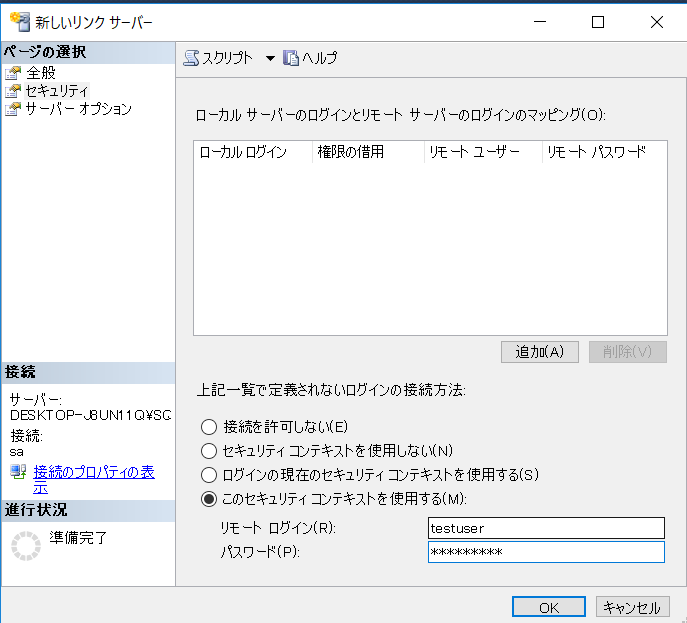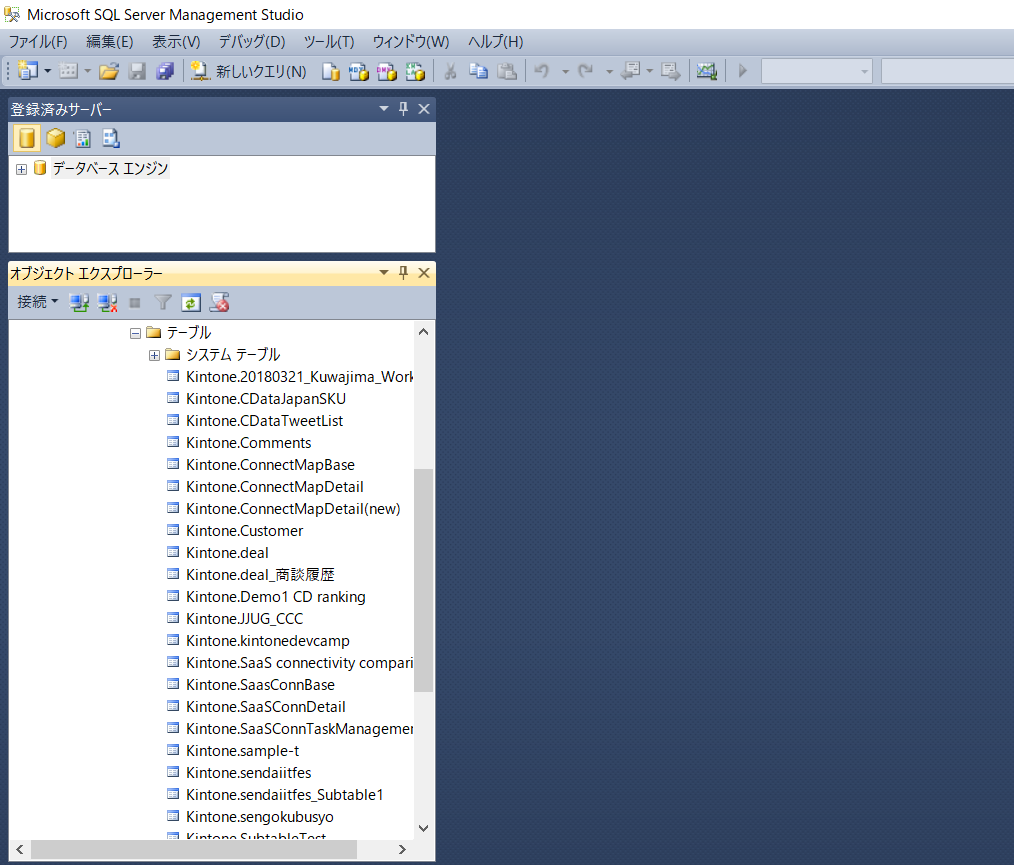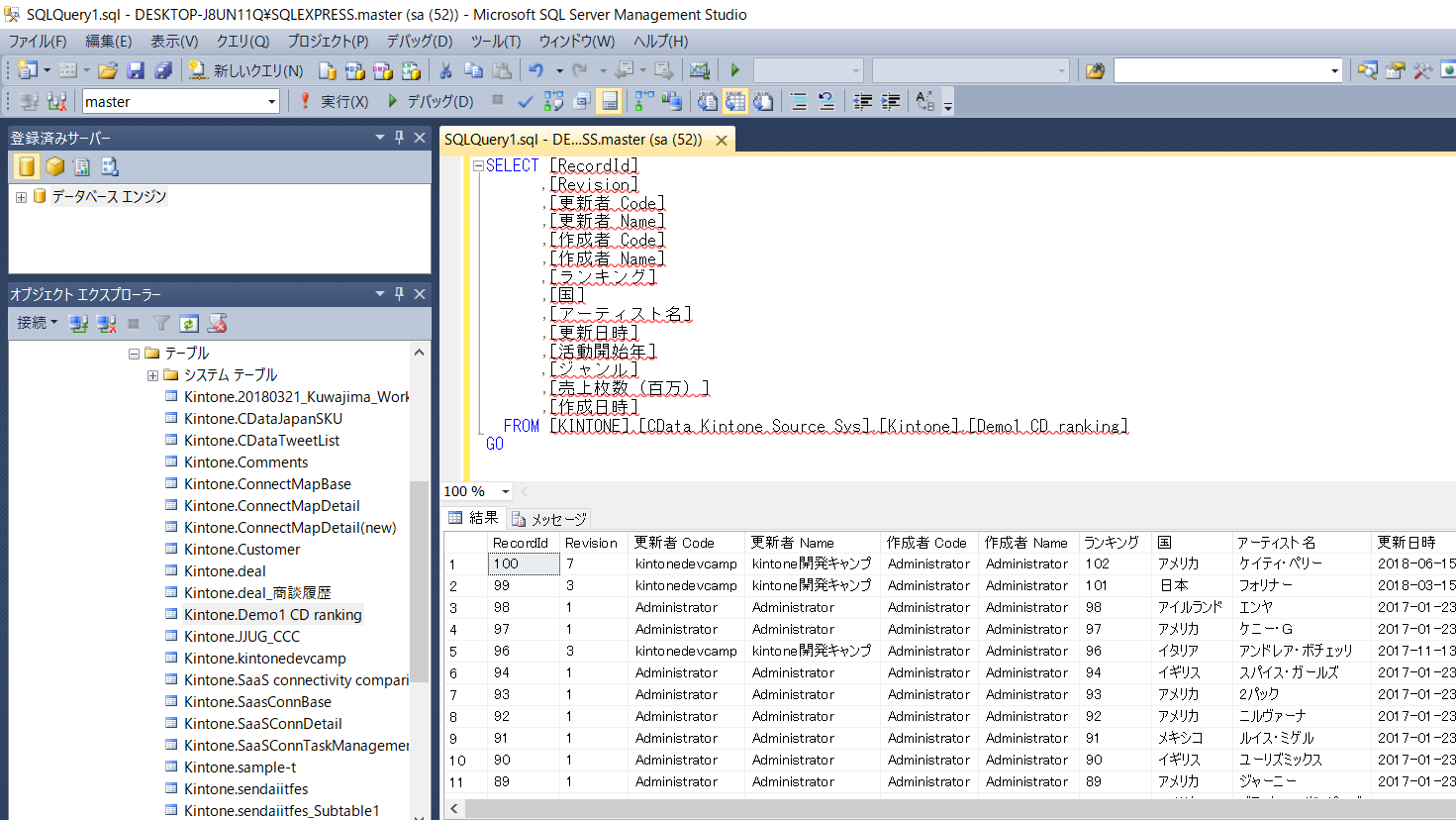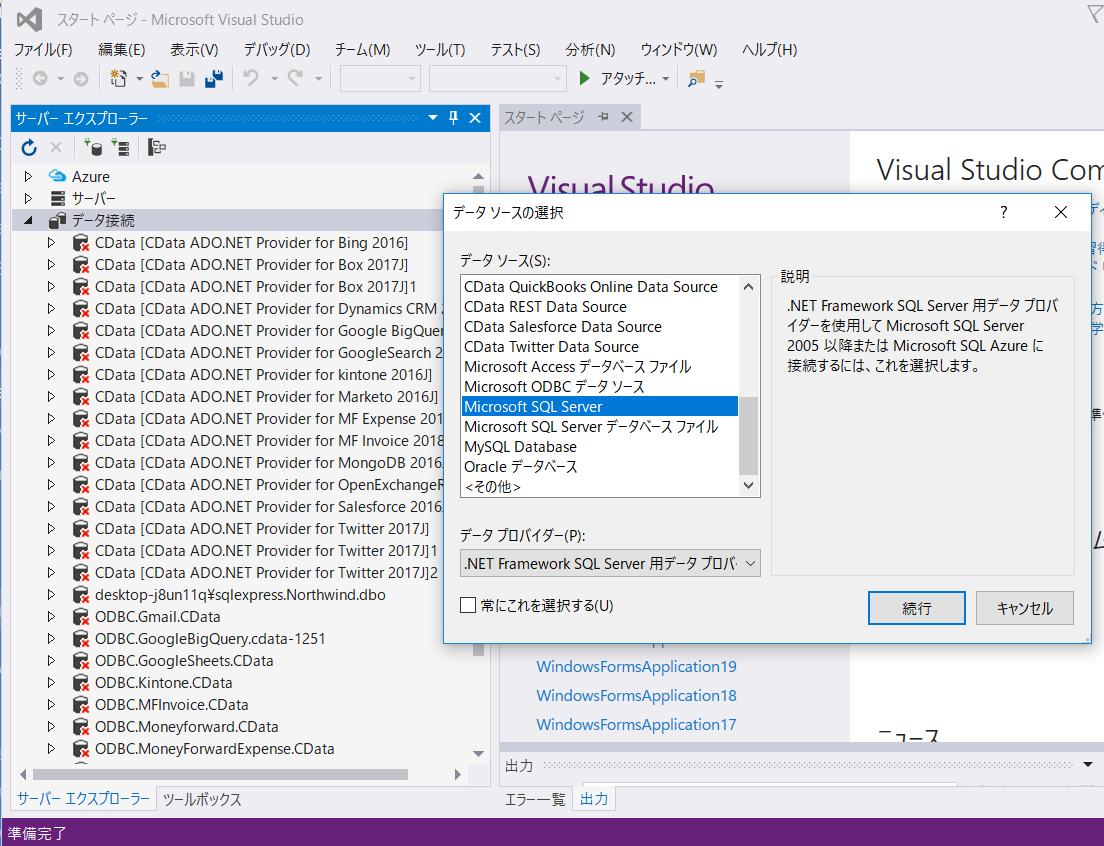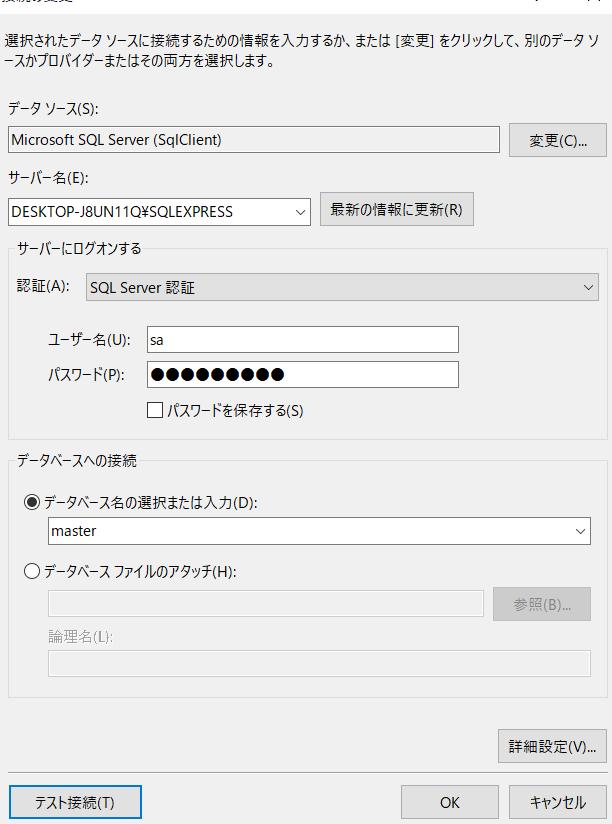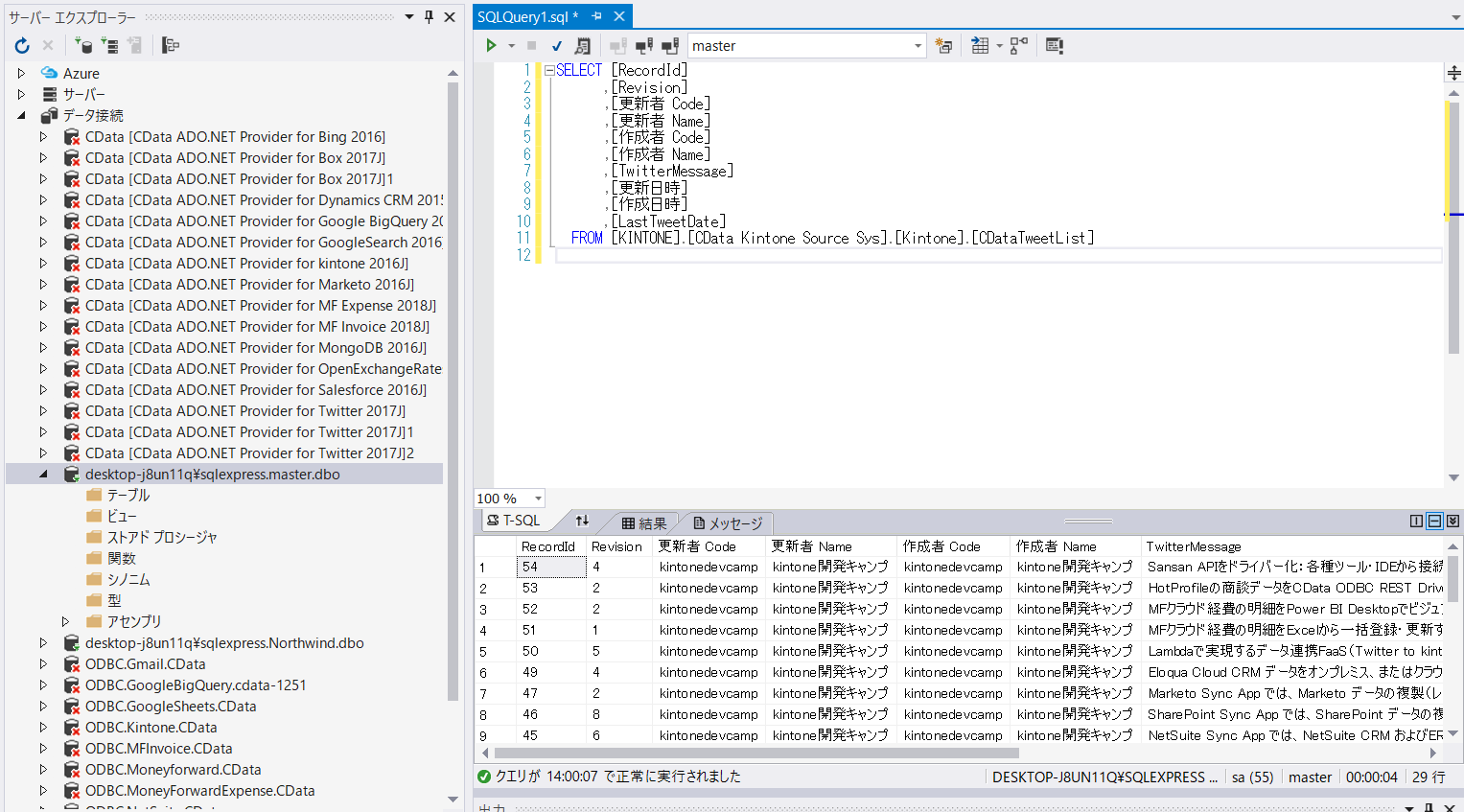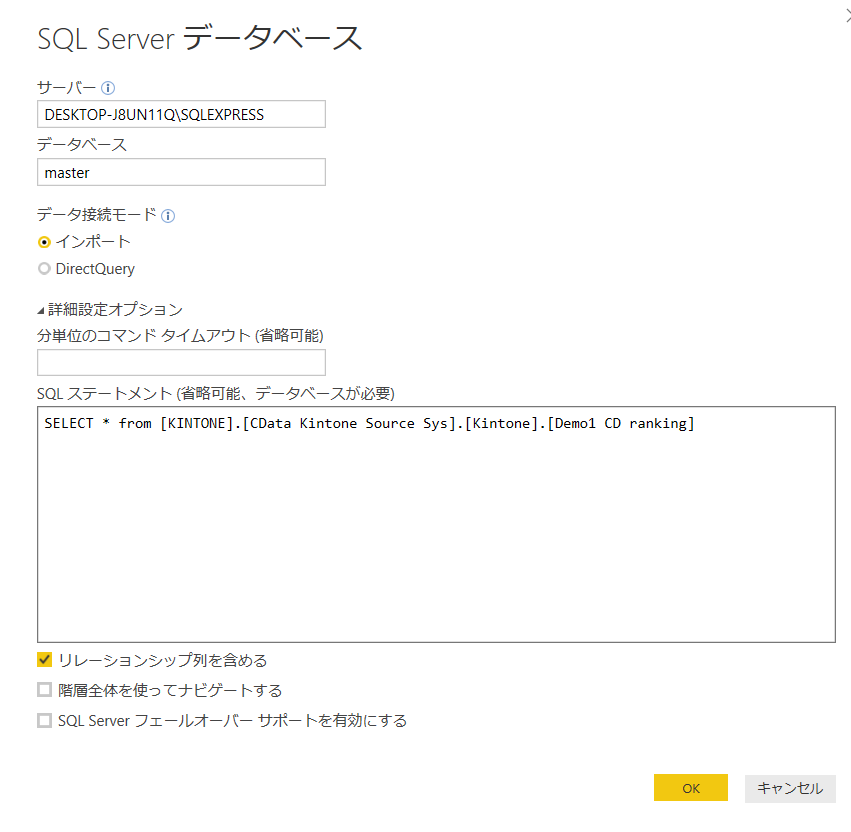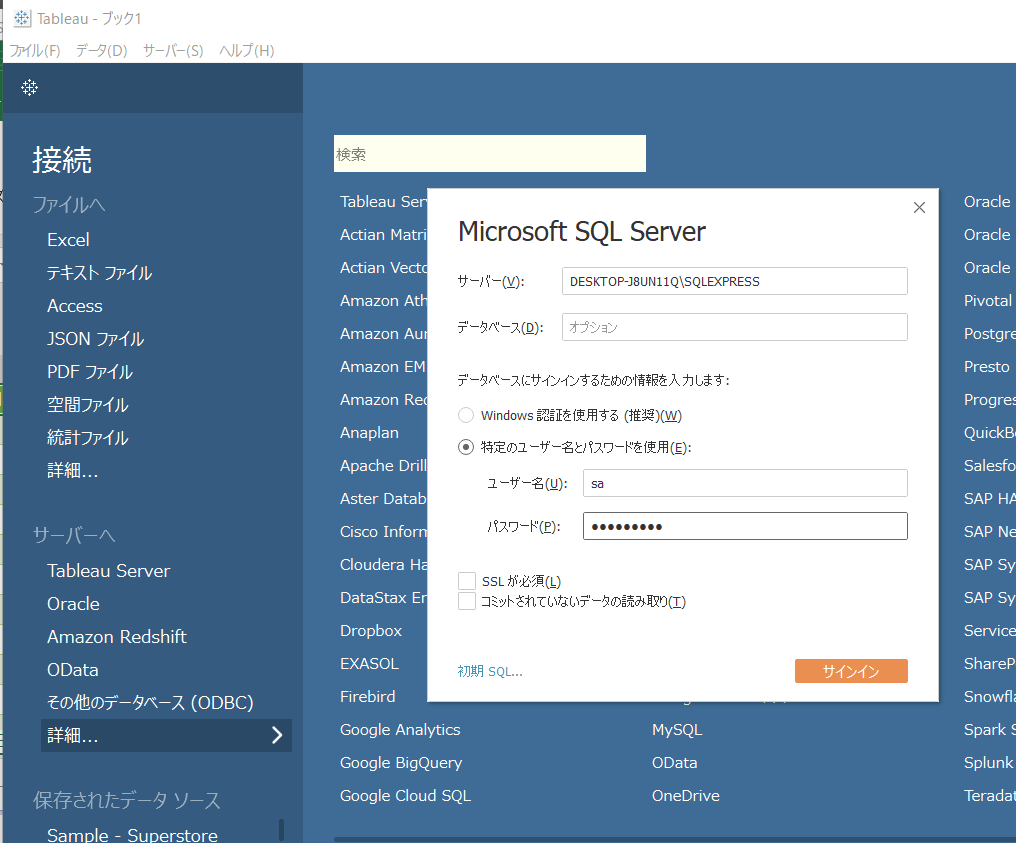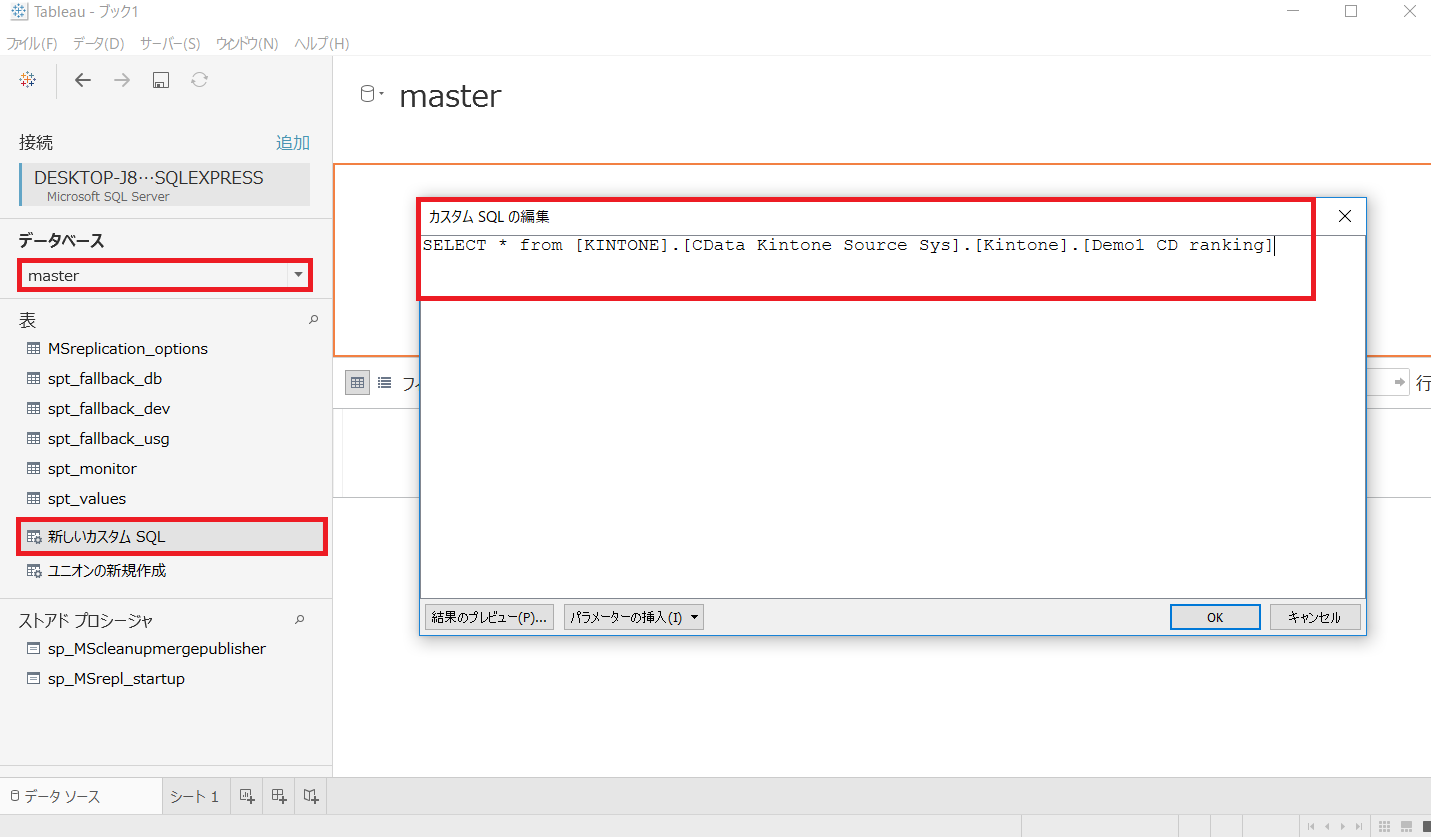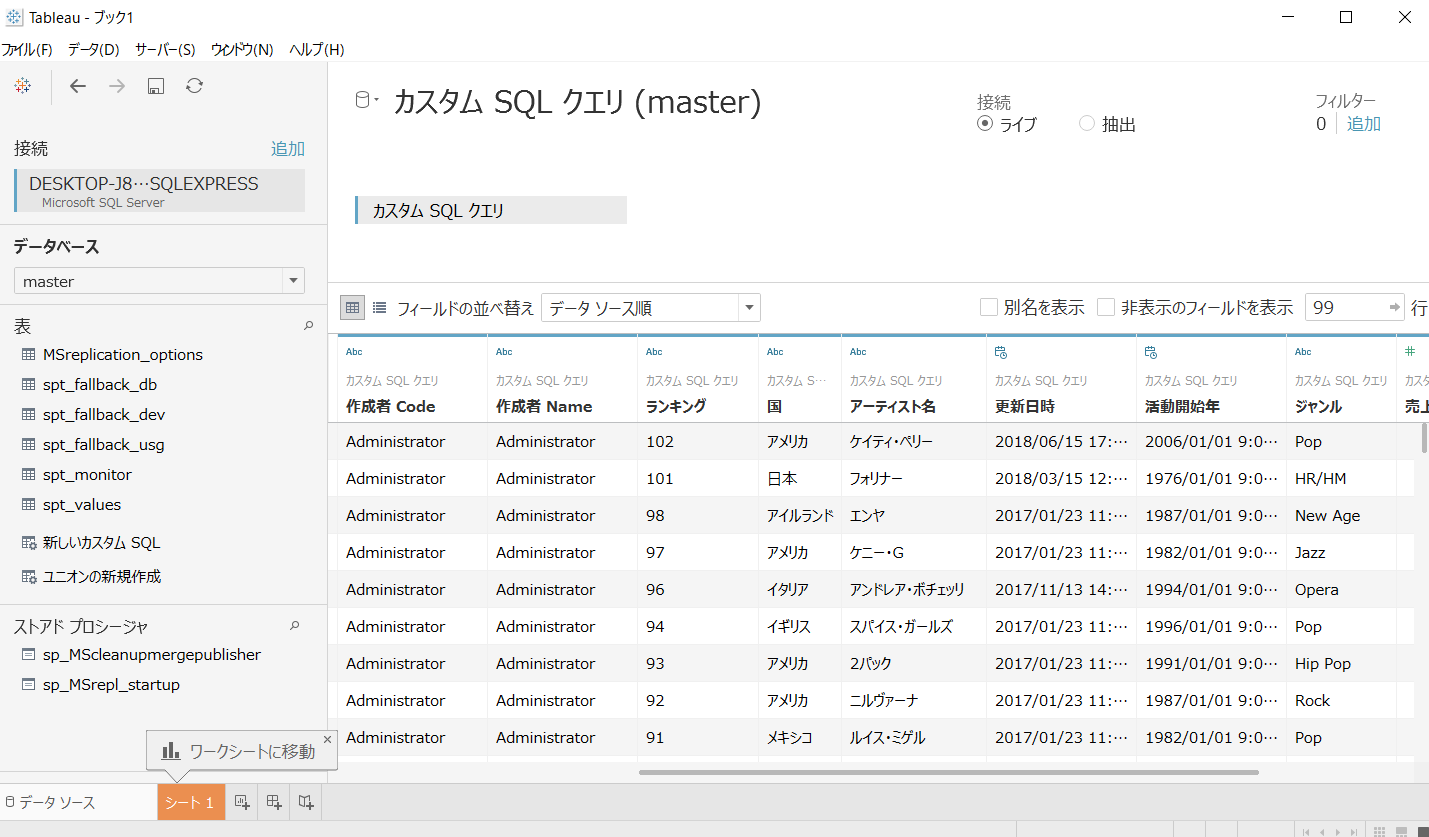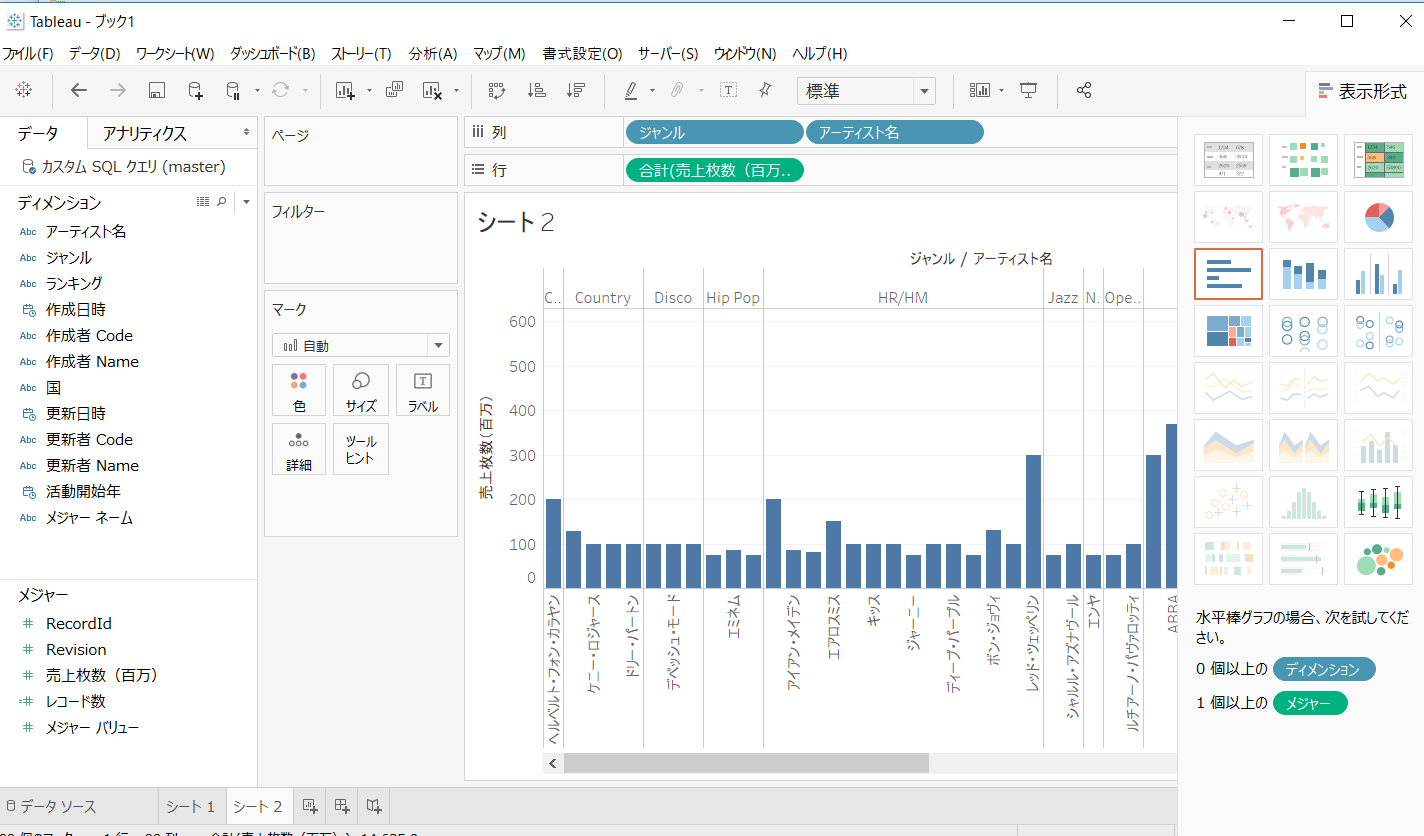はじめに
SQL Server のリンクサーバー機能って便利ですよね。
SQL Server のインターフェースで他のDB とかODBC データソースを叩きにいけます。
この記事ではkintone のデータをSQL Server のリンクサーバーとして設定します。
CData SQL Broker というサーバーツールを使って、ODBC for kintone DSN をSQL Server のリンクサーバーとして設定できます。
利用ケース:
・SQL Server に接続しているアプリケーションでkintone データを利用したいがデータ接続を増やしたくない
・kintone データをSQL Server のデータや他のリンクサーバーのデータをJOIN などして使いたい
・利用したいミドルウェア・BI ツールなどにODBC やJDBC の汎用のインターフェースがないが、SQL Server には接続できる
環境・利用アプリ
・Windows 10
・SQL Server 2017 + SQL Server Management Studio
・kintone (評価版あり)kintone評価版アカウント取得、および、サンプルアプリケーションの作成方法
・CData ODBC Driver for kintone(評価版あり)
・CData SQL Broker
ODBC Driver for kintone のインストールとkintone 接続
ODBC Driver for kintone のインストール
https://www.cdata.com/jp/drivers/kintone/odbc/ からODBC Driver をダウンロードします。30日の無償版があります。
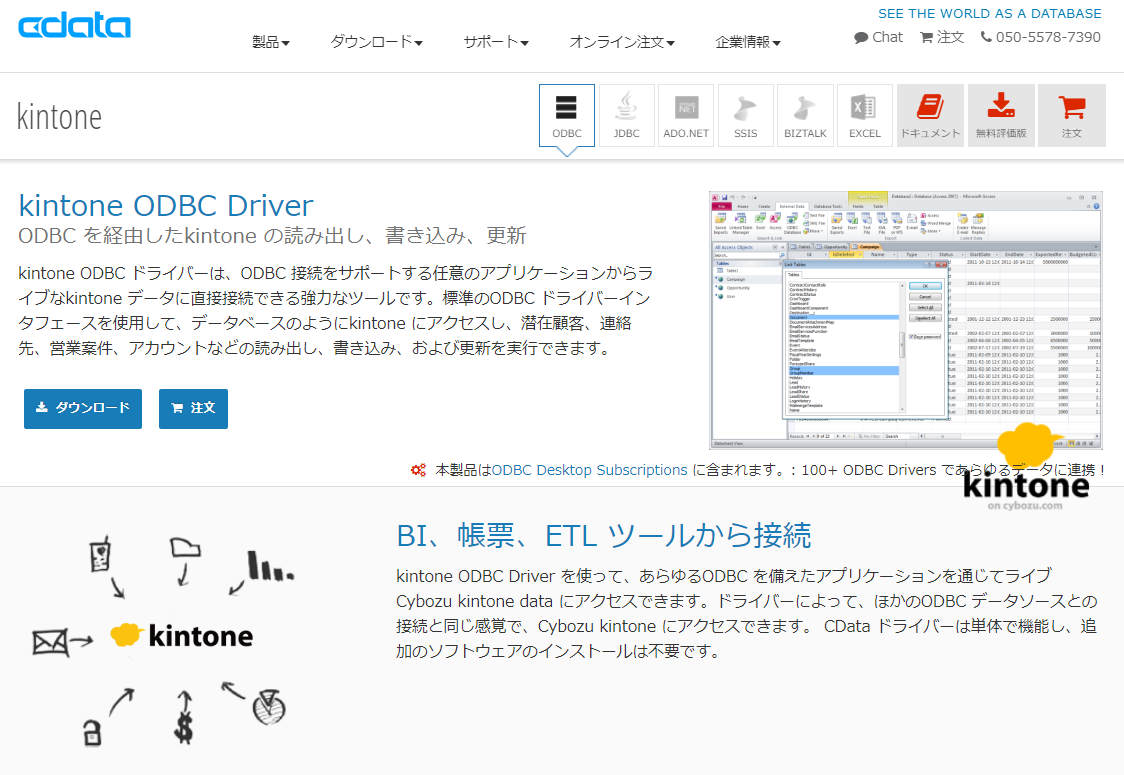
.exe ファイルをクリックして、インストーラーを起動し、インストールを行います。
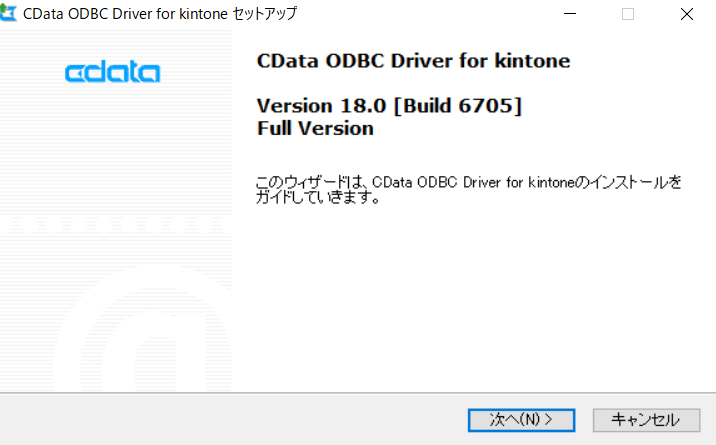
kintone Driver のDSN 設定
インストールを完了するとkintone Driver のDSN 構成画面が開きます。
URL、User、Password はkintone に接続するためのプロパティです。
| プロパティ | 内容 |
|---|---|
| Url | kintone のURL |
| User | kintone のユーザー名 |
| Password | kintone のパスワード |
SQL Broker にkintone ODBC DSN を設定
CData ODBC Drivers にSQL Broker が内包されています。
「スタート」画面から「SQL Broker」を起動します。
起動すると右下のインジケータにSQL Broker のロゴが表示されます。
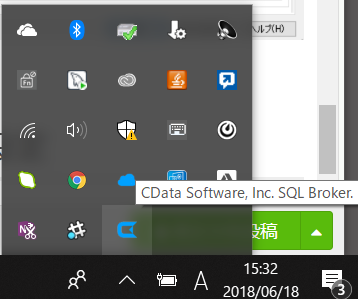
アプリケーションコンソールが開かない場合には、「Open Application」をクリックしてください。
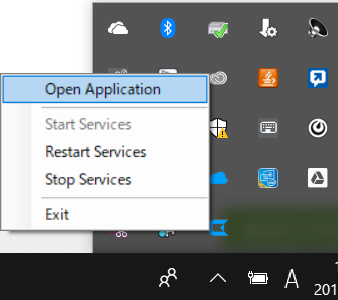
ODBC データソース設定
アプリケーションコンソールの「Service」タブを開いて、「Add」をクリックして、新しいODBC データソースを設定します。
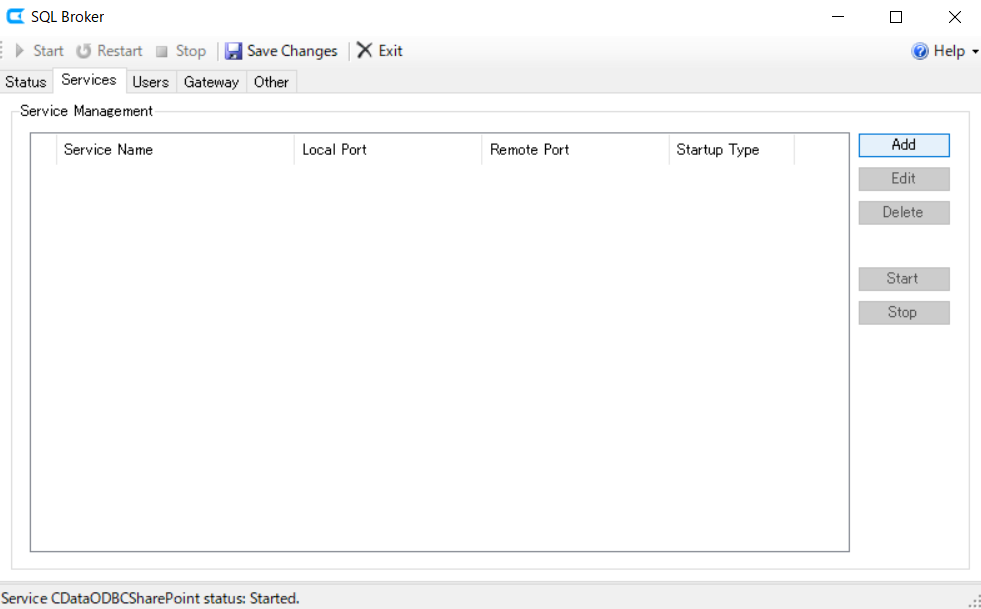
kintone ODBC の設定を行います。
| 項目 | 内容 |
|---|---|
| Service Name | 任意 |
| リモーティングDB 選択 | SQL Server を選択 |
| Data Source | ドロップダウンで選択 |
| Port | 使用していないポートを選択 |
「OK」を押して、サービス設定します。その後「Save Changes」で設定を保存します。
ユーザー登録
次に「Users」タブ→「Add」からユーザーを登録します。
ユーザー毎にFull アクセスか、Readonly か、None の権限を選択できます。
複数のODBC データソースがある場合には、データソース毎に権限の設定が可能です。
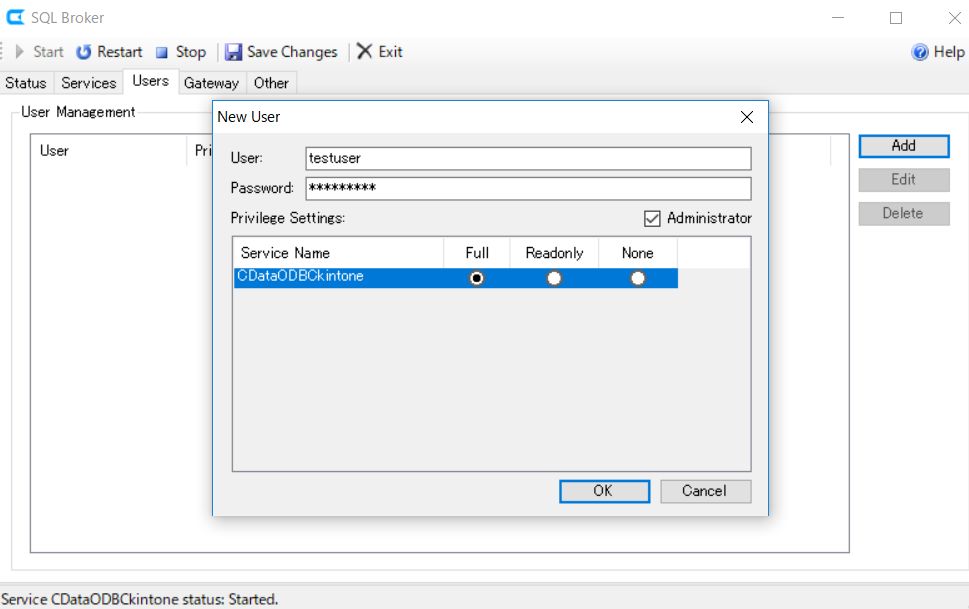
「OK」を押して、ユーザー登録を完了します。
その後「Save Changes」で設定を保存します。
SQL Broker の「Service」タブで「Start」ボタンを押して、サービスを起動します。サービスの左側の〇が緑色になれば、サービスは起動中です。
SQL Server でのリンクサーバー設定
SQL Server Management Studio (SSMS) を開きます。
オブジェクトエクスプローラーの「サーバーオブジェクト」で「リンクサーバー」を右クリックして、「新しいリンクサーバー」をクリックします。
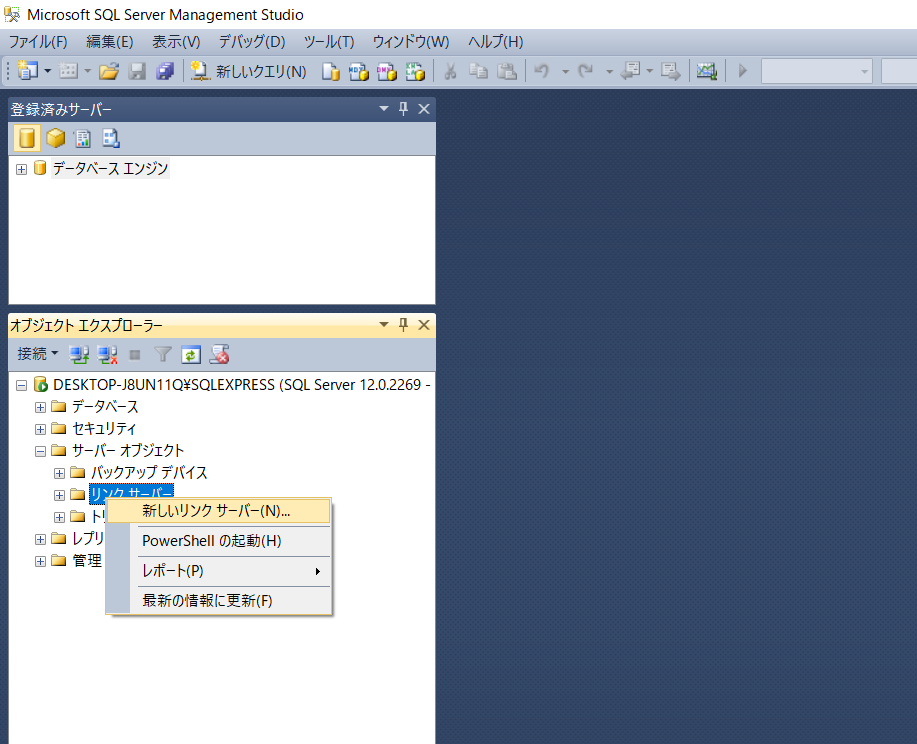
新しいリンクサーバーの設定画面の「全般」では、以下を入力します。
| 項目 | 内容 |
|---|---|
| サーバー種類 | その他データソース |
| プロバイダー | SQL Server Native _Client 11.0 |
| データソース | この例の場合、localhost, 1433 を入力 |
| カタログ | ODBC DSN 名を入力 |
また、「セキュリティ」では、「このセキュリティコンテキスト」を選択して、リモートログインにSQL Broker にユーザー設定したUser 名とPassword を入力します。
これで、リンクサーバーの設定は終わりですので、「OK」を押して設定を保存します。
SSMS でデータを見てみる
SSMS のオブジェクトエクスプローラーのリンクサーバー下に「KINTONE」が作成され、「テーブル」下にkintone のデータがアプリ単位でテーブルが生成されます。
新しいクエリを選択し、kintone データを取得してみます。
SELECT * from [KINTONE(リンクサーバー名)].[CData Kintone Source Sys(ODBC DSN 名)].[Kintone].[テーブル名]
このように、API のリクエストではなく通常のSQL 構文でデータを扱うことが可能になっています。
Visual Studio からkintone リンクサーバーを使う
Visual Studio のサーバーエクスプローラーの「データ接続」を右クリックし、「接続の追加」をクリックして、データソースの選択画面を開きます。データソースの選択画面でデータソースを「Microsoft SQL Server 」に選択して、「続行」を押します。
「接続の追加」画面で、以下を入力します。
| 項目 | 内容 |
|---|---|
| サーバー名 | SQL Server のサーバー名 |
| 認証 | 任意の認証方式 |
| データベース名の選択または入力 | ※master など |
※リンクサーバーを直接データベース名として入力することはできないようです。なので上位のデータベース名で設定しておきます。
「テスト接続」をして大丈夫であれば、「OK」を押して設定を完了させます。
「新しいクエリ」で、SQL でSELECT 文を書いてデータを取得してみます。
SELECT * from [KINTONE(リンクサーバー名)].[CData Kintone Source Sys(ODBC DSN 名)].[Kintone].[テーブル名]
このように、通常のSQL Server のリンクサーバーと同じようにVisual Studio 内でkintone データを扱うことが可能になります。他のIDE でもSQL Server にアクセスする方法でkintone データにSQL でアクセスが可能になります。
複数データソースのJOIN などを行う場合には大変便利です。
Power BI からkintone リンクサーバーを使う
データビジュアライゼーションツールのPower BI からSQL Server インターフェースでkintone リンクサーバーのデータを取得することが可能です。
「データを取得」から「SQL Server 」を選択します。
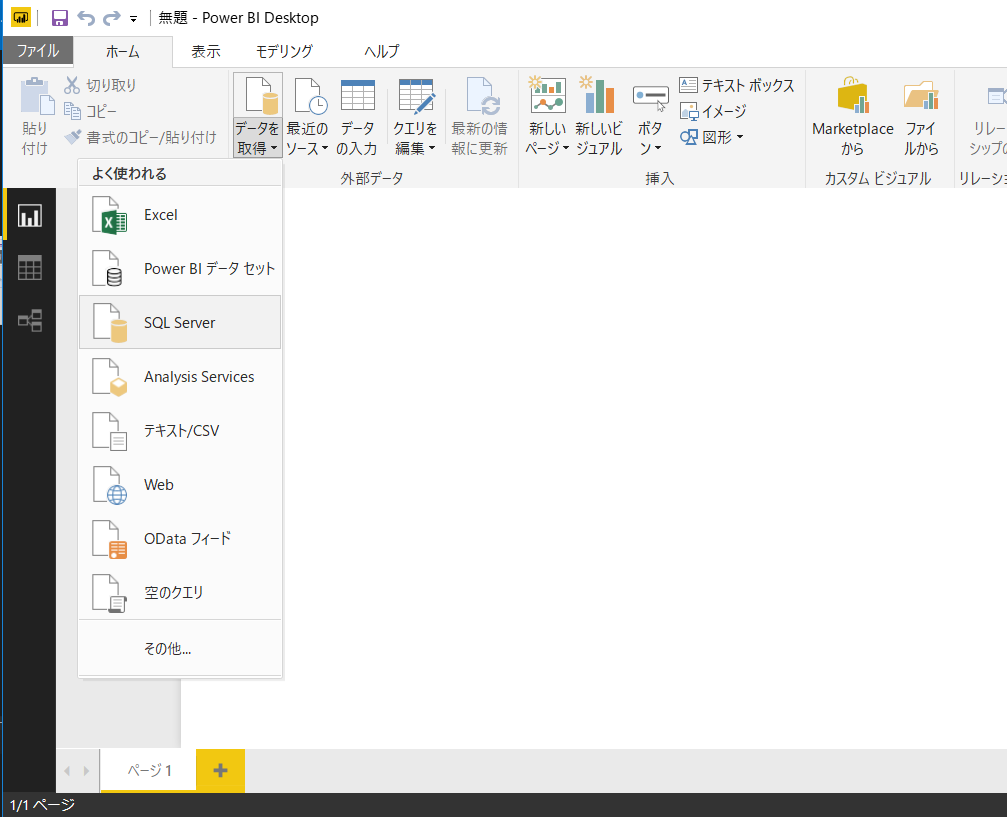
| 項目 | 内容 |
|---|---|
| データベース | master など(リンクサーバーは設定できない) |
| 詳細設定オプション | 展開してSQL 記述 |
SELECT * from [KINTONE(リンクサーバー名)].[CData Kintone Source Sys(ODBC DSN 名)].[Kintone].[テーブル名]
kintone データがプレビューで確認できます。「読み込み」を押します。
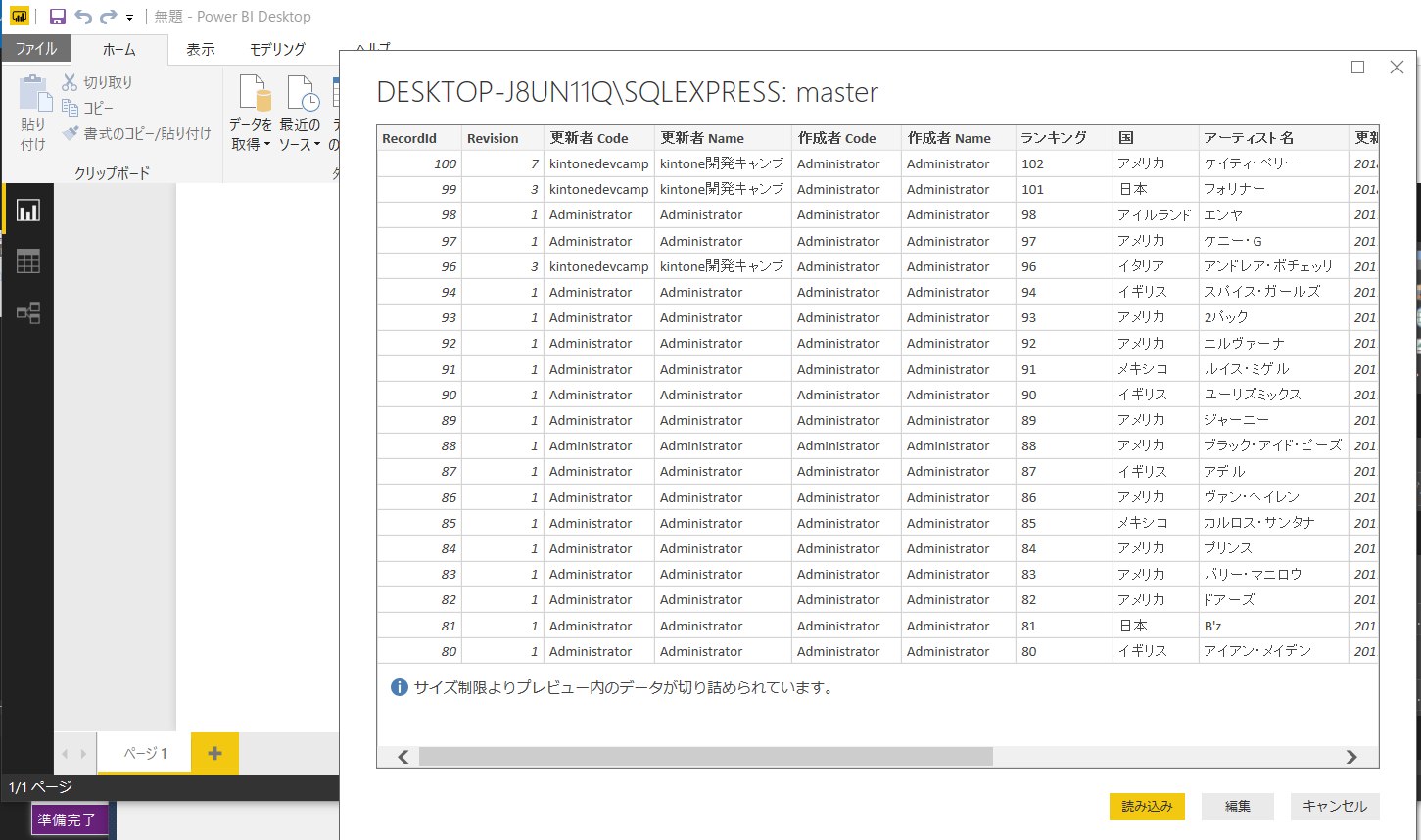
あとは、通常のDB のテーブルデータと同じようにビジュアライズを作ります。
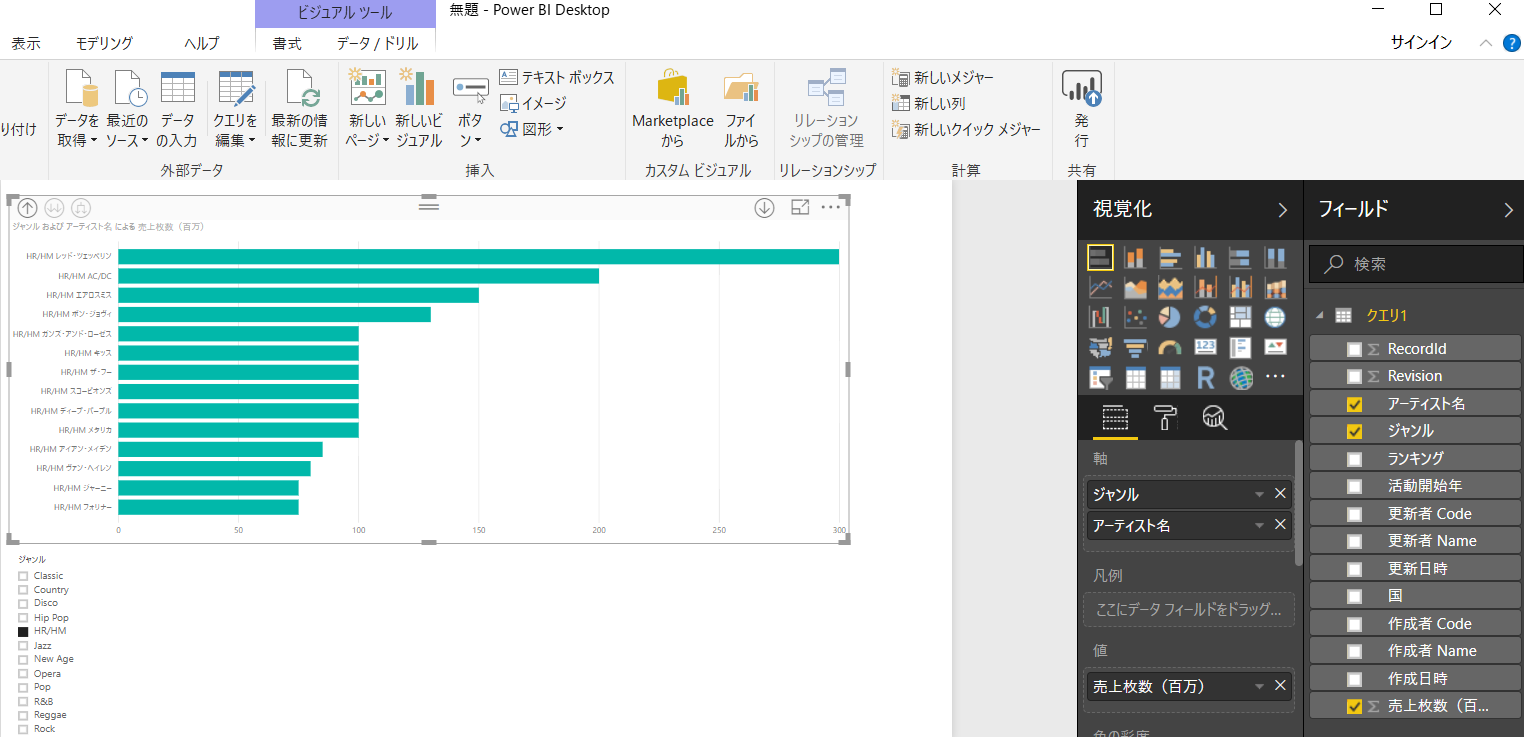
Tableau からkintone リンクサーバーを使う
同様に人気のあるデータビジュアライゼーションツールのTableau からもkintone リンクサーバーデータを使ってみましょう。
接続から「詳細」→「Microsoft SQL Server」を選択して、リンクサーバーを含むDB に設定します。「サインイン」で設定を完了します。
| 項目 | 内容 |
|---|---|
| サーバー | SQL Server のサーバー名 |
| データベース | 入力不要 |
| 認証 | 任意の認証方式 |
データソース画面で、「データベース」からドロップダウンでmaster を選択。
リンクテーブルはテーブルとして表示されないようなので、直接「新しいカスタムSQL」でSQL を書きます。
SELECT * from [KINTONE(リンクサーバー名)].[CData Kintone Source Sys(ODBC DSN 名)].[Kintone].[テーブル名]
あとは、通常のSQL Server のテーブルデータと同じように、ビジュアライズが可能です。
以上、CData SQL Broker を使った、kintone リンクサーバーの設定方法と使い方でした。