はじめに
Java 版マイクラで遊んだことがあるけど MOD を使ったことがない、使いたくてたまらない人に向けて、どうやって MOD を導入するかを180秒で伝える記事です。詳しい記事はほかの偉い人達が書いてるのでそれを読んで下さい。
この記事はあと170秒で読めます。
※本記事は Windows 10 の方を対象にしています。
1. MOD とは
2. Forge のダウンロード
3. Forge のインストール
4. Forge の起動
5. Forge 用 MOD の導入
まとめ
補足1. JAVA のインストール
補足2. JAVA のアンインストール
補足3. JAR ファイルの関連付け修正
1. MOD とは
3秒で説明すると MOD というのは改造されたゲームやゲームの部品のことです。今回は MOD の中でも Forge と呼ばれている種類の MOD を導入する説明をします。「Forge って何?」とかについては説明しません。
2. Forge のダウンロード
ブラウザで Forge と調べても良いですし、以下のリンクから辿っても良いです。Forge にはバージョンが多数ありますが、今回は例としてマイクラの 1.12.2 で遊びたくてたまらない人に向けた記事を書くものとします。
[Minecraft Forge] http://files.minecraftforge.net/maven/net/minecraftforge/forge/index_1.12.2.html
リンクにアクセスすると以下のようなページが表示されます。

1.12.2 のバージョンの中で、右側の「Download Recommended」というのは開発が安定したバージョン(推奨バージョン)で、左側の「Download Latest」は開発中で安定していない最新バージョンですが、既に開発が終わったり動作確認ができたときは同じバージョンが掲載されています。今回は中央右寄りの赤四角のところにある「Installer」という場所をクリックしてダウンロードに進みます。

英語のページに飛びますが慌てずに待ちましょう。画面右上の赤四角のあたりに残り5秒くらいのタイマーが表示されている場合は、しばらく待つと「SKIP」ボタンに変わるのでそれを押して下さい。ダウンロードが始まります。
3. Forge のインストール
ダウンロードが完了したらさっそくファイルを見てみましょう。

ここで「forge-1.12.2-14.23.5.2854-installer.jar」ファイルのアイコンがコーヒーカップじゃなくて真っ白な人は補講決定です。「JAVA のインストール」を読んでもらいます。
無事にアイコンがコーヒーカップに見える人は「forge-1.12.2-14.23.5.2854-installer.jar」を実行してください。
※余談ですが「.jar」というのは「Java Archive」の略で、ただの「.zip」形式のアーカイブ(圧縮ファイル)なので解凍ソフトで解凍することもできます。
実行して以下の画面が表示されたら後もう少しです。実行できずに「次のスイッチにエラーがあります」などと表示される人は「JAR ファイルの関連付け修正」を読んで下さい。

デフォルトで Java 版マイクラをインストールしたフォルダ名が表示されているはずなので、変えずにそのまま OK を押して下さい。無事インストールが完了すると、先ほど表示されたフォルダの中の「versions」フォルダに「1.12.2-forge-14.23.5.2854」というフォルダができていることが確認できるはずです。
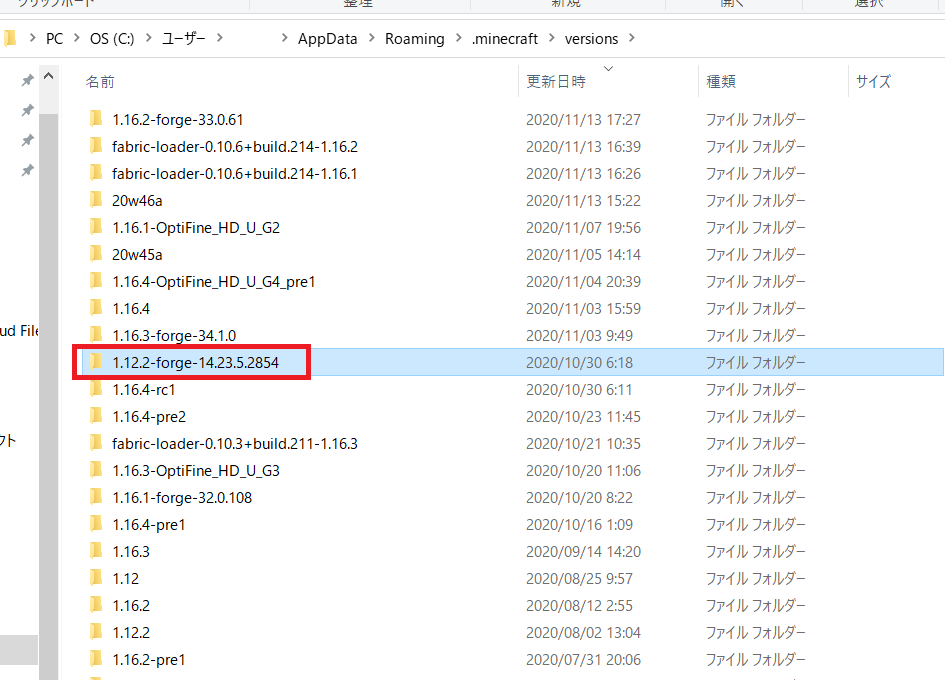
マインクラフトの色々なバージョンで遊んでいる人はここにフォルダがたくさん並んでいると思いますが特に問題ありません。
4. Forge の起動
Forge をインストールしたらマイクラのランチャーを起動してください。起動すると左下に Forge の 1.12.2 が選択された状態になっていますが、プレイを押さずに、上の「起動構成」を押して下さい。

「起動構成」の右端の点々から「編集」を選択してください。
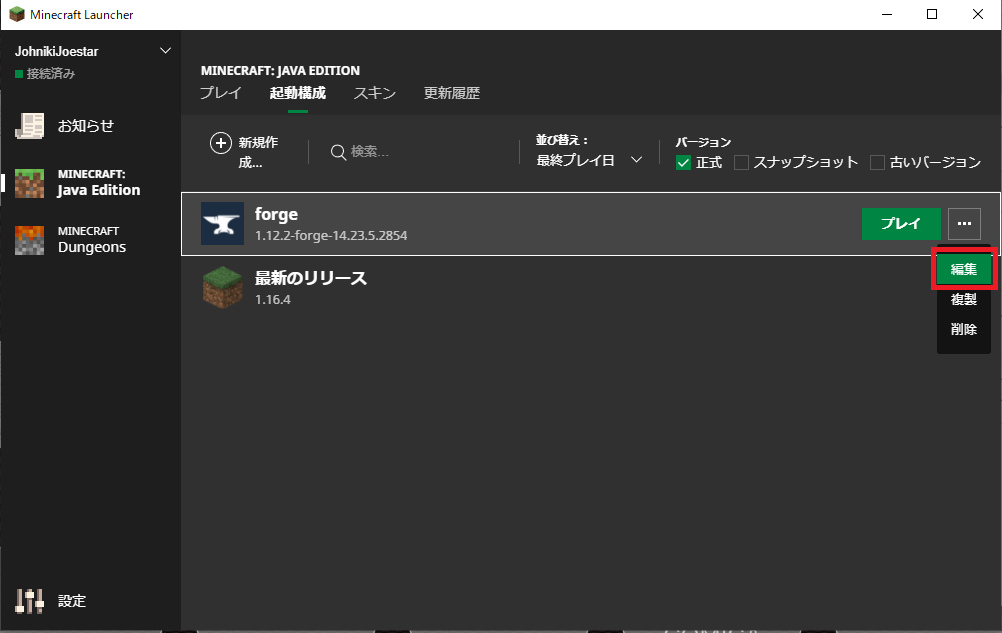
編集画面で「ゲームディレクトリ」を下記のように「.minecraft」ではないフォルダに変更しましょう。変えなくても良いですが、通常のマイクラの設定を上書きしてしまったり、設定内容が共有されてしまう事があるため変えておいた方が管理が楽です。forge のバージョンが分かるように「_forge_1_12_2」などの数字を付けておいても良いです。



変更したら「保存」ボタンを押して、最初の画面に戻ったら「プレイ」ボタンを押してください。いつもとちょっとだけ違う画面が表示されたら Forge の準備は完了です。


5. Forge 用 MOD の導入
Forge 自体も MOD ですが、Forge は更に MOD を簡単に導入するための MOD ローダーというものを備えています。無事に Forge を起動できた場合、Forge をインストールした場所に「mods」というフォルダができます。

このフォルダの中に Forge 用 MOD として提供されている MOD を放り込むだけで導入が完了します。例えばマイクラの描画処理を効率化して負荷を軽減したりする「OptiFine」という MOD もこんな感じに「.jar」ファイルのまま入れることができます。

導入したい MOD のバージョンと Forge のバージョンは一致している必要があり、上記の画像は 1.12.2 用の「OptiFine」を入れた例です。
まとめ
この記事はリンクが多いので180秒で読むのは無理でした。
補足1. JAVA のインストール
以下のサイトから Java(前回の記事でいう JRE のこと)をダウンロードしてください。これも色々なバージョンがありますが、2020年11月14日時点では「Version 8 Update 271」でした。
[Java] https://www.java.com/ja/download/

真ん中下よりの「同意して無料ダウンロード開始」という箇所を押して下さい。無ければ「Windows オフライン (64ビット)」などというものを探してダウンロードしてください。ダウンロードが終わったら実行してください。
「このアプリがデバイスに変更を加えることを許可しますか?」と聞かれたら無言で「はい」を押して下さい。問題が無ければ下記画面が表示されます。

左下の「宛先フォルダを変更する」にはチェックを付けずに、右の「インストール」ボタンを押してインストールを完了させてください。ここで「このフォルダは空ではありません。空のフォルダを選択してください。」などと出た場合は、既に Java がインストールされているか、または過去にアンインストールに失敗してゴミが残った状態になっています。
成功した場合、失敗した場合、いずれの場合でも以下を試してみて下さい。Windows 左下の検索窓で「cmd」と入力し「コマンドプロンプト」を起動してください。そこで「java -version」「path」の2つのコマンドを実行して、以下のような文字が出ることを確認してください。


Java のバージョンが正しく表示されることを確認したら一度パソコンを再起動してください。何も表示されない場合は「Java のアンインストール」と Java のインストールを再度試してみて下さい。
Java をインストールしてパソコンを再起動したのにアイコンが真っ白な人は「JAR ファイルの関連付け修正」を読んで下さい。
補足2. Java のアンインストール
過去に Java のインストール/アンインストールに失敗したり、不要な Java が残っていると正常に Java がインストールできないことがあるため、一度キレイに Java をアンインストールします。
下記サイトからアンインストールツールをダウンロードして実行してください。前回の記事で説明した通り、Java 版マイクラには Java の実行環境(JRE)が標準で付属しているため、下記のアンインストールツールを実行しても、普段遊んでいる Java 版マイクラがプレイできなくなることはありません。
[JAVAのアンインストール] https://www.java.com/ja/download/uninstalltool.jsp
ツールを実行すると、インストールされている Java が自動的に検出されてどれを消すかを選択できます。下記画像では最新のバージョンが残っていることが検出されています。

アンインストールツールを実行しても、そもそも Java が何も入っていないことがあります。その場合はパソコンの中にゴミが残っている可能性があるので、下記フォルダを確認して「jre」などと書かれたフォルダを手で消してください。そもそもアンインストールツールでも検出されない JRE は不要なゴミファイルなので手で消しても問題ありません。

無事に消せたら再度インストールを試してみましょう。
補足3. JAR ファイルの関連付け修正
ここに辿り着いたあなたは相当に運が悪いか、もしくは相当に運が良いです。最近立て続けにこの状態に悩まされている人達から相談をもらいましたが、いずれも同じ方法で直ったのでおまけで書いておきます。最近相談を貰った人たちの傾向は以下の通りでした。
- 最近 Windows パソコンを買った
- JAVA をインストールせずに JAR ファイルを実行しようとした
- JAVA のインストールに失敗した
- 解凍ソフトをインストールした
何も考えずに以下をダウンロードして実行してください。これで直らなかったら私にも良く分かりません。
[JARFIX] https://johann.loefflmann.net/en/software/jarfix/index.html


以上で完了です。
なお、上記の JARFIX は JAR ファイルの「関連付け」設定を修正するプログラムです。「関連付け」とは、例えばテキストファイルを起動したときに「メモ帳」が起動するように Windows に教えることです。これらの関連付け設定は Windows のレジストリという箇所に記載されており、4か所ほどの記載を修正すれば手で直すこともできますが、JARFIX はこれを自動でやってくれるプログラムです。
下記はレジストリの修正箇所の一例ですが、触ったことが無い人は絶対に触ってはいけません。冗談では無く Windows が起動しなくなることがあります。
