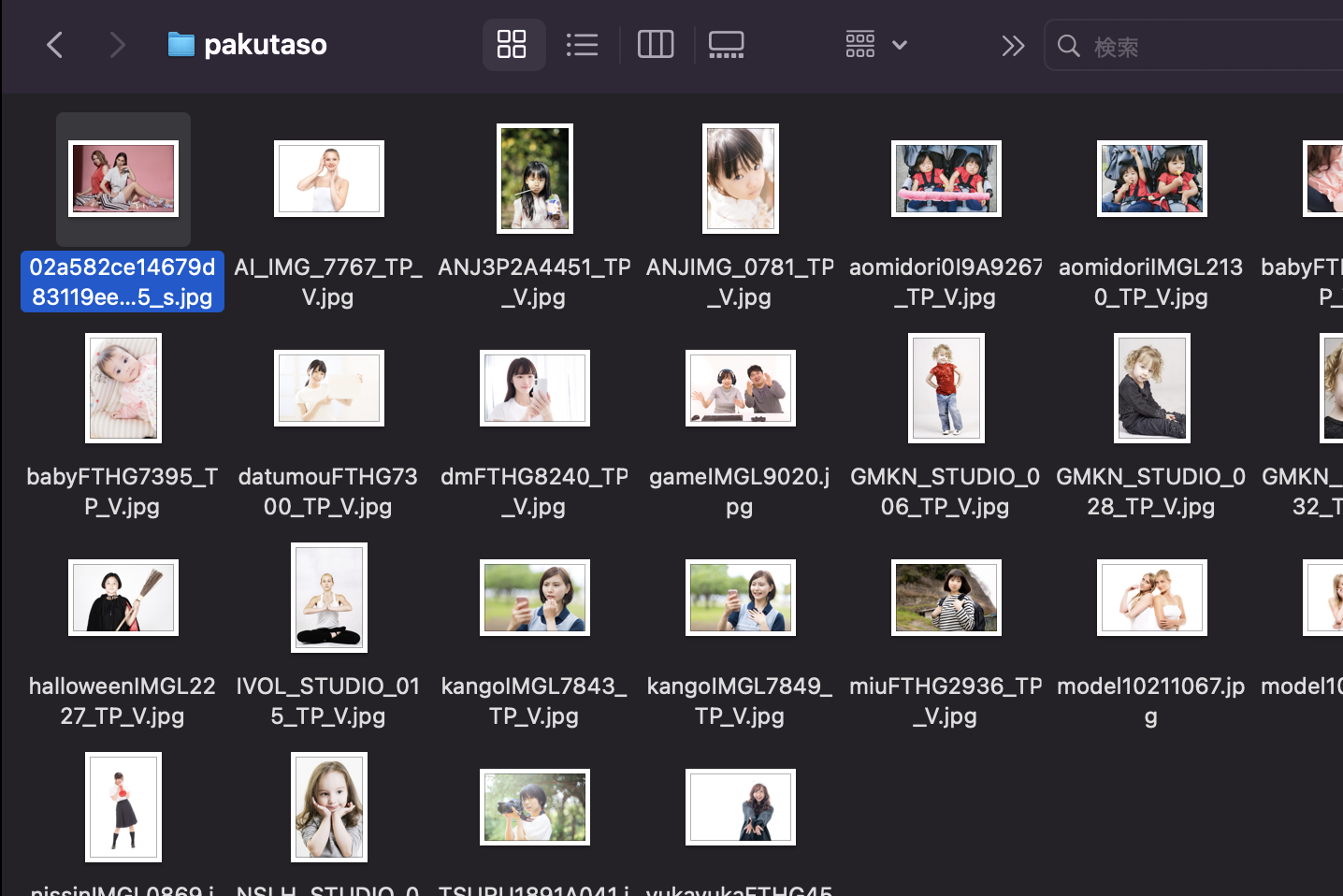画像を選ぶだけ!お手軽ディープ・スタイル変換
画像のスタイル変換はディープラーニングのおもしろ技術です。
AppleのCreateMLというツールを使うことで、とてもかんたんに試せます。
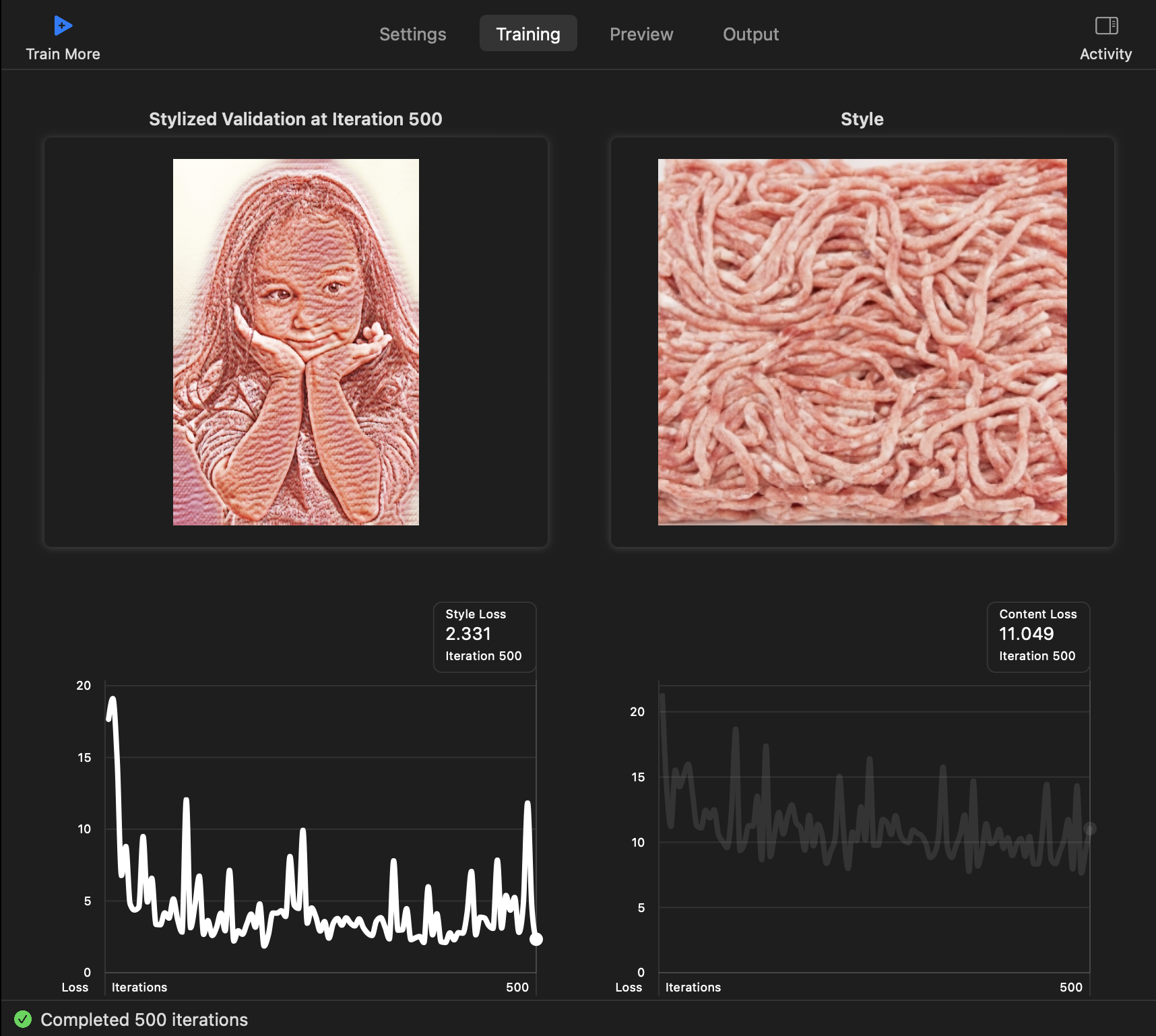
CreateMLを起動
XcodeをControllキーを押しながらクリック、そしてOpenDeveloperTools、CreateMLを選択。
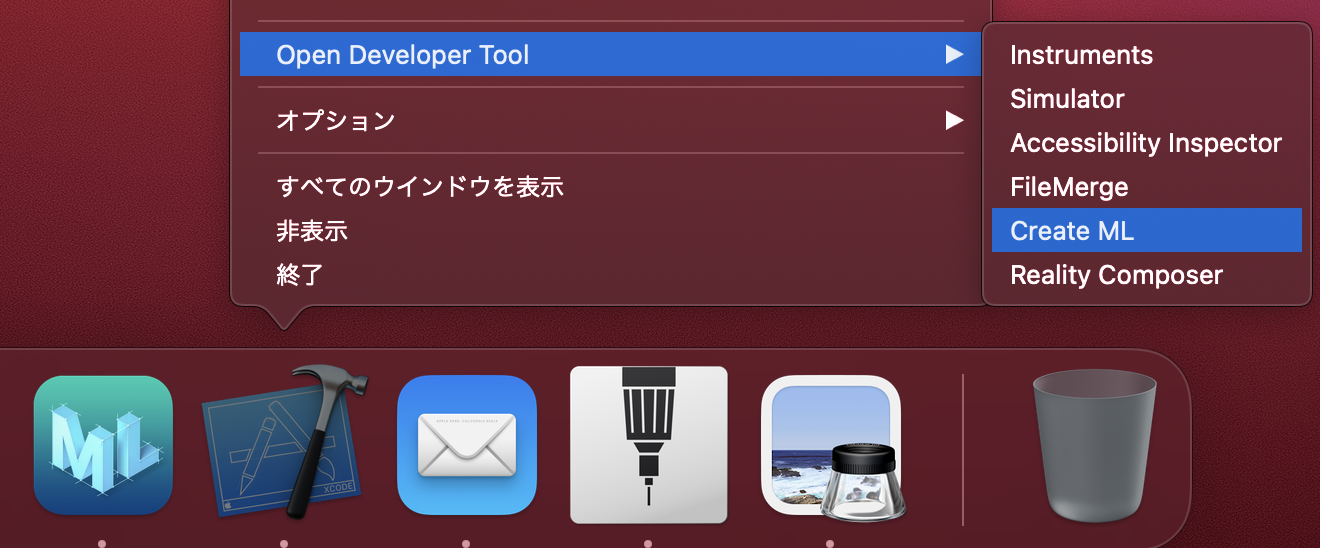
CreateMLのメニューからStyle Transferを選びます。
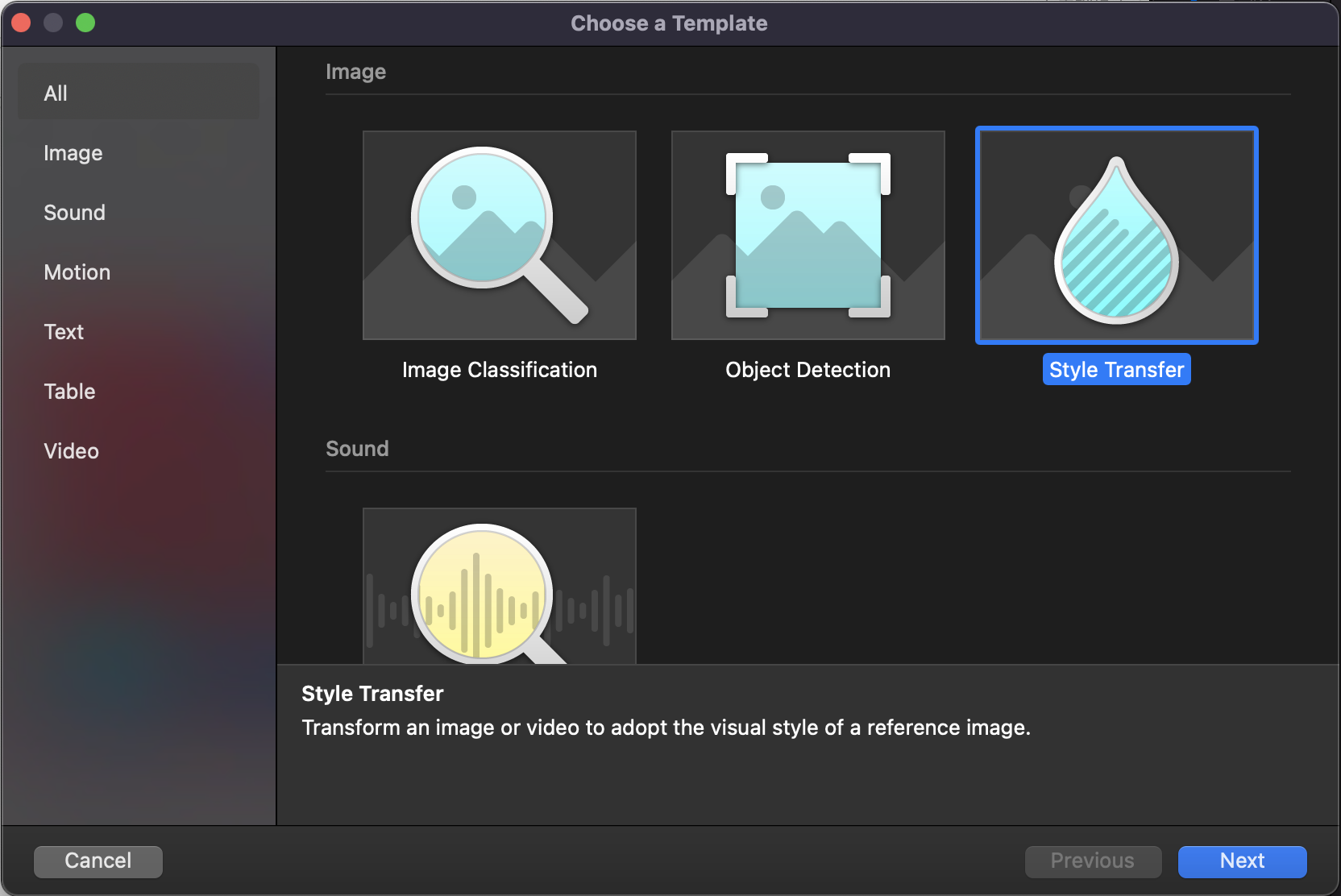
それから、好きなプロジェクト名を入力します。
スタイル画像とコンテンツ画像を選ぶ
好きなスタイルと、そのスタイルを適用したいコンテンツ画像を選びます。
スタイルは1枚、コンテンツ画像は複数枚選びます。
Training Stylize ImageとContents ImagesとValidation Imageの+ボタンをクリックして、用意した画像(コンテンツ画像は複数枚なのでフォルダ)を指定します。
今回はスタイル画像にひき肉を用意しました。
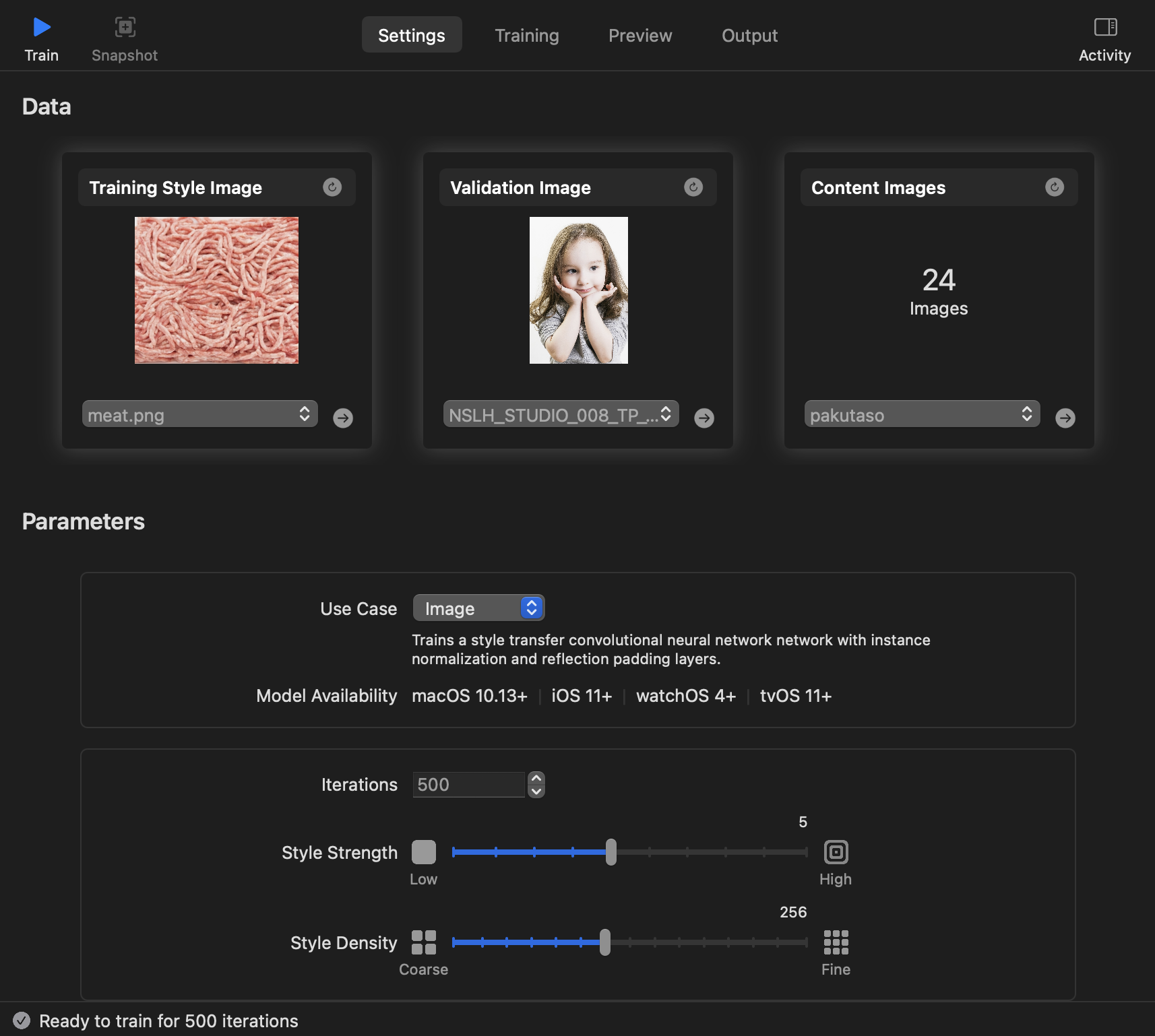
トレーニング中に確認するためのValidation Imageも1枚必要です。
計算回数とスタイル適用の強度(Strenth)と密度(Density)を指定できます。
今回はデフォルトを採用しています。
トレーニングする
それから、▶️Trainボタンを押すと学習が開始されます。
計算ステップ5
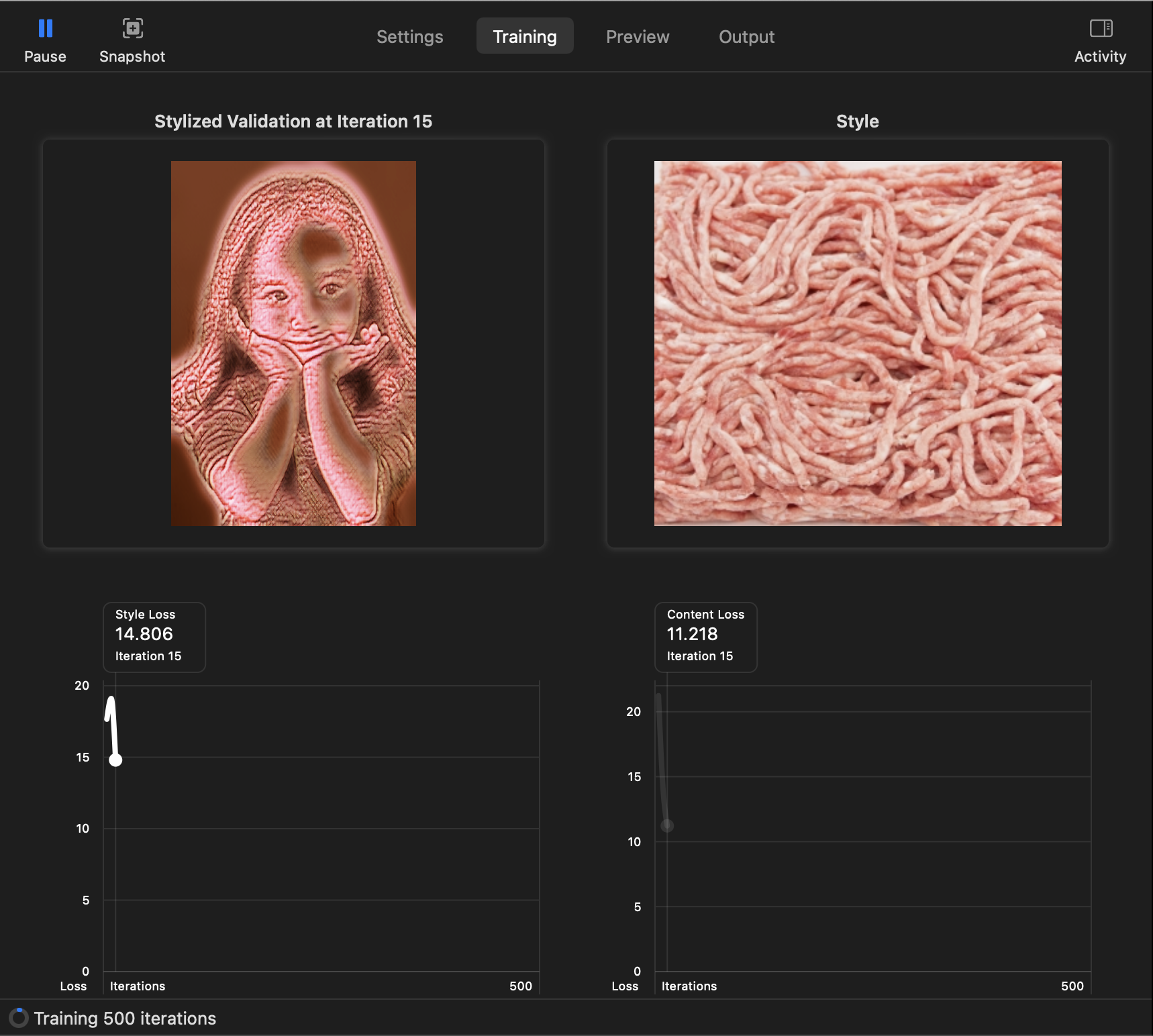
計算ステップ250
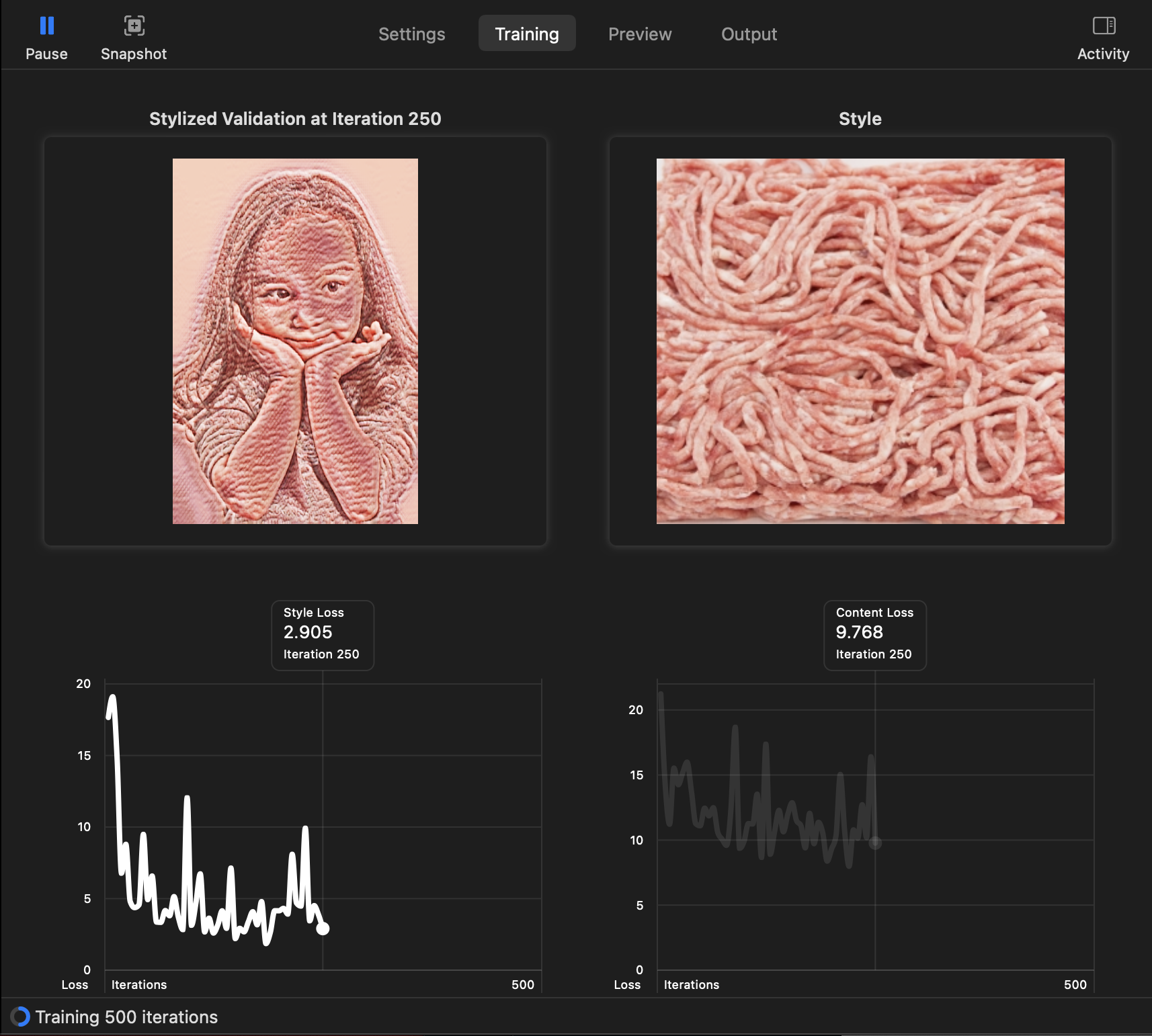
計算ステップ500
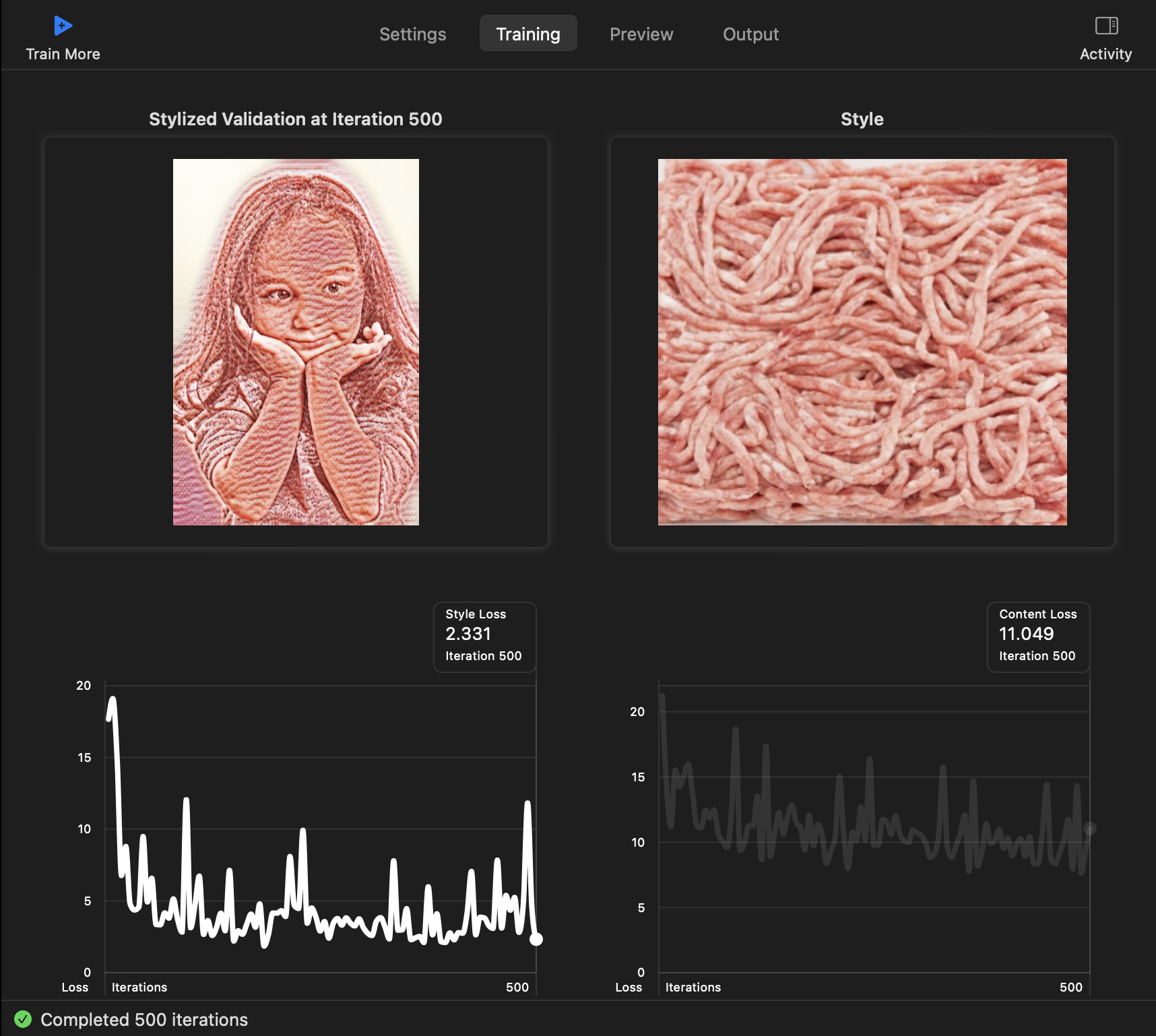
10分ぐらいでトレーニングは終わります。
トレーニングが終わったら、Previewページに好きな画像をドラッグ&ドロップしてスタイルを適用できます。
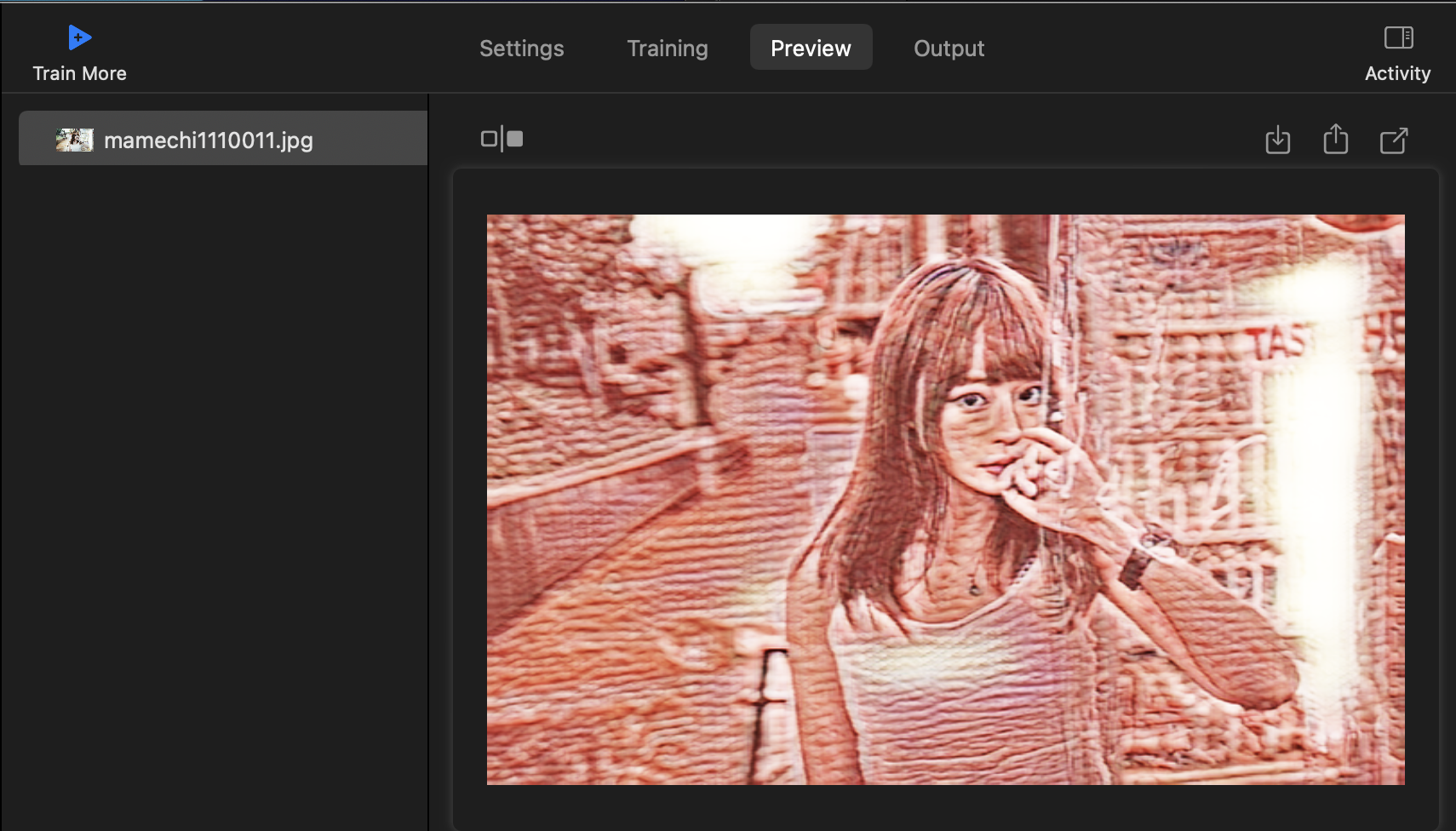
OutputページでGetボタンを押して、CoreMLモデルを入手できます。
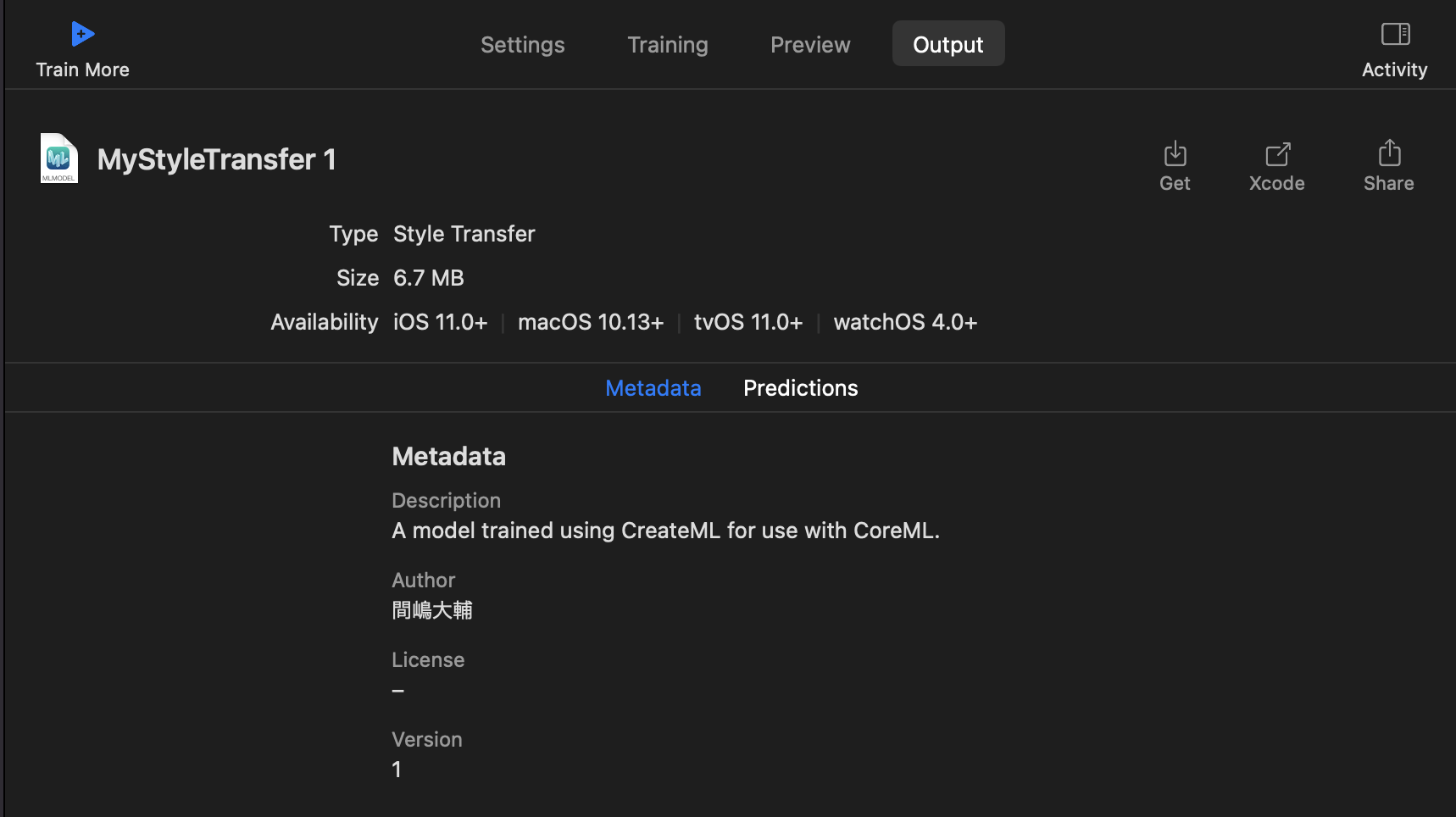
入手したmlmodelをXcodeにドラッグ&ドロップして、iOSアプリで使えます。
ね、かんたんでしょ?
・・・
ぼくのTwitterをフォローしてください。お願いします。
https://twitter.com/JackdeS11
お仕事のご依頼をこのメールにお願いします。
rockyshikoku@gmail.com
あと、Looks Good For Me(わるくないね)、押してください。
ここです ↓
チャオ🐣!