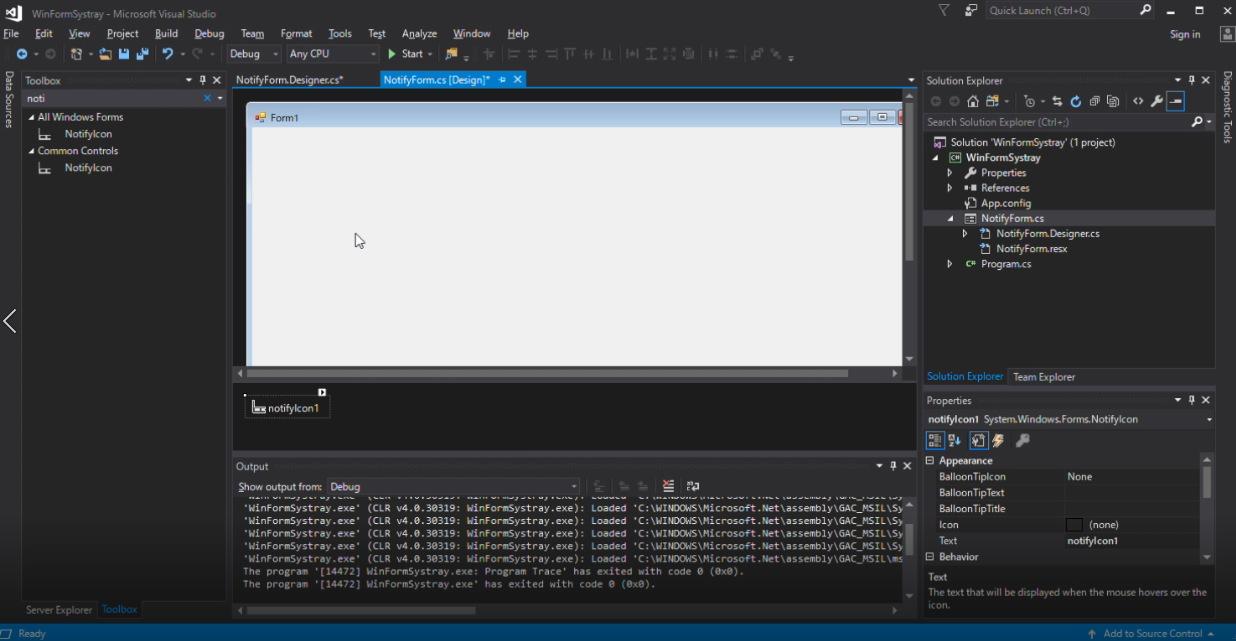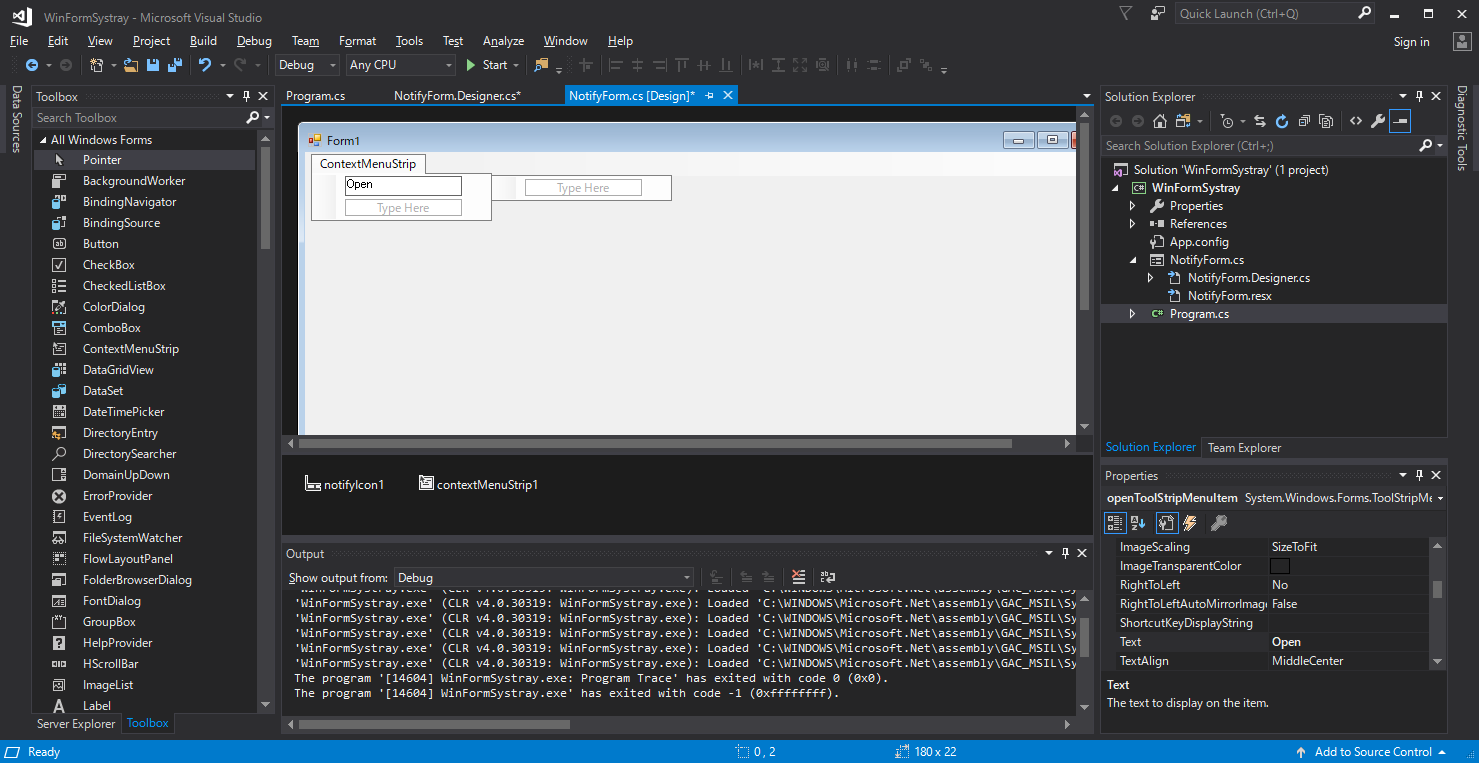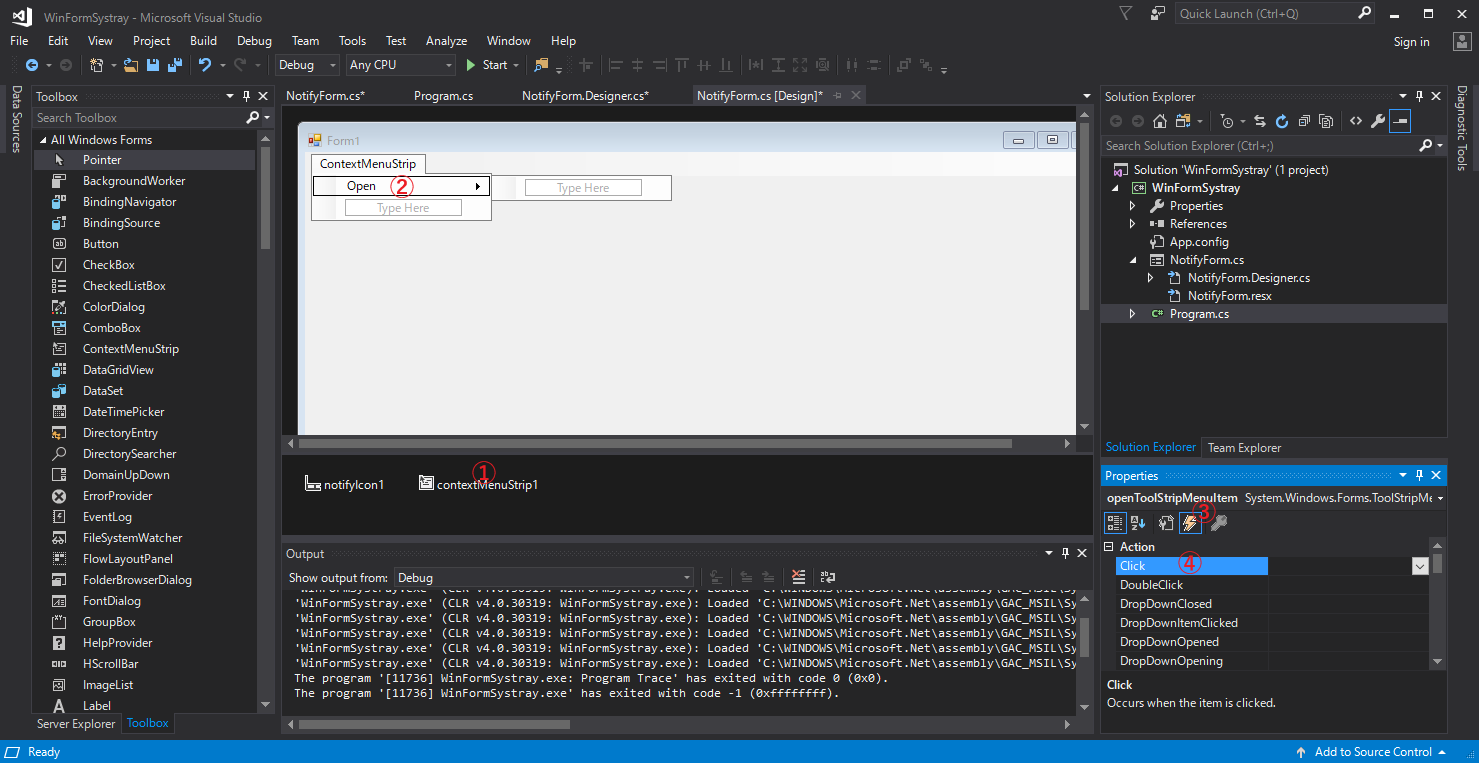Windows 上でタスクトレイに常駐アプリを作りたいときがあると思います。
これは次のことから既存の Windows のデスクトップしか想定しない実装になります。
- タブレットなどタスクトレイのない OS があり、ユニバーサルアプリケーションの考え方に合わないこと
- WinForm の API からしかタスクトレイにアイコンを表示できないこと
そのため、本当にタスクトレイアプリとして作る必要があるかまずは検討したほうがいいと思います。
一方で、多くの常駐アプリがタスクトレイに UI を持っているように利用者にとって分かりやすいことは確かです。
タスクトレイという名称がよく使われるためここではタスクトレイという単語を使いますが、システムトレイとか通知領域という方が正しいかもしれません。
Electron でもタスクトレイアプリを作ることができ、他の OS のサポートを考えるとそちらのほうがいいかと思います。
C#/Winforms でつくるメリットは C# から外部ライブラリなどのリソースを利用できることや Visual Studio の機能を使って開発できることなどです。
1. セットアップ
Visual Studio Installer で .Net desktop development を有効にします。
Visual Studio を開いてメニューから File >> New >> Project を選択します。
New Project のウィンドウが開かれるので Visual C# >> Windows Forms App (.NET Framework) を選択し、適当な名前 (この例では WinFormSystray としました ) をつけ、適当なフォルダにプロジェクトを作成します。
メニューから Debug >> Start Debugging を実行すると空のウィンドウが表示されます。
ウィンドウを閉じるか、メニューから Debug >> Stop Debugging で終了することができます。
2. タスクトレイにアイコンを表示する
Solution Explorer から Form1.cs を探し、適当な名前にリネームします。
ここでは NotifyForm.cs としました。
名前を変更すると関連するファイル名も変更するかダイアログが表示され聞かれるので Yes を選択します。
NotifyForm.cs を開いて Toolbox から NotifyIcon をドラッグアンドドロップで追加します。
これがタスクトレイに実際に追加されるアイコンの情報で、このプロパティを変更することでアイコンの画像を変えたりできます。
NotifyForm.cs が下の画像のようにデザインモードで開けないときは、Solution Explorer のタブからファイルを右クリックして View Designer で開くことができます。
Toolbox が見つからない場合は、メニューから View >> Toolbox で表示を切り替えることができます。
NotifyIcon を追加するとデザインビューに NotifyIcon1 が表示されると思います。
これを選択すると右下のプロパティのタブから設定を変更することができます。
プロパティの Appearance >> Icon から適当なアイコンファイルを選択し、メニューから Debug >> Start Debugging を実行するとタスクトレイにアイコンが表示されます。
利用したIconファイル
3. タスクトレイのアイコンを右クリックしてウィンドウを開く
まずはプログラムの実行時に表示されるウィンドウを非表示にします。
Program.cs を開き変更を加えます。
using System;
using System.Collections.Generic;
using System.Linq;
using System.Threading.Tasks;
using System.Windows.Forms;
namespace WinFormSystray
{
static class Program
{
private static NotifyForm notifyForm; // 1. Add form instance
[STAThread]
static void Main()
{
Application.EnableVisualStyles();
Application.SetCompatibleTextRenderingDefault(false);
notifyForm = new NotifyForm(); // 2. Create form and store it
Application.Run(); // 3. Run application without visible forms
}
}
}
ここで変更したのは次の内容です。
- フォームをメンバとして追加します
- フォームのインスタンスを作成しメンバとして保持します
- アプリケーションをフォームを表示せずに実行します
これを実行するとウィンドウは表示されず、タスクトレイにアイコンのみ表示されると思います。
次に NotifyIcon1 に対し、右クリックのメニューを作成します。
NotifyForm.cs を開き NotifyIcon を追加したときと同じように、Toolbox から ContextMenuStrip をドラッグアンドドロップで追加すると ContextMenuStrip1 が表示されるようになります。
ウィンドウのプレビュー上にある ContextMenuStrip の Type Here に文字列を入力するとアイコンを右クリックしたときのメニューを追加できます。
上の画像のように
- ContextMenuStrip1 を選択する
- 追加したメニューアイテムを選択する
- Properties の Events のボタンを選択する
- Click をダブルクリックする
と追加したメニューアイテムをクリックしたときの挙動を実装するために NotifyForm.cs が開かれ openToolStripMenuItem_Click のような関数が追加されます。
//...
using System.Windows.Forms;
namespace WinFormSystray
{
public partial class NotifyForm : Form
{
public NotifyForm()
{
InitializeComponent();
}
// This Function is added
private void openToolStripMenuItem_Click(object sender, EventArgs e)
{
}
}
}
この関数で行いたいことは自分を表示することなので次のように処理を追加します。
private void openToolStripMenuItem_Click(object sender, EventArgs e)
{
this.ShowDialog();
}
このままではまだ、 ContextMenuStrip1 を何に対して表示するかという情報がないので、 NotifyIcon1 にアイコンの画像を設定したときのように手を加えます。
NotifyForm.cs をデザインモードで開いて NotifyIcon1 を選択します。
Properties から Behaviour >> ContextMenuStrip の項目を探し ContextMenuStrip1 を設定します。
これを実行するとタスクトレイのアイコンを右クリックしてメニューを表示し、ウィンドウを開くことができるようになります。
また、このウィンドウを閉じて、また開くことができます。
4. まとめ
アイコンがマウスオーバーするまで消えないとか、アプリを終了する方法を実装してないとか問題は残しているものの、タスクトレイのアプリは実際にやってみると簡単に作ることができます。
Windows Forms の API が今後どうなっていくのか、そもそもタスクトレイはこれからの OS に残されるのかもよくわかりません。
自分が実装するときは処理自体は移植しやすいように分離し、フォームからは最低限のイベントを実行する程度にしています。