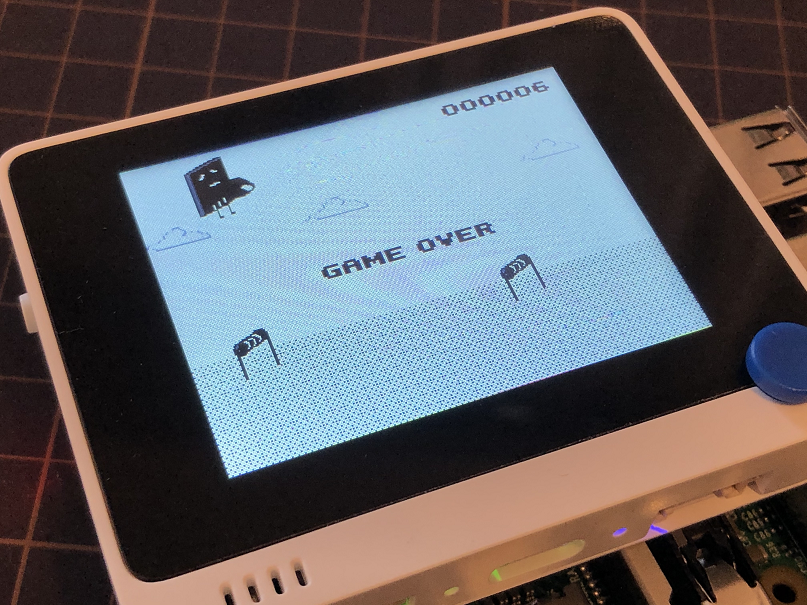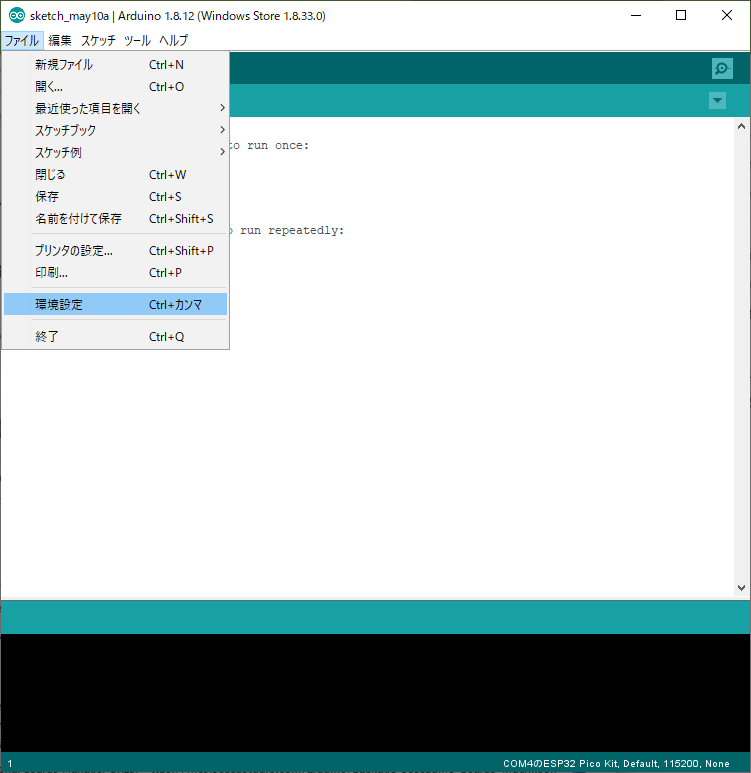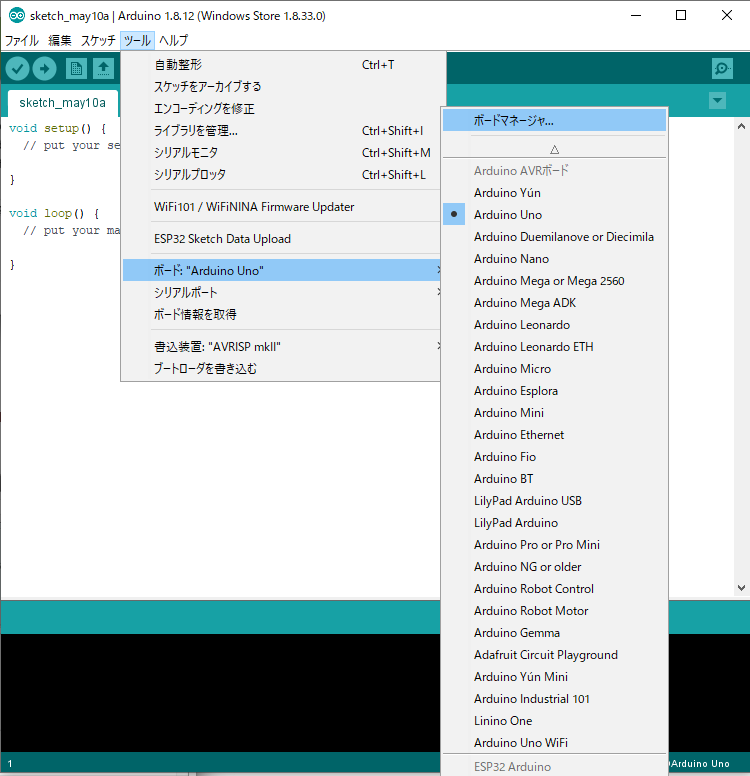初めて筐体の写真を見たときにちょっとほしいなと思ったので、Seeedから販売されているWio Terminalを購入して触ってみました。
Wio Terminalの購入先
スペック
スペックは以下のようになってます。
- CPU:120MHz(Max 200MHz) ARM® Cortex®-M4F ATSAMD51P19
- RAM: 192KB
- FLASH: 4MB(外部FLASH)
- 通信: RTL8720DN Wi-Fi(802.11 a/b/g/n 1x1, 2.4GHz & 5GHz)、Bluetooth 5.0 (技適マーク付き)
- ディスプレイ:2.4インチ 320x240ピクセル
- センサ:マイク、光センサ、3軸加速度センサ
- スイッチ:3ボタン + 5方向スイッチ + 電源、リセットスイッチ
- 出力:スピーカー、赤外線LED
- GPIO:40ピン(Raspberry Pi 配列) + Groveコネクタ x 2
- microSDカードスロット
- サイズ:72 x 57 x 12 mm
上部に3つのボタンがあります。
青く丸いのが5方向のスイッチです。下部にはGroveコネクタ2つと電源&PCとの接続用のUSB Type-Cコネクタがあります。
スピーカーとマイクは前面の穴の裏にあります。
左サイドには電源、リセットスイッチとmicroSDカードスロットがあります。
光センサと赤外線LEDは裏面の透明パネル面に取り付けられています。
裏面の40ピンコネクタはRaspberry Piの40ピンと互換性があり、Raspberry Piに指すこともできます。ただし、そのままだとRaspberry PiのLANコネクタと干渉するため、連結ピンヘッダで延長する必要があります。
内部に磁石があるようで、冷蔵庫などにくっつきます。
初期のファームウェアとしてゲームが入っています。ちょっと遊びましたが、結構難しいw
プログラミング準備
Wio Terminalはさまざまな開発環境で開発することができますが、とりあえず簡単にいじるのにArduino IDEを使ってみます。
手順はオフィシャルのWio Terminalのページに掲載されていますが、以下にも私が行った手順を載せておきます。
通常のボードを追加するパターンと同じくWio Terminalを追加します。
環境設定の追加のボードマネージャのURLにhttps://files.seeedstudio.com/arduino/package_seeeduino_boards_index.jsonを追加します。
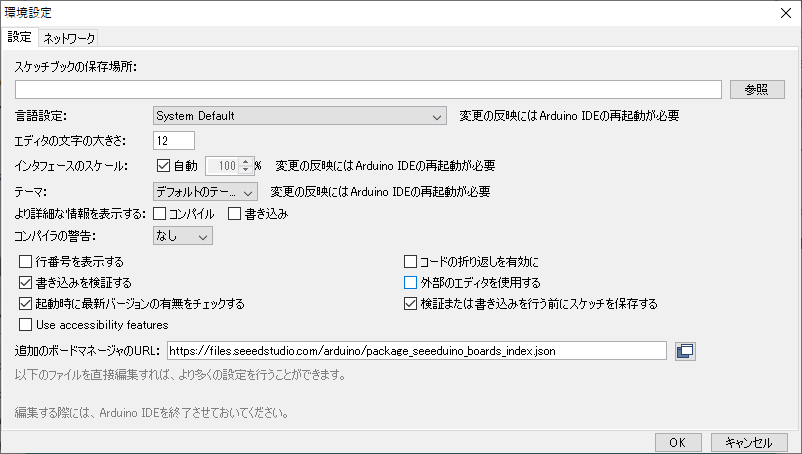
ボードマネージャでwio terminalを検索し、Seeed SAMD Boardsをインストールします
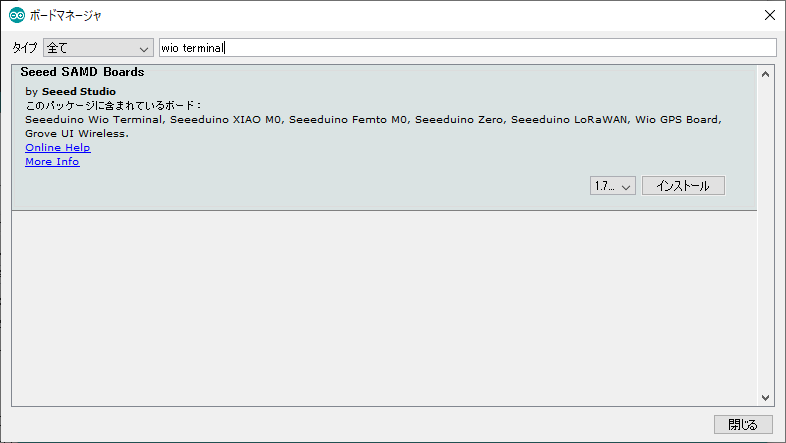
ツール→ボード→Seeeduino Wio Terminalを選択します
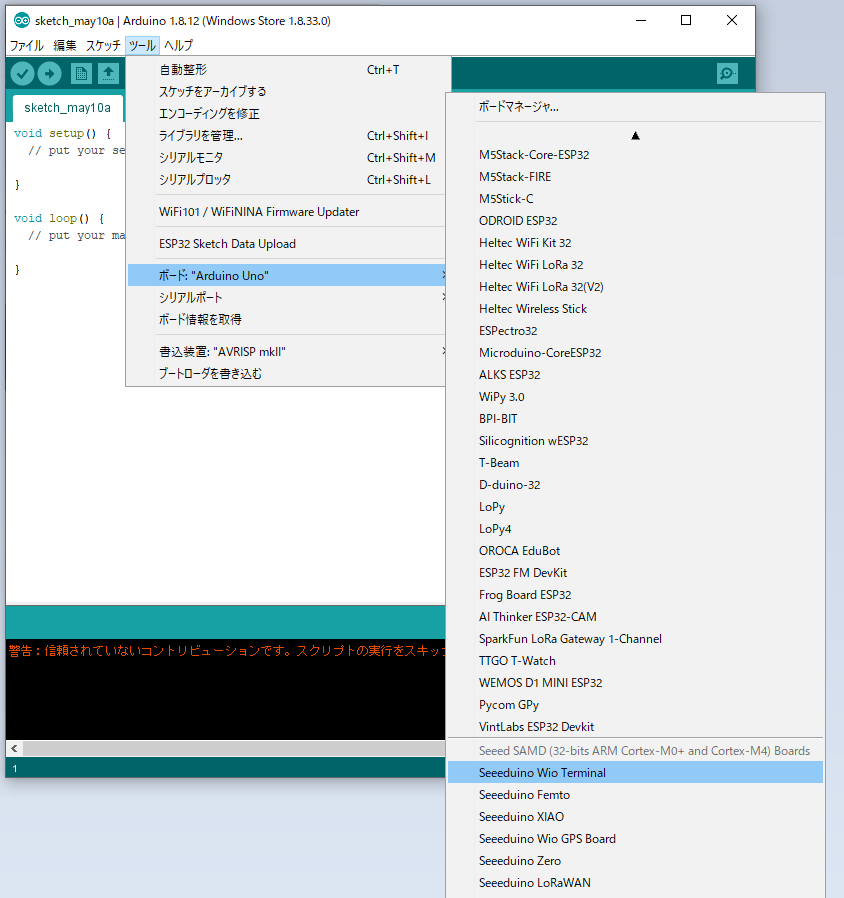
これで基本的な準備は完了です。
プログラム書き込み
せっかくLCDがついているので、最初のプログラムはLCDを使ってみたいと思います。
LCDのライブラリはボードマネージャのプログラムに含まれているので、基本的な使い方であれば追加のライブラリは必要ありません。
LCDのライブラリの使い方はオフィシャルのページのページに書いてあります。ここを参考にとりあえず、画面全体を赤⇒緑⇒青と1秒おきに切り替えるプログラムを書いてみました。
# include"TFT_eSPI.h"
TFT_eSPI tft;
void setup() {
tft.begin();
tft.setRotation(3);
}
void loop() {
tft.fillScreen(TFT_RED);
delay(1000);
tft.fillScreen(TFT_GREEN);
delay(1000);
tft.fillScreen(TFT_BLUE);
delay(1000);
}
Wio TerminalをUSBでPCに繋ぐとドライバのインストールが自動的に行われ、COMポートとして認識されます。ArduinoIDEのツール→シリアルポートで、認識されたCOMポートを選択すれば書き込む準備はOKです。書き込むボタンを押せば、書き込みが開始します。
特に困りごとなくプログラムの書き込み、動作が確認取れました。
Wio Terminal情報
あとがき
価格からするともりもりでお得なマイコンボードだと思います。遊べる幅は広そうですね。
なによりもArm Cortex-Mなのが良いですね。個人的にはDAPLinkも内蔵してmbed対応ボードとなってほしかったですが。