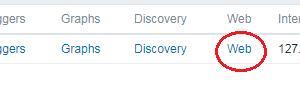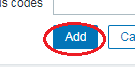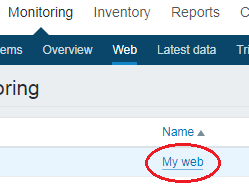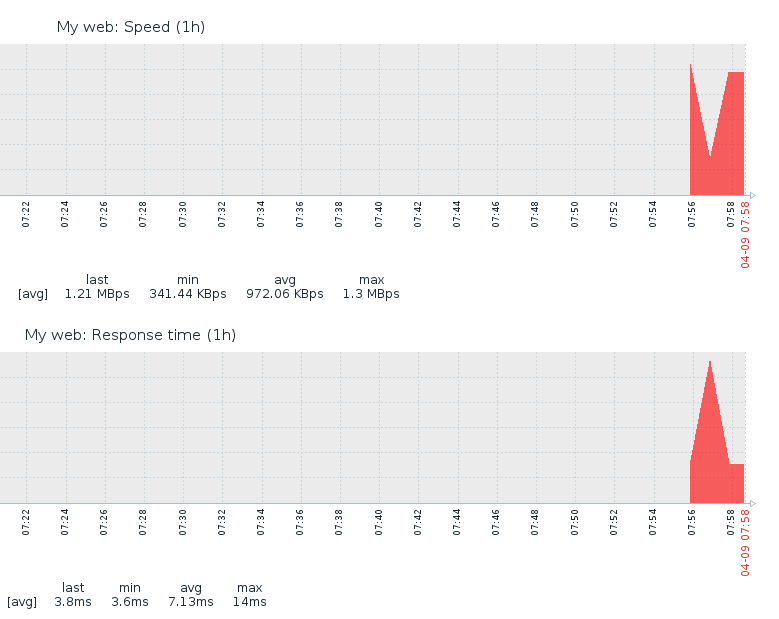はじめに
Web監視とはその名の通り、WebサーバのURLに対して外部からHTTPでの接続を行い、応答データを収集する監視方法のことです。本記事では監視元をZabbix3.4、監視先をApache Webサーバとして、インターネット越しに監視を行う方法を解説します。
設定手順
監視データの収集
Host Name = Web monitor
Group = Web monitors
でホストを1つ作ります。

Web監視は最終的な接続先のWebサーバだけではなく、監視元~インターネット~監視先の監視経路ネットワークも含めて問題なく通信が届いているかの監視になります。従ってZabbixでアイテムを作る時は個別のWebサーバの設定としてではなく、「Web monitor」というWeb監視専用の箱を作ってその中に登録することをお勧めします。
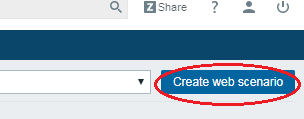
画面右上の「Create web scenario」をクリック。
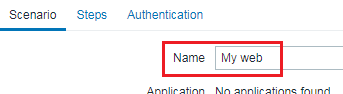
Nameは必須入力項目です。監視するURLの用途を記載しましょう。
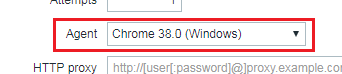
Agentはデフォルトでは「Zabbix」になっています。適当なブラウザに変更します。
「Steps」をクリック。
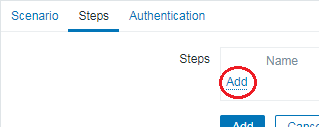
枠内の「Add」をクリック。別ウィンドウが開きます。
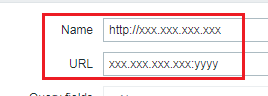
NameとURLを入力します。ここは図のように、http://~で始まる接続先をそのままNameに書くと分かりやすくてよいと思います。監視が複数ステップに渡る場合(例えばECサイトの監視でログイン、商品検索、買い物かご、...と順番にアクセスして監視をしたい場合)には各ステップの用途をNameに書くのも良いでしょう。
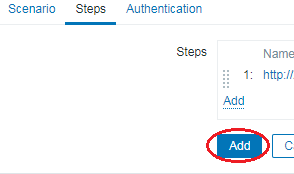
Stepsの枠内ではなく、下にある大きな「Add」をクリック。
監視データの確認方法
「Monitoring」>「Web」で先ほど作成した監視設定のデータを見ることができます。「My web」をクリック。
おわりに
次回はトリガーの設定とアラート通知を行いたいと思います。