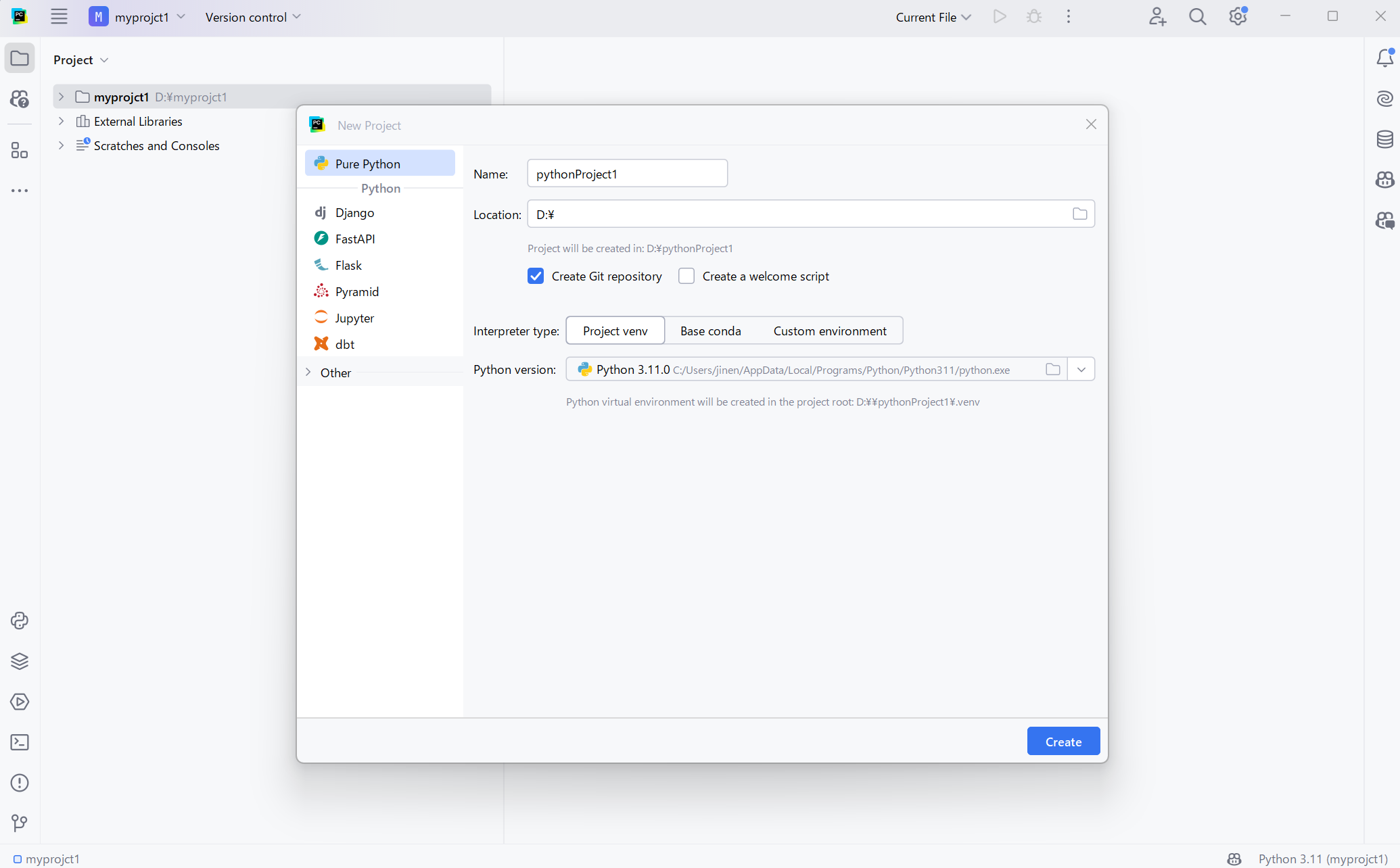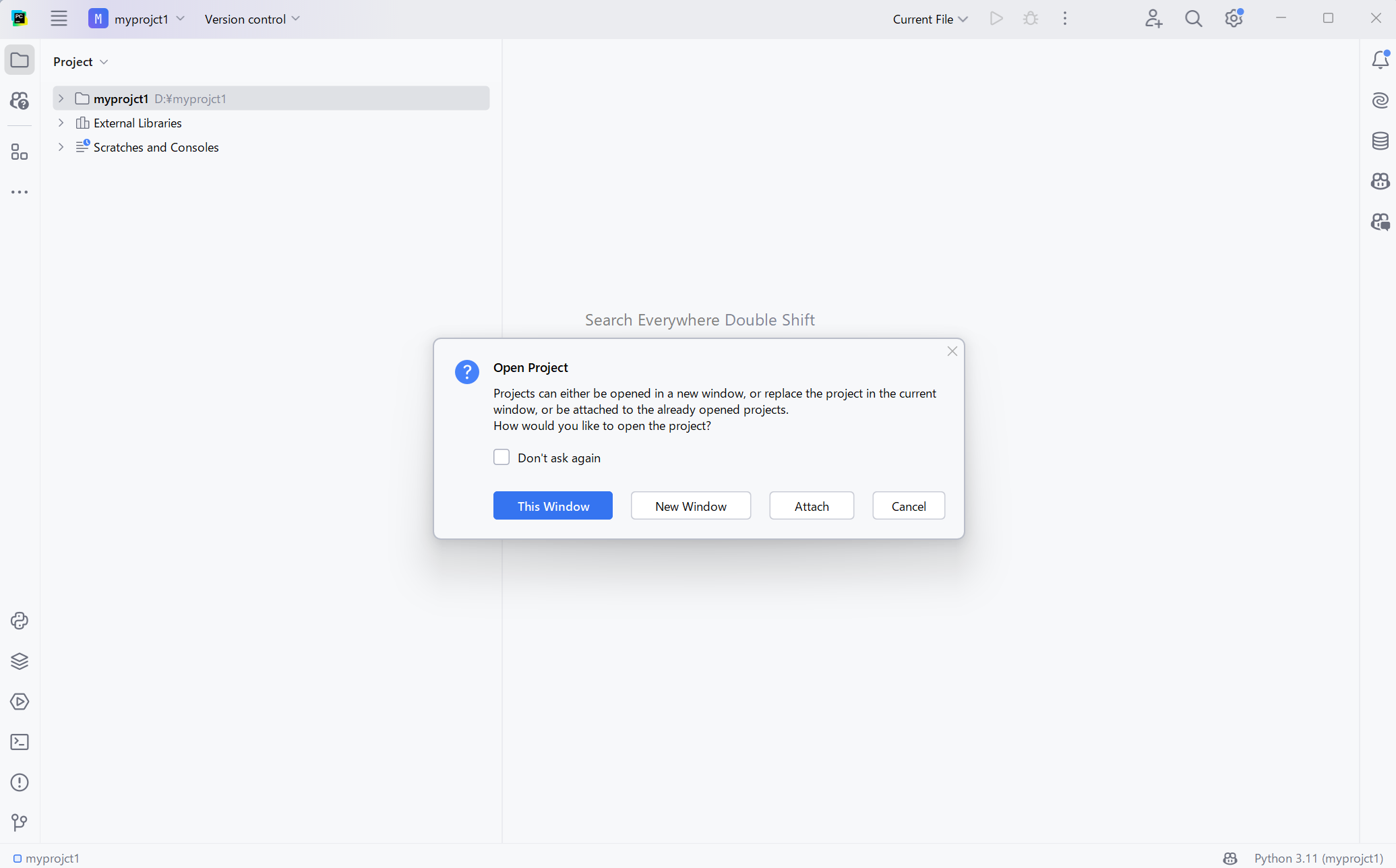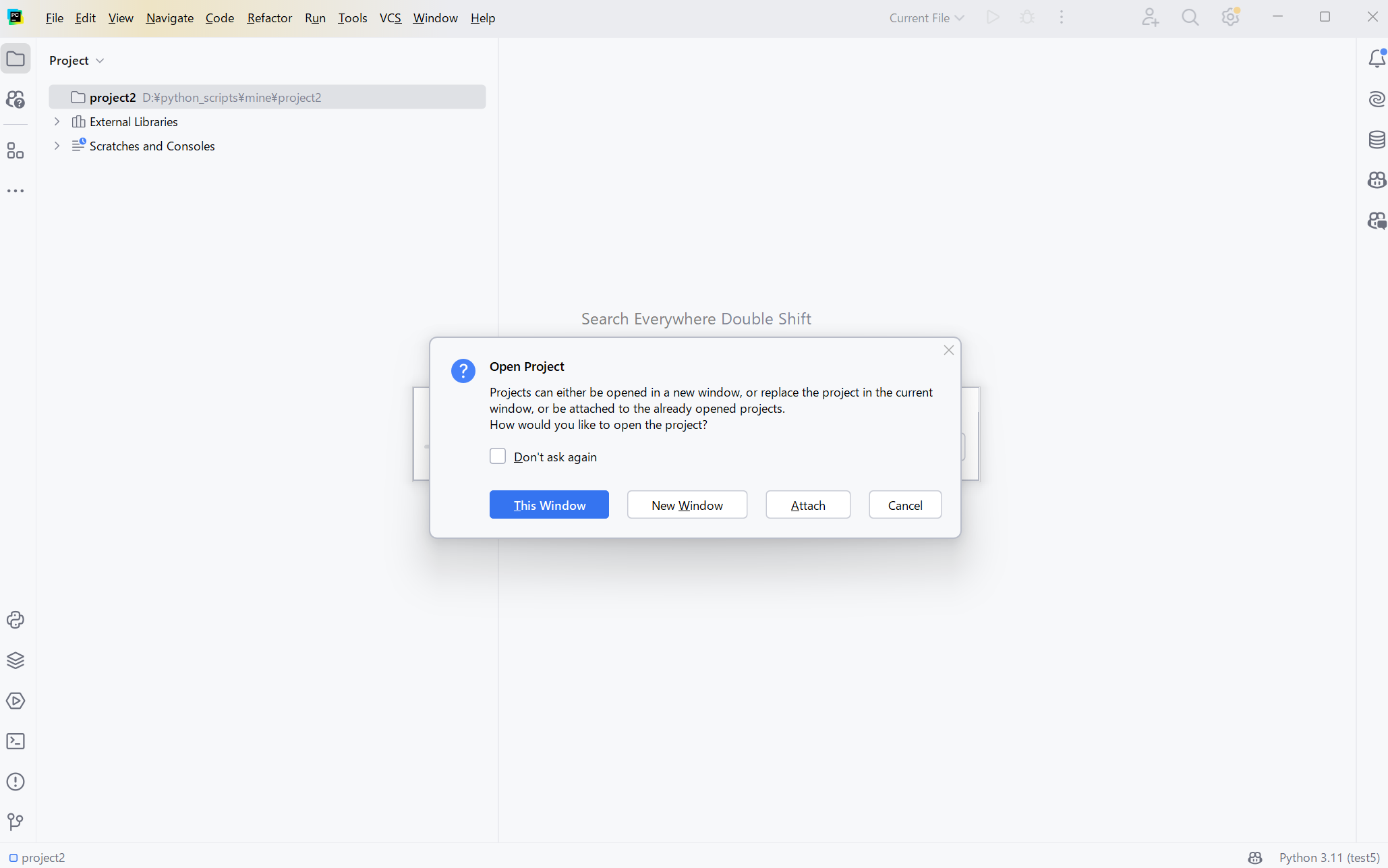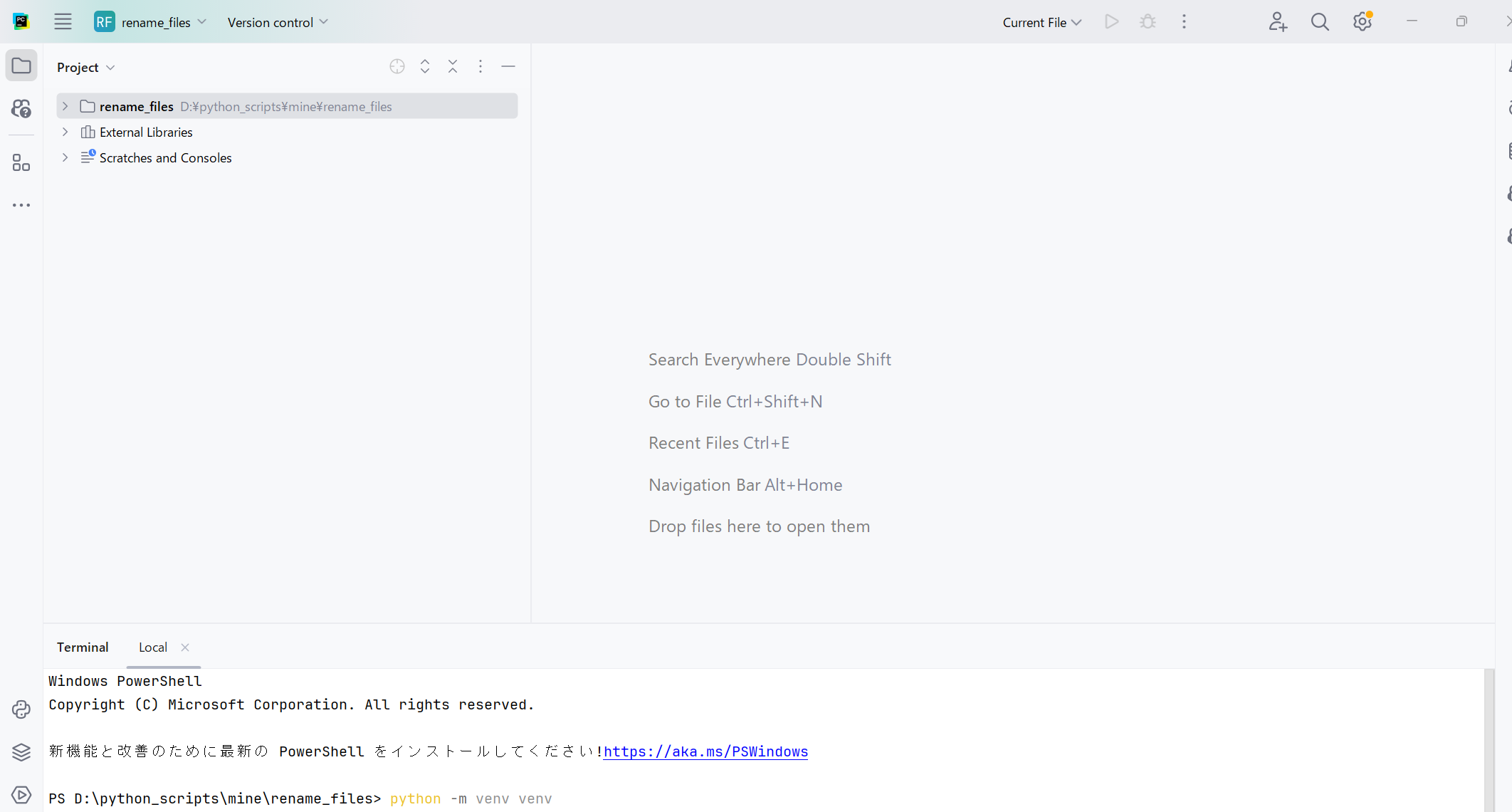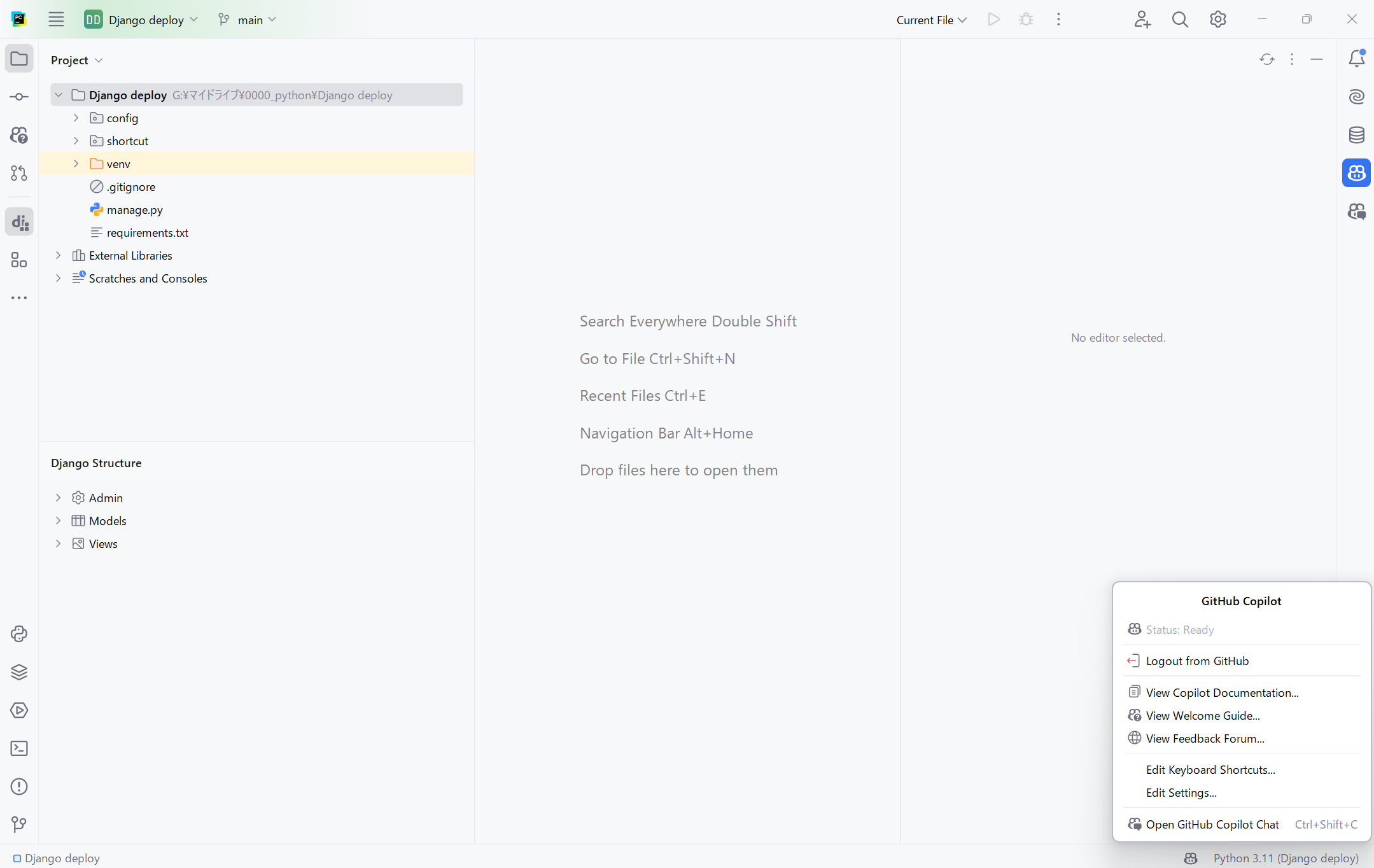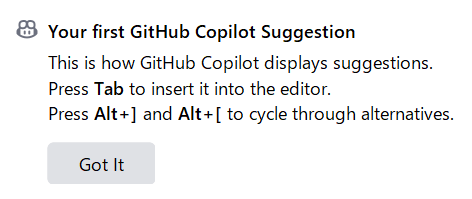Pythonコード編集をpycharmで行うときのショートカット集です。
" 更新履歴 " を表示/非表示にする
2024/7/28
- ファイルのコピー、ファイル名変更 追記
2024/8/1
-
カレントディレクトリで
コマンドプロンプト、powershellを開く方法 追記
(コマンドプロンプトで、PS D:\project1\data\others> のような階層を一発で表示させる方法です。) -
Powershellでのコマンド一覧 追記
2024/8/31
-
コードのフォーム修正方法 を加筆。
(コード例を用いて、使い方も追記) -
pycharmの完全アンインストール、(再)インストール 追記
-
目次へのリンク切れ 修正
2024/9/1
-
ツールウィンドウの表示ON,OFF切替 を追記
-
プロジェクトツールウィンドウ
(現在開いているプロジェクトのファイルやディレクトリの表示エリア)
の表示ON,OFF切替はAlt+1で可能。
0.4. プロジェクトツールウィンドウ -
一般的に、
ツールウィンドウの表示ON,OFF切替はAlt+●で可能。
(ツールウィンドウのショートカットAlt+●は、Ctrl+Eで確認)
-
上記2パターンのように、
Alt+●は、
エディタからツールウィンドウへの移動
だけでなく、
表示のON,OFFもできることを追記。
2.1. 隣接するToolウィンドウ間の移動操作 (PyCharm編集画面)
-
2024/9/2
前提2点を追記。
-
用語の定義 追記。
pythonスクリプトとは、pythonインタープリターとは
(コード、プログラム、スクリプトの違い) -
注意点(プロジェクト単位での意識が大切) を追記。
2024/9/3
- 現在開いているフォルダ(カレントディレクトリ)での
コマンドライン立上げ方法 3種類 を追記。- コマンドライン cmd ・・・起動コマンド cmd
- powershell (×86) 32ビット・・・起動コマンド powershell
- powershell 7 (×64) 64ビット・・・起動コマンド pwsh
2024/9/4
- GitHub Copilotの 提案を確定させるショートカット 追記
2024/10/24
-
professional版のアクティベーション 追記
-
pycharmでの仮想環境の設定で出てくる言葉 python interpretor とは何か?
python interpretorの設定 のイメージとは について追記 -
仮想環境の設定時などに起こる、
pycharmの挙動がおかしいときの対応方策 追記
2024/10/26
-
python -m venv venv意味の説明追記。 -
pycharmでの仮想環境の作成手順 (3パターン)を画像を付けて 追記。
pycharmでの 仮想環境作成 & python interpretorの設定 の部分を補足
次の3パターンに分けて、画像を付けて手順説明。
目次
目次を表示/非表示にする
はじめに
ここをクリックして、はじめに を表示/非表示にする
- Pythonコード編集をpycharmで行うときのショートカット集です。
・主な操作対象は、仮想環境の準備、コードの実行、デバッグ です。
・各PCでショートカットが異なる場合があります。
Ctrl+E(ショートカット一覧表示) などでご確認ください。
全体の構成
用語と概念(注意点):大前提となる用語、概念(注意点)を説明
(特に、これまでExcelメインだった方に対して)
0章:pycharmの画面構成の確認。
1章:まず、Welcome画面での
既存プロジェクトフォルダ選択の流れを記載。
2章:ウィンドウ間の移動ショートカットを確認した上で
3章:次に、プロジェクトフォルダの新規作成
~仮想環境の準備
~実行、デバッグの流れ を記載。
4章:その次に、コマンドラインでの
ライブラリインストール時のコマンド。
5章:コード編集時のショートカット。
補完/コメントアウト/自動調整
その他:関連項目
(インストール、アンインストール / ショートカット以外含む)
pycharmのインストール
下記、(再)インストールを参照ください。
-
参照サイト
参照サイトは該当部分にリンクを貼っています。
この場をもって感謝申し上げます。-
pycharmドキュメント
https://pleiades.io/help/pycharm/getting-started.html -
Pythonオンライン講座(パソコン仕事5倍塾:Python , Excel VBA )
Galapagostudy online forum by Galapagostudy, Ltd.
https://forum.pc5bai.com/lesson/entry/id/5295/ -
カレントディレクトリをPowerShellやコマンドプロンプトで開く
https://qiita.com/nekotadon/items/33ad68a5c692f7f36ea4 -
IT用語のイメージ
https://wa3.i-3-i.info/index.html
-
用語と概念(注意点)
はじめてphthonの文書を読むとき、
はじめてpythonのコードファイルを作成するとき などに、
立ち止まるかもしれない2点を記載します。
前提となる用語と概念(注意点)です。
・pythonスクリプトという用語。・・・pythonコードとは別物なのか?
・プロジェクトフォルダ単位という概念。・・・Excelのようなファイル単位での扱いとの違い。
1. pythonスクリプト(コード)、pythonインタープリターとは
- これからpycharmで記載していくコード ●●.py のことを、
pythonコードまたはpythonスクリプトといいます。
どちらを使っても構いません。
-
pythonスクリプトって何?調べものするとよく出てくるけど。。。
プログラム、コード、スクリプトって何?違いは?
pythonインタープリター(>>>)って何?
などについて、下記説明。
ここをクリックして、「プログラム、スクリプト、コード」の説明を表示/非表示にする
プログラム、スクリプト、コード
- コードとは命令書のこと。
プログラムもスクリプトも命令書のこと。 - コードは、プログラムとスクリプトの上位概念。
つまり、プログラム、スクリプト、どちらもコードといって良い。
(プログラムと、スクリプトは処理方法が違う命令書。) -
プログラムは一括処理、スクリプトは逐次処理。と処理の違い。
pythonは、一行一行デバッグできることからも逐次処理型。 - 従って
これからpycharmで記載していくpythonの言葉 ●●.py は、
pythonコードまたはpythonスクリプトのどちらの呼び方でも構わない。
(このページでは、できるだけpythonスクリプトで統一します)
以下、詳細説明です。
登場人物
人間 通訳 機械
人間の命令書の処理の流れ
【人間の言葉】:命令書 ソースコード(プログラム、スクリプト)
↓
【通訳】:2種類ある。
・インタープリター(逐次通訳)
・コンパイラ(一括通訳)
↓
【機械の言葉】:CPUで実行するための言語
人間の命令書の種類
ソースコード:機械に命令を出すための、人間が書いた人間が理解できる命令書。(プログラム、スクリプトを含む上位概念)
- プログラム: コンパイラ型(一括通訳) の言語で書かれた命令書
- スクリプト: インタープリター型(逐次通訳) の言語で書かれた命令書
pythonの場合はスクリプト
- デバッグのときF8で一行ずつ実行できるpythonは、
インタープリター型(逐次通訳)言語なので、pythonスクリプトと呼ぶ。
コンパイラ型(一括通訳)言語ではないのでpythonプログラムとは呼ばない。
- プログラムもスクリプトも含めて、ソースコード(略してコード)と呼ぶ。
通訳の種類:コンパイラとインタープリターの違い
コンパイラは、一括翻訳(コンパイル)してから、実行する。
インタープリターは、一括翻訳(コンパイル)する必要がない。一行ずつ逐次翻訳して実行できる。
-
コンパイラ:一括通訳(全体を機械語に一括翻訳してから、一気に実行)
-
コンパリラ型言語:一括通訳を通して、実行する言語 C、C++、Java、Rust
https://wa3.i-3-i.info/word12211.html
メリット:実行速度が速い -
インタープリター:逐次通訳(一行ずつ人間の分かる言語→機械語に翻訳して実行)
-
インタープリター型言語:逐次通訳を通して、実行する言語 Python、Ruby、JavaScript、PHP. Lua
https://wa3.i-3-i.info/word19528.html
メリット:実行速度が遅いが、逐次実行できるため、デバッグがしやすい。開発向き。
pythonインタープリター:コマンドラインで呼び出せる。
- powershellで、コマンド:
python実行 -
>>>と、pythonインタープリターが起動。 -
>>> print("Hello, World!")でpythonスクリプトを一行ずつ実行できる。 -
>>> exit()で終了。
2. 注意点:プロジェクトフォルダ単位の意識(ファイルを開くとき)
Excel VBAからpythonに進んだ感覚からすると
単体ファイルで完結するExcelファイルとは異なり、
pythonスクリプトファイル(.py)を開いたり、実行するときには、
将来の自分や誰かと共有することを想定して、
プロジェクトフォルダ単位での操作を意識づけることが大切です。
Excel:ファイル単位の意識で扱える。(その自由度が良さ)
python:プロジェクトフォルダ単位の意識が大切。です。
ここで、
プロジェクトフォルダとは、
プロジェクト(案件)別に作成したフォルダのことです。
pythonでは、
プロジェクト毎に必要なライブラリが異なり、
プロジェクトフォルダ毎に区別してます。
・・・異なるプロジェクトフォルダ*1で、
Pythonスクリプトファイル(.py)を実行すると、
ライブラリ不足でエラーになってしまうことがあります。
*1:正しくはプロジェクトの仮想環境(プロジェクトを区別する仕組)
なので、
現在位置:
・自分はどのプロジェクトフォルダにいて、
・どのPythonスクリプトファイル(.py)を記述、実行しようとしているか?
の認識が大切です。
つまり、
pycharmで、スクリプトファイル(.py)を開くとき、
慣れるまでは、
ファイル単体をドラッグ&ドロップで開く方法よりも、
現在位置(自分が どのプロジェクトフォルダにいるか)を意識して、
pycharmでプロジェクトフォルダを開いてから、その中のファイルを開くのがおススメです。
(話はそれますが、
アイディアが浮かんですぐ書き留めたいときは、
わざわざpycharmを開いて記述しなくても
(開いてる間にアイディアがとんでしまう)
メモ帳 でイメージの流れを書き留めるだけでも十分と思います。)
ここをクリックして、詳細項目を表示/非表示にする
以下は似たようなことの繰り返しです。
Excelだけ扱ってきた人がpythonを始めるときに
pycharmの操作で引っかかる部分が
ファイル単位ではなく、フォルダ単位での意識だと思います。
(自分はそうでした)
・例えば
Excelだとファイル単位でやりたいように行えます。
そこがExcelの良さと思います。
一方、
pythonでは、プロジェクト毎のフォルダ単位で進めます。
これは、
・pythonでは、完成したコードを共有するときなど、
プロジェクト単位で必要なものがまとまっていることが大事だからです。
(Excelでもプロジェクトでのまとまりを心がけている方はそのイメージです。。。
ただ、
Excelはファイル単体で動きますが、
対して、
pythonはライブラリもセットなので、プロジェクトフォルダ一塊(仮想環境一塊)で動くイメージです。)
なので、
pycharmで、スクリプトファイル(.py)を開くときは、
ファイル単体をドラッグ&ドロップで開く方法よりも、
pycharmでプロジェクトフォルダを開いてから、その中のファイルを開くのがおススメです。
(補足)
Excelの場合だと、異なるプロジェクトのExcelファイルであっても、
一つのExcelウィンドウで異なるタブで開いて使えます。
もちろん、
pycharmでもファイルをドラッグ&ドロップすれば、
プロジェクト以外のファイルも異なるタブで開けます。
しかし、
必要なライブラリはプロジェクトフォルダ単位で異なるため、
異なるプロジェクトのスクリプト(.py)を現在開いているプロジェクトで
深く考えずに実行してしまうと、
必要なライブラリがないために実行エラーとなりえます。
pyhthonの仮想環境は、まさにプロジェクトを区別するための仕組みです。
プロジェクト単位で作成したコードに対して、
必要なライブラリをプロジェクト単位で区別して保持できる仕組みです。
もしこれが、
Cドライブ一つの管理しかなく、
各プロジェクトに必要なライブラリをまとめて入れてしまったとしたら、
各プロジェクトを切り分けるときに最低限必要なライブラリを区別できません。
すると、
誰かとプロジェクトを共有する際、
そのプロジェクトに必要なライブラリは何かを都度整理する必要が出てきます。
そこで、
プロジェクトのコードを共有するためにもプロジェクト単位での意識が大切になるのです。
0. PyCharmの画面構成
この章の内容は、pythonのヘルプページから抜粋しています。
(該当部分のリンク先を記載しています)
画面構成リスト
0.0. ユーザーインターフェース画面
0.1. エディタ(メインウィンドウ)
0.2. ツールウィンドウ
0.3. メニューバー
0.4. プロジェクトツールウィンドウ
0.5. ツールウィンドウバーとボタン
0.6. デバッグツールウィンドウ
0.7. デバッグコンソールタブ
0.8. ターミナル
0.9. Python コンソール
0.10. ステータスバー
0.11. ナビゲーションバー
0.12. エディターとツールウィンドウ間を移動
ここをクリックして、詳細項目を表示/非表示にする
0.0. ユーザーインターフェース画面
pycharmの画面構成、画像です。
0.1. エディタ(メインウィンドウ)
pycharmのメイン部分。コードを編集するエリア。
- https://pleiades.io/help/pycharm/guided-tour-around-the-user-interface.html
- https://pleiades.io/help/pycharm/using-code-editor.html
0.2. ツールウィンドウ
pycharmのウィンドウは、メインのエディタとそれ以外の部分(ツールウィンドウ)で構成されます。
デフォルトでは、ツールウィンドウはエディタの下部と側面に配置されています。
- https://pleiades.io/help/pycharm/guided-tour-around-the-user-interface.html
- https://pleiades.io/help/pycharm/tool-windows.html
0.3. メニューバー
PyCharmの各機能にアクセスするためのメニュー。
(ファイル操作、編集、実行、デバッグ、設定などのメニュー)
メニューバーには、File、Edit、View、Navigate、Code、Refactor、Run、Tools、VCS、Window、Helpなどのメニューが含まれています。

0.4. プロジェクトツールウィンドウ
現在開いているプロジェクトのファイルやディレクトリを表示するエリア (ショートカット: Alt+1で表示ON,OFFの切り替えができる。)
- https://pleiades.io/help/pycharm/guided-tour-around-the-user-interface.html
- https://pleiades.io/help/idea/project-tool-window.html
0.5. ツールウィンドウバーとボタン
0.6. デバッグツールウィンドウ
-
https://pleiades.io/help/pycharm/debug-tool-window.html (ショートカット:
Alt+5)
0.7. デバッグコンソールタブ
プログラムの出力やエラーメッセージが表示されるエリア。
0.8. ターミナル
システムのコマンドラインツールを使用できるエリアです。ここでコマンドを直接実行することができます。 (ショートカット: Alt+F12)
0.9. Python コンソール
Python コンソールでデータ構造を表示することができます。
変数を表示する場合、配列として表示、データフレームとして表示、またはシリーズとして表示リンクをクリックして、データビューツールウィンドウにデータを表示できます。
- https://pleiades.io/help/pycharm/guided-tour-around-the-user-interface.html
- https://pleiades.io/help/pycharm/using-consoles.html
0.10. ステータスバー
- https://pleiades.io/help/pycharm/guided-tour-around-the-user-interface.html
- https://pleiades.io/help/pycharm/guided-tour-around-the-user-interface.html#status-bar
0.11. ナビゲーションバー
ナビゲーションバーは、ナビゲーションに必要なプロジェクトツールウィンドウのスペースを節約するための代替手段です。
プロジェクトツールウィンドウはエディタ画面のスペースを消費してしまいます。
そこで、エディタの画面スペースを捻出するために、プロジェクトツールウィンドウを削除し、代わりにナビゲーションバーのみを使用することで、プロジェクトのファイルやディレクトリを移動できます。 (ショートカット: Alt+Home)
- https://pleiades.io/help/pycharm/guided-tour-around-the-user-interface.html
- https://pleiades.io/help/pycharm/guided-tour-around-the-user-interface.html#navigation-bar
- https://pleiades.io/help/pycharm/part-4-using-the-navigation-bar.html#overview-of-the-navigation-bar
0.12. エディターとツールウィンドウ間を移動
エディターとツールウィンドウ間を移動する (ショートカット: Esc)
フォーカスをツールウィンドウからエディターの最後のキャレット位置に変更するには、Esc を押します。
ツールウィンドウでコード項目(検索結果、コードの問題、ブックマークなど)を選択した場合は
F4 を押して対応するファイルを開き、エディターでこの項目を見つけます。
エディターからフォーカスを最後のアクティブなツールウィンドウに戻すにはF12 を押す。
https://pleiades.io/help/idea/tool-windows.html#navigate-tool-window-editor
1. pycharm立上げ ⇒ Welcome画面での既存プロジェクト選択
pycharmを起動すると、まずWelcome画面が起動します。
そこでまず、既存のプロジェクトフォルダを選択します。
(プロジェクトファイルの新規作成は
3.1. 仮想環境の準備 関連のショートカットを参照ください。)
前提は、下記流れです。
- Welcome画面の左側メニューへの移動
- Projectsの項目選択
- "Open File or Project" ダイアログで 既存プロジェクトフォルダ【 選択 】
- "Open File or Project" ダイアログで 既存プロジェクトフォルダ【 決定 】
| 【pycharm立上げ ⇒ Welcome画面でのプロジェクト選択 】 |
ショートカット |
|---|---|
| pycharmの立上げ |
Win→p→y→c
|
| Welcome画面の左側メニューへの移動 |
Tab Shift+Tabで左側メニューに移動 ( 左側メニュー [Projects, Customize, Plugins, Learn] ) |
| Projectsの項目選択 ( 左側メニュー) |
↑ ↓で左側メニュー移動 → "Projects"選択 → Tabで決定(右側に移動)。 ( 左側メニュー [Projects, Customize, Plugins, Learn] ) |
| Openの選択 ( 右上選択ボタン) |
Tabで右上ボタン移動 → "Open"選択 → Spaceで決定。 ( 右上の選択項目 [NewProject, Open, Get from VCS]) |
| "Open File or Project" ダイアログでの プロジェクトフォルダ 【 選択 】 |
Tabでフォルダ選択に移動 →↑ ↓でフォルダ選択 |
| "Open File or Project" ダイアログでの プロジェクトフォルダ 【 決定 】 |
TabでOKボタン選択 → Enterで決定 |
2. PyCharmの ウィンドウ間の移動操作
2.1. 隣接するToolウィンドウ間の移動操作 (pycharm編集画面)
ここをクリックして、ショートカットリストを表示/非表示にする
| 【 pycharm編集画面 隣接するToolウィンドウ間 の操作 】 |
ショートカット |
|---|---|
| Toolウィンドウ間の移動 1 Switchwer※1 の起動 |
Ctrl+Tab で起動。⇒ Ctrl+Tab押しながら、 Tab、矢印キーで選択。⇒選択離すと、自動で決定。 Enter不要。 |
| Toolウィンドウ間の移動 2 ( Ctrl+EはSwiticherよりラク※2) |
Ctrl+Eで、一覧を出す。⇒ 矢印キーで移動先選択⇒ Enterで決定 |
| ショートカットキー一覧 | Ctrl+E |
| エディタでの タブ間の移動 |
Alt+←、Alt+→
|
| エディタからprojectツールウィンドウへの移動 | Alt+1 |
| projectツールウィンドウからエディタへ移動 (ファイルをエディタで開く) |
.pyファイルを選択しEnter
|
| (project)ツールウィンドウから 最後のアクティブなエディタに戻る |
Esc どんなツールウィンドウでも使える。 |
| エディタから最後のアクティブなツールウィンドウに戻る |
F12 どんなツールウィンドウでも使える。 |
| 〇〇ツールウィンドウの 表示ON,OFFの切替え (〇〇ツールウィンドウのショートカットはCtrl+Eで確認) |
Alt+● の繰り返しで表示切替 |
| projectツールウィンドウの場合 表示ON,OFFの切替え |
Alt+1 の繰り返しで表示切替 |
*※1 PyCharmのSwitcherは、IDE内の様々な要素(ファイル、シンボル、アクション、設定など)にすばやくアクセスするための強力な検索ツール
※2 Toolウィンドウ間の移動(RecentFilesCtrl+Eは、Switicherよりラク)
Switcherでの選択操作は、「Ctrl+Tab押しながら、矢印キーで移動」とやりにくいです。
Ctrl+E で一覧リストをあけて、矢印キーで落ち着いて移動先を選択して、Enterで決定する方が楽です。
2.2 検索
ここをクリックして、ショートカットリストを表示/非表示にする
| 【 操作内容の検索 】 | ショートカット | |
|---|---|---|
| 検索画面を起動(全ての検索All) | Shift+Shift |
※1 |
| アクション検索の起動 | Ctrl+Shift+A |
※2 |
| ファイル検索の起動 | Ctrl+Shift+N |
※3 |
ここをクリックして、補足説明(※)を表示/非表示にする
※1 Shift+Shift
※1 Shift+Shift** は、PyCharmの「Search Everywhere」(すべてを検索)機能を呼び出すショートカットです。これは非常に強力で便利な機能であり、プロジェクト内のさまざまな要素を検索するために使用されます。
詳細:
- Shift+Shiftを押すと、「Search Everywhere」ダイアログボックスが表示されます。
- ダイアログボックスには、検索用の入力フィールドがあります。
- 検索したい内容(クラス名、ファイル名、シンボル名、アクション名など)を入力し、Enter キーを押すか、検索アイコンをクリックします。
- PyCharmは、入力された検索クエリに基づいて、プロジェクト内のマッチする要素を検索します。
- 検索結果は、カテゴリ別にグループ化されて表示されます。例えば、クラス、ファイル、シンボル、アクションなどです。
- 目的の要素を選択し、Enterを押すか、要素をダブルクリックすると、その要素の位置にジャンプします。
「Search Everywhere」は、以下のようなさまざまな要素を検索できます:
- クラス、インターフェース、列挙型などの型
- メソッド、変数、定数などのシンボル
- ファイルとディレクトリ
- 設定オプション
- アクション(リファクタリング、コードジェネレーションなど)
- バージョン管理システム(Git、SVNなど)のコマンド
Shift+Shiftを使用すると、目的の要素をすばやく見つけ、そこにジャンプすることができます。これにより、マウスを使ってプロジェクトツリーを探索したり、メニューを開いたりする必要がなくなり、生産性が向上します。
「Search Everywhere」は、PyCharmの最も強力で時間を節約できる機能の1つです。プロジェクト内のあらゆるものを検索し、すばやくアクセスするために使用できます。
※2 Ctrl+Shift+A
Ctrl+Shift+Aは、PyCharmの「Find Action」(アクションの検索)機能を呼び出すショートカットです。これは、PyCharmで利用可能なアクション(メニューコマンド、設定オプション、ツールウィンドウなど)を検索し、実行するために使用されます。
詳細:
Ctrl+Shift+Aを押すと、「Find Action」ダイアログボックスが表示されます。
ダイアログボックスには、検索用の入力フィールドがあります。
検索したいアクションの名前や説明の一部を入力します。
PyCharmは、入力された検索クエリに基づいて、利用可能なアクションを検索し、一覧表示します。
目的のアクションを選択し、Enterを押すか、アクションをダブルクリックすると、そのアクションが実行されます。
「Find Action」を使用すると、次のようなさまざまなアクションを検索し、実行できます:
メニューコマンド(ファイルの保存、プロジェクトの実行、デバッグの開始など)
設定オプション(設定の変更、キーマップの変更、プラグインの管理など)
ツールウィンドウ(プロジェクトツリー、バージョン管理、デバッグなど)
コードジェネレーション(コンストラクタ、ゲッター/セッター、equals/hashCodeの生成など)
リファクタリング(名前の変更、メソッドの抽出、変数のインライン化など)
Ctrl+Shift+Aを使用すると、必要なアクションをすばやく見つけて実行できます。メニューを探したり、設定を開いたりする必要がなくなるため、時間を節約できます。
また、アクション名の一部しか覚えていない場合でも、部分的な名前を入力することで目的のアクションを見つけることができます。
「Find Action」は、PyCharmのすべての機能とアクションにアクセスするための強力な方法であり、効率的な開発のために欠かせないショートカットの1つです。
※3 Ctrl+Shift+N
Ctrl+Shift+Nは、PyCharmにおいてプロジェクト内のファイルを検索し、開くために使用されるショートカットです。
詳細:
Ctrl+Shift+Nを押すと、「Navigate to File」(ファイルへ移動)ダイアログボックスが表示されます。
ダイアログボックスには、プロジェクト内のすべてのファイルが一覧表示されます。
検索したいファイル名の一部を入力すると、PyCharmがファイル名にマッチするファイルをフィルタリングして表示します。
目的のファイルを選択し、「Enter」を押すか、ファイル名をダブルクリックすると、そのファイルがエディタで開かれます。
このショートカットは、大規模なプロジェクトで作業する際に特に便利です。プロジェクトツリービューを探索してファイルを見つける代わりに、Ctrl+Shift+Nを使ってファイル名を入力するだけで目的のファイルにすばやくアクセスできます。
また、部分的なファイル名やパスを入力することで、目的のファイルを絞り込むことができます。例えば、"main"と入力すると、ファイル名に"main"を含むすべてのファイルが表示されます。
ファイル名の代わりにディレクトリ名を入力することで、特定のディレクトリ内のファイルを検索することもできます。
Ctrl+Shift+Nを使用すると、プロジェクト内のファイルを効率的に検索し、すばやく目的のファイルにアクセスできます。
3. PyCharmでの 仮想環境の準備・コードの実行、デバッグ
-
プロジェクトフォルダ作成~pythonスクリプト実行まででよく使うショートカットです。
-
[3.0. 挙動がおかしいときの対応] を最初に列挙した後、
[3.1. " 仮想環境の準備 " 関連のショートカット]と
[3.2. " 実行、デバッグ " 関連のショートカット]の 2部でまとめます。
目次に戻る
3.0. 挙動がおかしいときの対応
仮想環境設定ができない、
実行エラー、
実行速度が遅い などへの対応案です。
- フォルダ名、ファイル名のチェック
- 半角英数、snake_case の表記にする
- スペースがあれば省く
- 日本語があれば省く
- pycharmを再起動
- PCを再起動
- 保存場所の変更(クラウド➡PCのドライブ直下に。クラウドは同期により処理が遅い)
- venvを削除、再作成(仮想環境は使い捨て)
- .ideaフォルダを削除(pycharmのPC毎のIDE設定フォルダ。pycharmでプロジェクトフォルダを作成or開く度に作成されるので、捨てても可。)
- プロジェクトフォルダを別名で新規作成
:上記の対応を全てチェックしても、解決できないとき。
例)特定のプロジェクトフォルダでのみ、pycharmでのpython interpretor設定ができないとき。⇒フォルダを新規作成⇒仮想環境を作成⇒pycharmでのpython interpretor設定 をやり直すとスムーズにできる場合あり。
(補足) pycharmのイレギュラー対応:
python interpretorの誤ったデフォルト設定のの修正対応方法と、修正後のチェックの必要性
プロジェクトフォルダの仮想環境がpycharmと紐づけられていないとき、
python interpretorのデフォルト設定は
基本的に
"設定なし"(fig.1) で、赤字でinvalid が表示されます。
fig.1 python interpretorが設定されていない状態

しかし、
イレギュラー的に
"全く別のプロジェクトの 間違ったパス設定がデフォルト”
になっていることがありました。
fig.2 のように、
パッと見はあたかもすでに紐づけ完了しているかのようで、しっかり確認しなければ、見落としてしまいます。
fig.2 python interpretorが、自動で誤ったパスに設定されている状態
(・誤ったデフォルト設定パスはD:\python_scripts\mine\myproject1
・本来のプロジェクトフォルダは D:\project1)

このイレギュラー修正のため、settings⇒python interpretor⇒add interpretor画面で修正しましたが、python interpretor設定に反映されませんでした。
(settings⇒python interpretorの Applyボタンも押せない状態)
対応として、プロジェクトフォルダを別名で作り直して
仮想環境から再作成し、やっと正しいpython interpretorを認識させることができました。
イレギュラーが生じたのは D:\project1 というシンプルなフォルダです。
新たに作成した D:\myproject で対応するとできました。
今回のことから、
-
python interpretor設定でイレギュラーがあることを前提に、
仮想環境作成後には、
python interpretorの設定パスが合っているかのチェックは必須です。
** 確認は次の2点**。
(1)python interpretor設定
python interpretorのパス設定が、現在のプロジェクトフォルダであることを確認。
(python interpretor設定に誤りがある場合は、
・ pycharmを再起動しやり直し
or
・ プロジェクトフォルダを新規作成しやり直し)
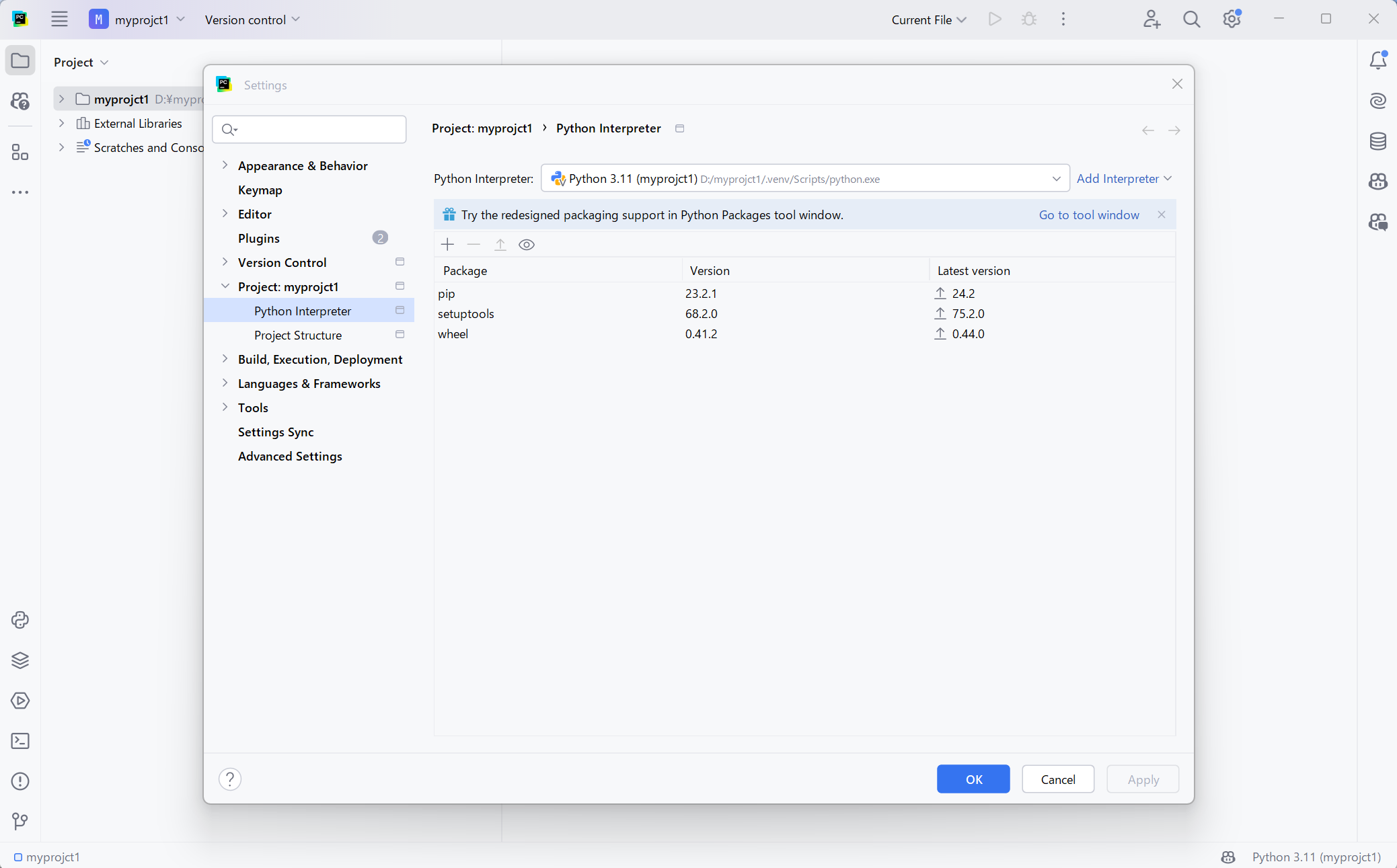
(2)仮想環境のアクティベート状態
pycharmで仮想環境が認識されているかを、pycharmのterminalAlt+F12でチェック。
プロンプトを見て、仮想環境がアクティベートであることを確認できたらOK.
(.venv) PS D:\myprojct1> ・・・(.venv)が先頭にあればOK。
-
イレギュラーの状況は以下
今まで仮想環境を新規作成するときのpython interpretor設定は、デフォルトで"設定なし"だけ だと思っていた。
しかし、
fig.2 のように、python interpretorが、自動で誤ったパスに設定されている状態がデフォルト設定となっていた。
(推測だが、python interpretorが自動で誤ったパスに設定されるのは、
過去のpython interpretor設定の中から類似したプロジェクトフォルダ名称の設定を自動で割り振るものと考えられる。)
別のプロジェクトフォルダでは、
python interpretorが設定できないことも発生。
これらが生じた時の対応は、
プロジェクトフォルダーを別名で再作成しやり直すことで対応できた。
fig.1 python interpretorが設定されていない状態

fig.2 python interpretorが、自動で誤ったパスに設定されている状態

【以上】
【補足:**python interpretorのデフォルト設定について】
.ideaフォルダは捨てても良い。.ideaフォルダが作成されるタイミング
PyCharmの.ideaフォルダは、以下のタイミングで作成されます:
新規プロジェクトの作成時
PyCharmで新しいプロジェクトを作成すると、自動的にプロジェクトのルートディレクトリに.ideaフォルダが生成されます
既存のディレクトリをPyCharmで開く時
既存のプロジェクトフォルダをPyCharmで初めて開く際に、そのフォルダをPyCharmプロジェクトとして認識させると.ideaフォルダが作成されます
.ideaフォルダには以下のようなプロジェクト固有の設定が保存されます:
プロジェクトの構成情報
コードスタイル設定
実行構成
バージョン管理の設定
モジュールの依存関係
インタープリタの設定
なお、このフォルダはバージョン管理システム(GitなどのVCS)から除外することが推奨されます。そのため、.gitignoreファイルに.idea/を追加することが一般的です。
.ideaフォルダは捨てても良い。.ideaの内容
.ideaフォルダはPyCharmのプロジェクト設定を保存するためのフォルダです。
具体的には以下のような情報が含まれています:
プロジェクトの構成設定
インタープリターの設定
プロジェクトの依存関係
パスの設定
コードスタイルの設定
インデント
フォーマット設定
コーディング規約
実行構成
実行設定
デバッグ設定
VCS (バージョン管理システム) の設定
Gitの設定など
このフォルダは:
・プロジェクトごとに作成される
・チーム間で共有する必要がない (個人の開発環境に依存する設定が含まれるため)
・通常は.gitignoreに追加して、バージョン管理から除外する
もし他の開発者とプロジェクトを共有する場合は、.ideaフォルダを共有する必要はありません。 各開発者が自身の環境で適切な設定を行えば良いでしょう。
3.1. 仮想環境の準備
- 仮想環境を使うと、
プロジェクト単位で、
必要なライブラリを区別して把握、管理、共有できるので便利です。
プロジェクト毎に仮想環境を作り準備します。
次の流れに関するショートカットです。
- Explorer : プロジェクトフォルダ作成
- Explorer : プロジェクトフォルダのアドレスコピー
↓ - pycharm : プロジェクトフォルダOPEN
- pycharm : 仮想環境作成 & python interpretor*の設定
↓ - pycharm : pythonスクリプトファイル作成
仮想環境の設定で気になる用語 python interpretor / python interpretorの設定 のイメージ
pycharmの仮想環境の設定をするとき、
(Ctrl+Alt+S(ettings)⇒ project選択 で出てくる設定画面で)
python interpretor という設定項目がでてきます。

これらです。


手順を覚えてやっていれば、自動で入力してくれる部分ですが、
内容を把握して設定した方がpycharmを気持ち良く使いこなせて、設定ミスにも気づけます。
-
interpretor(インタープリター)とは
人間が書いた命令書を機械語へ一行ずつ逐次通訳してくれる通訳者のこと。
(pythonは一行ずつコマンドライン実行できる、逐次通訳型)
人間の命令書の処理の流れ
通訳の種類:コンパイラとインタープリターの違い -
interpretorの設定とは
pythonには色々なバージョンがあり、そのうちのどのバージョンを通訳者に指定するかを決めることです。

(下記画像は設定の一例です)
python interpretorとして、仮想環境に保存されているpythonのバージョン(venv\scriptsフォルダにあるpython.exe)を指定しています。
なので、使いたい仮想環境のフォルダ設定になっているかを、この設定欄で確認しておきましょう。

ここをクリックして、ショートカットリストを表示/非表示にする
| 種類 | プロジェクトの仮想環境 設定 | ショートカット | 備考 |
|---|---|---|---|
| Explorer | プロジェクトフォルダ作成 |
Win+E(xplorer) エクスプローラ開く ⇒ フォルダ頭文字、↑↓ フォルダ作成場所へ移動 ⇒ Ctrl+Shift+N(ew) 新規フォルダ作成 |
作成場所はGoogleDriveよりローカルドライブがベター。 (GoogleDriveは仮想環境作成処理が遅かったり、PythonInterpretor設定でフリーズあり。) |
| Explorer | プロジェクトフォルダのアドレスコピー |
Alt+D: アドレスバーに移動 ⇒ Ctrl+C:フォルダのアドレスコピー |
|
| pycharm | プロジェクトフォルダOPEN |
Alt+F ⇒ O(pen project) ⇒ ポップアップに Ctrl+Vプロジェクトフォルダのアドレス貼付けて Enter ⇒ TrustProject選択/ThisWindow or NewWindow選択 ⇒新しいプロジェクトでpycharmが開く。 |
|
| pycharm |
仮想環境作成 & python interpretorの設定⇒詳細は下記。仮想環境の作成手順pattern A,B,Cの説明参照 |
Ctrl+Alt+S(ettings)⇒ pr(oject)で検索:project選択 ⇒ ↑↓で移動し python Intepretor選択 ⇒ Tabで移動 : Add Interpretor選択 Enterで決定 ⇒ Add Local Interpretor Enterで決定⇒ Tabで移動: ①Environment:New ②locationと③Base Interpretorを確認して、 OK。 ⇒Venvの作成が終了したら、 Apply ⇒OKで仮想環境の作成&設定 完了 |
・仮想環境をTerminalAlt+F12から作成も可。 ・Terminalでvenv作成時も、 別途pycharmのpython Interpretor設定忘れずに。 ・pycharmで同時に 仮想環境作成とpython Interpretor設定を行うのもラク。・仮想環境は使い捨て。 |
補足(画像つき) 3.1 仮想環境設定
ここをクリックして、補足(画像つき) 3.1 仮想環境設定を表示/非表示にする
pycharm 仮想環境作成 & python interpretorの設定 の部分を補足
次の3パターンに分けて記載。
-
PatternA:Pycharmの機能で、プロジェクトフォルダ~仮想環境まで作成
プロジェクトフォルダ~仮想環境まで、
全てpycharmの機能で作成するパターンです。 -
patternB:pycharmの機能で、仮想環境を作成 (プロジェクトフォルダは作成済)
プロジェクトフォルダは既に作成しており、仮想環境を作りたい。
そんなとき、
仮想環境をpycharmの機能で作成するバターンの流れです。 -
PatternC:Pycharmへの仮想環境の関連付け (仮想環境をコマンド
python -m venv venvで作成時)
仮想環境をコマンドpython -m venv venvで作成したときの方法です。
仮想環境作成後に、使用する仮想環境をpycharmに認識させましょう。
以下、順を追って仮想環境の作成手順を解説します。
patternA:pycharmの機能で、プロジェクトフォルダ~仮想環境まで作成
プロジェクトフォルダ~仮想環境まで、全てpycharmの機能で作成するパターンです。
A.1. New Project 選択
A.2. プロジェクトフォルダ 設定
A.3. ThisWindow または NewWindow選択
A.4. pycharmで作成した新しいプロジェクトが開けた。
A.5. 最終チェック(2項目)(python interpretor設定/仮想環境)
A.5.1. python interpretor設定チェック
A.5.2. 仮想環境チェック
以下、詳細です。
A.2. プロジェクトフォルダ 設定
・Name:プロジェクトフォルダ名
・Location:フォルダパス
・Create Git repositoriy:Gitリポジトリが自動作成される。
・interpretor type:Project venv(プロジェクト専用の仮想環境)
設定した後、右下の「Create」ボタンをクリックすることで新しいPythonプロジェクトが作成される。
A.3. ThisWindow または NewWindow選択
プロジェクトフォルダを、pycharmのどのウィンドウで開くかを選択。
A.4. pycharmで作成した新しいプロジェクトが開けた。
A.5. 最終チェック(2項目)(python interpretor設定/仮想環境)
A.5.1. python interpretor設定チェック
- python interpretorのパス設定が、現在のプロジェクトフォルダであることを確認。
- python interpretor設定に誤りがある場合は、
・pycharmを再起動しやり直し
・プロジェクトフォルダを新規作成しやり直し などで修正対応

A.5.2. 仮想環境チェック
- pycharmで仮想環境が認識されているかを、pycharmのterminal
Alt+F12でチェック。 - プロンプトを見て、仮想環境がアクティベートであることを確認できたらOK.
(.venv) PS D:\myprojct1>・・・(.venv)が先頭にあればOK。
PatternAでの仮想環境作成 おしまい。
patternB:pycharmの機能で、仮想環境を作成 (プロジェクトフォルダは作成済)
プロジェクトフォルダは既に作成しており、仮想環境を作りたい。
そんなとき、
仮想環境をpycharmの機能で作成するバターンの流れです。
B.1. まず、pycharmでプロジェクトフォルダを開く
B.1.1. pycharmのファイルタブAlt+F ⇒ O(pen project)
B.1.2.ポップアップのフォルダツリーからフォルダ選択
B.1.3.TrustProject選択
B.1.4.ThisWindow または NewWindow選択
B.1.5.pycharmで新しいプロジェクトが開けた。
B.2. pycharmの機能で仮想環境を作成
B.2.1. settings⇒project⇒python Intepretor 選択
B.2.2.Add Local Interpretorを選択
**B.2.3.項目の設定(4項目)
B.2.4.仮想環境の設定完了
B.2.5.最終チェック(2項目)(python interpretor設定/仮想環境)
B.2.5.1. python interpretor設定チェック
B.2.5.2. 仮想環境チェック
B.1. まず、pycharmでプロジェクトフォルダを開く
B.1.1. pycharmのファイルタブAlt+F ⇒ O(pen project)
B.1.2.ポップアップのフォルダツリーからフォルダ選択
または
ポップアップにCtrl+Vプロジェクトフォルダのアドレス貼付けてEnter
B.1.3.TrustProject選択
プロジェクトフォルダがセキュリティ上問題なければTrust選択。

B.1.4.ThisWindow または NewWindow選択
プロジェクトフォルダを、pycharmのどのウィンドウで開くかを選択。
B.1.5.pycharmで新しいプロジェクトが開けた。
B.2. pycharmの機能で仮想環境を作成
B.2.1. settings⇒project⇒python Intepretor 選択
Ctrl+Alt+S(ettings)
⇒ pr(oject)で検索:project選択
⇒ ↑↓で移動し python Intepretor選択
B.2.2.Add Local Interpretorを選択
⇒Enterで決定
B.2.3.項目の設定(4項目)
:Environment/python interpretor/Inherit global site-packages)
-
(1) Environment : Newを選択。
(仮想環境は未作成なので) -
(2) Location : 基本、そのままで可。
(現在のプロジェクトフォルダ直下であることを確認) -
(3) Base Interpretor : 基本、そのままで可。
(現在のプロジェクトフォルダ直下の venv/scripts/python.exe であることを確認) -
(4) Inherit global site-packages : チェックを外す。
(開発プロジェクトでは、完全に独立した仮想環境が推奨)
(参考) "Inherit global site-packages" オプションとは
"Inherit global site-packages" オプションとは は、新しい Python 仮想環境(Virtual Environment)を作成する際の重要な設定です。 このオプションの意味は:チェックを入れた場合:
グローバルにインストールされている Python パッケージ(site-packages)を仮想環境からも使用できるようになります
システム全体にインストールされたパッケージを再インストールする必要がなくなります
チェックを外した場合:
完全に独立した仮想環境が作成されます
グローバルのパッケージは一切継承されません
必要なパッケージは全て新たにインストールする必要があります
一般的なベストプラクティス:
開発プロジェクトでは、チェックを外して独立した環境を作ることが推奨されます
これにより、プロジェクト固有の依存関係を明確に管理でき、他の環境との競合を防ぐことができます
例えば、あるプロジェクトで numpy の古いバージョンが必要で、別のプロジェクトで最新版が必要な場合、独立した環境を使うことで、それぞれに異なるバージョンをインストールできます。
【解説以上。 "Inherit global site-packages" オプションとは】
B.2.4.仮想環境の設定完了
Venvの作成が終了したら、Apply ⇒OKで仮想環境の作成&設定は完了。
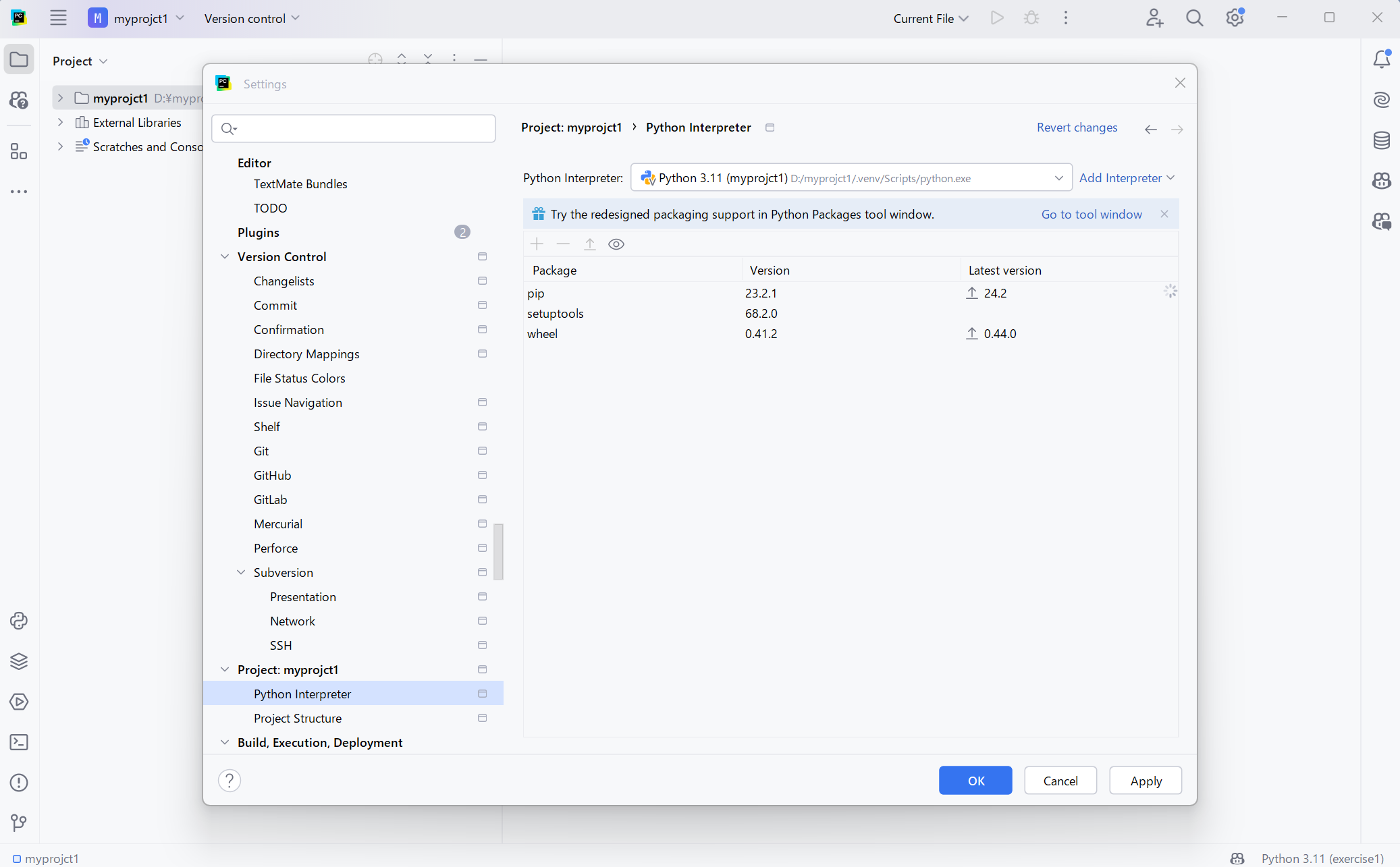
B.2.5.最終チェック(2項目)(python interpretor設定/仮想環境)
B.2.5.1. python interpretor設定チェック
- python interpretorのパス設定が、現在のプロジェクトフォルダであることを確認。
- python interpretor設定に誤りがある場合は、
・pycharmを再起動しやり直し
・プロジェクトフォルダを新規作成しやり直し などで修正対応
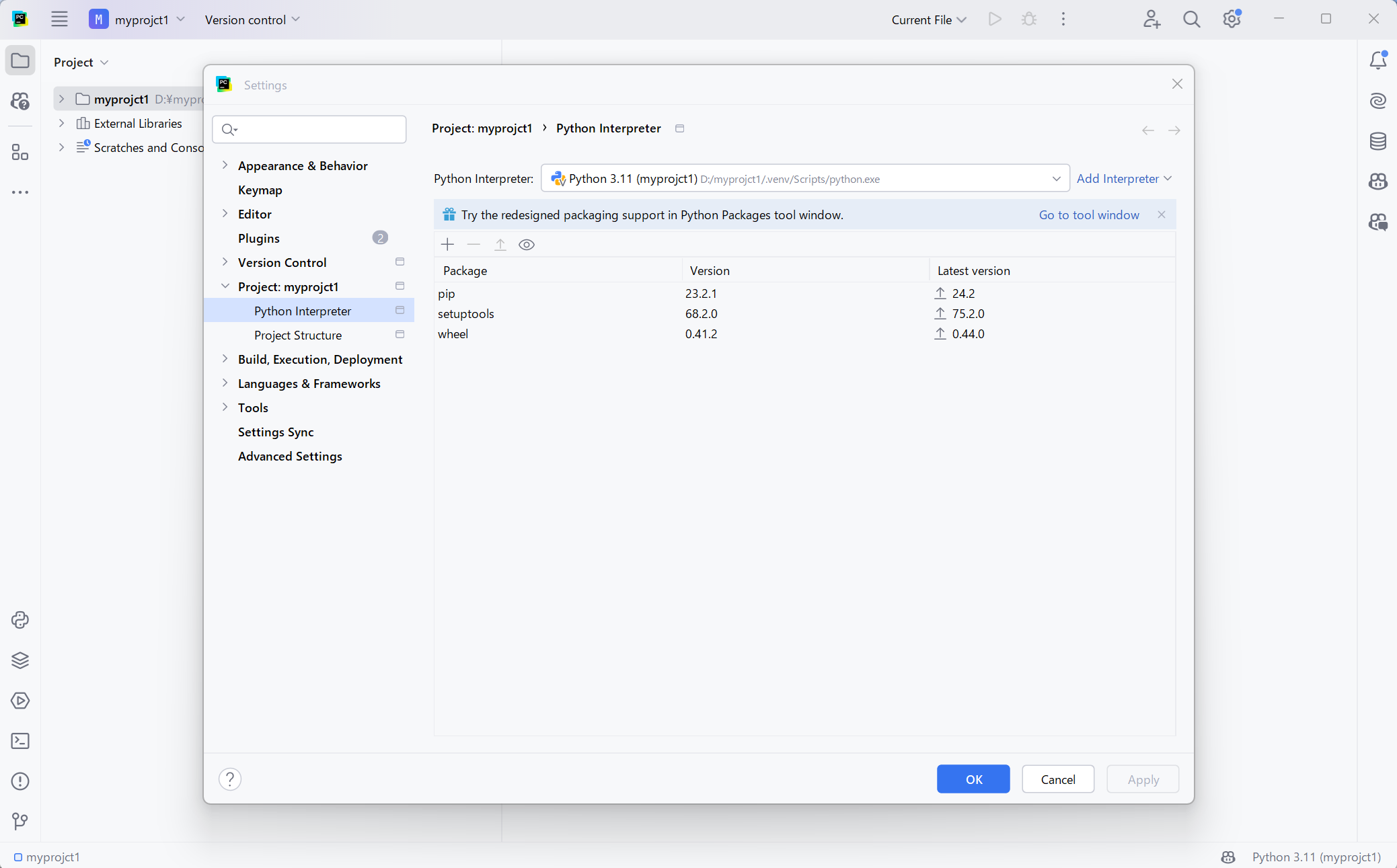
B.2.5.2. 仮想環境チェック
- pycharmで仮想環境が認識されているかを、pycharmのterminal
Alt+F12でチェック。 - プロンプトを見て、仮想環境がアクティベートであることを確認できたらOK.
(.venv) PS D:\myprojct1>・・・(.venv)が先頭にあればOK。
PatternBでの仮想環境作成 おしまい。
PatternC:Pycharmへの仮想環境の関連付け (仮想環境をコマンドpython -m venv venvで作成時)
仮想環境をコマンドpython -m venv venvで作成したときの方法です。
使用する仮想環境をpycharmに認識させる必要があります。
C.1. まず、pycharmでプロジェクトフォルダを開く**
C.1.1. pycharmのファイルタブAlt+F ⇒ O(pen project)
C.1.2.ポップアップのフォルダツリーからフォルダ選択
C.1.3.TrustProject選択
C.1.4.ThisWindow または NewWindow選択
C.1.5.pycharmで新しいプロジェクトが開けた。
C.2. 仮想環境の"作成"
C.3. 仮想環境の"使用"
C.3.1 python Intepretorを開く
C.3.2 Add Local Interpretorを選択
C.3.3. python interpretorを設定 (patternB と選択項目が異なる)
C.3.4. pycharmへの、使用する仮想環境の認識作業 完了
操作の流れのうち、大切なのは 2ステップ(STEP1,2)です。
STEP1. プロジェクトフォルダを開く
STEP2. 環境の作成
python -m venv venv # 仮想環境の作成
STEP3. 環境の使用
PyCharmでInterpreterを設定 # IDEに「この仮想環境を使用する」と指示
ここで、認識すべきは下記です。
1. "環境の作成"と"環境の使用"は別の操作
-
python -m venv venvコマンドは単に仮想環境のディレクトリとファイルを作成するだけです。 - この時点では、PyCharmはどの仮想環境を使用すべきか認識していません
2. IDEの設定とシステムレベルの設定は独立している
- ターミナルで仮想環境を作成することは、システムレベルでの操作です
- PyCharmの設定は、IDE固有の設定であり、別途必要です
pycharmのterminalにてpython -m venv venv コマンドで仮想環境を作成するのに加え、さらにPyCharmでInterpreterを設定することは、
一見、面倒に見えますが、
以下のような利点があるのです:
- 複数の仮想環境がある場合に、明示的に選択できる
- プロジェクトごとに異なる仮想環境を柔軟に設定できる
- IDEの機能(コード補完、インスペクション等)が正しい環境に基づいて動作する
・・・pycharmのterminarlで仮想環境の作成操作をしてるから、
pycharmが自動で仮想環境を認識してくれてもいいのに。。。と思ってしまいますが、
このように、
"仮想環境の作成"と"pycharmにどの仮想環境を使用すべきか認識させること"を切り分けることで、開発者が任意の仮想環境を使用できる自由度が広がるのです。)
そのため、
プロジェクトの一貫性と管理のために、この2段階の設定は必要なステップとなっています。
流れの概略は以上です。
以下実際の操作です。
C.1. まず、pycharmでプロジェクトフォルダを開く
(内容はpatternBと同じです。)
C.1.1. pycharmのファイルタブAlt+F ⇒ O(pen project)
C.1.2.ポップアップのフォルダツリーからフォルダ選択
または
ポップアップにCtrl+Vプロジェクトフォルダのアドレス貼付けてEnter
C.1.3.TrustProject選択
プロジェクトフォルダがセキュリティ上問題なければTrust選択。

C.1.4.ThisWindow または NewWindow選択
プロジェクトフォルダを、pycharmのどのウィンドウで開くかを選択。
C.1.5.pycharmで新しいプロジェクトが開けた。
C.2. 仮想環境の"作成"
pycharmの機能ではなく、コマンドラインでプロジェクトフォルダ内に、仮想環境作成。
C.3. 仮想環境の"使用"
python interpretor設定にて、pycharmにどの仮想環境を使用すべきか認識させる。
C.3.1 python Intepretorを開く
Ctrl+Alt+S(ettings)
⇒ pr(oject)で検索:project選択
⇒ ↑↓で移動し python Intepretor選択

C.3.2 Add Local Interpretorを選択
⇒Enterで決定

C.3.3. python interpretorを設定 (patternB と選択項目が異なる)
- Environment : Existingを選択。(既に仮想環境を作成しているので)(PatternBでは、仮想環境の新規作成だったので、Newを選択していた)
-
Interpretor : python.exeを指定。
(venv\scriptsフォルダにあるpython.exeを指定)
- interpretorとは、機械語へ一行ずつ逐次通訳してくれる通訳者のこと。
(pythonは一行ずつコマンドライン実行できるように、逐次通訳型)
なので、下記画像のように、
python interpretorには、python.exeを指定している。
(venv\scriptsフォルダにあるpython.exeを指定)
C.3.4. pycharmに使用する仮想環境の認識させる作業
Apply ⇒OKで仮想環境の設定は 完了。

PatternCでの仮想環境作成 おしまい。
3.2. python新規ファイル作成/コピー/名前変更(コード記述の準備)
ここをクリックして、ショートカットリストを表示/非表示にする
新規ファイル作成
| 種類 | 新規ファイル作成 | ショートカット | 備考 |
|---|---|---|---|
| pycharm | pythonファイル作成 (メニューバーより) |
Alt+F ⇒ N(ew) ⇒ p(ython file) ⇒ファイル名入力しEnter
|
|
| pycharm | pythonファイル作成 (エディタorプロジェクトツールウィンドウにフォーカスがあるとき) |
Ctrl + Alt + Insert⇒ p(ython file) ⇒ファイル名入力しEnter
|
既存ファイルのコピー
| 種類 | 既存ファイルのコピー | ショートカット | 備考 |
|---|---|---|---|
| pycharm | プロジェクトツールウィンドウにフォーカス ⇒pythonファイル選択 ⇒コピー ⇒ペースト |
Alt + 1:プロジェクトツールウィンドウにフォーカス⇒ ↑,↓:ファイル選択し反転した状態のまま ⇒ Ctrl + C:コピー⇒ Ctrl + V:ペースト⇒開いたポップアップウィンドウにファイル名を入力しOK |
ファイル名変更
| 種類 | ファイル名変更 | ショートカット | 備考 |
|---|---|---|---|
| pycharm | プロジェクトツールウィンドウにフォーカス ⇒pythonファイル選択 ⇒ファイル名変更 |
Alt + 1:プロジェクトツールウィンドウにフォーカス⇒ ↑,↓:ファイル選択し反転した状態のまま ⇒ SHIFT + F6:ファイル名変更⇒ポップアップウィンドウにて ファイル名記入しENTER。 |
3.3. 実行、デバッグ
エディタでpythonスクリプトファイルにコードを記載したら実行、デバッグです。
下記の流れのショートカットです。
初めはエディタにカーソルがあるところからスタートです。
- 実行 : 開始
- 実行 : 停止
↓ - デバッグ : フレークポイント設定
- デバッグ : 開始
- デバッグ : デバッグコンソールタブに移動
- デバッグ : コードエディタに戻る
↓ - デバッグ : ウォッチ(式の評価)
- デバッグ : 再開(次のブレークポイントまで一気に実行)
- デバッグ : 再開(1行ずつ)
- デバッグ : 停止
ここをクリックして、ショートカットリストを表示/非表示にする
| 種類 | 実行、デバッグ | phcharm ショートカット | 備考 |
|---|---|---|---|
| 実行 | 実行開始 1 | ★Shift+F10 (現在のコードを実行) |
★書いたコードを即実行するときはこちら。Shift+F10
|
| 実行 | 実行開始 2 | (Alt+Shift+F10) (実行構成を選択して実行) |
プロジェクトに複数の実行構成がある場合、選択して実行する。 |
| 実行 | 実行停止 | Ctrl+F2 |
|
| デバッグ | ブレークポイント | (該当ラインまで↑↓で移動してから) Ctrl+F8
|
|
| デバッグ | デバッグ開始 1 | ★Shift+F9 (現在のコードをデバッグ) |
★書いたコードを即デバッグするときはこちら。Shift+F9
|
| デバッグ | デバッグ開始 2 | (Alt+Shift+F9) (実行構成を選択して実行) |
プロジェクトに複数の実行構成がある場合、選択してデバッグする。 |
| デバッグ | デバッグコンソールタブに移動 |
Alt+5 でデバッグツールウィンドウへ ⇒ Alt+→ でconsoleタブに移動 |
|
| デバッグ | コードのエディタに戻る (早い) | ESC |
フォーカスをツールウィンドウからエディターの最後のキャレット位置に変更するには、Esc を押します。 |
| デバッグ | コードのエディタに戻る (遅い) |
Ctrl+E ⇒ Alt+↑↓ でエディタタブに移動 |
|
| デバッグ | ウォッチ(式を評価) |
Alt+F8 EvaluateExpression |
|
| デバッグ | 宣言または使用箇所に移動 |
Ctrl+B Declaration or Usages |
※1 |
| デバッグ | デバッグ再開 | F9 |
|
| デバッグ | デバッグ一行ずつ (ステップオーバー:関数に入らない) |
F8 |
|
| デバッグ | デバッグ停止 | Ctrl+F2 |
ここをクリックして、補足説明(※)を表示/非表示にする
※1 カーソルがクラス名、メソッド名、変数名などの識別子上にある状態でCTRL+Bを押すと、その識別子が宣言されている場所(定義場所)にジャンプします。
すでに宣言場所にカーソルがある状態でCTRL+Bを押すと、その識別子が使用されている箇所のリストが表示されます。リストから目的の使用箇所を選択することで、その箇所にジャンプできます。
このショートカットは、コードを探索したり、変数やメソッドの定義と使用を追跡したりする際に非常に便利です。大規模なプロジェクトで作業する場合、特定の識別子がどこで宣言され、どこで使用されているかを素早く見つけることができます。
また、CTRL+clickでも同様の動作が可能です。識別子の上でCTRLキーを押しながらクリックすることで、宣言場所や使用箇所にジャンプできます。
3.4. pythonファイルを閉じる
ここをクリックして、ショートカットリストを表示/非表示にする
| pythonファイルを閉じる | ||
|---|---|---|
| pythonファイルを閉じる | Ctrl+F4 |
エディタでファイルを選択して、実行。 |
4. PowerShell / Pycharm Terminal でのコマンドまとめ
4.1. コマンドラインの立上げ
ここをクリックして、ショートカットリストを表示/非表示にする
| 種類 | |||
|---|---|---|---|
| コマンドプロンプトcmd.exe | cmd.exe立上げ 1 |
Win→c→m→d
|
コマンドプロンプトが立ち上がる |
| コマンドプロンプトcmd.exe | cmd.exe立上げ 2 カレントディレクトリで立上げ |
カレントフォルダで Alt+Dアドレスバーにカーソルを置く→アドレスバーにcmd入力→Enter
|
カレントディレクトリでcmd.exeが立ち上がる |
| powershell | powershell立上げ |
(1) Win→p→o→wまたは (2) Win + X→I
|
powershellが立ち上がる |
| powershell | powershell立上げ 2 管理者権限で立上げ |
(1) Win→p→o→w⇒「管理者として立ち上げる」を選択 →→↓→Enterまたは、 (2) Win→p→o→w → CTRL+SHIFT+ENTERまたは (3) Win + X→A
|
管理者権限でpowershellが立ち上がる |
| powershell | powershell立上げ 3 カレントディレクトリで立上げ |
フォルダ上でShift+右クリック→S(powershellウィンドウをここで開く)・ 右クリックの代わりにアプリケーションキーもOK |
カレントディレクトリでpowershellが立ち上がる |
| pycharm | Terminal立上げ |
Alt+F12
|
pycharmのTerminalが立ち上がるCtrl+Eでショートカット確認 |
4.1.1 カレントディレクトリでのコマンドライン立上げ
| CLI: Command-Line Interface | 起動コマンド | カレントフォルダからの立上げ方法 |
|---|---|---|
| 準備 (3パターン共通) |
開いているカレントフォルダで アドレスバーに移動 Alt+D→以下、3パターン |
|
| 1. コマンドプロンプト | cmd | アドレスバーに 起動コマンド cmd入力→ Enter
|
| 2. powershell (x86) 32bit | powershell | アドレスバーに 起動コマンド powershell入力→ Enter
|
| 3. PowerShell 7 (x64) 64bit | pwsh | アドレスバーに 起動コマンド pwsh入力→ Enter
|
ここをクリックして、補足説明を表示/非表示にする
コマンドラインプロンプトの違いについて説明します。(Claude3の回答)
コマンドプロンプト (cmd.exe):
従来のWindowsコマンドラインインターフェースです。
基本的なコマンドの実行や、バッチスクリプトの実行に使用されます。
Python環境変数が正しく設定されていれば、Pythonの実行が可能です。
Windows PowerShell (x86 および x64):
Microsoftが開発した高機能なコマンドラインシェルおよびスクリプト環境です。
.NETフレームワークに基づいており、オブジェクト指向のスクリプティングが可能です。
x86版は32ビット版、x64版は64ビット版を指します。
Python環境変数が正しく設定されていれば、Pythonの実行が可能です。
・なお、
PowerShell 「x86」という名称が 32bit アーキテクチャを指すのには、
歴史的な理由があります。
歴史的背景:
・Intel が開発した 16bit プロセッサ
シリーズが 8086, 8088, 80186, 80286 と続きました。
これらの名前の共通部分である "86" が、このアーキテクチャファミリーの識別子となりました。
・32bit への進化:
80386 プロセッサで 32bit アーキテクチャに拡張されました。
しかし、名称の "x86" はそのまま使われ続けました。
・命名の継続:
後続の 32bit プロセッサ(486, Pentium など)も、この x86 アーキテクチャの延長線上にありました。
互換性維持のため、"x86" という呼称が 32bit システムの標準となりました。
・64bit との区別:
64bit アーキテクチャが登場した際、これを "x64" と呼ぶようになりました。
結果として、"x86" は 32bit システムを指す用語として定着しました。
PowerShell での使用:
PowerShell も、この業界標準の命名規則に従っています。
"PowerShell x86" は 32bit バージョンを指し、64bit システム上でも 32bit モードで動作します。
つまり、"86" という数字自体に 32bit という意味はありませんが、歴史的な経緯と業界慣行により、"x86" が 32bit アーキテクチャを指す用語として広く使用されるようになりました。
この命名規則は、ソフトウェアの互換性や動作環境の識別に重要な役割を果たしています。PowerShell に限らず、多くのソフトウェアがこの規則を採用しています。
Windows PowerShell 7 (x64):
PowerShellの最新バージョンであり、クロスプラットフォームで動作します。
.NET Coreに基づいており、パフォーマンスと互換性が向上しています。
Python環境変数が正しく設定されていれば、Pythonの実行が可能です。
PyCharmのTerminal:
PyCharm統合開発環境(IDE)に組み込まれたターミナルです。
PyCharmで設定されたPython環境を自動的に使用します。
プロジェクト固有の仮想環境を適用できるため、パッケージの管理が容易です。
Pythonのコマンドプロンプトとして使用する際の主な違いは以下の通り
- コマンドプロンプトとPowerShellでは、Python環境変数のパスが正しく設定されている必要があります。一方、PyCharmのTerminalでは、設定されたPython環境が自動的に使用されます。
- PyCharmのTerminalは、プロジェクト固有の仮想環境を適用できるため、プロジェクトごとに異なるパッケージを管理しやすくなります。
- PowerShellは高度なスクリプティング機能を提供しますが、Pythonの実行においてはコマンドプロンプトと大きな違いはありません。
- 一般的に、Pythonの実行やパッケージ管理には、PyCharmのTerminalが最も便利です。ただし、スタンドアロンのPythonスクリプトを実行する場合は、コマンドプロンプトやPowerShellでも問題ありません。
4.2. 仮想環境作成、起動、終了
ここをクリックして、ショートカットリストを表示/非表示にする
| 仮想環境の作成 | 目的 | 操作 | コマンド/ショートカット | 備考 |
|---|---|---|---|---|
| 初期設定 | ①実行ポリシーの確認 | powershellを管理者として実行。 |
win→p→o→w → CTRL+SHIFT+ENTER
|
|
| 初期設定 | ①実行ポリシーの確認 | powershellの実行policyの値を調べる | powershell get-executionpolicy | |
| 初期設定 | ①実行ポリシーの確認 | 実行Policyの値の確認。ristrictedなら⇒remoteSignedに変更必要。(remotesigned なら問題なし。) | ||
| 初期設定 | ②実行ポリシーの変更 | 実行Policyをristricted⇒remoteSignedに変更。 | >powershell set-executionpolicy remotesigned でOK。 | |
| 環境作成 | 環境作成 | powershell起動(管理者権限でない通常起動) |
win→p→o→w
|
|
| 環境作成 | 仮想環境を作成したいフォルダに移動 |
cd , D: , dir
|
,TABで入力補完 | |
| 環境作成 | 仮想環境を作る | python -m venv venv |
||
| 起動 | 仮想環境に入る | .\venv\Scripts\activate |
入力時は、TABで入力補完するとラク。 | |
| 終了 | 仮想環境を抜ける | deactivate |
(分解説明)仮想環境を作るコマンド python -m venv venv
pythonの仮想環境(Virtual Environment)を作成するコマンドについて説明。
このコマンドを分解して説明すると:
- python: Pythonインタープリタを呼び出します
- -m: モジュールとして実行することを指定します
- venv: 仮想環境を作成するための標準モジュール名
-
最後のvenv: 作成する仮想環境の名前(ディレクトリ名)
なお、pycharmの機能で仮想環境を作ると、.venvという名称になる。
このコマンドを実行すると、現在のディレクトリに「venv」という名前のフォルダが作成され、その中に独立したPython環境が構築されます。
4.3. ライブラリのインストール、アンインストール
ここをクリックして、ショートカットリストを表示/非表示にする
基本操作
| 【 ライブラリのインストール、アンインストール 】 | コマンド | 備考 |
|---|---|---|
| 仮想環境に入る | .\venv\Scripts\activate | 仮想環境にインストールすること!! |
| インストール | pip install ライブラリ名 | 仮想環境でのライブラリのインストールフォルダ は、venv \ lib \ site-packages |
| ライブラリのリスト出力 | pip freeze -l | |
| ライブラリのインストール | pip uninstall ライブラリ名 | |
| pipの更新 | pip install --upgrade pip |
"複数"ライブラリのとき (requirements.txt使用)
| 【 ライブラリのインストール、アンインストール 】 requirements.txt使用 |
コマンド |
|---|---|
| requirements.txt ファイルを作成 | pip freeze > requirements.txt |
| requirements.txt ファイルを読み込む | pip install -r requirements.txt |
| ライブラリのアンインストール ①(確認表示あり) | pip uninstall パッケージ名 |
| ライブラリのアンインストール ②(確認表示なし) |
pip uninstall -y パッケージ名 ( -y 確認メッセージなし) |
| 複数のライブラリの一括アンインストール ①(数個) |
pip uninstall -y ライブラリ名1 ライブラリ名2 ライブラリ名3 ... ( -y 確認メッセージなしライブラリの間は スペース ) |
| 複数のライブラリの一括アンインストール ②(多数) |
pip uninstall -y -r requirements.txt(全削除ライブラリをrequirements.txt に記載 -rでrequirements.textを読み込み-yで確認メッセージなしにアンインストール) |
requirements.txt ファイルは、再現可能な環境を作成するために、現在アクティブな仮想環境(または現在アクティブなPython環境)にインストールされたパッケージのみを列挙したtextファイルのこと。 このファイルに記載されたライブラリを他の環境にインストールすることで、他の環境でも同じパッケージとバージョンを確実にインストールでき、環境を再現することが可能になります。
4.4. ライブラリ一覧表示
ここをクリックして、ショートカットリストを表示/非表示にする
| 【 ライブラリ一覧表示 】 | コマンド |
|---|---|
| ライブラリ一覧 (表形式) ・システム全体の全ライブラリ情報 |
pip list ・コマンドの目的:システム全体にインストールされているライブラリの情報提供 ・システム全体(仮想環境&メイン環境)のライブラリをすべて表示するコマンド |
| ライブラリ一覧 (requirements.text形式) ・現在アクティブな環境のみのライブラリ情報(環境再現目的) |
pip freeze -l ・コマンドの目的;再現可能な環境を作成すること(なので、現在アクティブな環境にインストールされているライブラリのみを考慮) ・ -l(localのみ=仮想環境のみのライブラリを表示)・仮想環境または特定のPython環境内で使用するコマンド |
| requirements.txt ファイルを作成 |
pip freeze > requirements.txt ・コマンドの目的;再現可能な環境を作成すること ・ > 出力先のファイルを指定。(ファイルが存在しない場合は新規作成、存在する場合は上書き) |
| requirements.txt ファイルを読み込み 環境再現。 |
pip install -r requirements.txt ・コマンドの目的;再現可能な環境を作成すること ・ファイルを読み込み -r、ライブラリをインストールし、環境を再現する。・ファイルを読み込み-r、ライブラリをインストールし、環境を再現する。 |
5. PyCharmでの コード記述に関するショートカット
5.1. 補完機能
コード入力を補助してくれる補完機能です。
ここをクリックして、ショートカットリストを表示/非表示にする
| 機能 | ショートカットキー | 説明 |
|---|---|---|
| 基本的な補完 |
Ctrl + Space (決定はTaborEnter) |
現在の文脈に応じて、変数名、メソッド名、キーワードなどの補完候補を表示します。 |
| 絞り込み検索 | 補完候補が表示されている状態で、文字を入力 | 補完候補が表示されている状態で、文字を入力することで候補を絞り込むことができます。 |
| 補完候補の選択 | 補完候補が表示されている状態で、矢印キー(上下)を使用して候補を選択し、Enterキーで決定 | 補完候補が表示されている状態で、矢印キー(上下)を使用して候補を選択し、Enterキーで決定します。 |
| 以下は調べただけ。 | ||
| スマート補完 | Ctrl + Shift + Space |
型情報に基づいてより詳細な補完候補を表示します。 |
| ステートメント補完 | Ctrl + Shift + Enter |
if文、for文、try-except文などの構文を自動的に補完します。 |
| 動的な補完 | Alt + Enter |
現在の文脈に応じて、コードの修正、インポートの追加、変数の宣言などの提案を表示します。 |
5.2. コメント
単一行コメントには # 、ブロックコメントやdocstringには """ または ''' を使用。
ここをクリックして、ショートカットリストを表示/非表示にする
| 操作 | ショートカット | コメント表現 |
|---|---|---|
| 単一行コメントの追加、切替 | Ctrl + / |
# |
| ブロックコメントの追加、切替 | Ctrl + Shift + / |
""" または '''
|
| ドキュメンテーションコメント(docstring)の生成 | 関数やクラスの定義行の上で """ を入力し、Enterキーを押す |
""" または '''
|
| コメントの折りたたみ | Ctrl + Shift + - |
#, """, または '''
|
| 折りたたまれたコメントの展開 | Ctrl + Shift + + |
#, """, または '''
|
Pythonのコメント4種類
コメントを適切に使用することで、コードの可読性と保守性が向上。
単一行コメントとインラインコメントは簡潔な説明や注釈に使用。
docstringは関数、クラス、モジュールの詳細な説明や使用方法を記述するために使用。
| コメントの種類 | 構文 | 説明 |
|---|---|---|
| 単一行コメント | # |
コードの説明や注釈に使用.行の末尾までがコメントとなる。 |
| インラインコメント | # |
コードの右側に簡潔な説明を記述するために使用。 |
| 複数行コメント |
""" または '''
|
複数行にわたるコメントの記述に使用。関数やクラスの説明は特に(docstring)という。 |
| docstring |
""" または '''
|
関数、クラス、モジュールの先頭に使用。説明や使用方法を記述。(オブジェクトの__doc__属性からアクセスできる。自動生成ドキュメントツールで利用される。) |
5.3. コードの自動調整、
コーディングに集中できる import文の"後から"追加/最適化
このショートカットはとても便利です。
特に大きなプロジェクトや複雑なコードを扱う際に非常に便利で、
コーディングの流れを中断することなく、コーディングができます。
-
コードの自動調整
・コードのフォーム修正(インデントの空白が少なかったりなど)を、
自動でしてくれます。
・コードの可読性向上と、
コード品質の維持(一貫したコードスタイルの維持)ができます。 -
import文の追加/最適化
・コーディングの流れを中断することなく、コーディングができます。
・import文を書かずに必要なモジュールをコードに記載して、
モジュール記載後にimport文を追加、整理することができます。
ここをクリックして、ショートカットリストを表示/非表示にする
| コードの自動調整 | ||
|---|---|---|
| コードの自動整形 |
Alt+Ctrl+L
|
コードのフォーマットが可能。 a)コードのインデントを整える b)空白を調整 c)改行を適切に入れる など、 定義されたコーディングスタイルに従ってコードを自動的に整形します。 ➡これにより、コードの可読性が向上し、チーム内で一貫したコードスタイルを維持することができます。 |
| import文の追加、最適化 | ||
| import文を追加 |
Alt+Enter
|
「後からimportを追加する」ための機能 使い方: a) まず、使いたいモジュールやクラス、関数の名前をコードに書きます。 b) それが import されていなくても気にせず書きます。 c) そして、記載したモジュールの直後にカーソルがある状態で、[Alt] + [Enter] を押すと、必要な import 文が自動的に追加されます。 ➡コーディングの流れを中断することなく、必要なモジュールを追加できます。 |
| import文の最適化 |
Alt+Ctrl+O(オー) |
import文を最適化できます。 a)コード内で使用されていないimport文を自動的に削除 b)import文の順序を最適化(アルファベット順) します。 ➡コーディングの流れを中断することなく、後からimport文を整理できます。 |
ここをクリックして、「使い方 例1:コードの自動調整、import文の追加/最適化」を表示/非表示にする
- コードの自動整形
Alt+Ctrl+L - import文を追加
Alt+Enter - import文の最適化
Alt+Ctrl+O(オー)
この3つのショートカットを使って、コードを整理し最適化する方法を説明します。
以下の少し整理されていないコードを例にとりましょう。
#import文がない ⇒import文を追加`Alt`+`Enter`、import文の最適化`Alt`+`Ctrl`+`O`(オー)
def calculate_circle_area(radius):
return pi*radius**2
#インデントが空白4つ分ではない ⇒コードの自動整形`Alt`+`Ctrl`+`L`
def calculate_square_area(side):
return side**2
print(calculate_circle_area(5))
print(calculate_square_area(4))
では、3つのショートカットを順番に使ってみましょう。
- [Alt] + [Enter] の使用:
a) pi の上にカーソルを置き、[Alt] + [Enter] を押します。
- 「Import 'pi' from math」を選択します。
結果:
from math import pi
def calculate_circle_area(radius):
return pi*radius**2
def calculate_square_area(side):
return side**2
print(calculate_circle_area(5))
print(calculate_square_area(4))
- [Ctrl] + [Alt] + [L] の使用 (コードの自動調整):
a) [Ctrl] + [Alt] + [L] を押します。
この操作により:
- インデントが調整されます。
- 空白や演算子の周りのスペースが適切に挿入されます。
- 全体的なコードの見た目が整います。
結果:
from math import pi
def calculate_circle_area(radius):
return pi * radius ** 2
def calculate_square_area(side):
return side ** 2
print(calculate_circle_area(5))
print(calculate_square_area(4))
- [Ctrl] + [Alt] + [O] の使用 (インポートの最適化):
a) [Ctrl] + [Alt] + [O] を押します。
この場合:
- インポート文の順序が確認されます(1行しかないので変更なし)。
- 使用されていないインポートがあれば削除されます(この場合は全て使用されているので変更なし)。
最終的な結果:
from math import pi
def calculate_circle_area(radius):
return pi * radius ** 2
def calculate_square_area(side):
return side ** 2
print(calculate_circle_area(5))
print(calculate_square_area(4))
これらのショートカットを使うことで、以下のような利点があります:
- [Alt] + [Enter]: 必要なインポートを素早く追加できます。
- [Ctrl] + [Alt] + [L]: コードの形式を自動的に整えて可読性を向上させます。
- [Ctrl] + [Alt] + [O]: 不要なインポートを削除し、インポート文を整理します。
これらのショートカットを組み合わせて使用することで、効率的にコードを整理し、読みやすく、メンテナンスしやすいコードを作成できます。特に大規模なプロジェクトや長いコードを扱う際に非常に役立ちます。
ここをクリックして、「使い方 例2:import文が3つ以上あるとき。/ コードの自動調整、import文の追加/最適化」を表示/非表示にする
もう一つ、
import文が3つ以上あるケースを見てみましょう。
まず先に、
各ショートカットの効果を頭においてから、コード例を見ていきしょう。
-
[Alt] + [Enter] の使用:
-
timedeltaが未定義だったので、これを追加しました。 - 変更点:
from datetime import datetime, timedeltaとなりました。
-
-
[Ctrl] + [Alt] + [L] の使用 (コードの自動調整):
- インデントの修正:
-
generate_random_data関数内のコードが4スペースでインデントされました。 - 例:
dates = ...がdates = ...になりました。
-
- 空白の追加:
- カンマの後にスペースが追加されました。
- 例:
figsize=(10,5)がfigsize=(10, 5)になりました。
- 関数の前後に空行が追加されて、コードのセクションが明確になりました。
- インデントの修正:
-
[Ctrl] + [Alt] + [O] の使用 (インポートの最適化):
- インポート文の並び替え:
- アルファベット順に並べ替えられました。
-
fromを使用するインポートが最上部に移動しました。
- インポート文の並び替え:
これらの変更により:
- コードが見やすくなりました。
- インデントが一貫して適用され、コードの構造が明確になりました。
- インポート文が整理され、必要なものがすべて揃いました。
- 空白や改行が適切に挿入され、コードのセクションが明確になりました。
これらのショートカットを使うことで、コードの品質と可読性が向上し、他の人(あるいは未来の自分)がコードを理解しやすくなります。
ではコードを用いた例です。
以下のような、
データ処理と可視化を行う簡単なスクリプトを考えてみましょう。
#timedelta が未定義
import pandas as pd
import matplotlib.pyplot as plt
from datetime import datetime
import random
import numpy as np
def generate_random_data():
dates = [datetime.now() + timedelta(days=i) for i in range(10)]
values = [random.randint(1, 100) for _ in range(10)]
return pd.DataFrame({'date': dates, 'value': values})
data = generate_random_data()
plt.figure(figsize=(10,5))
plt.plot(data['date'], data['value'])
plt.title('Random Data Over Time')
plt.xlabel('Date')
plt.ylabel('Value')
plt.show()
print(f"Average value: {np.mean(data['value'])}")
このコードに対して、3つのショートカットを適用してみましょう。
- [Alt] + [Enter] の使用:
a) timedelta が未定義なので、その上にカーソルを置き、[Alt] + [Enter] を押します。
- 「Import 'timedelta' from datetime」を選択します。
結果:
import pandas as pd
import matplotlib.pyplot as plt
from datetime import datetime, timedelta
import random
import numpy as np
# ... (残りのコードは変更なし)
- [Ctrl] + [Alt] + [L] の使用 (コードの自動調整):
a) [Ctrl] + [Alt] + [L] を押します。
結果:
import pandas as pd
import matplotlib.pyplot as plt
from datetime import datetime, timedelta
import random
import numpy as np
def generate_random_data():
dates = [datetime.now() + timedelta(days=i) for i in range(10)]
values = [random.randint(1, 100) for _ in range(10)]
return pd.DataFrame({'date': dates, 'value': values})
data = generate_random_data()
plt.figure(figsize=(10, 5))
plt.plot(data['date'], data['value'])
plt.title('Random Data Over Time')
plt.xlabel('Date')
plt.ylabel('Value')
plt.show()
print(f"Average value: {np.mean(data['value'])}")
- [Ctrl] + [Alt] + [O] の使用 (インポートの最適化):
a) [Ctrl] + [Alt] + [O] を押します。
結果:
from datetime import datetime, timedelta
import matplotlib.pyplot as plt
import numpy as np
import pandas as pd
import random
def generate_random_data():
dates = [datetime.now() + timedelta(days=i) for i in range(10)]
values = [random.randint(1, 100) for _ in range(10)]
return pd.DataFrame({'date': dates, 'value': values})
data = generate_random_data()
plt.figure(figsize=(10, 5))
plt.plot(data['date'], data['value'])
plt.title('Random Data Over Time')
plt.xlabel('Date')
plt.ylabel('Value')
plt.show()
print(f"Average value: {np.mean(data['value'])}")
この例では、以下のような変更が行われました:
-
[Alt] + [Enter]:
timedeltaのインポートが追加されました。 - [Ctrl] + [Alt] + [L]: コード全体の形式が整えられ、インデントや空白が適切に調整されました。
-
[Ctrl] + [Alt] + [O]:
- インポート文が整理され、アルファベット順に並べ替えられました。
-
fromインポートが最上部に移動されました。 - すべてのインポートが使用されているため、削除されたものはありません。
これらのショートカットを使用することで、コードの可読性が大幅に向上し、適切なインポート構造が維持されます。特に多くのライブラリを使用する複雑なプロジェクトでは、非常に有用です。
その他
1. その他のショートカット
ここをクリックして、ショートカットリストを表示/非表示にする
| 【 Settingsの起動 】 | ショートカット |
|---|---|
| 設定画面の起動 | Ctrl+Alt+S |
- pycharm設定情報の保存場所
C:\Users\AppData\Roaming\JetBrains
C:\Users\AppData\Local\JetBrains
| 【 Terminalの起動 】 | ショートカット |
|---|---|
| Terminalの起動 | Alt+F12 |
| ショートカットキー一覧 (で念のため確認) | Ctrl+E |
2. pycharmでのmarkdownファイル編集
.mdファイルの編集画面から、2画面、プレビュー画面への切り替え
ここをクリックして、ショートカットリストを表示/非表示にする
| 【 マークダウン .mdファイル編集 】 |
ショートカット |
|---|---|
| 2画面表示 (編集+プレビュー画面) |
Shift+Shftで検索ツール起動 ⇒ 検索画面でed入力 →リストからEditor and Preview選択→Enter
|
| 2画面 ⇒ editor画面 |
Shift+Shftで検索ツール起動 ⇒ 検索画面でeditor入力 →リストからEditor 選択→Enter
|
| editor画面 ⇒ preview画面 |
Shift+Shftで検索ツール起動 ⇒ 検索画面でpreview入力 →リストからpreview 選択→Enter
|
| preview画面でスクロール |
↑↓ Pageup、Pagedown
|
| preview画面でスクロール出来ないときの対応 |
Alt+1でprojectツールウィンドウ に移動 ⇒ ↑↓で現在のファイルを再選択し、ENTER⇒スクロール可能になる。 ・それでもスクロールできなければ、 マウスでダブルクリック。 |
3. pycharmの完全アンインストール、(再)インストール
pycharmの設定を色々調べて試しても改善しない場合など、
一旦アンインストールし、最新バージョンの再インストールが良い時があります。
一連の流れは下記です。
- 1. pycharmの設定保存(設定を引き継ぐ場合)
- 2. pycharmのアンインストール
- 3. pycharmの設定情報まで完全削除:2フォルダ
- 4. professional版の購入。
- 5. (再)インストール
- 6. professional版のアクティベーション
- 7. pycharmのIDE設定インポート
- 8. GitHub Copilotの設定
- 9. Git、GitHubの設定
ここをクリックして、
「pycharmの完全アンインストール、再インストール」を表示/非表示にする
1. pycharmの設定保存(設定を引き継ぐ場合)
アンインストール前に、pycharmの表示設定など、設定を保存して、
再インストール後に設定を引き継ぎます。
- Community版のアンインストール前に、設定をエクスポート。
- Community版を開く。
- File > Manage IDE Settings > Export Settingsを選択。
- 設定ファイルの保存場所を選択し、保存。
2. pycharmのアンインストール
- windowsの場合
システム(Win+x⇒y⇒アプリ)よりアンインストール。
3. pycharmの設定情報まで完全削除:2フォルダ
-
下記 2か所の設定情報フォルダを削除
C:\Users<username>\AppData\Roaming\JetBrains
C:\Users<username>\AppData\Local\JetBrains-
注)AppDataは隠しフォルダ。
(隠しフォルダ表示設定に要変更:フォルダの設定オプション⇒表示) -
参考:AppData\Roaming ,AppData\Local に入っている設定情報
・AppData\Roaming:configration(設定)、plugin 情報
・AppData\Local:system、log 情報
-
4. professional版の購入
community版で十分です。
Djangoをするなら、professional版はDjangoのサポート機能があって便利だそうです。
-
サブスクリプション価格 個人利用で、種類確認して購入。
または - jetbrainのアカウント作成後、
ログイン後のページの 1 Toolbox Subscriptionからも、購入可能。
5. (再)インストール
- community版 or professional版のダウンロードとインストール。
下記どちらからでもよい。-
-
スタンドアロン:ダウンロード、インストールは別作業。
(インストール時の選択チェックボックスは、
全てデフォルト設定のままでOK) -
jetbrainToolbox:ダウンロード~ライセンス認証までも自動処理。
(Toolboxアプリのインストールは必要)
-
-
jetbrains pycharmダウンロードページ
ダウンロード、インストールは別作業
インストールは、上記スタンドアロンと同様。
-
6. professional版のアクティベーション
オンラインとオフラインの2種類があります。
オンラインができなければ、オフラインでアクティベーションします。
7. pycharmのIDE設定インポート
pycharmの文字サイズ、画面の背景色など、自分の使い勝手がよいカスタマイズ設定は、どこをどう設定したかすら覚えてないことがあります。
いつでも、自分好みの設定にできる機能です。
pycharmを再インストール後、
保存していたIDE設定をインポートする方法は下記です。
-
初回起動時にインポート
案内に従ってインポート。 -
初回起動時にインポートしなかった場合
以下の手順で後からインポートできる。- File > Manage IDE Settings > Import Settingsを選択。
- エクスポートした設定ファイルを選択し、「OK」をクリック。
8. GitHub Copilotの設定
- pycharmの設定を引き継ぐときは、「1. GitHub Copilotプラグインをインストール」さえすれば設定できてました。
- 新規設定するときは、参考サイトをご参照ください。
-
GitHub Copilotプラグインをインストール:
-
GitHubアカウントと連携:
参考:
GitHub CopilotをPyCharmで使用するまでの手順
GitHub CopilotをPyCharmで利用する方法
9. Git、GitHubの設定
Git、GitHubの設定は、pycharmの設定を引き継げば設定できます。
できてなければ、GitHubへのログイン設定を再度します。
4. Python 3.11.0の完全アンインストール
- アンインストール
↓ - 手動削除(2ファイル)
ここをクリックして、リストを表示/非表示にする
| 【 python3.11.0の 完全アンインストール 】 |
|
|---|---|
| アンインストール(windows) | コントロールパネル⇒「プログラムと機能」⇒リストから「Python 3.11.0」⇒右クリックし「アンインストール」 |
| 手動でのフォルダ削除(1/2) | %APPDATA%\Python\Python311フォルダを削除 %APPDATA%は通常、 C:\Users<ユーザー名>\AppData\Roamingにあり。 |
| 手動でのフォルダ削除(2/2) | %LOCALAPPDATA%\Programs\Python\Python311フォルダを削除 %LOCALAPPDATA%は通常、 C:\Users<ユーザー名>\AppData\Localにあり。 |
5. Powershellでのコマンド
コマンド一覧
- 「コマンド (Unix / Windows)」列の
スラッシュ(/)の左側がUnix系、右側がWindows用のコマンド。 - 「OS」列の
「共通」は、両方の環境で同じコマンドが使用可。
| カテゴリ | コマンド (Unix / Windows) | 説明 | OS |
|---|---|---|---|
| 基本操作 | ls / dir | ディレクトリの内容を表示 | Unix / Windows |
| cd | ディレクトリを変更 | 共通 | |
| cd .. | 親ディレクトリに移動 | 共通 | |
| pwd / cd | 現在のディレクトリを表示 | Unix / Windows | |
| mkdir | 新しいディレクトリを作成 | 共通 | |
| rm / del | ファイルを削除 | Unix / Windows | |
| rmdir / rd | ディレクトリを削除 | 共通 | |
| ファイル操作 | cp / copy | ファイルをコピー | Unix / Windows |
| mv / move | ファイルを移動または名前変更 | Unix / Windows | |
| touch / echo. > | 空のファイルを作成 | Unix / Windows | |
| cat / type | ファイルの内容を表示 | Unix / Windows | |
| ドライブ操作 | なし / D: | Dドライブに切り替え | Windows |
| なし / C: | Cドライブに切り替え | Windows | |
| システム情報 | top / taskmgr | プロセスとリソース使用状況を表示 | Unix / Windows |
| df / dir | ディスク使用量を表示 | Unix / Windows | |
| ps / tasklist | 実行中のプロセスを表示 | Unix / Windows | |
| ネットワーク | ping | ネットワーク接続を確認 | 共通 |
| ifconfig / ipconfig | ネットワーク設定を表示 | Unix / Windows | |
| 入出力制御 | | (パイプ) | コマンドの出力を別のコマンドの入力として使用 | 共通 |
| > (リダイレクト) | コマンドの出力をファイルに保存 | 共通 | |
| その他 | clear / cls | 画面をクリア | Unix / Windows |
| exit | シェルまたはコマンドプロンプトを終了 | 共通 |
ここをクリックして、(参考)bash を表示/非表示にする
(参考)bash
Unix系オペレーティングシステム(LinuxやmacOSなど)で広く使用されているコマンドラインインターフェース(CLI)およびシェルプログラム
Bashの主な特徴
-
コマンド実行: ユーザーがコマンドを入力し、システムがそれを実行。
・・・このコマンド一覧が上記。 - スクリプト作成: 複数のコマンドを一つのファイルにまとめて自動化。
- ファイル操作: ファイルやディレクトリの作成、削除、移動など。
- 環境変数: システムやユーザー固有の設定を管理。
- パイプとリダイレクト: コマンド間でデータを受け渡し、入出力を制御。
6. GitHub Copilotのショートカット
| ショートカット | 機能 |
|---|---|
TAB |
Copilotの提案を確定 |
Alt + ] Alt + [
|
選択肢を移動 |
Ctrl + → |
一単語確定 |
Ctrl + Alt + → |
一単語確定 |
まとめ
今後も、便利なショートカットを確認次第、追加します。