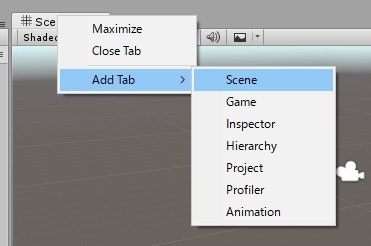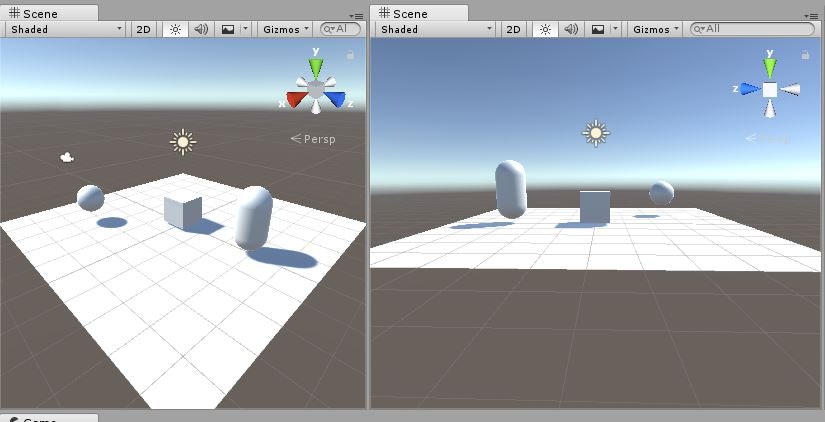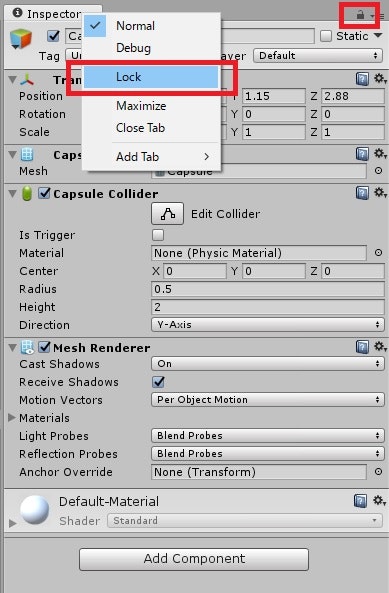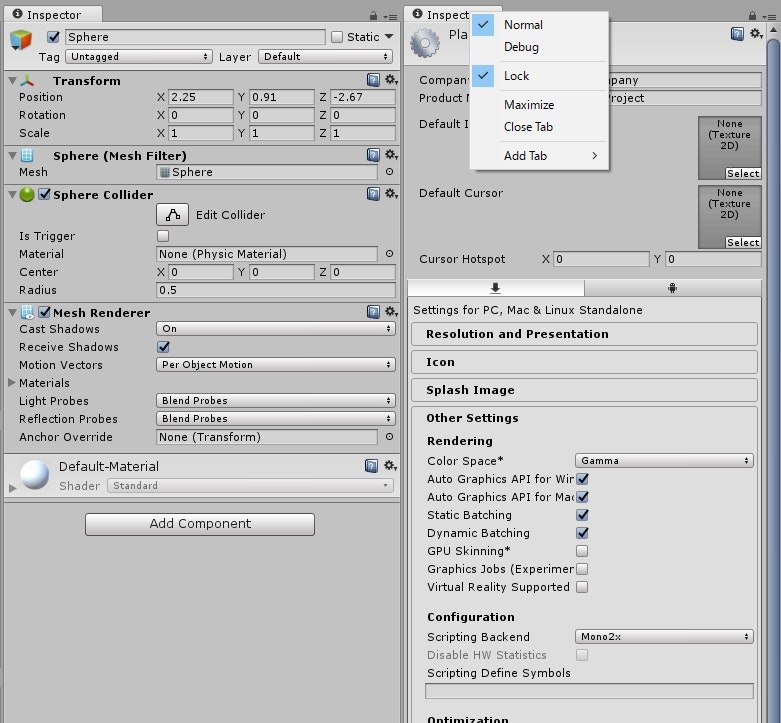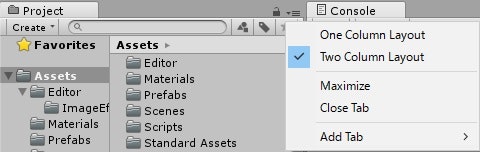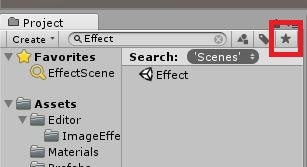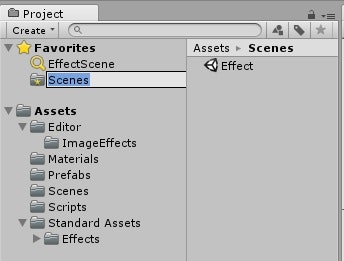はじめに
こんにちは!
この記事では今まで自分が使ってきたUnityの機能の中で
エディタ上で使える特に便利な機能を紹介していこうと思います。
これを読んであなたの生産性が少しでも向上する一助となれば幸いです。
タブの複製
まずはUnityで同じタブを二つ以上に開く方法を紹介します。
ゲーム制作時には同じタブを二つ以上同時に開いて作業をしたほうが効率が良い場合があるのです。
タブを複数開く方法は、追加したい場所にあるタブを右クリックすると出てくるメニューの
Add Tabという項目の中に追加できるタブの一覧が出てきます。
ちなみにメニューのWindowの中にも同じような項目がありますが
そちらから選択してもタブは二つ以上にならないという罠があるのでご注意ください。
自分はProfilerとAnimationはあまり詳しくないのでそれ以外のタブの紹介になりますが
実際に二つ以上のタブを開くことに大きく意味があるのはSceneタブとInspectorタブだと思います。
(Unityマスターなら他のタブも使いこなせるかもしれません)
Scene
タブを二つ以上開いたときに一番わかりやすく効果があるのはSceneタブです。
Sceneタブは、タブごとにScene内にカメラが個別に用意されるため
頻繁に見たい部分が二か所以上ある場合に、それぞれのSceneタブで
別々の場所を見るようにカメラを移動させることによって、
見るタブを切り替えるだけで見たい場所を瞬時に切り替えることができるようになります。
Inspector
Inspectorも増やすことができますが、単に増やしただけでは
どのInspectorも全く同じ情報を表示してしまって意味がないように見えます。
なのでInspectorを増やす時はロック機能を使うことが前提になってきます。
ロック機能とは、その時Inspectorに表示している対象を固定して
他のオブジェクトなどを選択しても表示が切り替わらないようにする機能です。
Inspectorの右上にある小さな南京錠のアイコンをクリックするか
Inspectorのタブを右クリックしてLockを選ぶことでInspectorをロックすることができます。
これは主に、二つのInspectorで違うオブジェクトを表示させて
比較したり値のコピーなどの操作をやりやすくする機能として紹介されがちですが
そういったことをしたくなるケースは、なくはないですが結構稀です。
おすすめの使い方としてはPlayer Settingsなどをロックすることです。
Player SettingsというのはゲームをUnityから各プラットフォーム用に出力する時には頻繁にアクセスする画面ですが
この画面を開くにはメニューの Edit > Project Settings > Player という深い階層まで辿らないと開けない上に
どこかをクリックするとすぐにInspectorの表示が切り替わって
いちいち開きなおさないといけなくなってしまうのが面倒だと思っている人は多いのではないでしょうか。
そういうときにはInspectorを二つ開いて、Player Settingsを開いた状態でInspectorをロックします。
こうすることで、どこかクリックしてしまっても画面は閉じないですし
Player Settingsを見たいときはタブを開くだけでいつでも見られるようになりました。
ただしロックの状態はUnityが起動している間しか保持してくれないので
Unityを再起動したときには再度設定が必要になります。
Project
ProjectタブにはOne Column LayoutとTwo Column Layoutという二つのモードが存在することはご存知でしょうか。
モードの切り替えはProjectタブの右上の三本線の小さなボタンから行うことができます。
One Column Layoutではフォルダとその中にあるアセットが一列で表示され、
一覧のように表示されるシンプルなモードになります。
Two Column Layoutではその名の通り二列での表示になり
左にはフォルダ一覧で右には選択しているフォルダの中にあるアセットが表示されるようになります。
Unity4からTwo Column Layoutの表示がUnityのデフォルト設定になりましたので
特にこだわりがなければTwo Column Layoutを使っているという人も多いかと思います。
Unityがデフォルト設定に指定するだけあってTwo Column Layoutには
One Column Layoutにはない便利な機能が存在します。
Favorites
Two Column Layoutの左の列にあるFavoritesという機能は、Projectの中を検索した状態を保存できる機能です。
デフォルトではAll MaterialsやAll Scriptsなどが登録されていますが、
正直、実用性皆無な検索結果ですので使わないのであれば全部削除してしまって良いと思います。
Favoritesに登録するには、Project内の検索結果を表示した状態で
右上にある★ボタンをクリックするだけです。
名前も好きなものを付けることができますので、自分がわかりやすいものを付けておきましょう。
これで登録した項目をクリックするとすぐに登録した検索結果を表示してくれるようになりました。
Project内の検索機能には様々な機能が用意されていますので、
自分の望む範囲の検索結果を表示できるように色々と調べておくと良いかもしれません。
他にも、大きなプロジェクトになってくると自分の開きたいファイルが
とても深い階層に配置されていることも多くなってきます。
さらに、大抵そのプロジェクトで自分が頻繁に見るようなフォルダというのは
大体10個から20個くらいしかありません。
そこでFavoritesには検索結果だけでなく、よく使うフォルダも登録できるようになっています。
登録したいフォルダをFavoritesにドラッグアンドドロップするとフォルダへのショートカットを作成することができます。
Favoritesに登録したフォルダにも名前が付けることができ、
ここで付ける名前は実際のフォルダ名には影響を与えないので
これも自分がわかりやすい名前を付けておくことができます。
これらの設定はUnity自体に保存されるため、複数人開発で他の人と
プロジェクトのフォルダ内を共有していたとしても他の人の環境には影響を与えません。
そしてほかのUnityプロジェクトを開いた時でもそのままFavoritesの設定は引き継がれていきます。