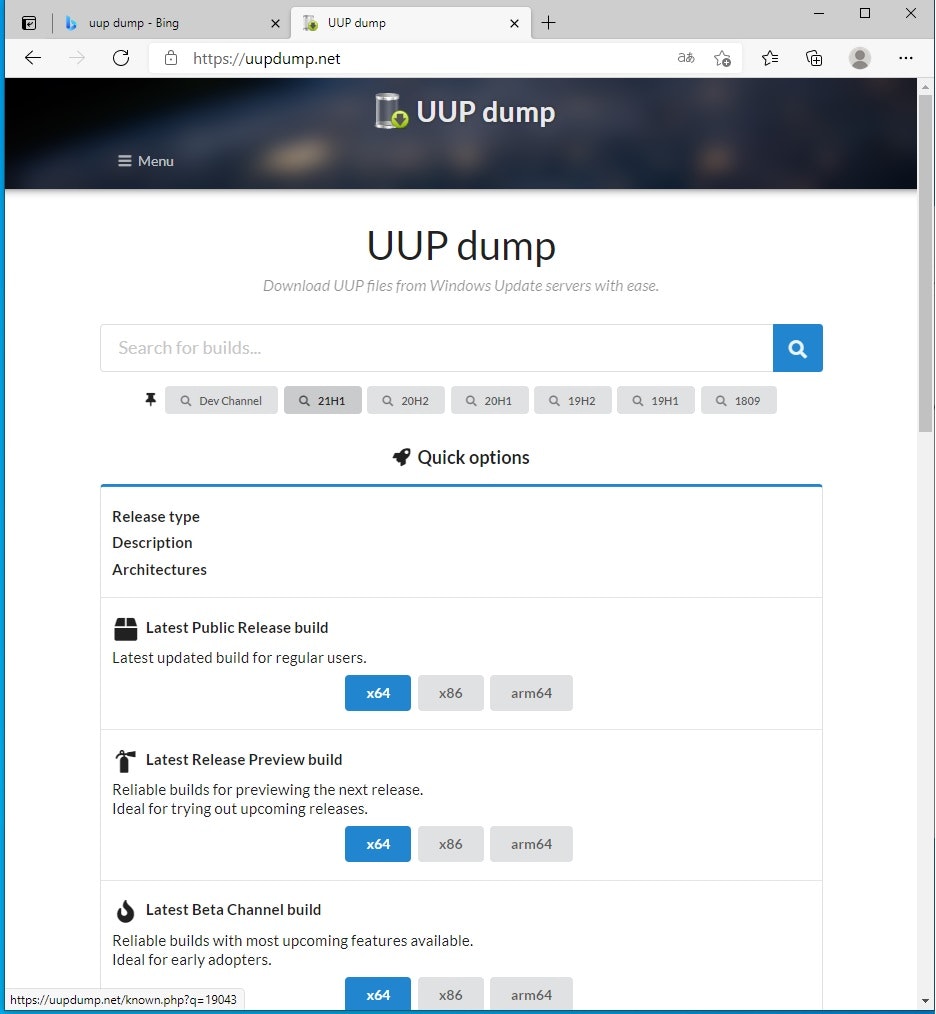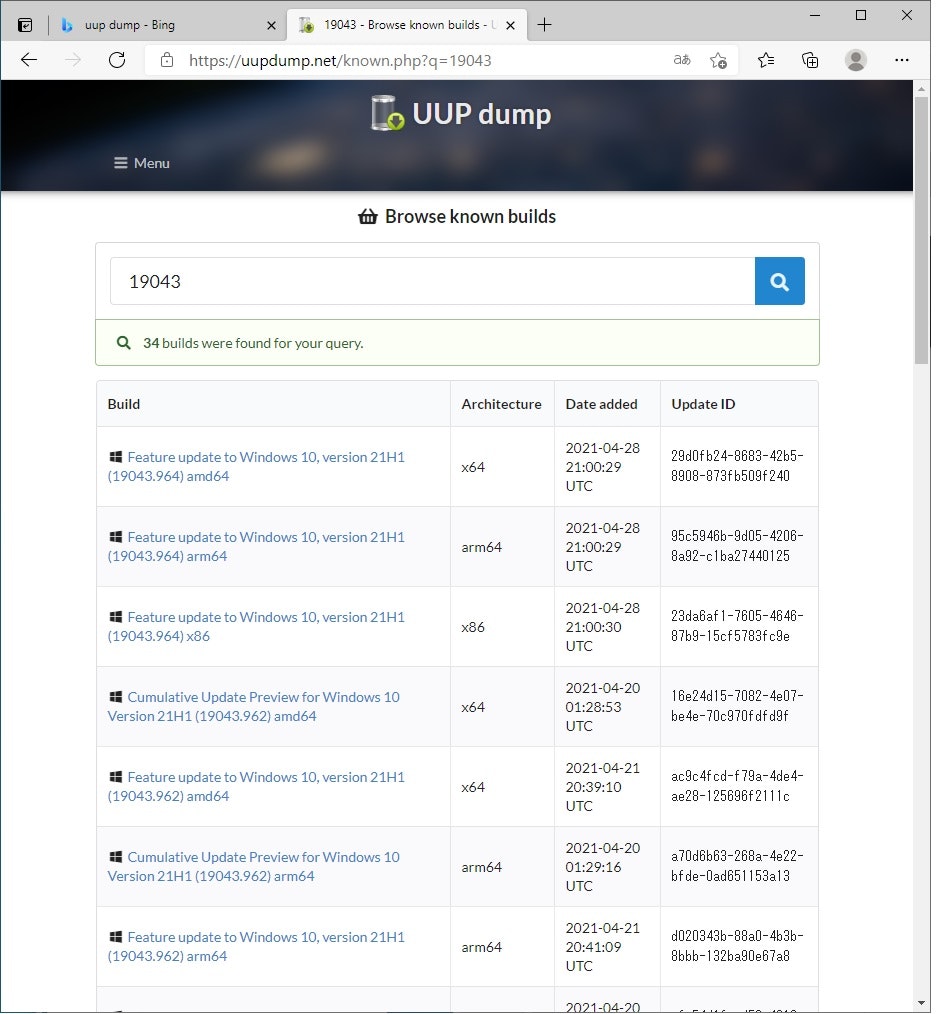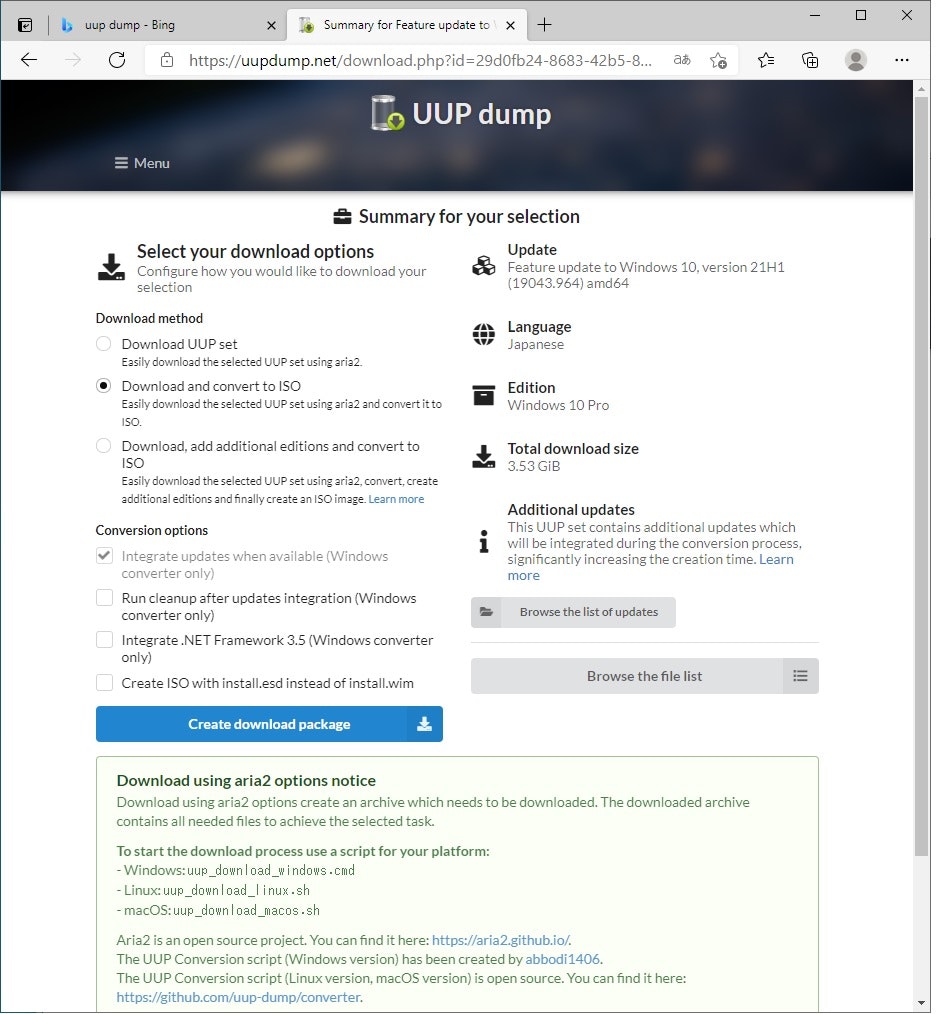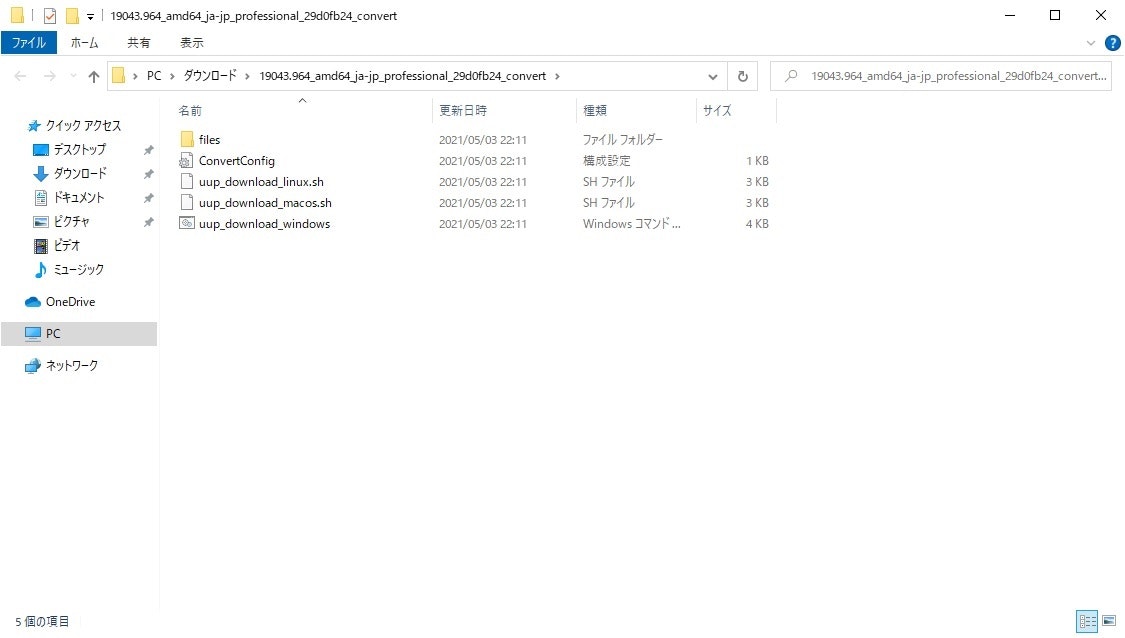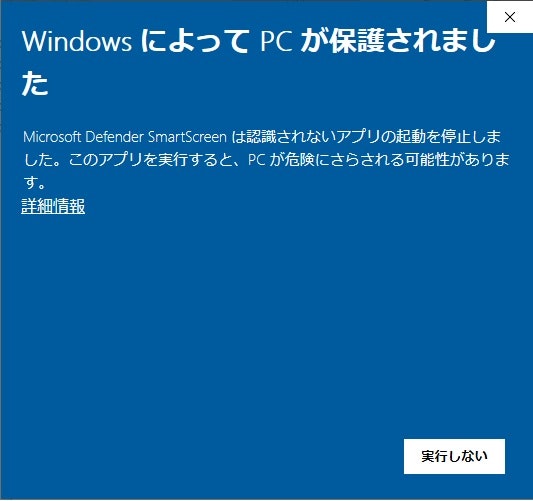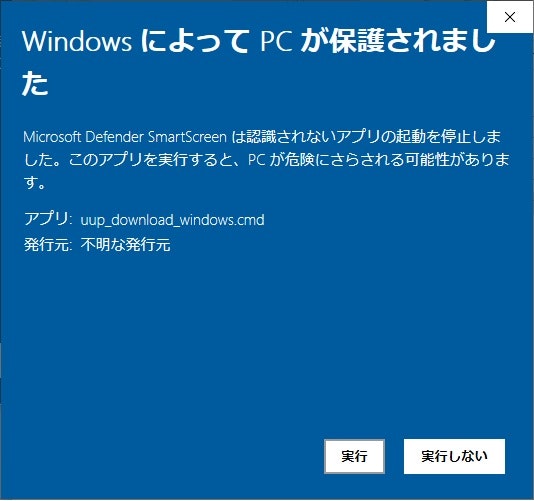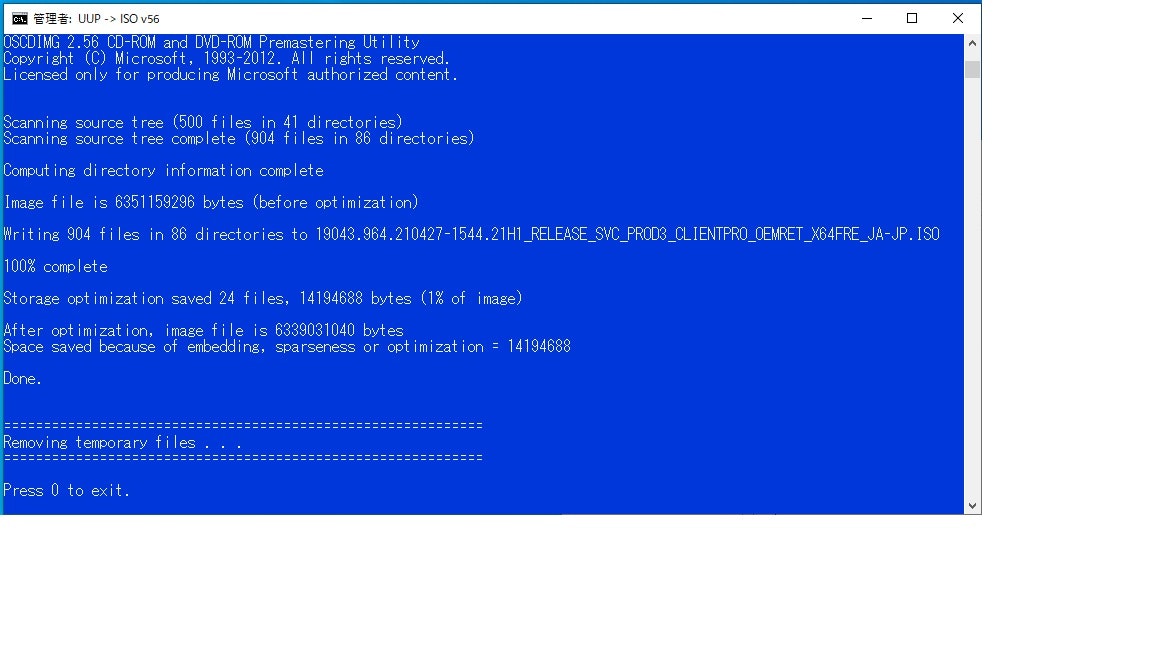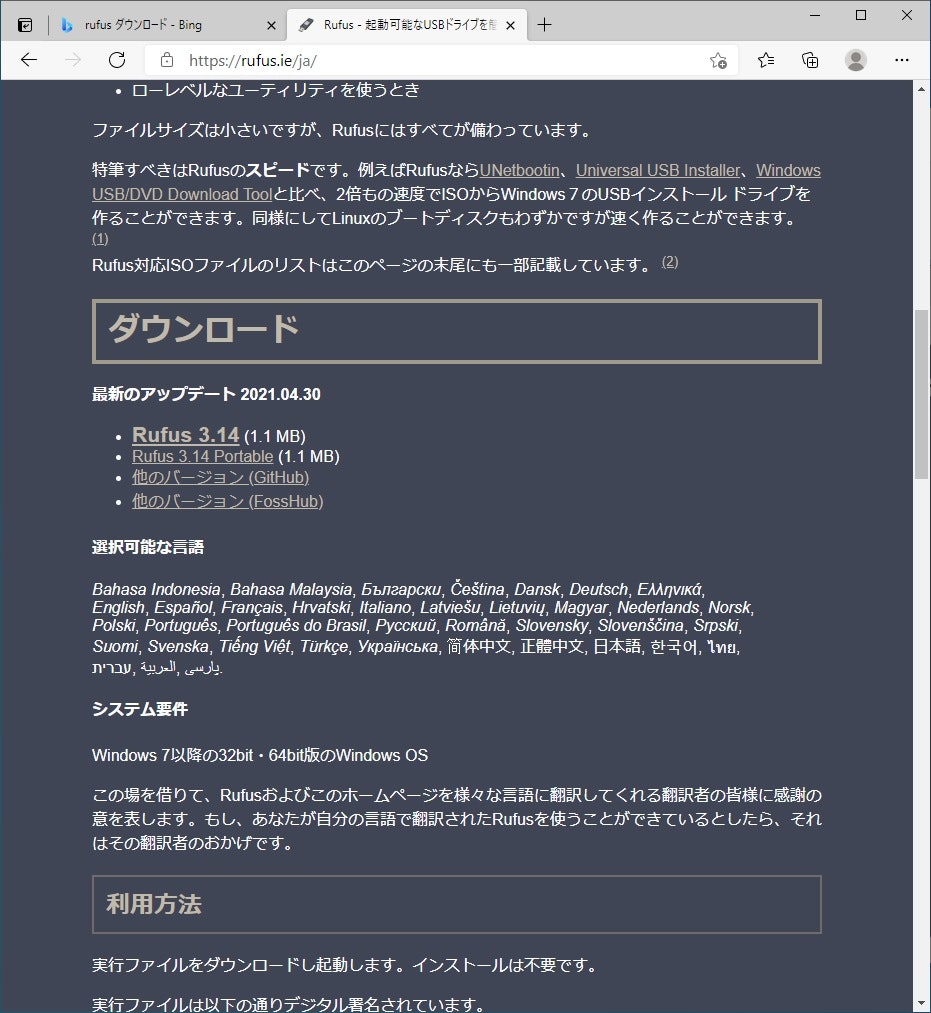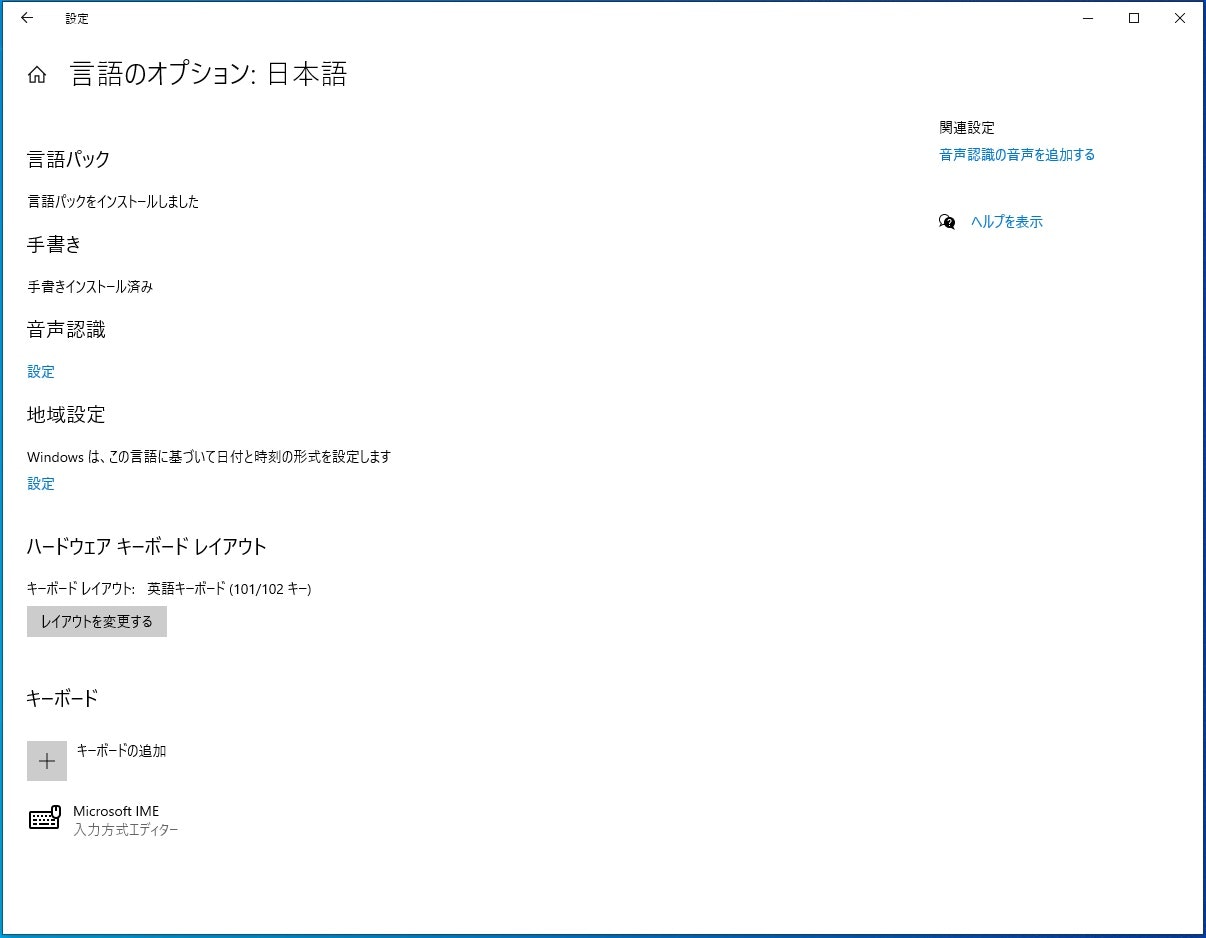Windowsで試してみたいけど、今の環境は壊したくない場合に有効ですが
セットアップを実行したPCでないと使えないようです
Windows標準のインストーラーでは外付けSSDにインストールできません
diskpartを使ってパーティションを作成して...って手動やっていくのも難しそう
ということで、今回は Rufus というツールを使って外付けSSDにインストールしてみました
1.インストール用のISOファイルの作成
https://uupdump.net/
からISOファイル作成するためのコマンドファイルをダウンロードします
一番上の Feature update to Windows 10, version 21H1 (19043.964) amd64 を選択します
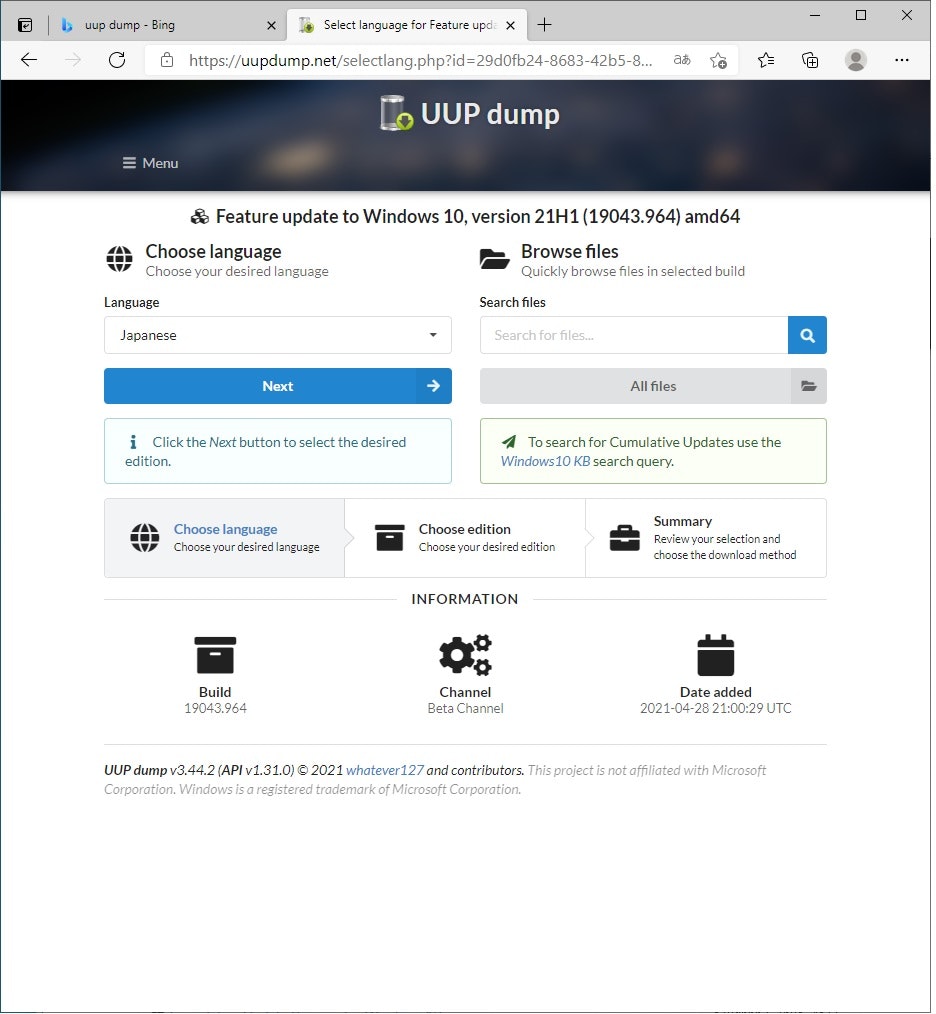
LanguageをJapaneseに指定してNextを選択します
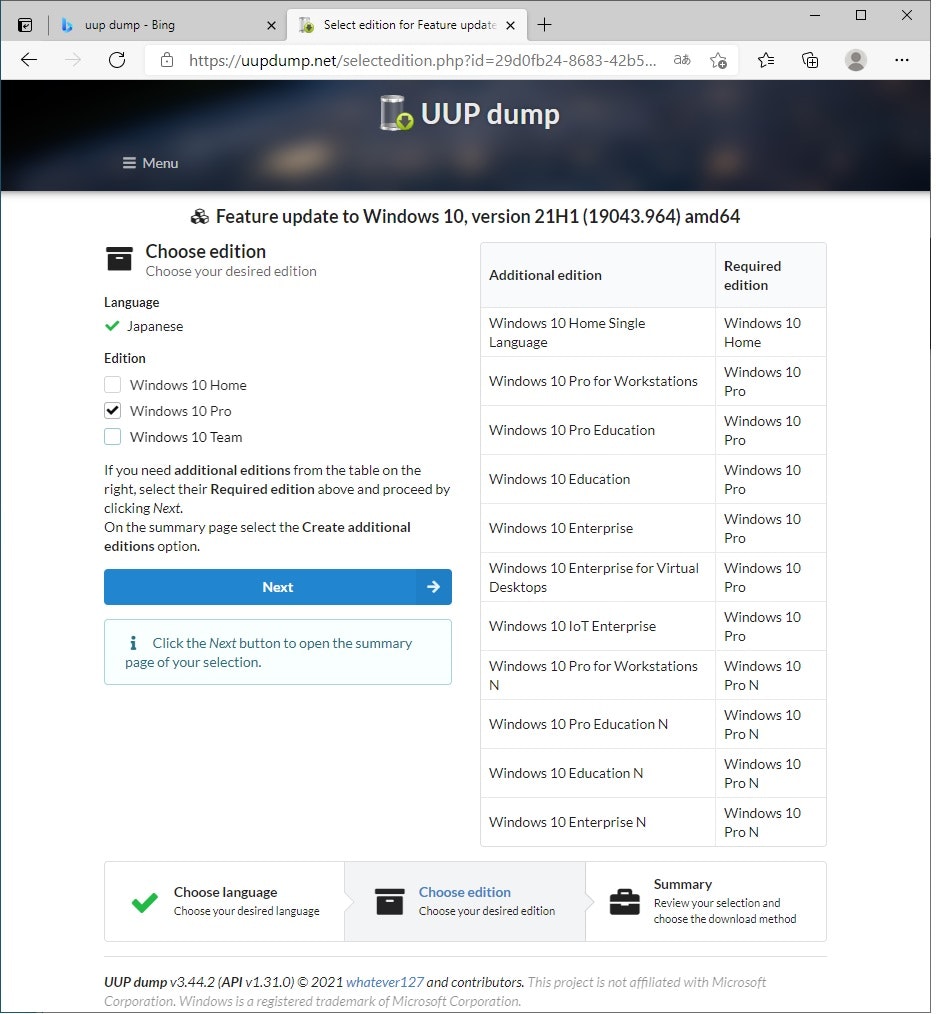
Create download package を選択してコマンドファイルをダウンロードします
コマンドファイルのzipを展開します
uup_download_windowsを選択し管理者として実行します
詳細情報を選択します
実行 を選択します
1時間30分~2時間ほどかかります
2.Rufus をインストールします
https://rufus.ie/ja/
ブラウザーで接続します
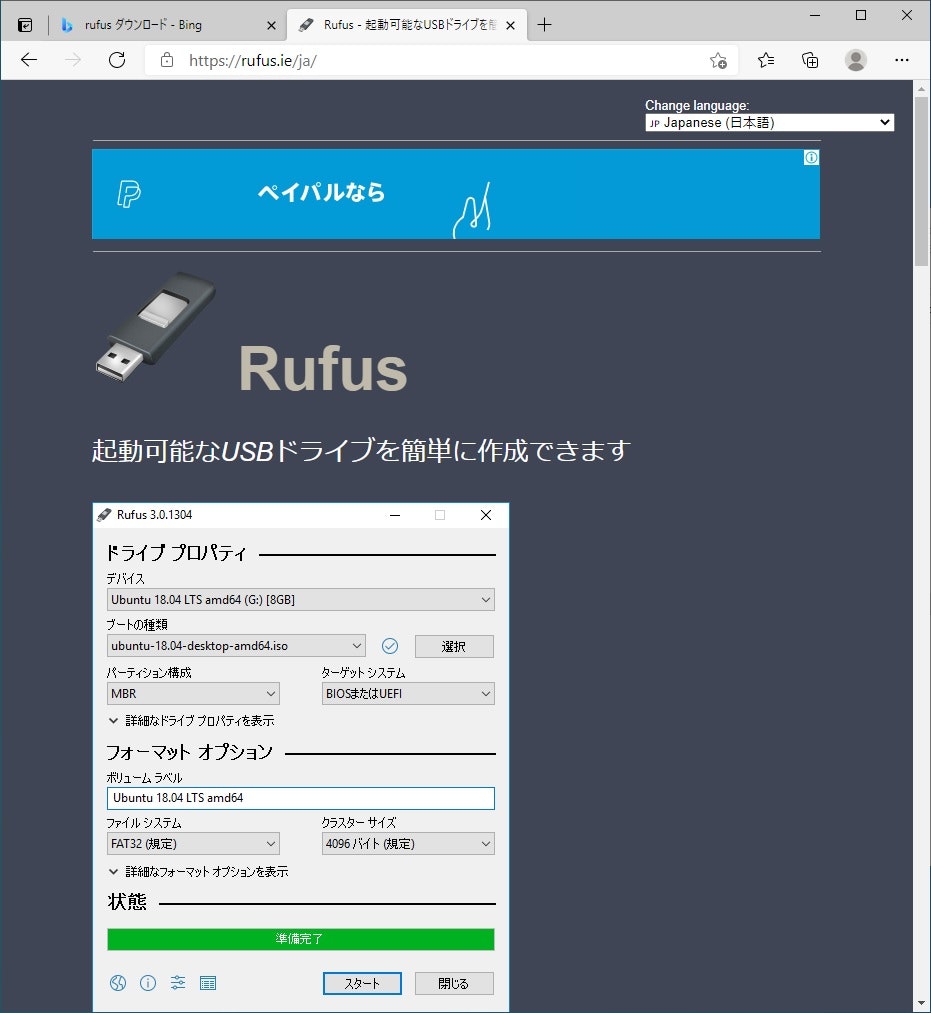
Rufus 3.14 を選択してインストールします
インストールするSSDをパソコンに接続して Rufus を起動します
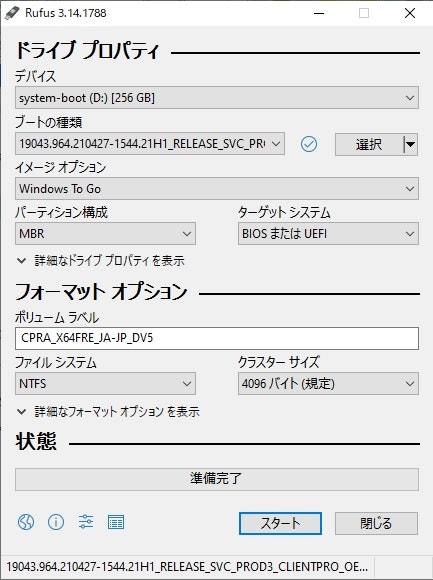
デバイスにSSDが表示されていない場合、詳細なドライブプロパティを表示 を選択して
USB 接続の HDD を一覧表示 を選択してみてください
ブートの種類 は 右側の「選択」ボタンを選択して、先ほど作成したISOファイルを
指定してください
イメージオプションは Windows To Go を選択してください
パーティション構成は MBR ターゲットシステムは BIOSまたはUEFI を選択してください
スタート を選択するとSSDに書き込みが始まります
書き込みが完了すると、これで準備完了です
念のため、内臓ディスクの電源ケーブルを抜いておいてSSDからブートできれば
セットアップを行ってください
キーボードの設定が英語キーボードになっていると思いますので
スタート⇒設定⇒時刻と言語⇒言語⇒A字 日本語 を選択すると
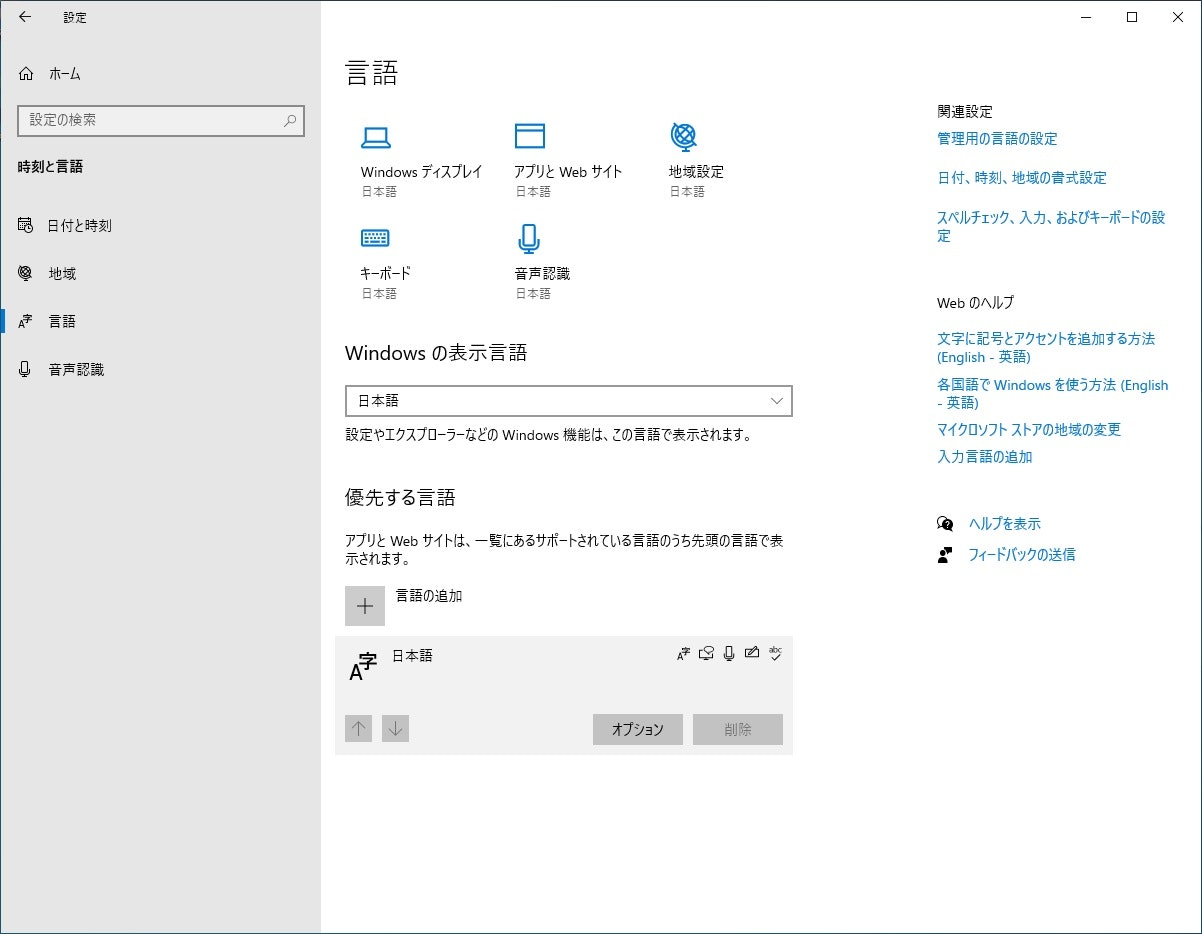
オプションが表示されオプションを選択すると
ハードウェアキーボードレイアウトの項目でレイアウトを変更するを選択して
日本語キーボードに設定してください