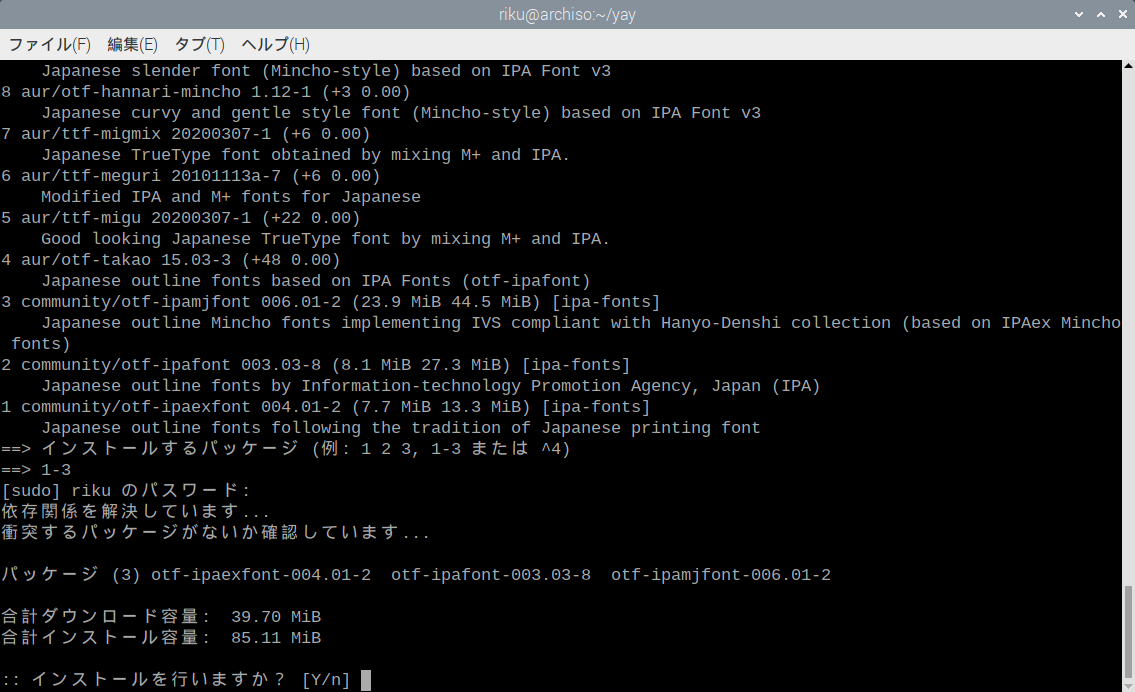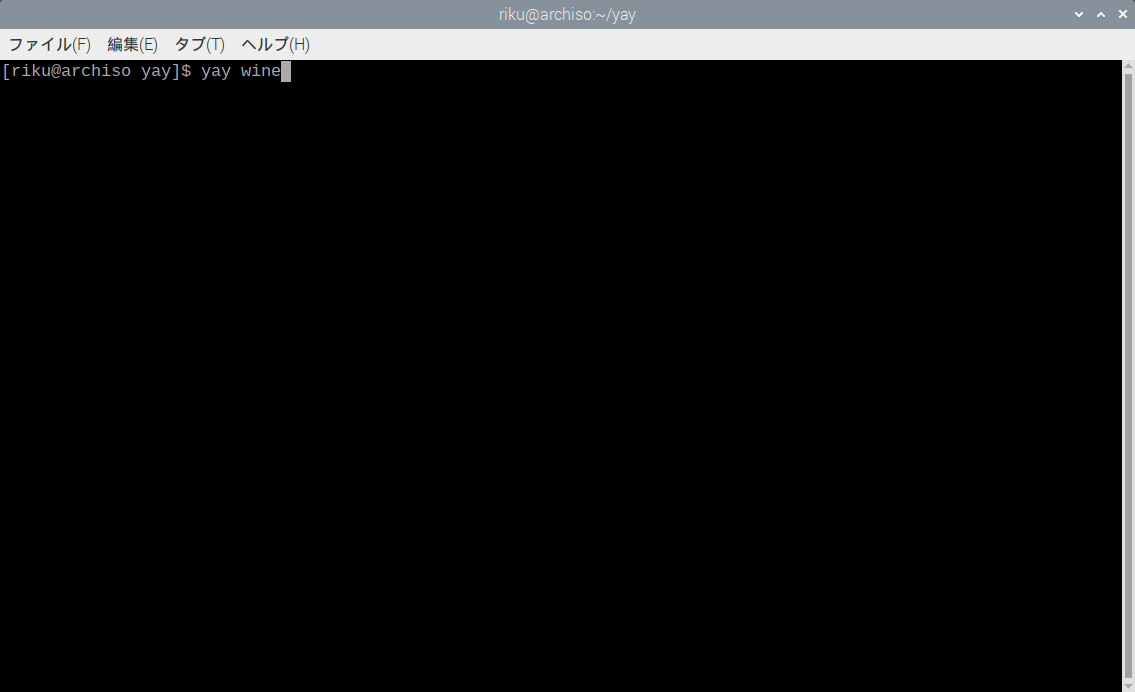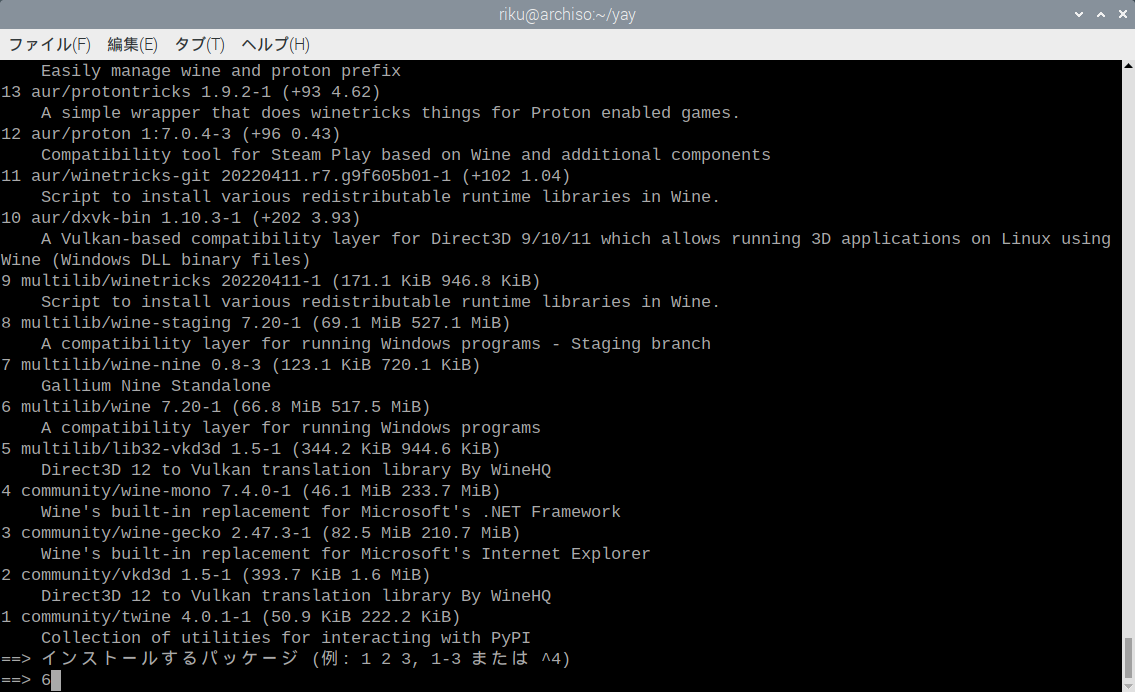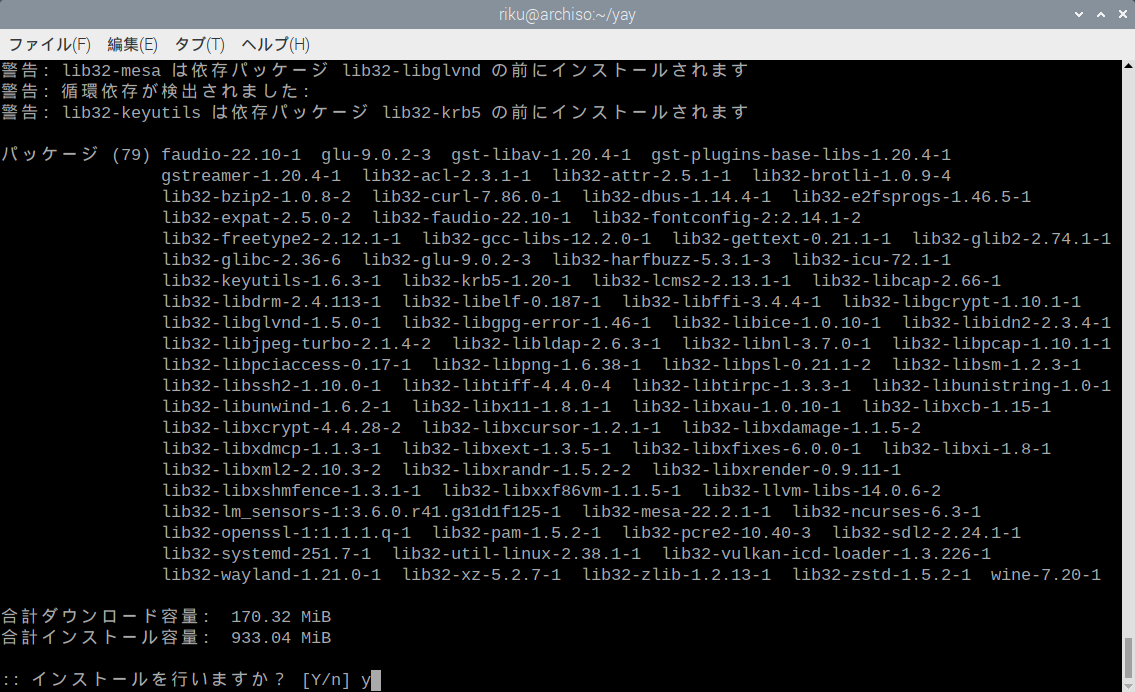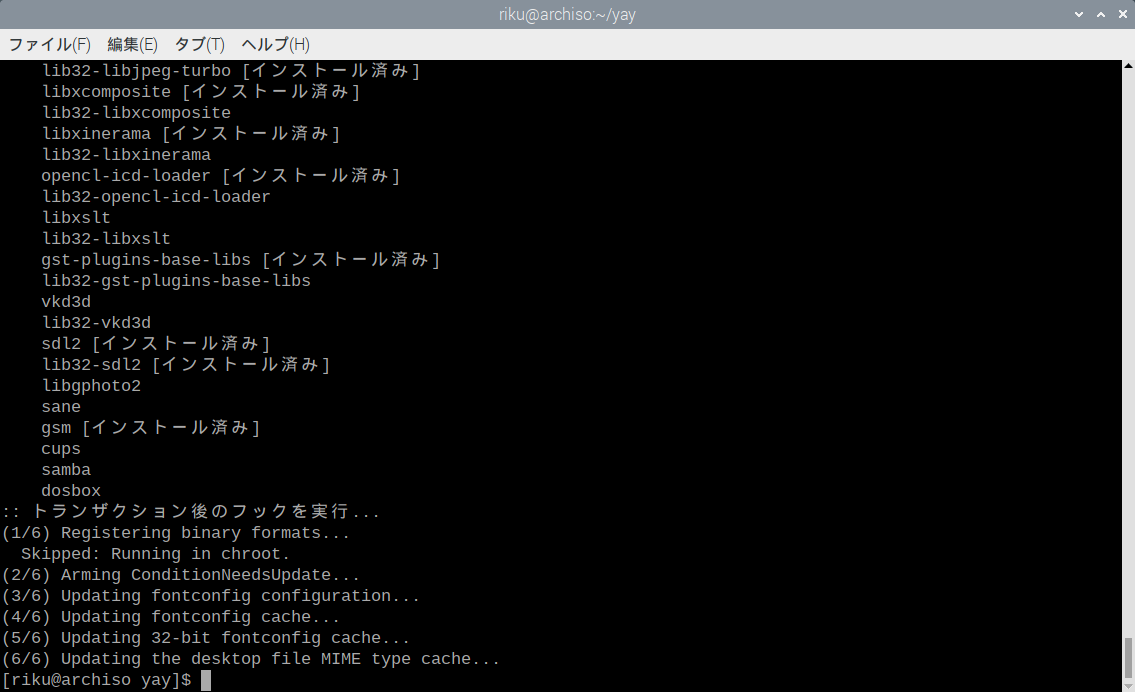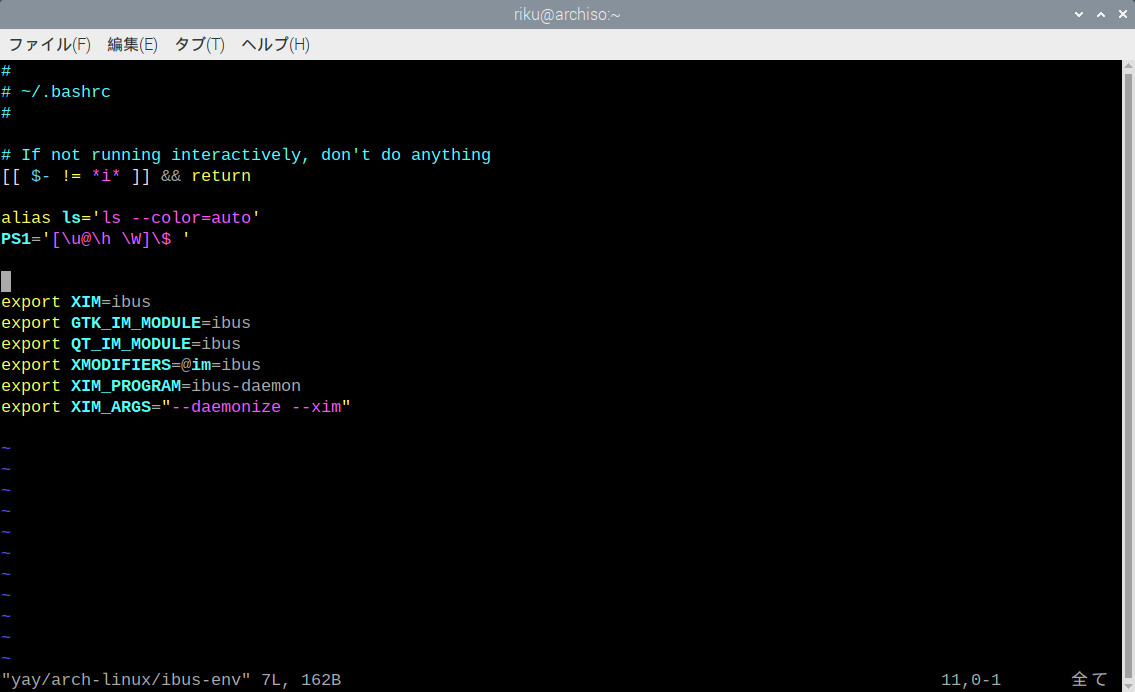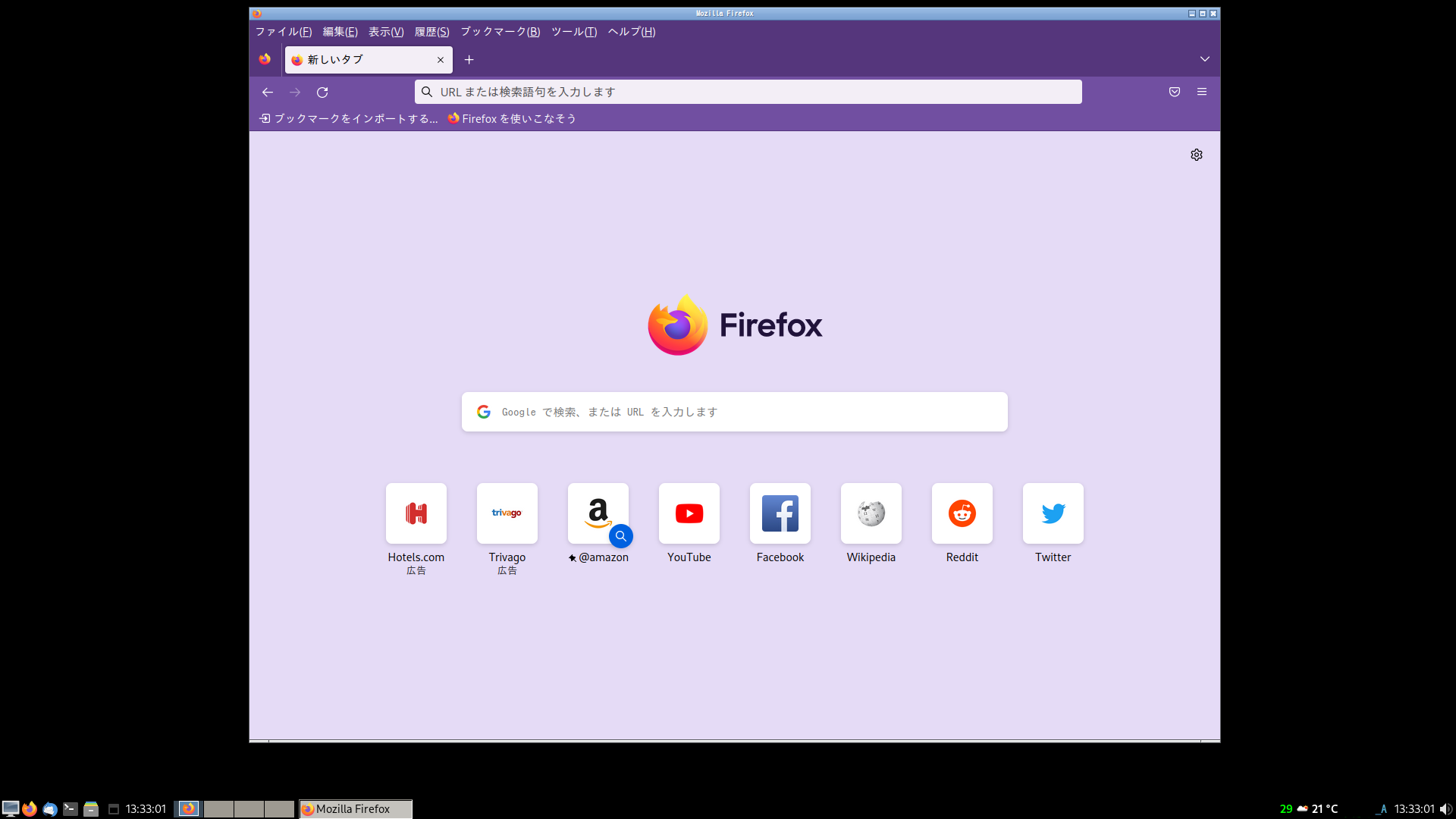arch linux を使ってみたいと思っていたのですが、ディスクのパーティションをコマンドで作成する元気がなくて試していませんでした
最近インストーラがあることに気づいたので使ってみました
1インストールUSBの作成
私は普段は Raspberry 400 で Raspberry Pi OS を使っているので、一般的ではないかもしれません
ブラウザでインストールモジュールをダウンロードして rpi-imager で USBメモリ に書き込みました
arch linux でも rpi-imager を使うことができます
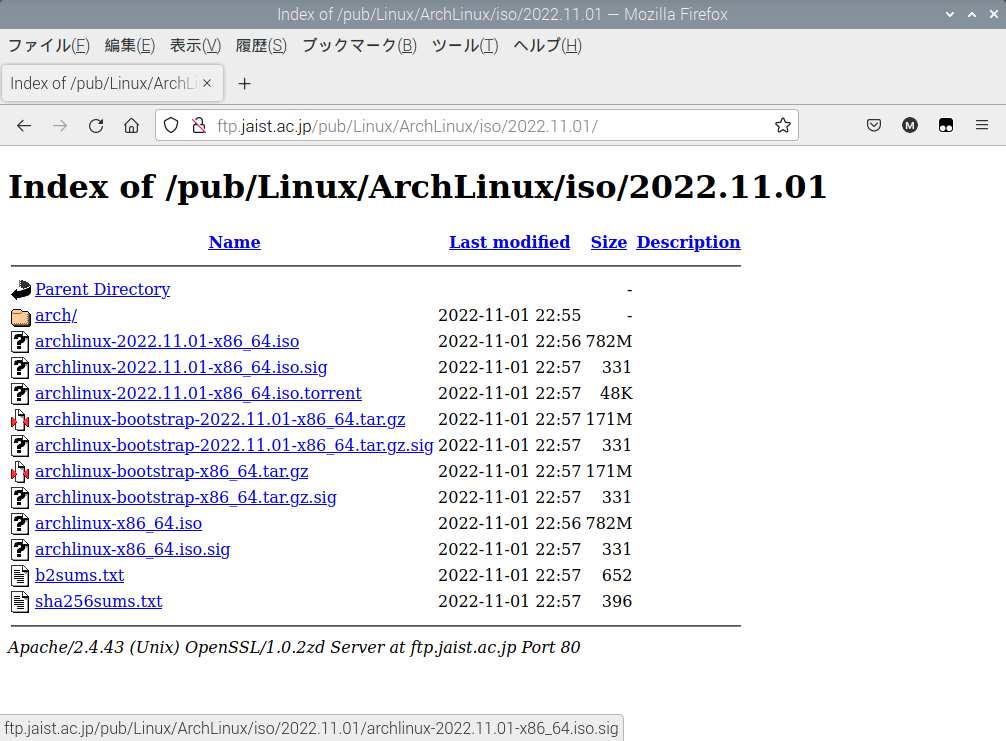
USBメモリを接続して rpi-imager を起動
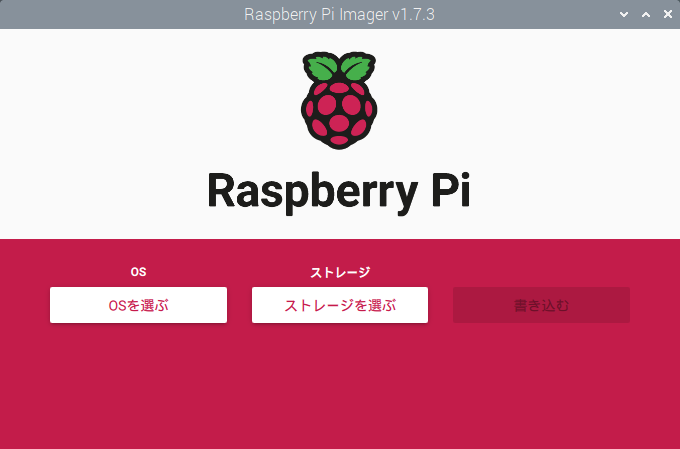
OSを選ぶ をクリック

一番下の カスタムイメージを使う をクリック
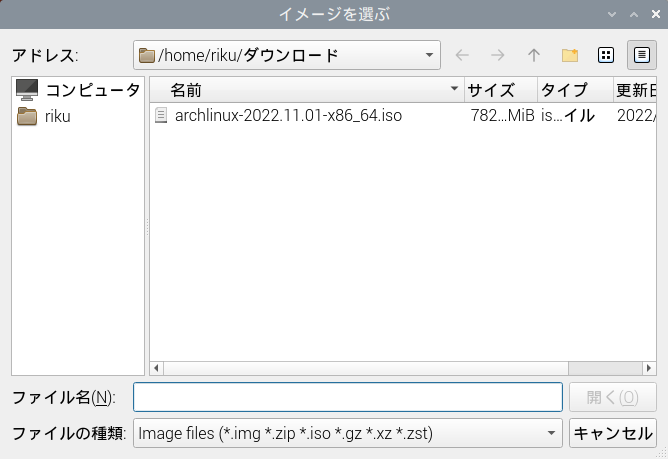
archlinux-2022.11.01-x86_64.ios をクリック
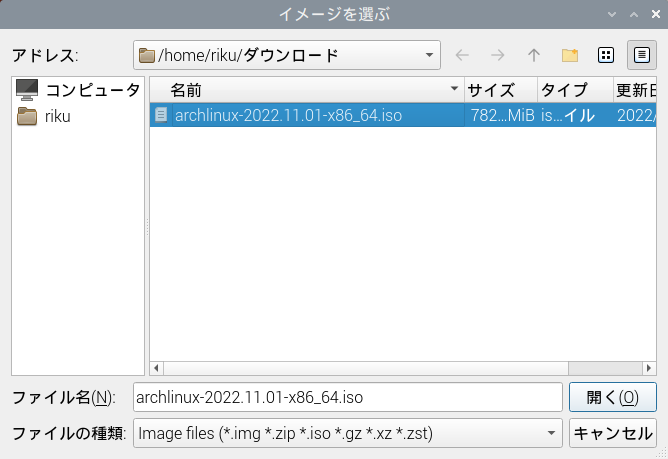
開くをクリック

ストレージを選ぶ をクリック

表示されている USBメモリ を選択する

書き込む をクリック

はい をクリック

パスワードを入力し 書き込む をクリック
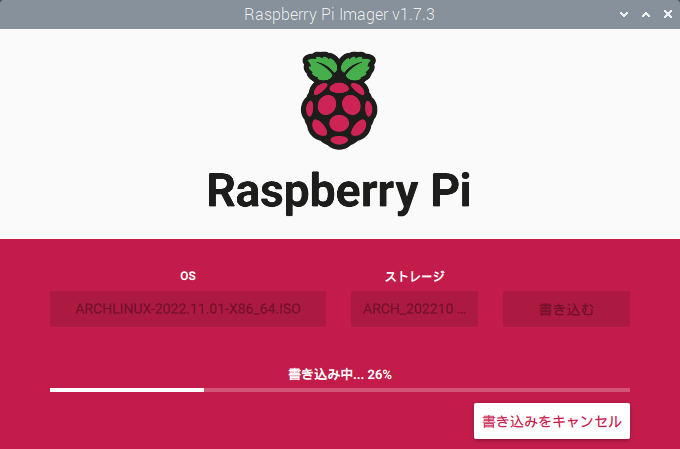

2 USBメモリからPCを起動する
インストール用 USBメモリができましたのでPCに接続してUSBメモリから起動する
ip a でPCのipアドレスを確認する
passwdでパスワードを設定する
3 Raspberry 400からPSへSSHで接続
(インストール中の内容をキャプチャするためにSSH接続しました)

パスワードを入力

4 インストールを始めます

インストーラ起動
1回目インストールしていくと Drive(s) のところで落ちてしまうことがありましたので、1番最初に Drive(s) を設定してください
2回目は落ちないでインストールできると思います
それでもだめなら10月1日版を試してみてください
11月5日 追記
インストーラが落ちる問題について回避策が見つかりました
USBメモリを取り外してから archinstall を実行するとうまくいきます

キーボードレイアウトを設定します

jp106 を選択します
/jp と入力すると楽ですよ
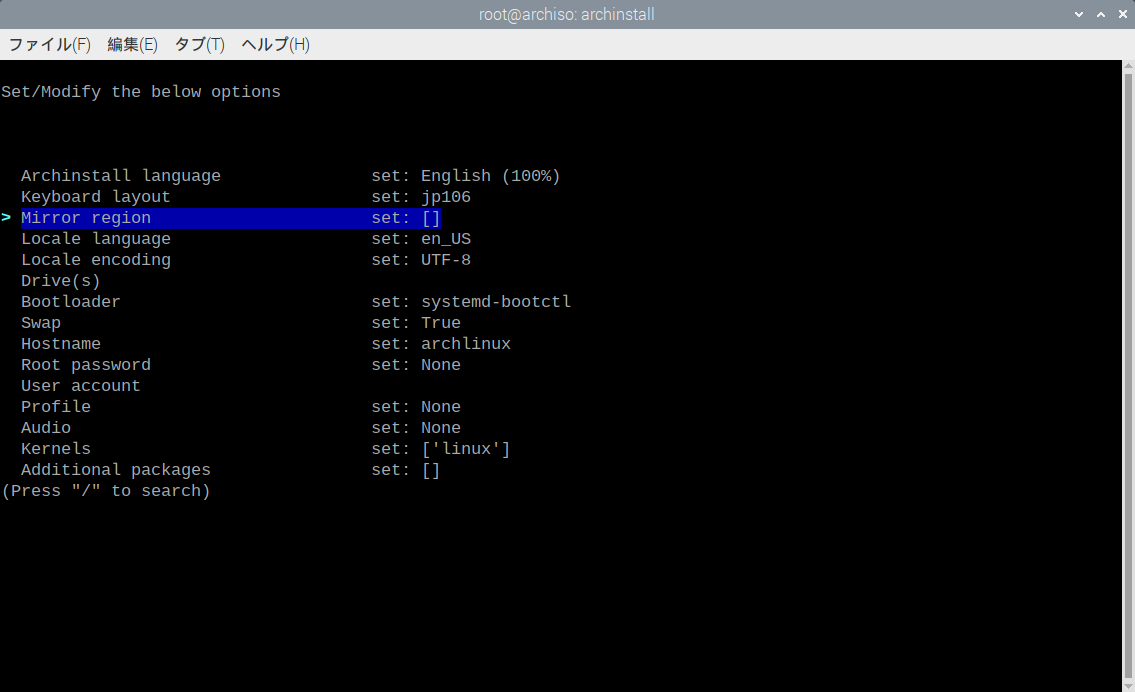
ダウンロードするミラーを設定します

Japan を選択します
/Ja と入力すると楽ですよ

言語の設定をします
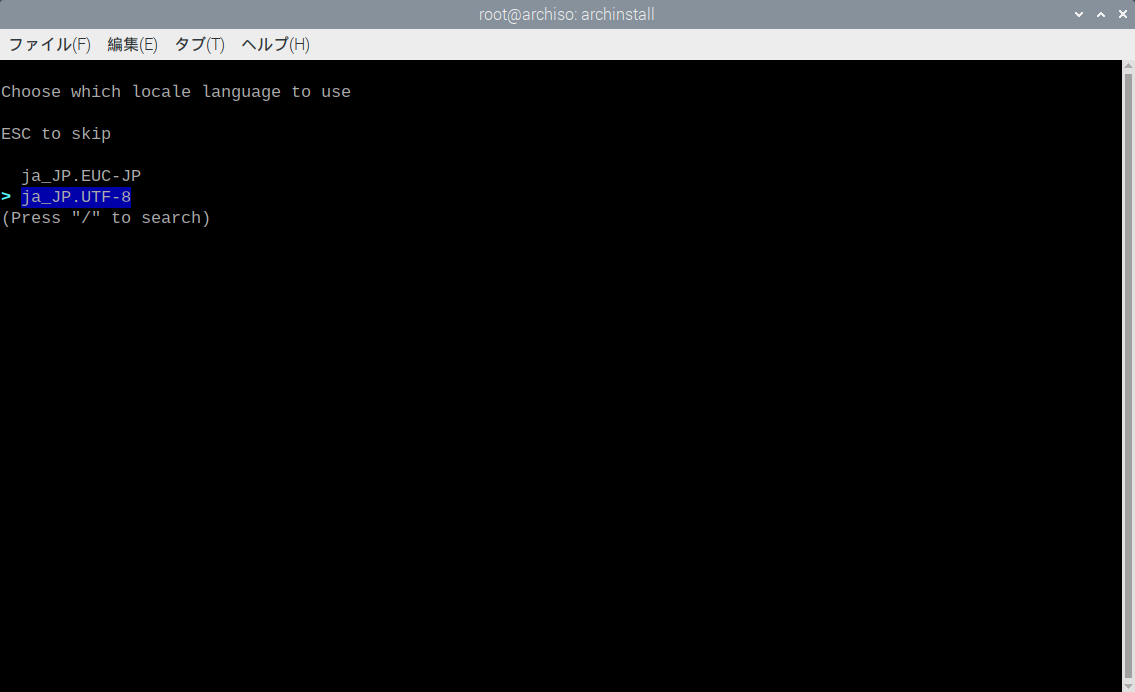
ja_JP.UTF-8 を選択します
/ja と入力すると楽ですよ
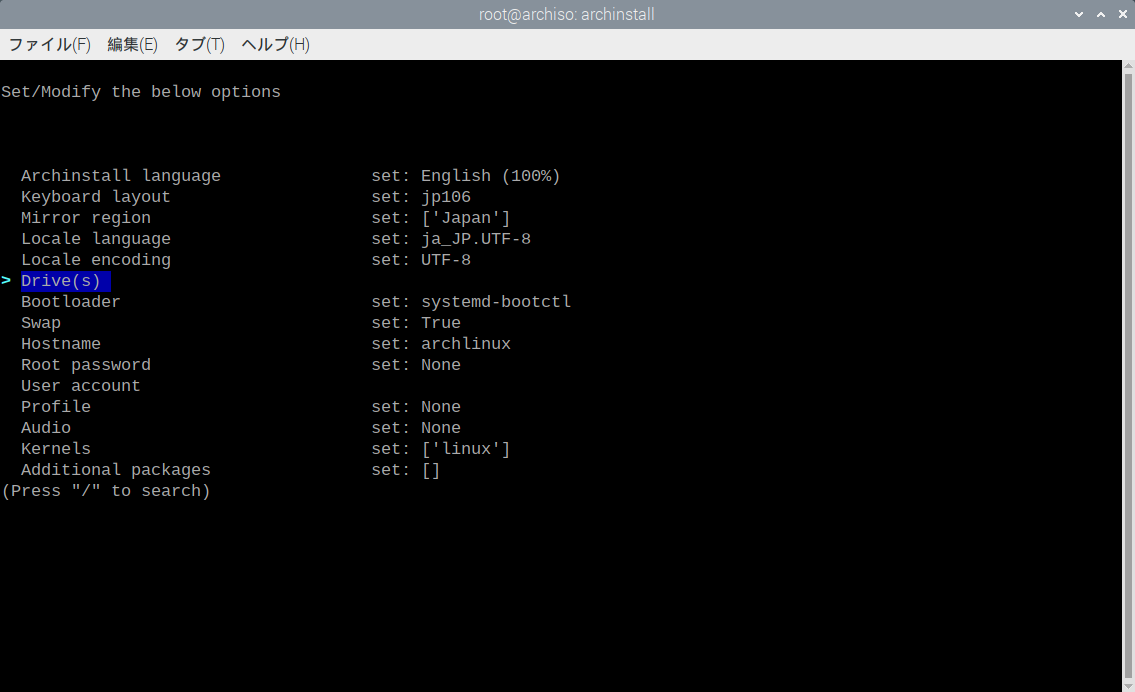
インストール先のディスクを設定します
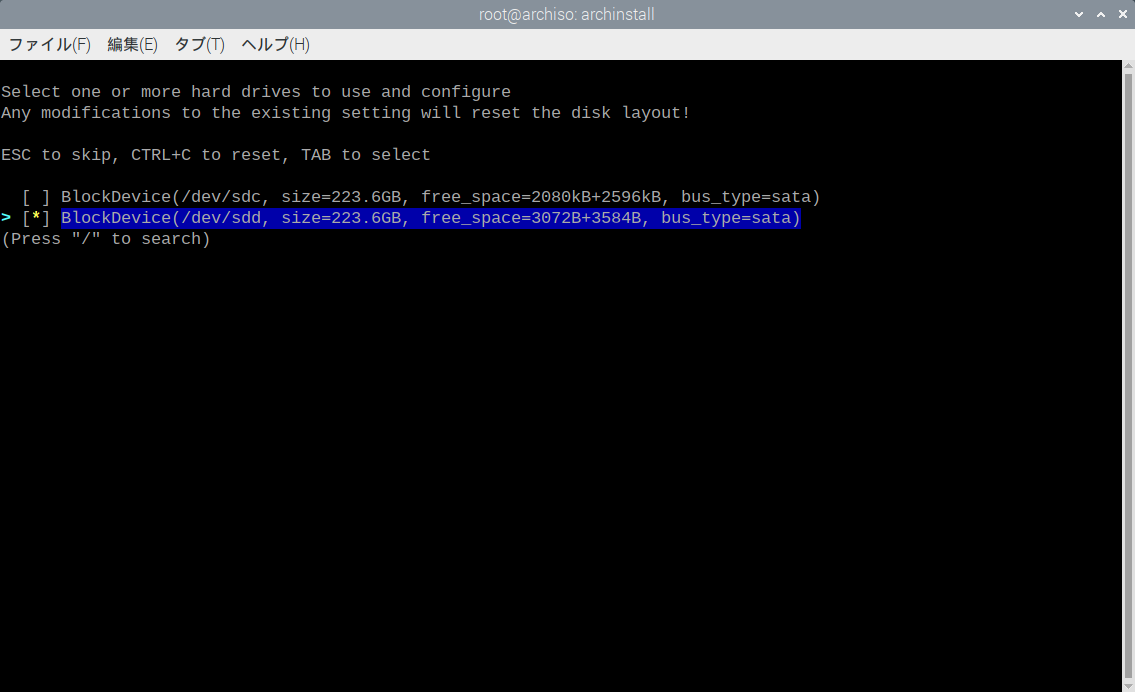
PCの環境に合わせて選択してください /dev/sdd のディスクを選択しました
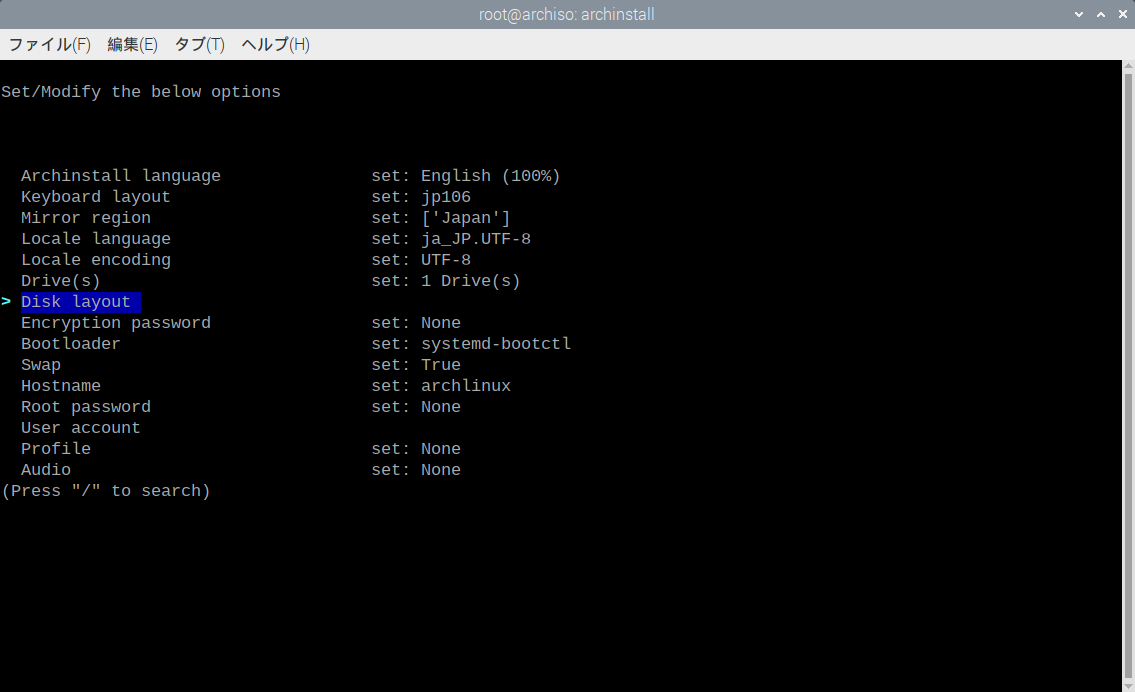
ディスクのパーティションを設定します

ディスク全体をおまかせで設定します

ファイルシステムのフォーマットを選択します

/home を別パーティションにするか、/ のパーティションに含めるかを選択します

ディスクのパーティションの内容です
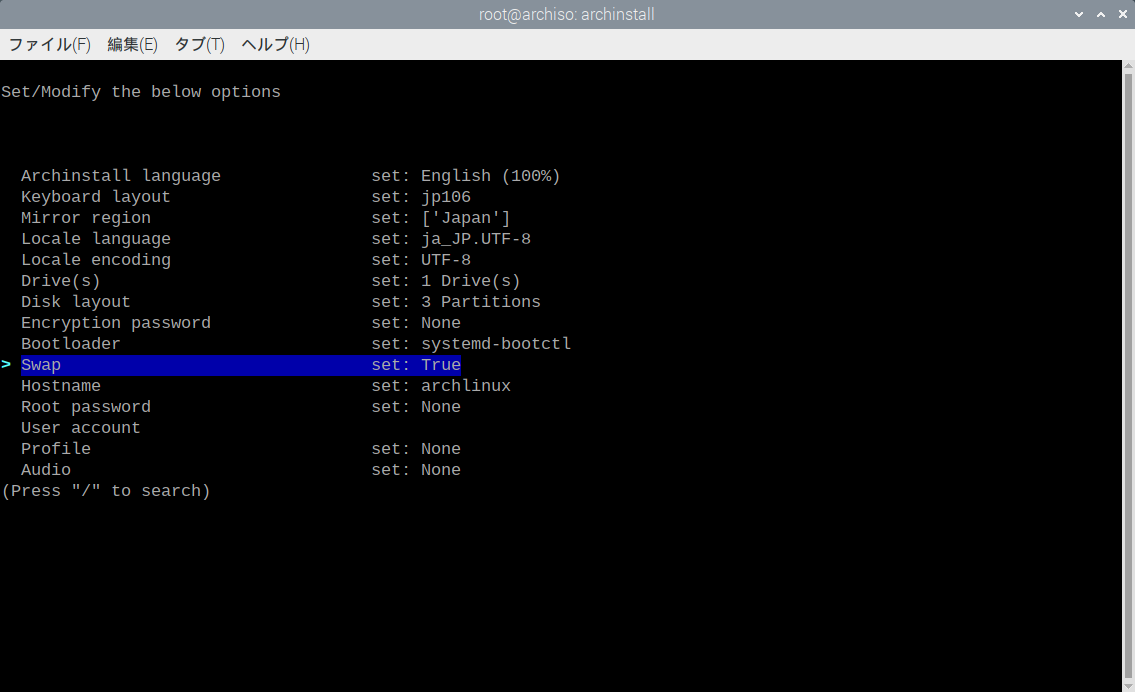
swap の設定をします

メモリに余裕があるので swapなし を選択しました

ホスト名を設定します
とりあえずarchlinuxにしました

root のパスワードを設定します
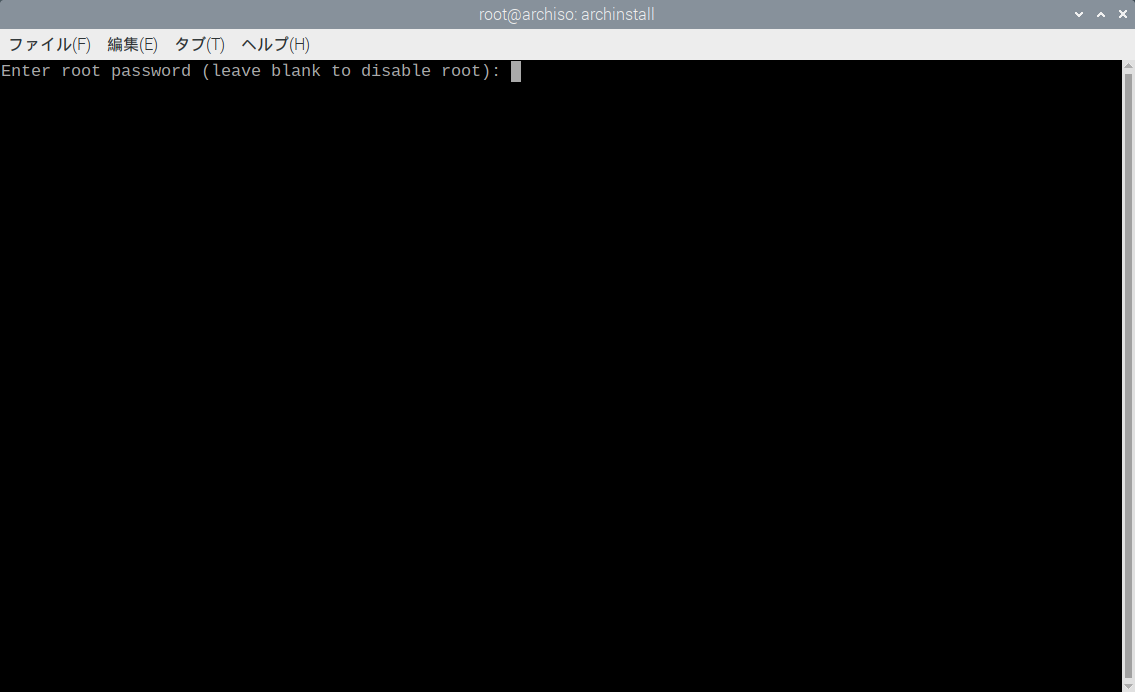
パスワードを入力します
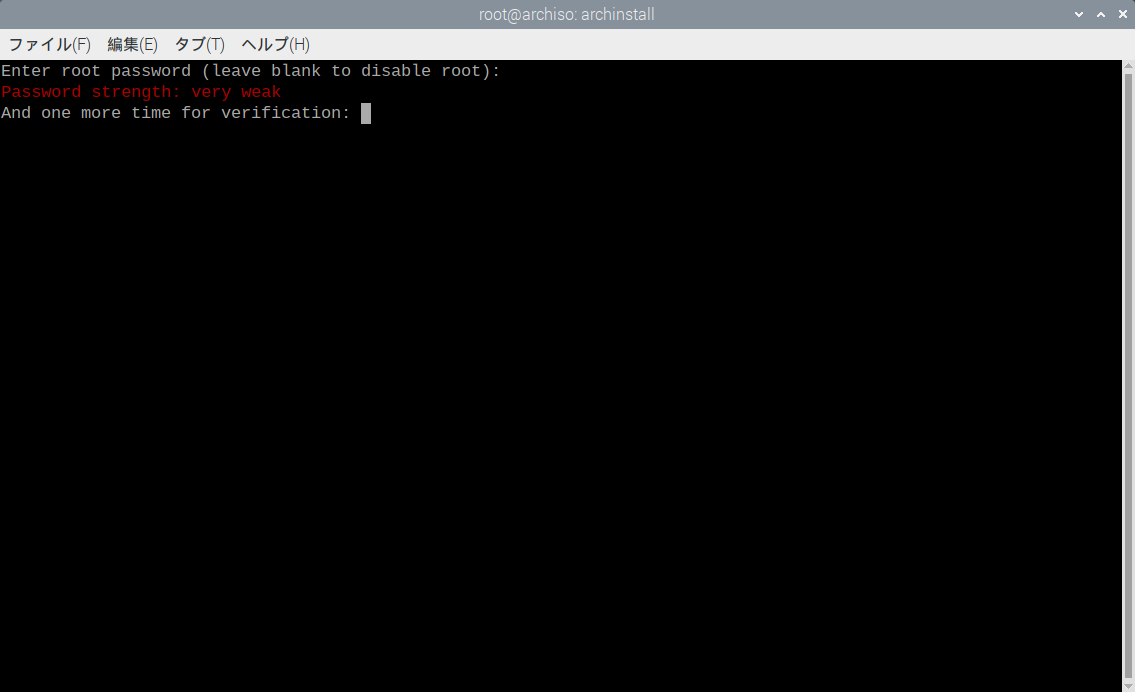
簡単なパスワードだとメッセージが表示されますが、そのままもう一度入力します

ユーザを作成します

Add a user を選択します

ユーザ名を入力します

そのユーザのパスワードを入力します

簡単なパスワードだとメッセージが表示されますが、そのままもう一度入力します
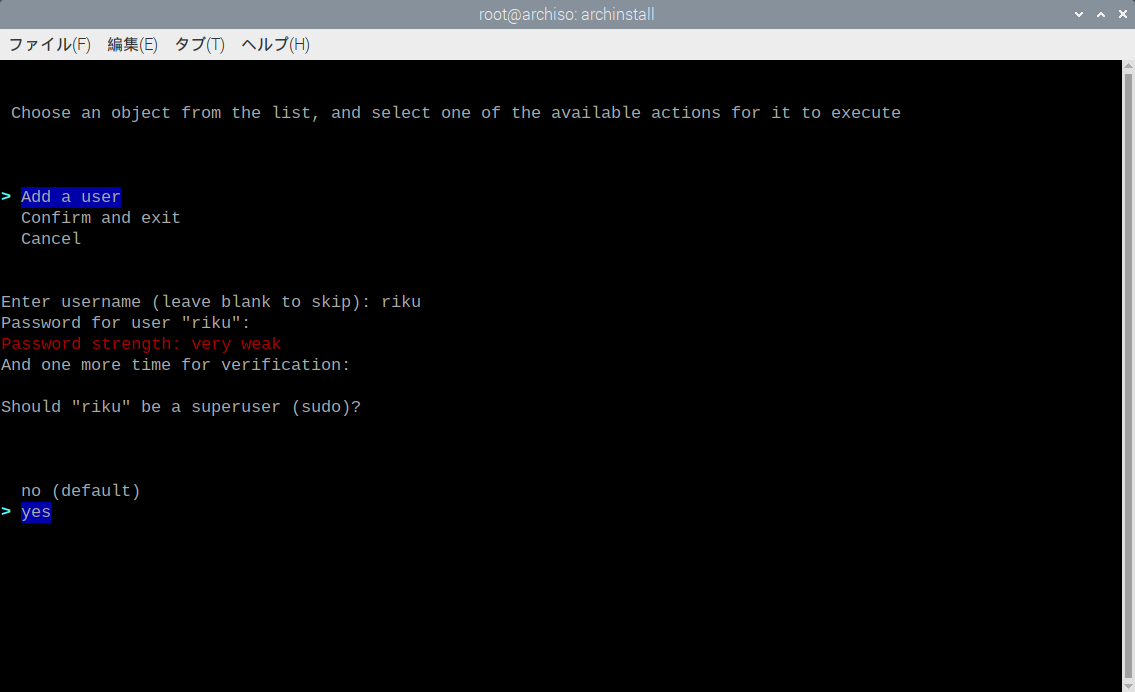
sudo を使うので yes を選択します

私しか使わないので、confirm and exit を選択します

インストールする内容を設定します
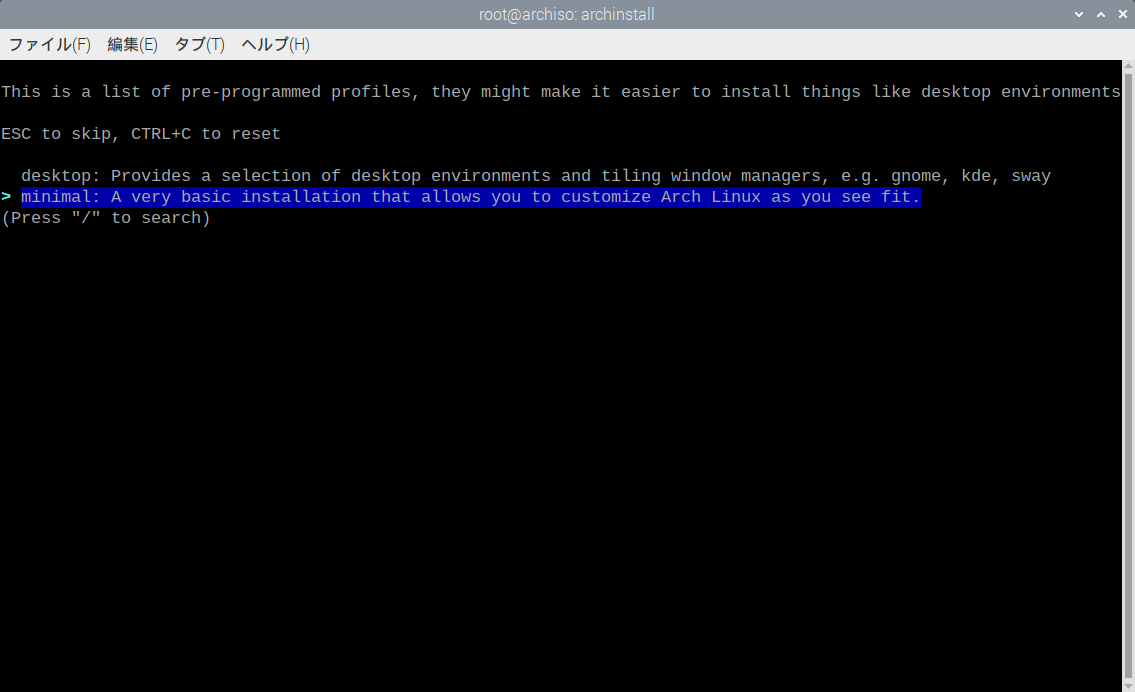
GUI環境はカスタマイズしたいので minimal を選択しました
通常は desktop を選択してください

オーディオの設定をします

私は pipewireを知らないので pulseaudio を選択しました
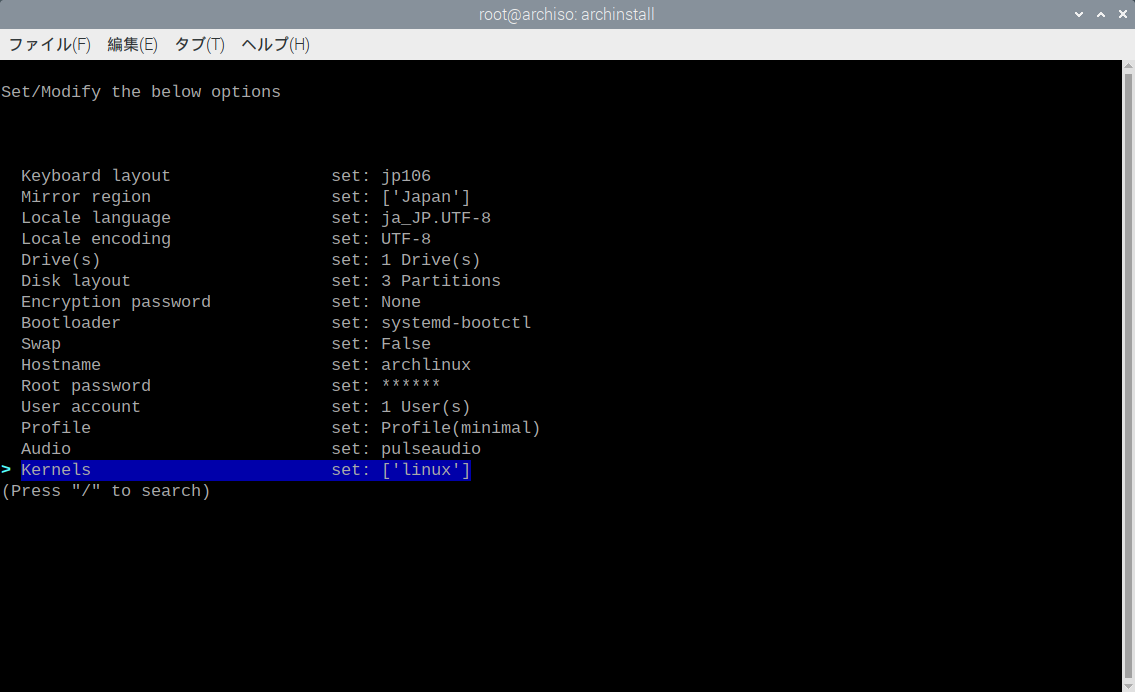
カーネルの選択をします

通常は linux だと思うのですが linux-lts を選択しました
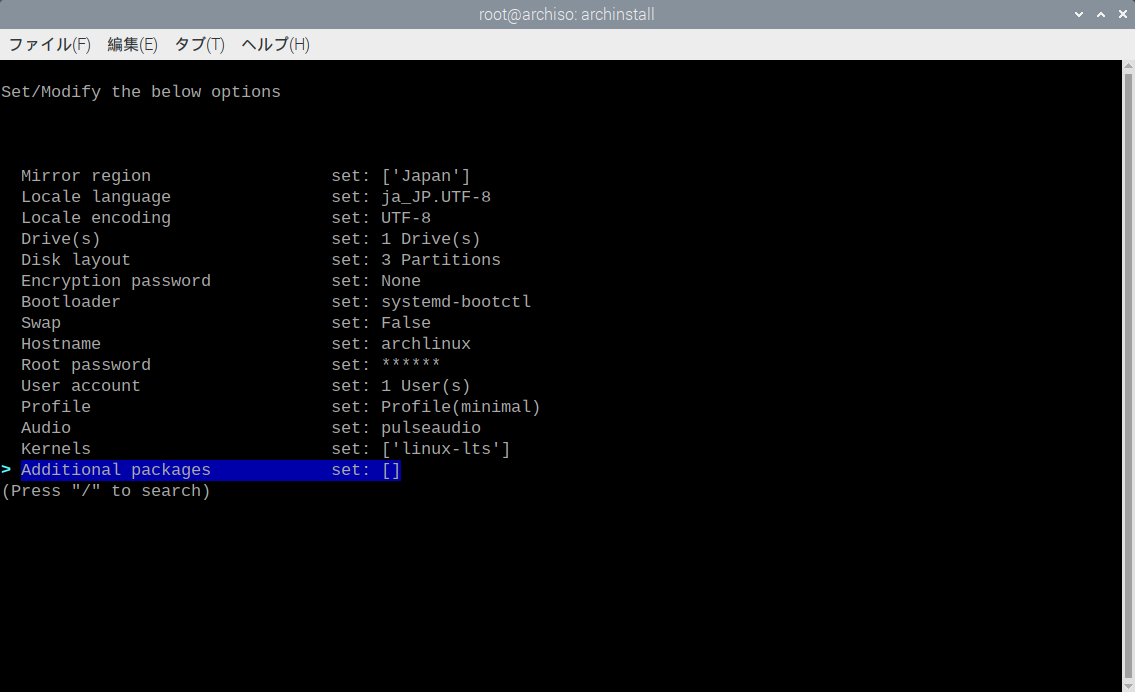
追加パッケージを設定します
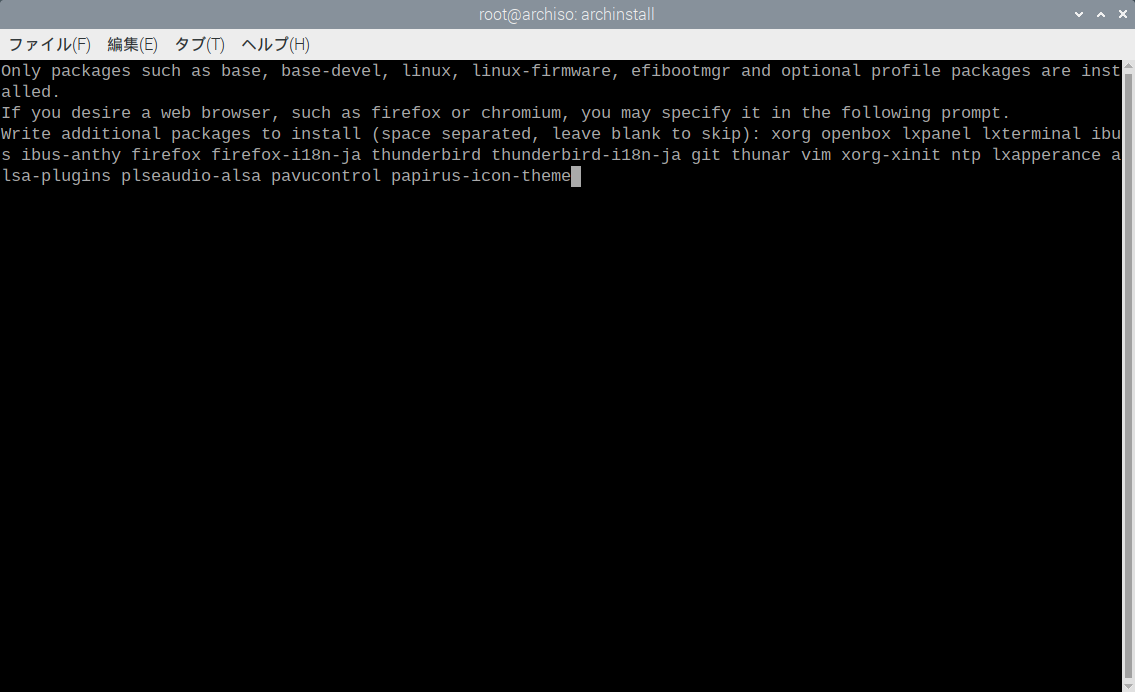
カスタマイズしたいので、いろいろ入力しています

入力内容をチェックしています
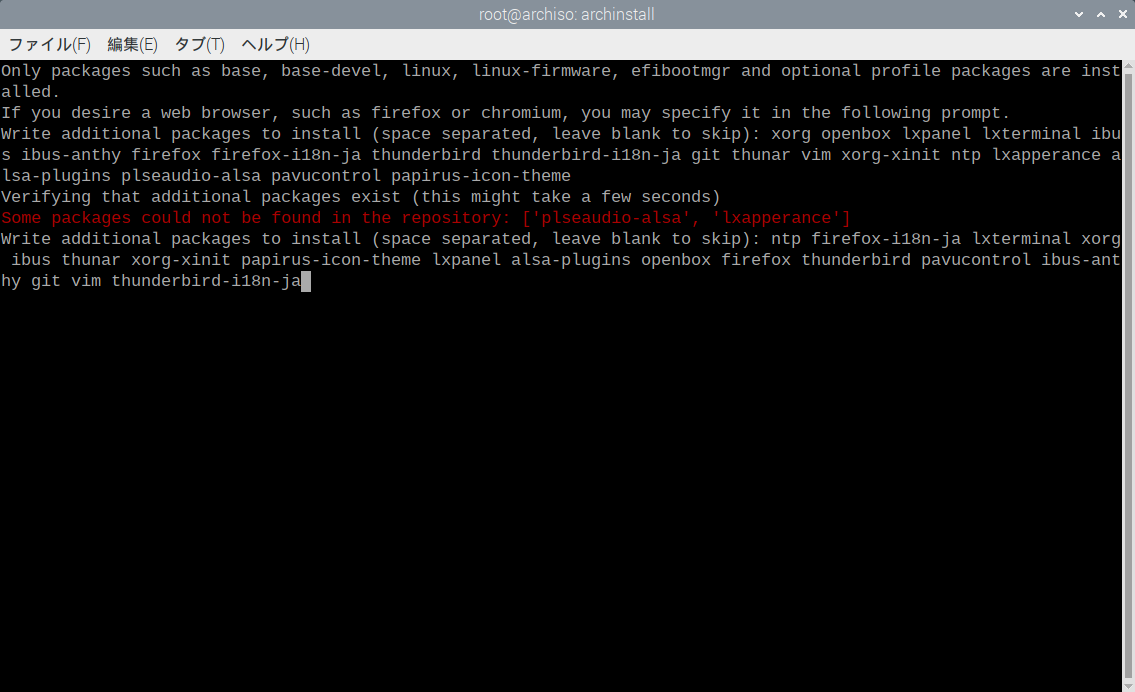
タイプミスするとメッセージが表示され再入力します
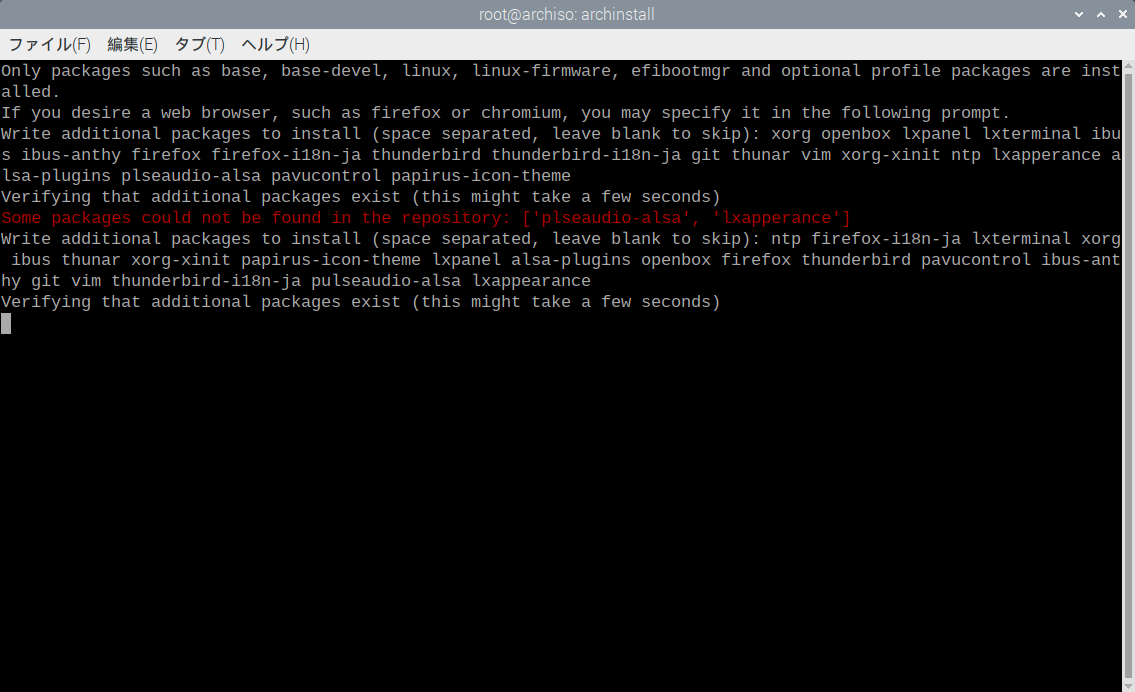
再度入力内容をチェックしています

ネットワークを設定します

NetworkManager は使わないので Manual configration を選択しました

ネットワークのデバイスを設定します

LANポートが一つしかないので enp3s0 を選択します

通常は DHCP を選択します

設定内容が表示されます
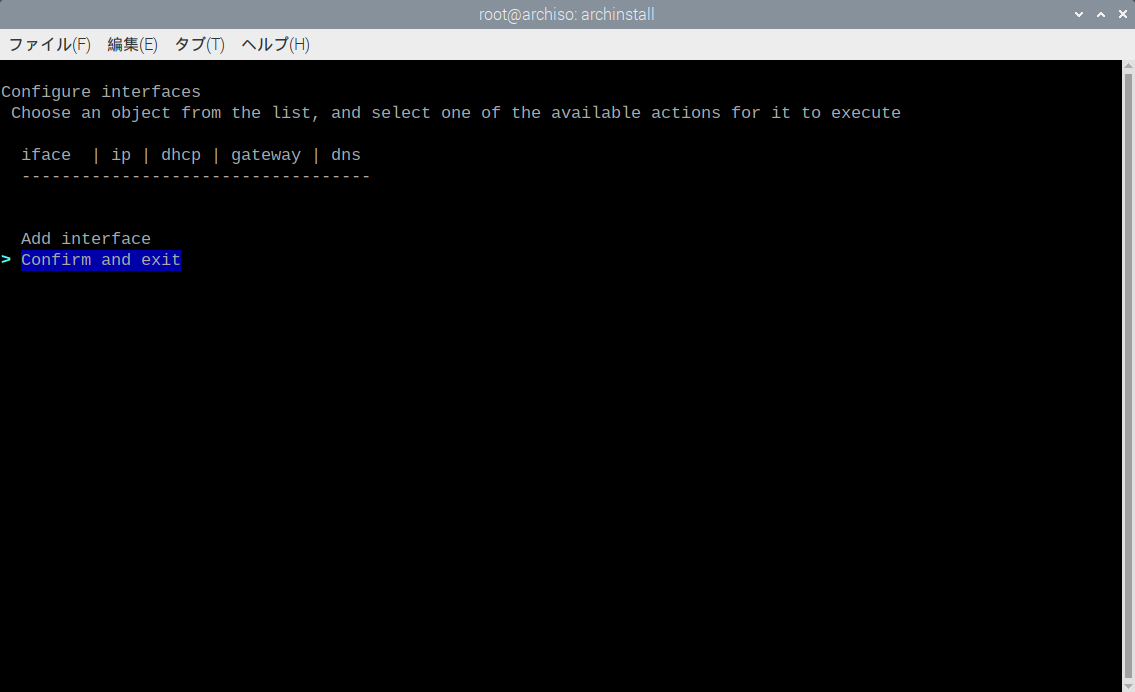
設定内容がOKであれば confirm and exit を選択します

タイムゾーンを設定します

Asia/Tokyo を選択します
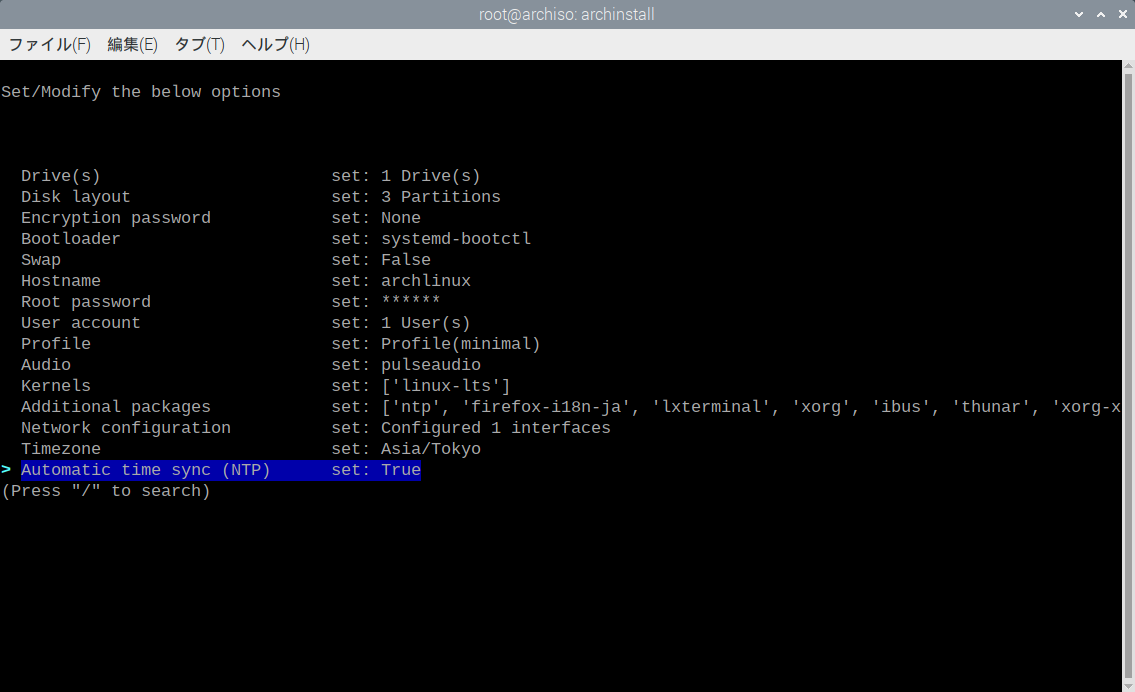
NTPを設定します
Trueでもインストールされないようなので、Additional packages に ntp を追加しています
リポジトリの追加
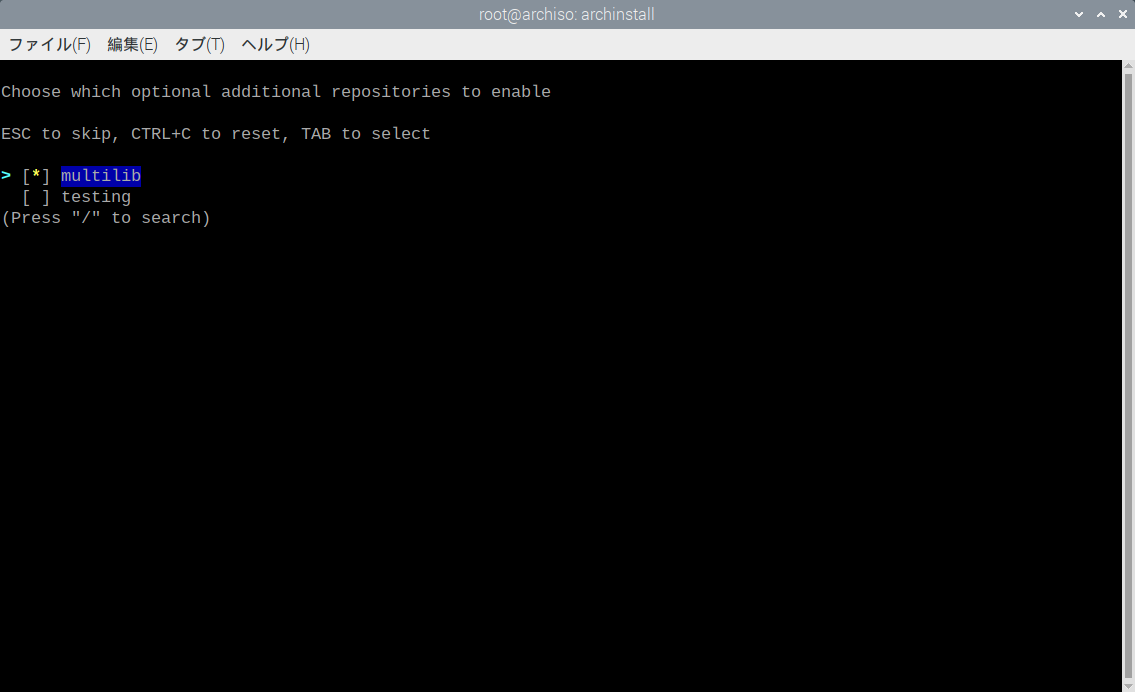
32bit wine を使いたいので multilib を選択します
通常はどちらも選択しなくてOKです

設定の保存ですが、今回は保存していません
5 インストール実行
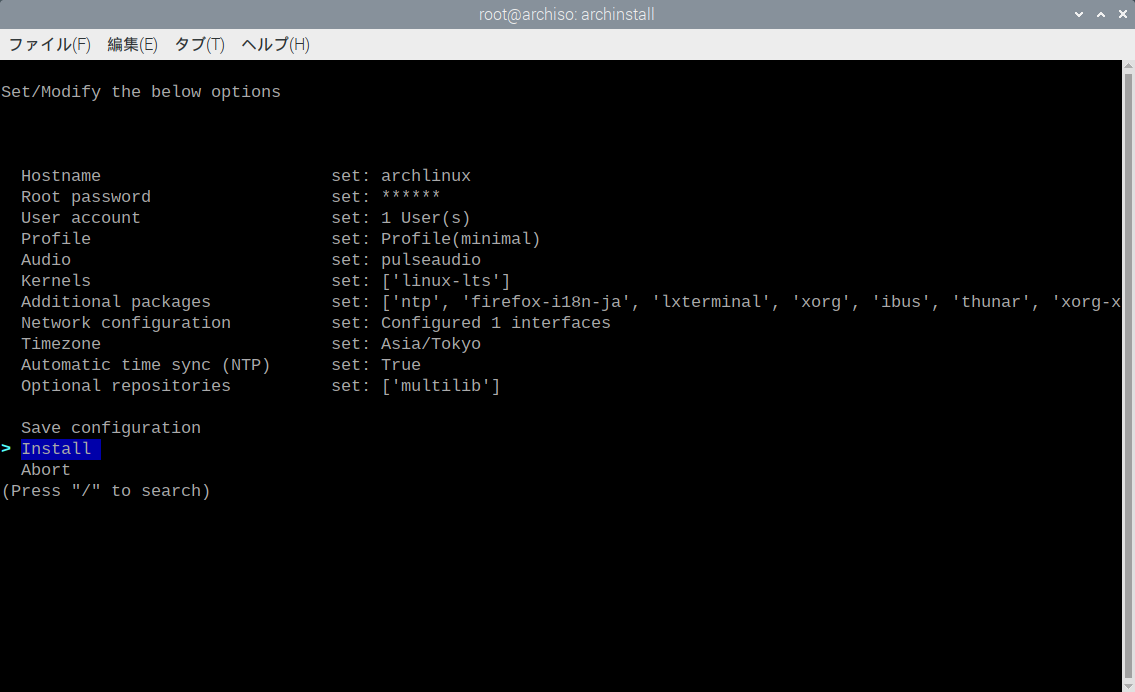
インストールを選択します

Enter キーを入力します

パーティションを作成しフォーマットしているところです

インストール後の作業をしますか?
ということなので yes を選択します
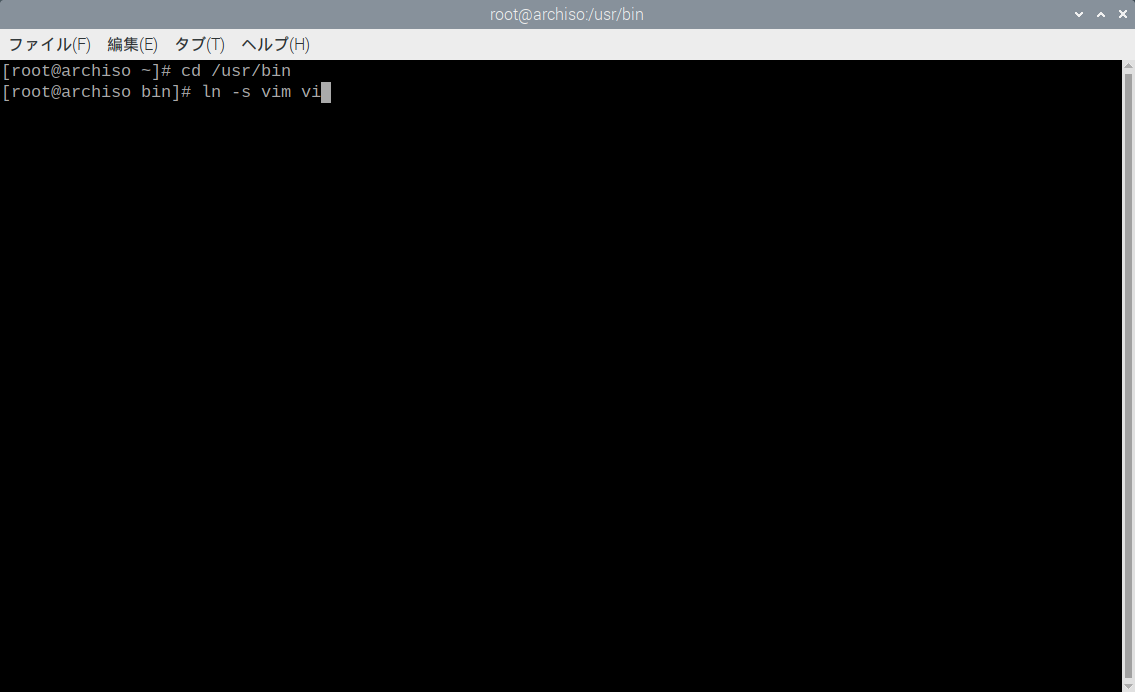
私は古い人間なので未だに vi を使っています
そのため vi のシンボリックリンクを作成します

visudo で sudo の設定をします
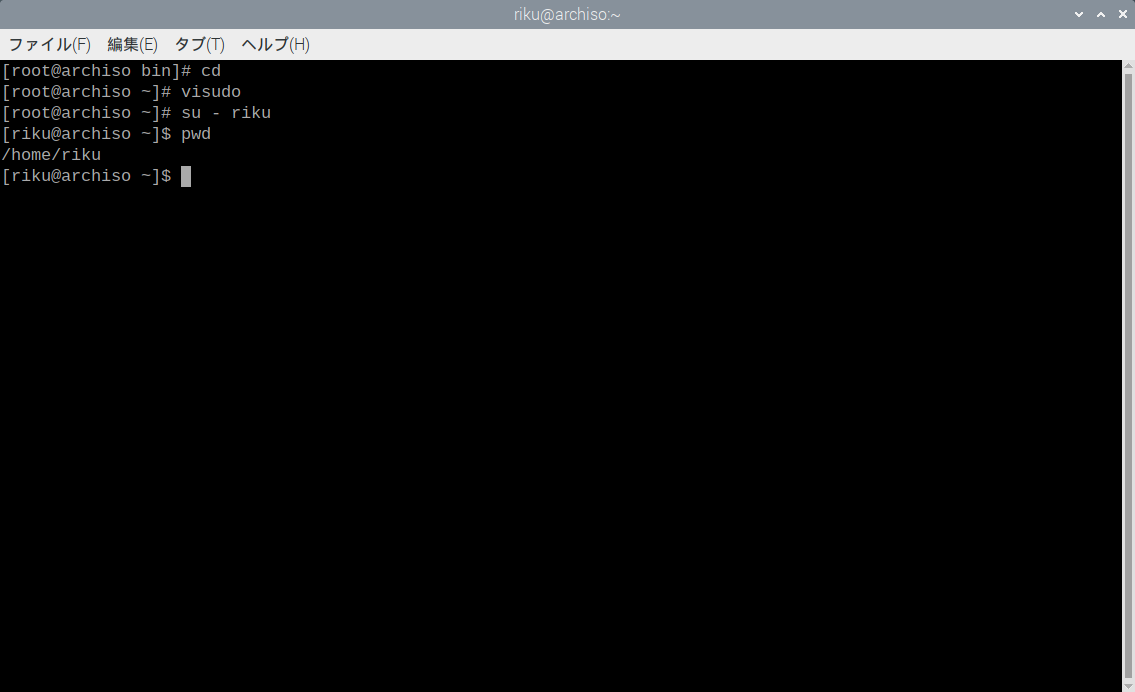
riku のユーザで作業します
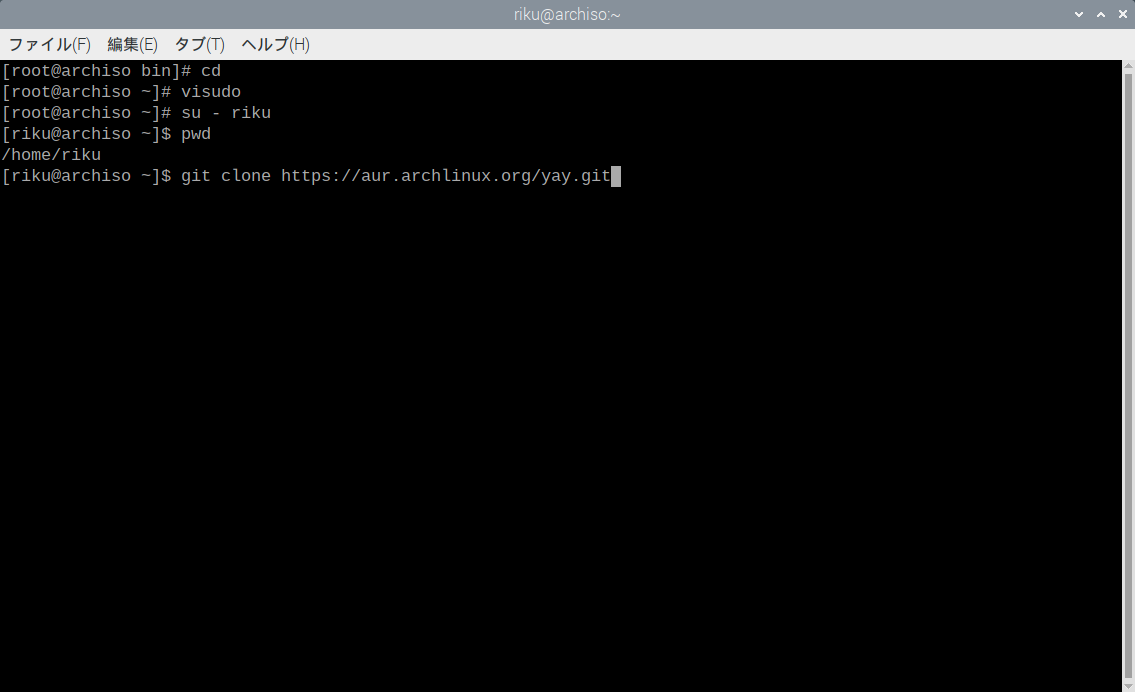
yay をインストールします
私は yay がないと何もできません

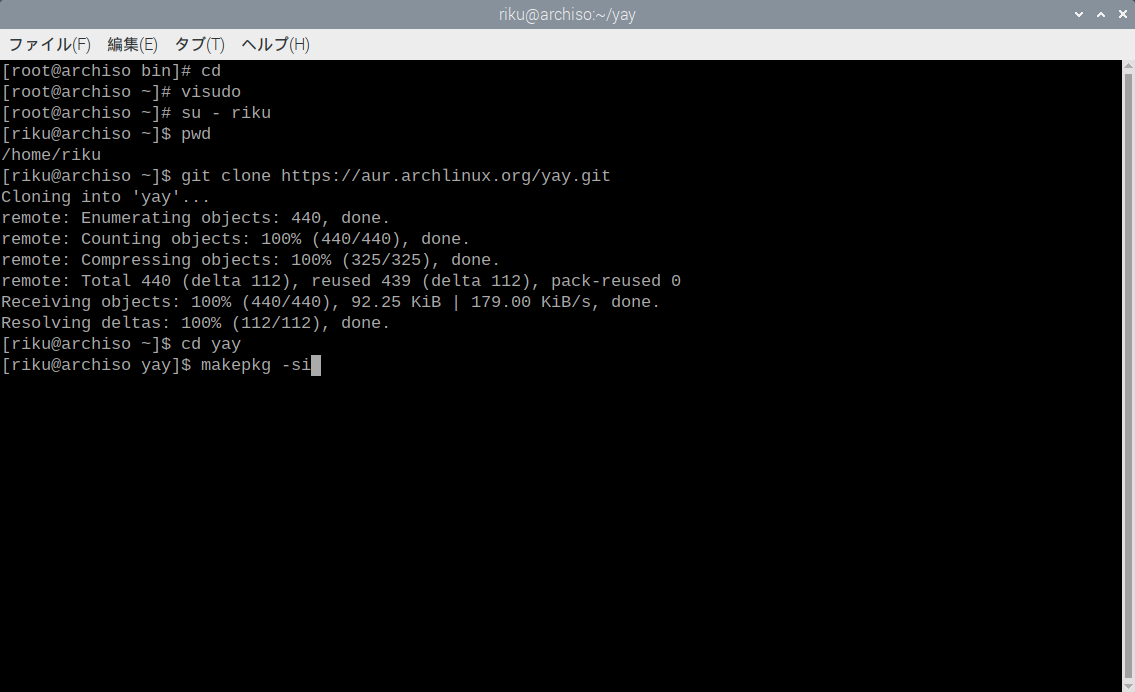





yay のインストールができたので、日本語フォントをインストールしてみます
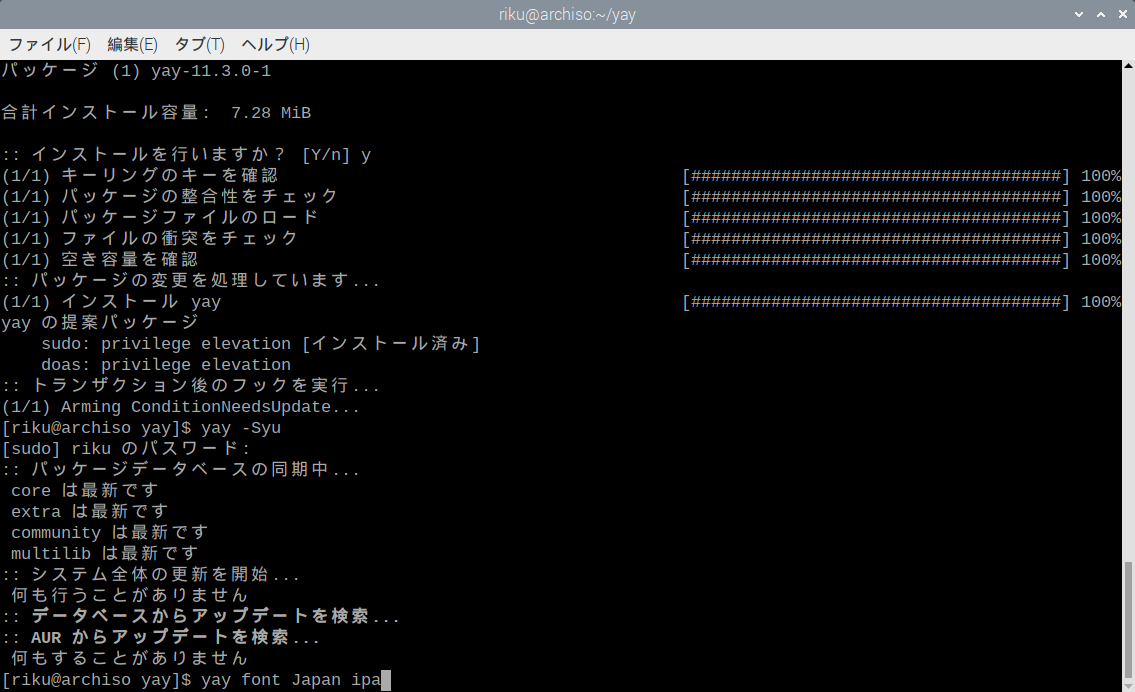

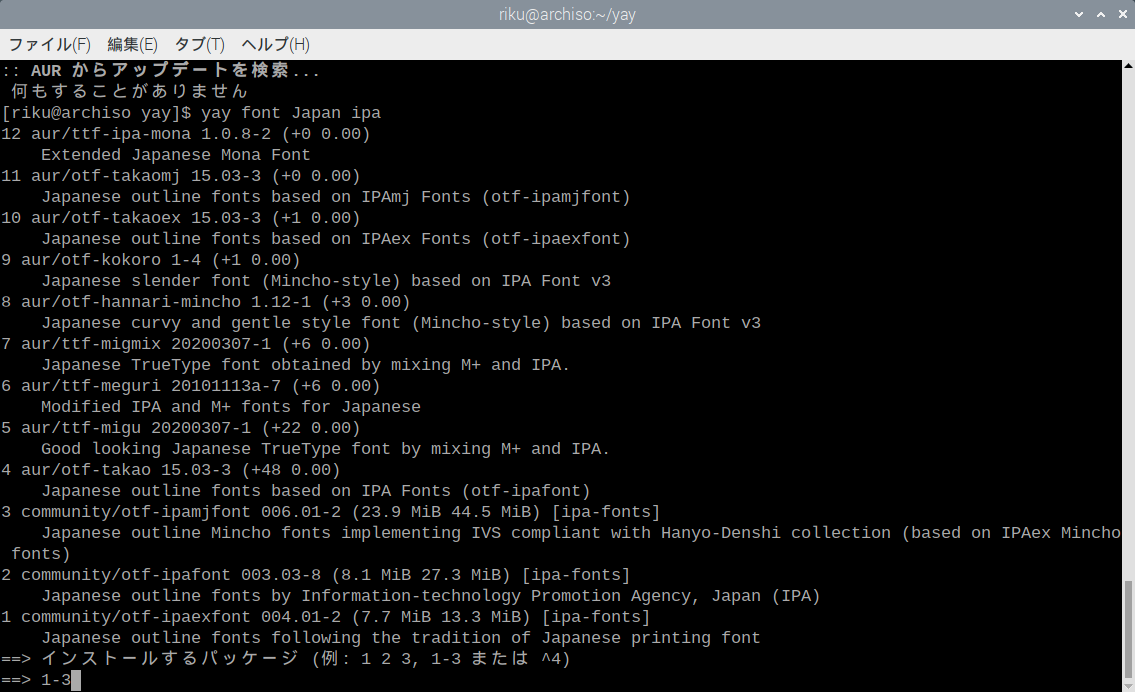
wine のインストールはできたのですが 32bit ライブラリを追加します
gnutls がないと https での接続ができません




libpulse がないと音が出ないのでインストールします

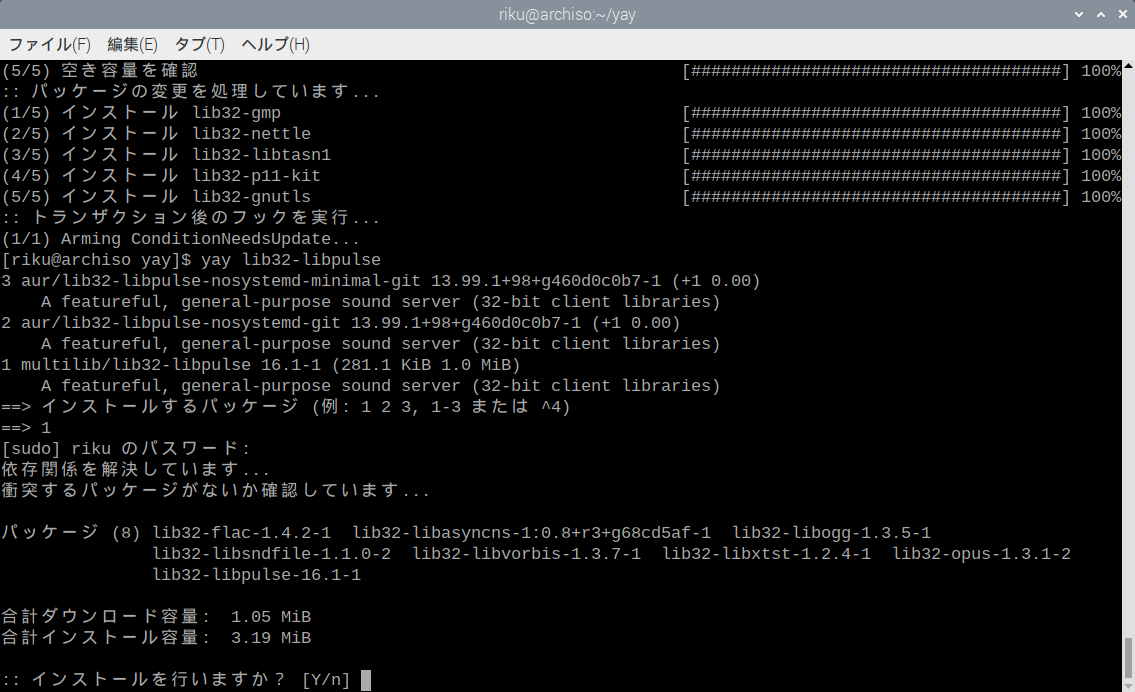
あと、Xディスプレイマネージャをインストールしてください
私は startx で起動するほうが好きなのでインストールしていません
再起動後、NTPが起動されていなかったので
systemctl enable ntpd
systemctl start ntpd