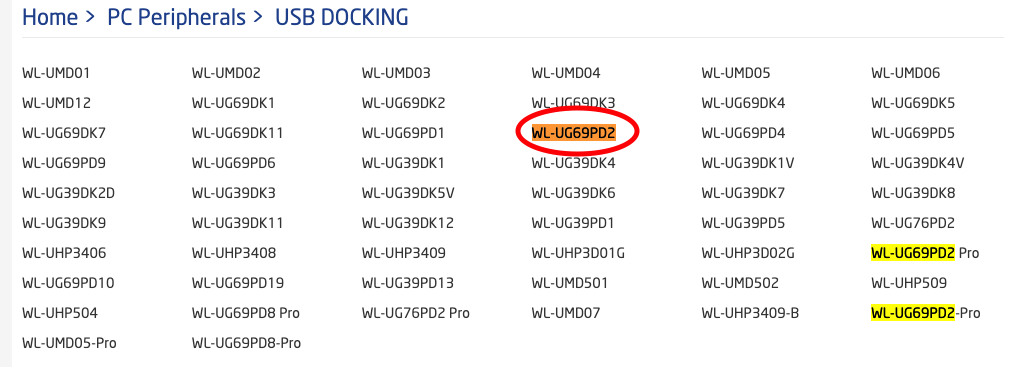TL;DR
単純にWAVLINK Display Link 60W PD充電対応USBドック(WL-UG69PD2)の設置方法と検証です。他のデバイスについては検証していません。
結論は、設定はやや面倒ですが、WL-UG69PD2は宣伝された 「充電」と「画面拡張」 は問題なく使えています(一週間経過)。
はじめに
去年秋頃、Apple社はIntel製CPUのMacBook Proの新品販売を終了しました。それでMacを用いて開発を行うエンジニアたちは互換性問題の対策に追われていました。
その上、M1チップ版のMacはハードウェア的に一台ののモニターしか接続できません(ただし、M1 ProおよびM1 Maxは複数台接続可能)。そのせいで開発効率が落ちる恐れがあります。
ネット上の複数の記事によって、DisplayLink対応のドック製品を使えば対応可能との情報を知り、一台購入してみました。
ちなみに検証マシンは2020年製M1版MacBook Pro 13-inch、OSはmacOS Monterey(12.3.1)

セットアップ
WAVLINK Display Link 60W PD充電対応USBドック(WL-UG69PD2)を購入した理由は、M1 Mac対応した画面拡張以外に、Macへの充電も併せてできて、ワイヤー一本だけで済みます。
ワイヤーの接続
説明書に書かれた通りに、電源とHDMIケーブルを接続します。付随するUSB Type-Cのケーブルが短い場合はMacBookの充電用ケーブルで代用しても今のところ問題ありませんでした。
また試してはいませんが、説明書によると、もし2台のこのUSBドックを手持ちの場合、数珠繋ぎで4台のモニターの接続も可能と言われました。

ドライバーをインストール
まず下記のサイトで対応するドライバーをダウンロードします。
ダウンロードできたら、解凍して、DisplayLink Manager をインストールします。


インストール終えたら、下記のように DisplayLink Manager というアプリがLanchpadに追加されるはずです。こちらのアプリを起動してからじゃないと画面拡張できません。
権限の付与
DisplayLinkを使って画面拡張することは、画面収録の機能の転用らしいので、画面収録の許可を与える必要があります。
自動で設定画面が開かれてない場合は、Macの「システム環境設定」 => 「セキュリティーとプライバシー」で設定できます。

これでもう接続した2つのモニターに画面が映るはずです。もし映らない場合はシステムを再起動してください。そして拡張されたモニターは普段直接接続する際と同じように配置や解像度等の調整が可能です。

自動起動
最後はDisplayLink Managerの自動起動を設定します。
メニューバーのDisplayLink Managerのマークをクリックし、「Launch automatically after login」にチェックをつけば完了です。

余談
DisplayLinkを入れると、macOS Montereyだとログイン画面に「この画面は監視されています」とのメッセージが出されています。セキュリティ的に懸念があるかはまだ不明です。