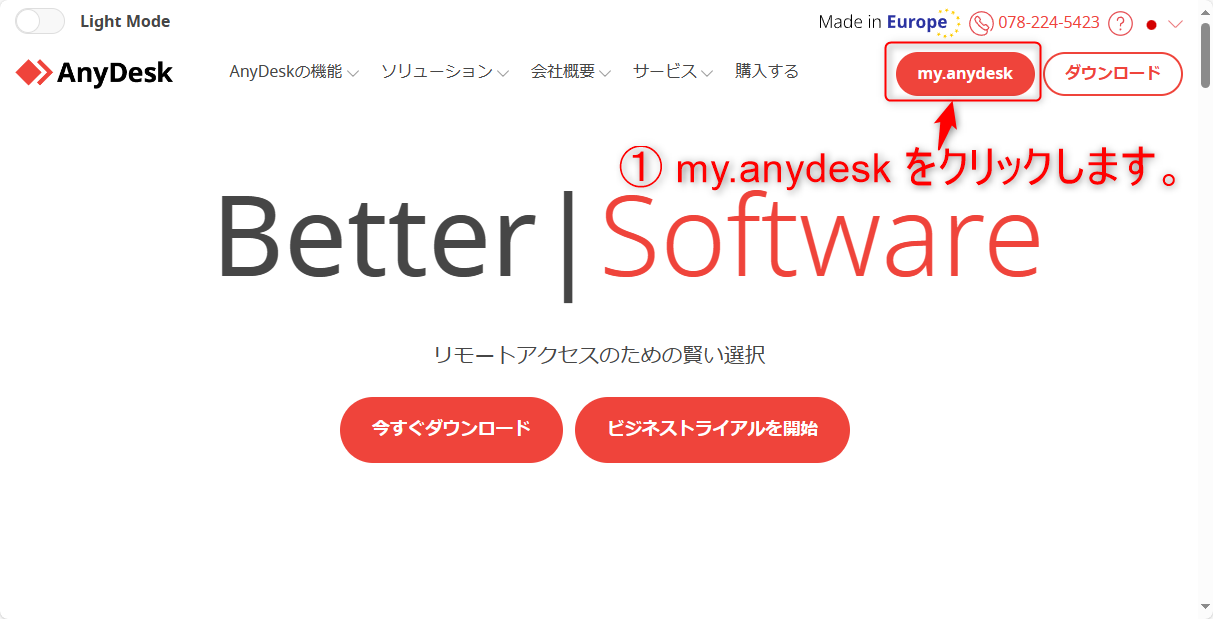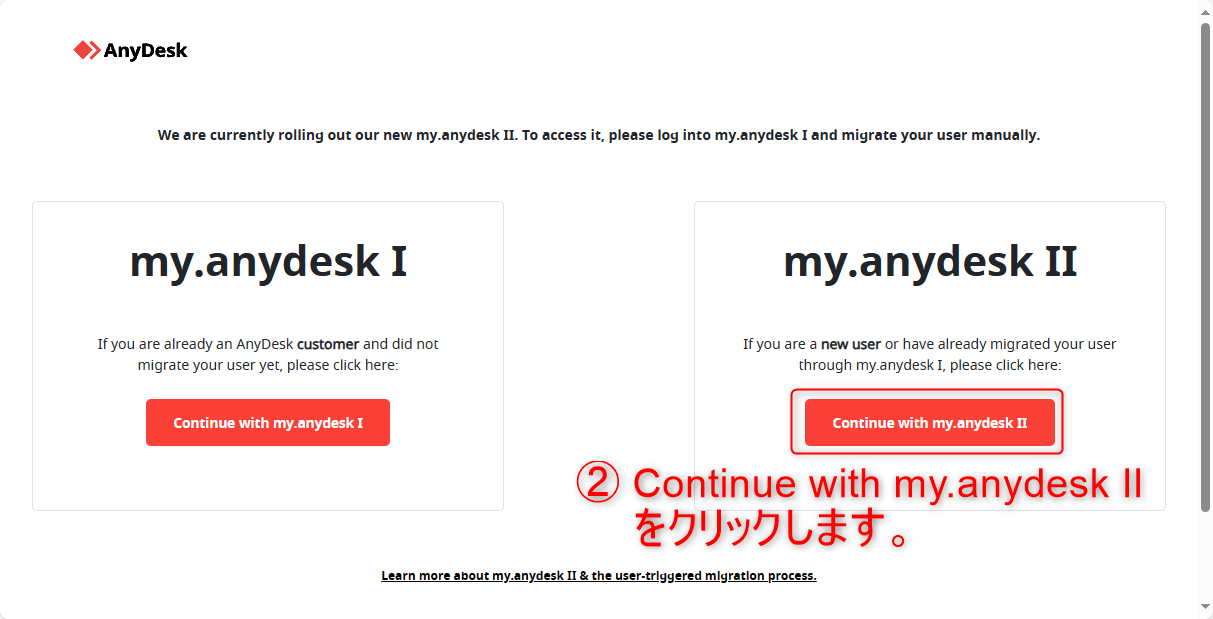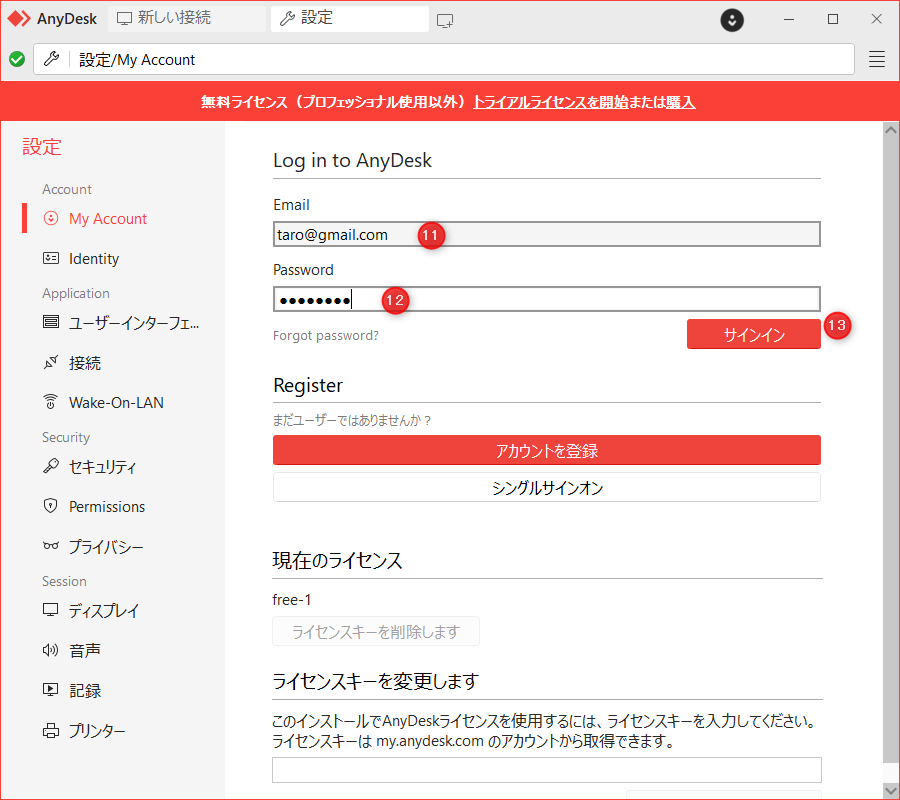AnyDesk って何?
高速な遠隔操作とリモートアクセスソリューション AnyDesk
https://anydesk.com/ja
- リモートアクセスのための賢い選択
- 170,000社以上の信頼と導入実績
- グローバルプロキシサーバー
AnyDesk 無償版でできること
Anydeskの価格(料金・費用)を紹介!無料も含めたプランごとの年間・月額費用も掲載
https://www.itreview.jp/products/anydesk/price
【無償版】
0 円 / 月
●無料ユーザー1人
●同時接続1(発信)
●管理デバイス3台(無人アクセス)
●接続元デバイス1台
●接続デバイス無制限(インタラクティブアクセス)
●機能制限
AnyDesk のセットアップ
サーバー側(自宅PC)のセットアップと、出先PC側での簡単な設定が必要になります。
AnyDesk アカウントの作成
- https://anydesk.com/ja にアクセスしてアカウントを作成
サーバー側(自宅PC)のセットアップ
-
https://anydesk.com/ja からダウンロードした AnyDesk.exe をデスクトップ等におきます。
(インストールして使うので、とりあえずの置き場所はどこのフォルダでもいいです) -
AnyDesk.exe をダブルクリックして起動します。
- リモートから無人でアクセスするにはパスワードの設定が必要です。
以下の手順で、リモートからアクセスするためのパスワードを設定します。
- ワークスペース・アドレスの記録
- AnyDesk.exe をUSBドライブにコピー
⑧でワークスペース・アドレスを記入したテキストファイルとともに、AnyDesk.exe もUSBディスクにいれておきましょう。
これでサーバー側(自宅PC)のセットアップは終わりです。
出先PCからの接続
-
USBにコピーした AnyDesk.exe を起動します(インストールはしません)。
-
③で登録したメールアドレスとパスワードでログインします。(ライセンス未登録のメッセージを抑制するため)
- ⑧でテキストファイルに貼り付けたワークスペース・アドレスを使って接続します。
- 全画面モードに切り替えます。
- キーボードを「翻訳」モードに切り替えます
最後に
AnyDesk は解像度を自動的にあわせてくれないので(拡縮して表示)、接続後にデスクトップを右クリックして、「ディスプレイ設定」から解像度を変更する必要があります。
AnyDesk を使っていると「半角/全角」キーでIMEをON/OFFしようとすると変換候補が変なところにういて表示され使いづらいです。
そこで、自宅PC(サーバー)側だけ以下の設定をして、Ctrl-Space キーでもIMEが切り替わるようにしておきます。
出先から AnyDesk 経由で自宅PCを使っているときは、Ctrl-Space でIMEを切り替えると入力欄の中で漢字変換できます。
※ Windows Ctrl + Space キーでMicrosoft IMEの漢字入力のON/OFF を切り替えたい
https://www.ipentec.com/document/windows-switch-microsogt-ime-using-ctrl-and-space-key