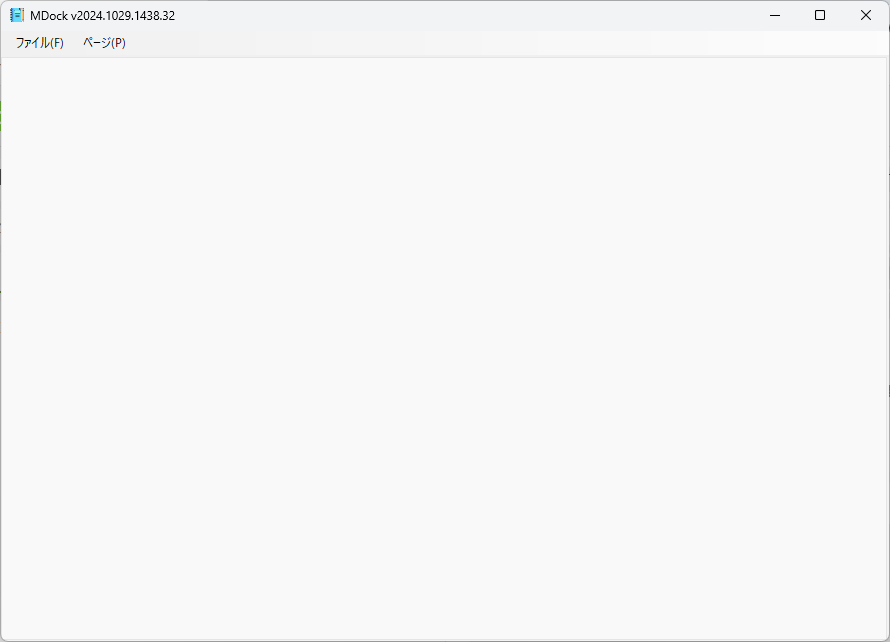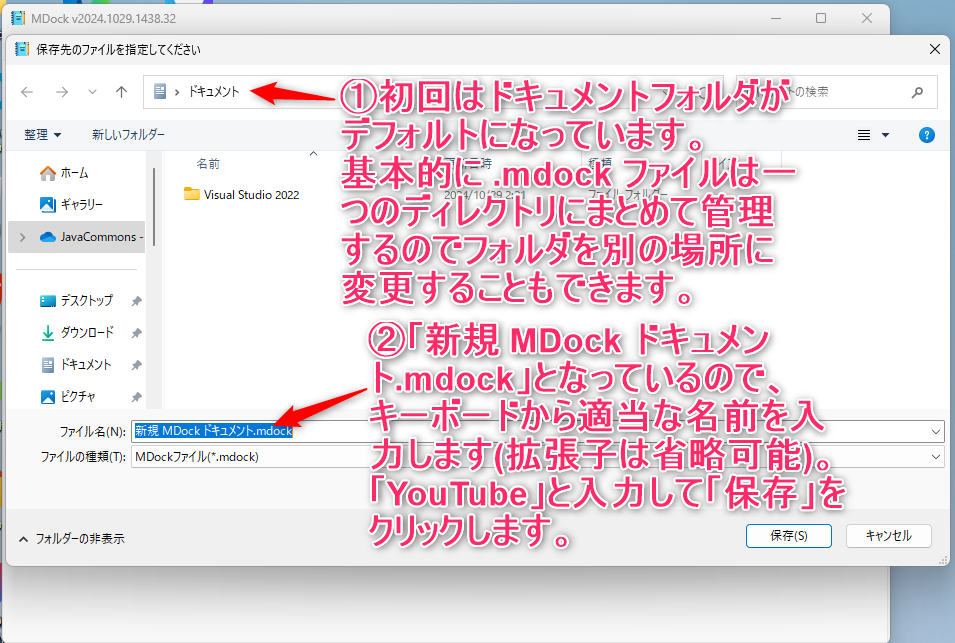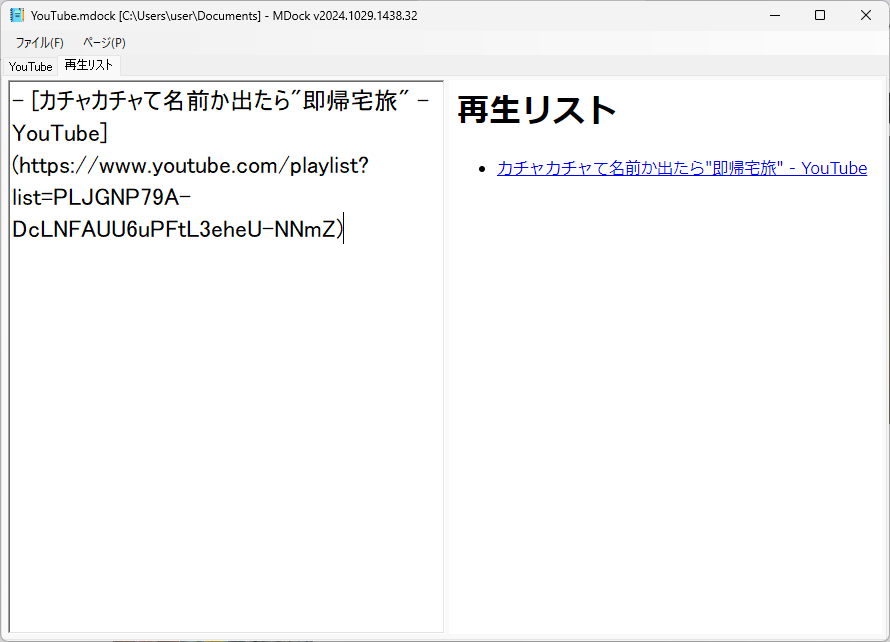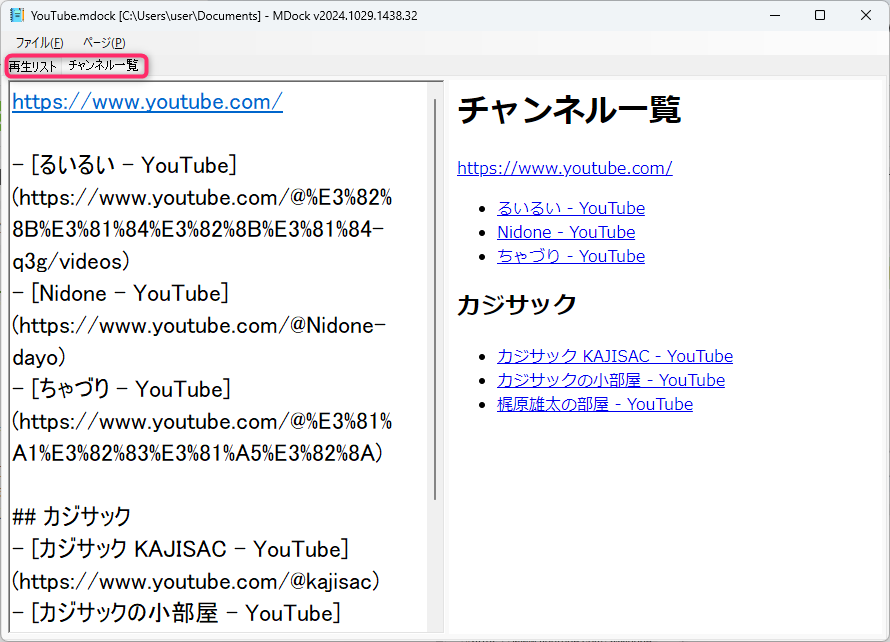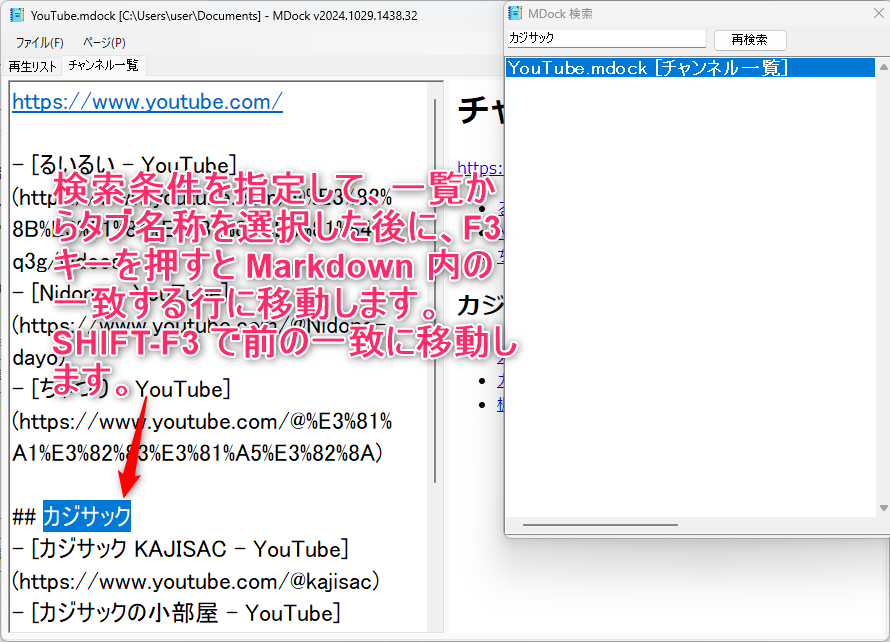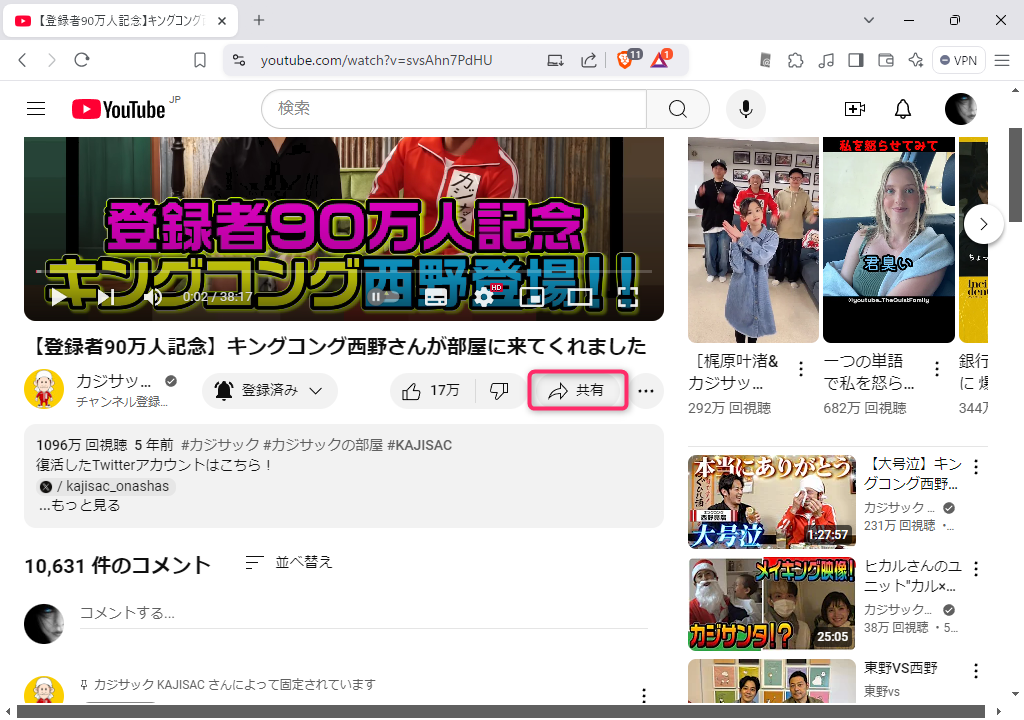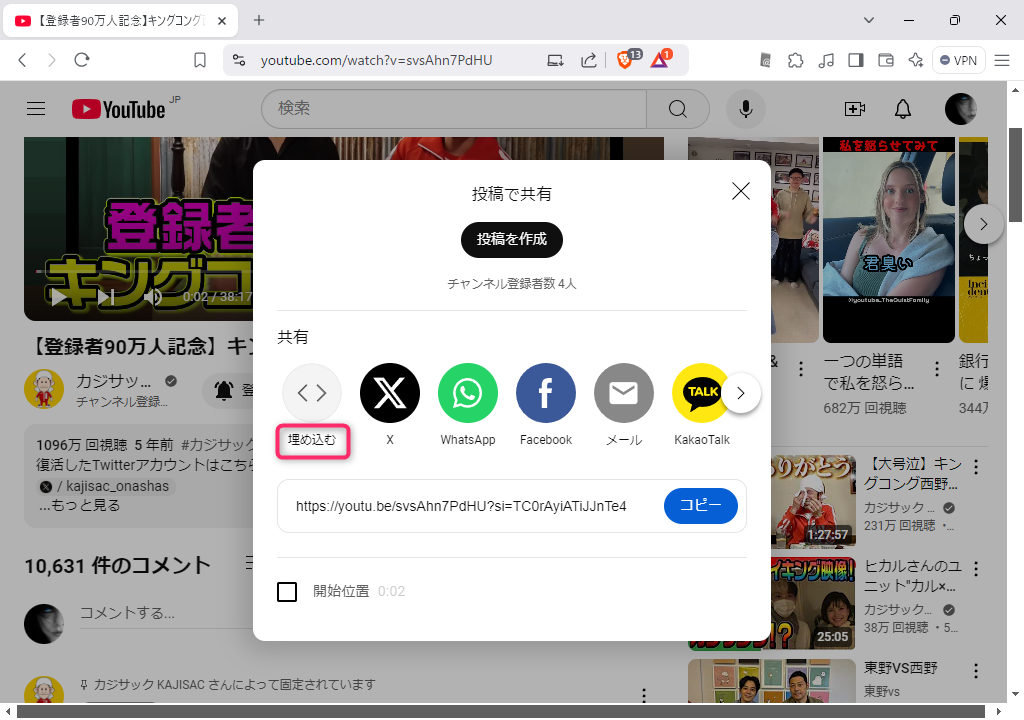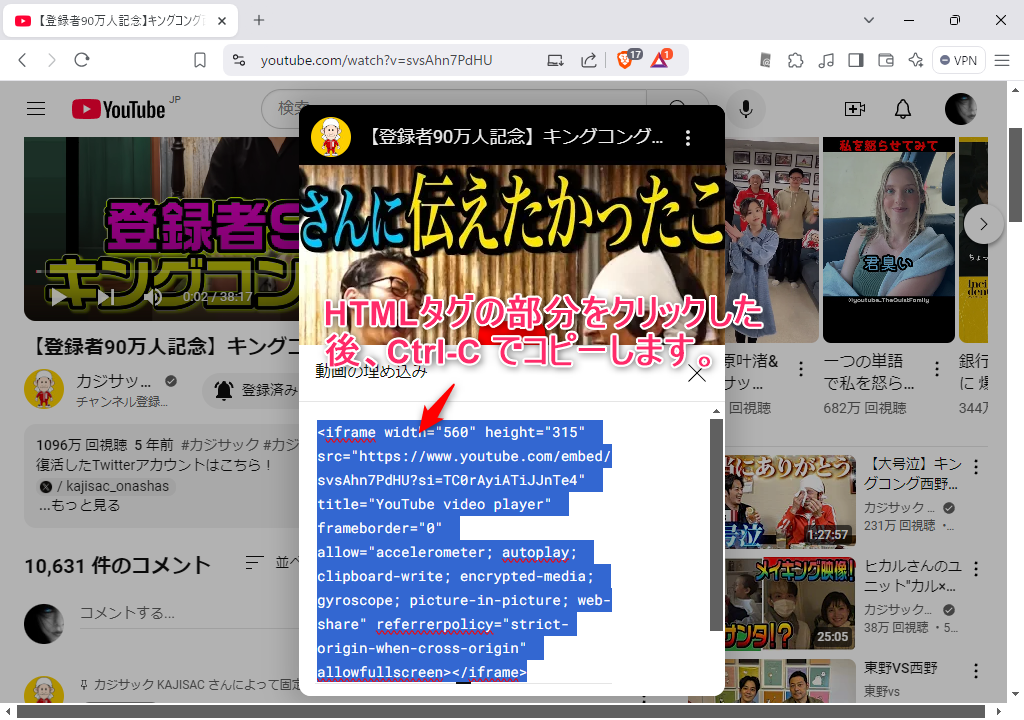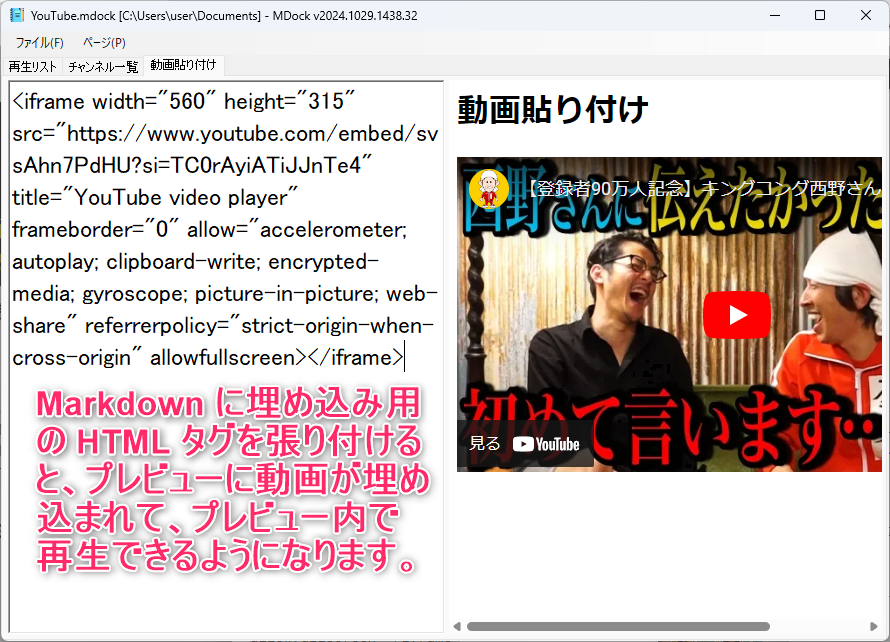インストール方法
https://github.com/nuget-tools/mdock/releases/latest から mdock.exe をダウンロードします。
mdock.exe を起動
初回起動すると、以下のような画面が表示されます。
.mdock ファイルの作成
MDock のメニューバーから「ファイル」「新規作成」を選択します。
記事ウィンドウの左側には Markdown 記法で記事を入力します。右側にはプレビューが表示されます。
記事の入力(Markdown)
ウィンドウの左側に、以下の Markdown を入力してみます。
https://www.youtube.com/
- [るいるい - YouTube](https://www.youtube.com/@%E3%82%8B%E3%81%84%E3%82%8B%E3%81%84-q3g/videos)
- [Nidone - YouTube](https://www.youtube.com/@Nidone-dayo)
- [ちゃづり - YouTube](https://www.youtube.com/@%E3%81%A1%E3%82%83%E3%81%A5%E3%82%8A)
## カジサック
- [カジサック KAJISAC - YouTube](https://www.youtube.com/@kajisac)
- [カジサックの小部屋 - YouTube](https://www.youtube.com/@kajisacnokobeya)
- [梶原雄太の部屋 - YouTube](https://www.youtube.com/@kajiwarayutanoheya)
別のページを追加
MDock では、一つの .mdock ファイルの中に複数のページを格納できます。
新規のページを追加してみましょう。メニューから「ページ」「新規作成」を選択します。
「再生リスト」というタブが追加されました。
適当に Markdown を追加しました。
タブ名称の変更
YouTube.mdock を新規作成した時に、ファイル名と同じ「YouTube」というタブができましたが、これを「チャンネル一覧」という名称に変更してみます。
タブ順序の変更
タブの順序を変更するには、タブの名称部分をドラッグして入れ替えます。「チャンネル一覧」というタブ名称をドラッグして「再生リスト」タブの後に移動します。
記事の検索
ディスク上のファイルを検索するので、まずメニューから「ファイル」「保存」を実行してください。
Ctrl-F をクリックするか、メニューから「ファイル」「検索」を選択します。
検索は、現在開かれている .mdock のフォルダ、または .mdock が開かれてない場合は前回開かれた .mdock のフォルダ、に対して行われます。
.mdock を直接開く
mdock.exe を起動すると、自動的に .mdock ファイルに関連付けられますので、.mdock ファイルをエクスプローラーからダブルクリックすることによっても開けます。