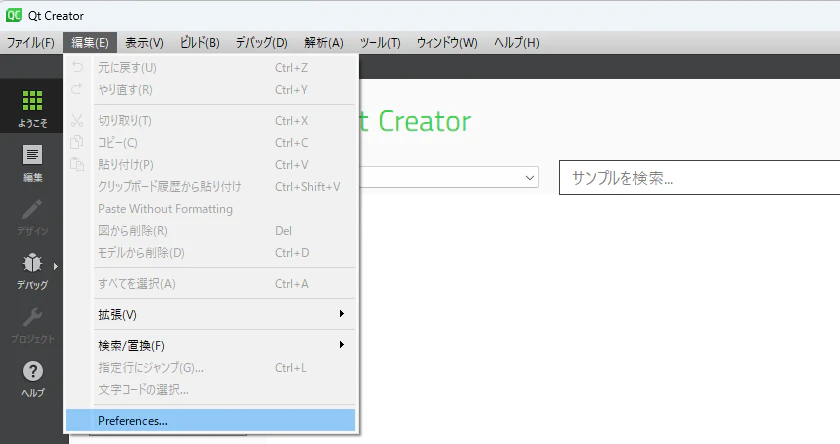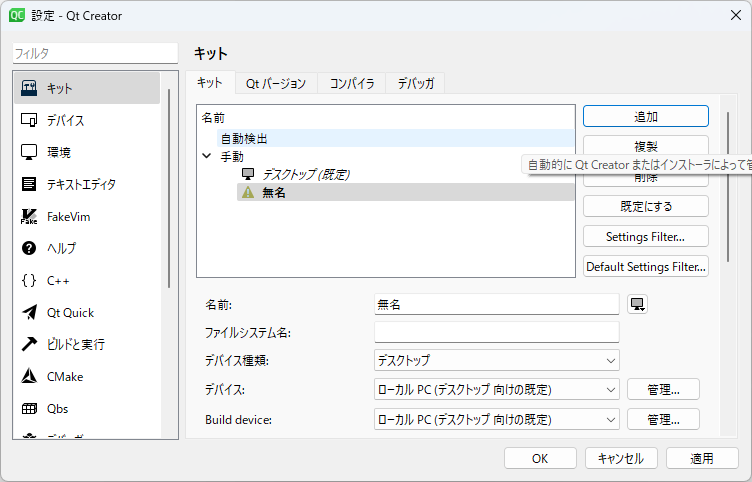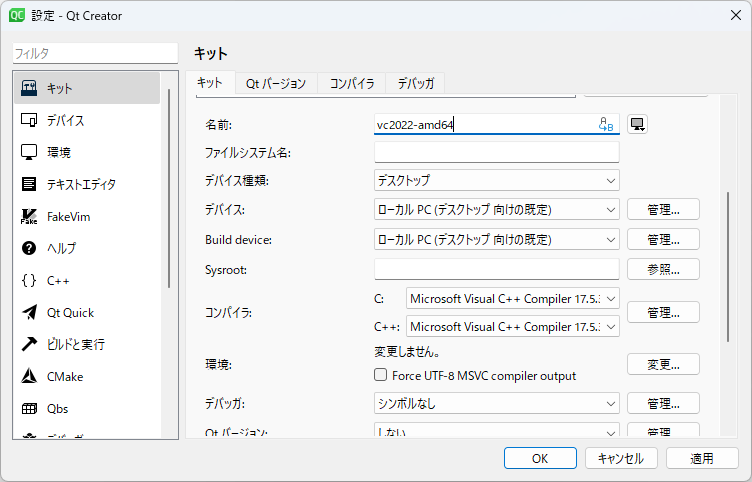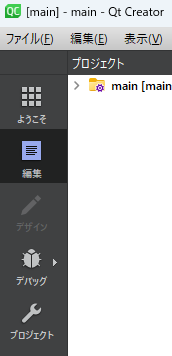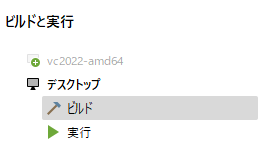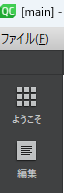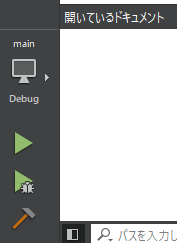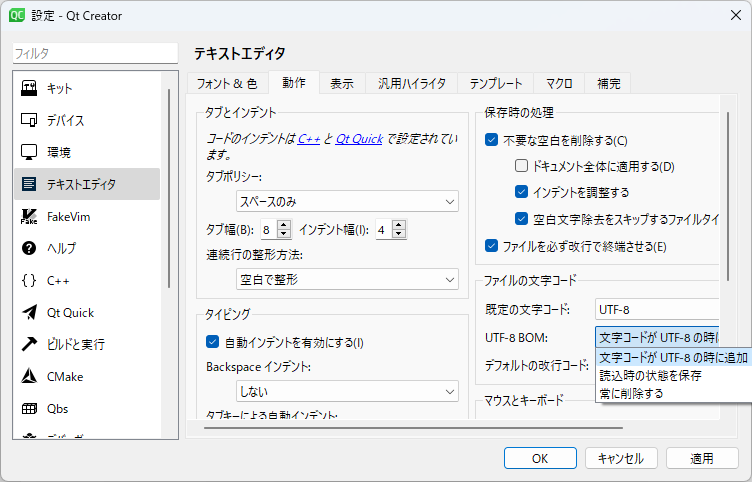Qt Creator のキットの設定
この記事をご覧になっている方の多くは以下の記事からこちらに来た方が多いと思います。
g++ での開発用の「キット」は自動インストールされていると思いますが、Visual Studio 用の「キット」は手動で設定しなければなりません。
-
まず、Visual Studio 2022 Community で C++ のデスクトップ開発環境を入れてください。
-
次に、Qt Creator を起動して「編集」⇒「Preferences」を選択します。
- 左のリストからキットを選択して右側の「追加」をクリックします。
-
下にスクロールして「コンパイラ」の「C」と「C++」を「Microsoft Visual C++ ... (amd64)」(amd64で終わる項目)に設定します。
-
「名前」が「無名」になっていますので「vc2022-amd64」とでも設定して「OK」をクリックします。
これでプロジェクトを作成する際に「vc2022-amd64」というキットを選べば Visual Studio 2022 でコンパイルされます。
すでに別のキットでプロジェクトを開いていて「vc2022-amd64」のキットを使いたい時
- 「デバッグ」ボタンの下にある「プロジェクト」ボタン(スパナのマーク)をクリックします。
- 「ビルドと実行」の下の薄文字の「vc2022-amd64」の+マークをクリックします。
- 「編集」ボタンを押してプロジェクトモードを抜け、編集モードに戻ります。
- 端末のマークのボタンをクリックして「キット」の切り替えや「デバッグ/リリース」モードの切り替えを行います。
文字化けに対する設定(UTF-8 BOMまわりの設定)
Qt を mingw (mingw-w64) 向けと msvc (Visual Studio 2022 等) 向けの両方に対して使っていると文字コード(特に BOM)の問題に直面することがあります。
細かい話は抜きにして、単刀直入にオススメの設定方法をお伝えします。
- Qt Creator を起動したら、「編集」⇒「Preferences」を選択します。
- 「設定」ダイアログの左の欄から「テキストエディタ」を選択し、右のタブで「動作」を選択します。
- 右下の方の「ファイルの文字コード」の部分の「既定の文字コード」は「UTF-8」のままで
- 「UTF-8 BOM」のコンボボックスを「文字コードがUTF-8の時に追加」に変更します。
- 「デフォルトの改行コード」は「Windows (CRLF)」がデフォルトだと思いますが、この欄はお好みで。
mingw の g++ 向けでは、文字コードは UTF-8 一択ですが、Visual C++ は BOM がないと、Shift-JIS としてファイルを扱おうとしてしまいますので問題(コンパイル時に警告がでつつ、文字化け)になります。
mingw の g++ も BOM あり UTF-8 を問題なく扱えます(コンパイルできる)から、日本語やユニコード文字を Qt Creator のエディタで書き込んだ際に BOM 付きで保存されれば、g++ でも Visual C++ でもコンパイルできるソースとなります。
細かいですけどこれをやってないと、Qt Creator で開発したら、Visual C++ で文字化けする・・・ということになってしまいます。
ぜひお試しください。
それでは!