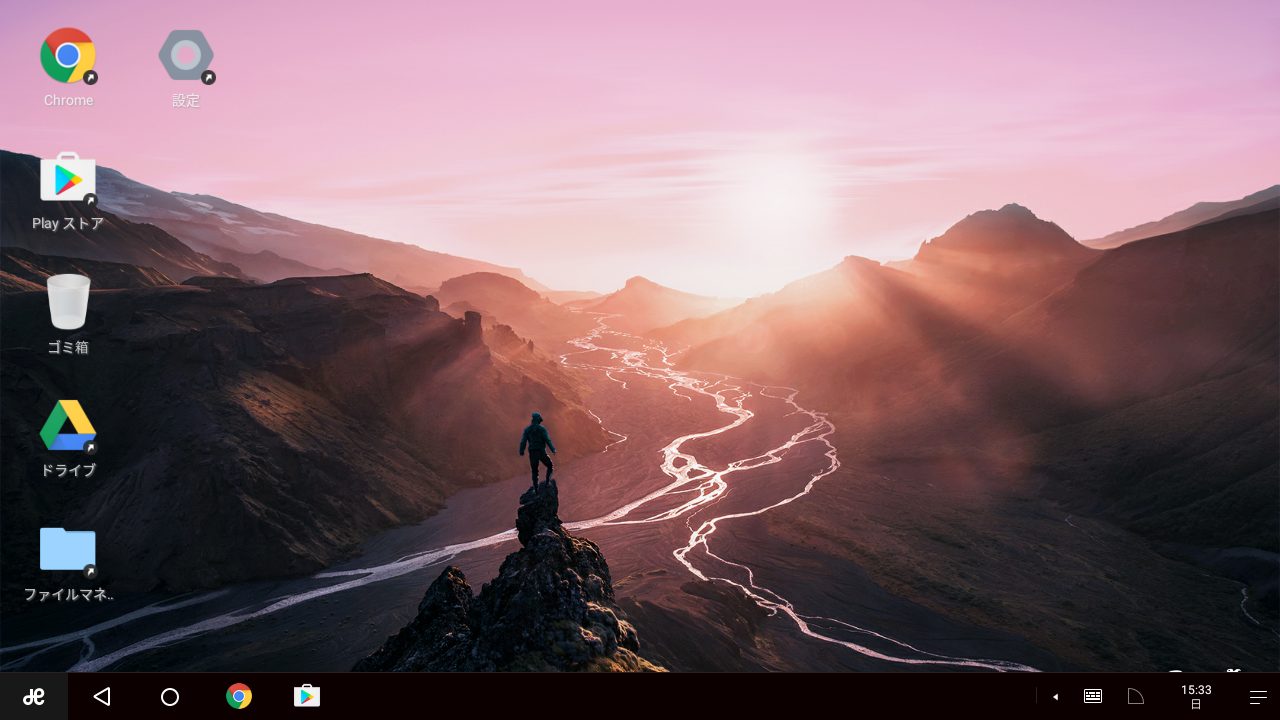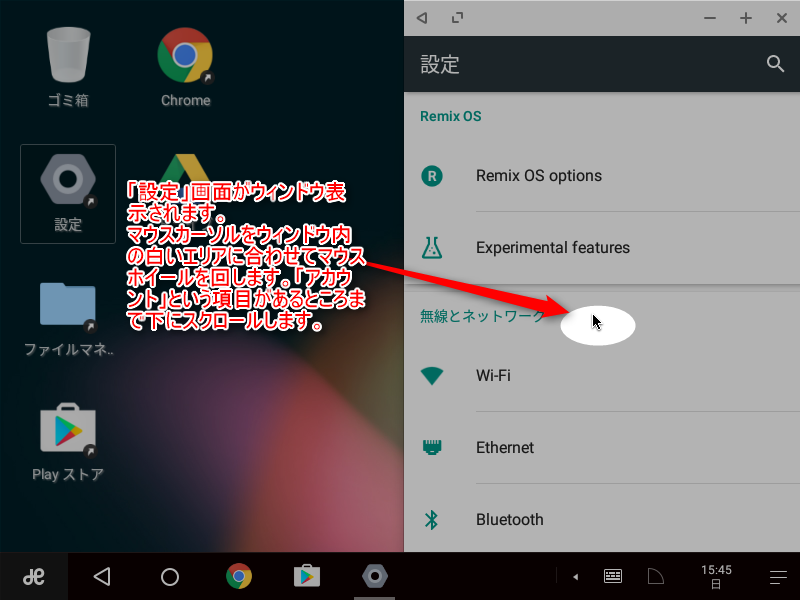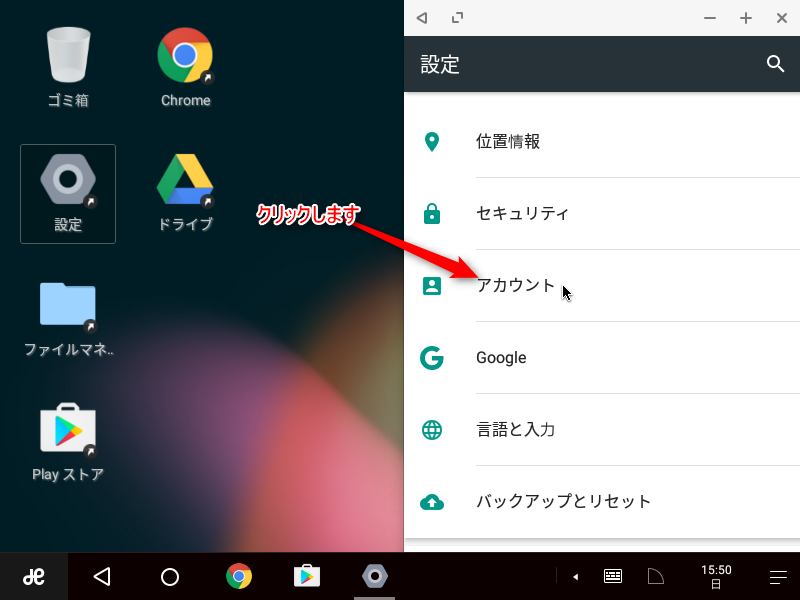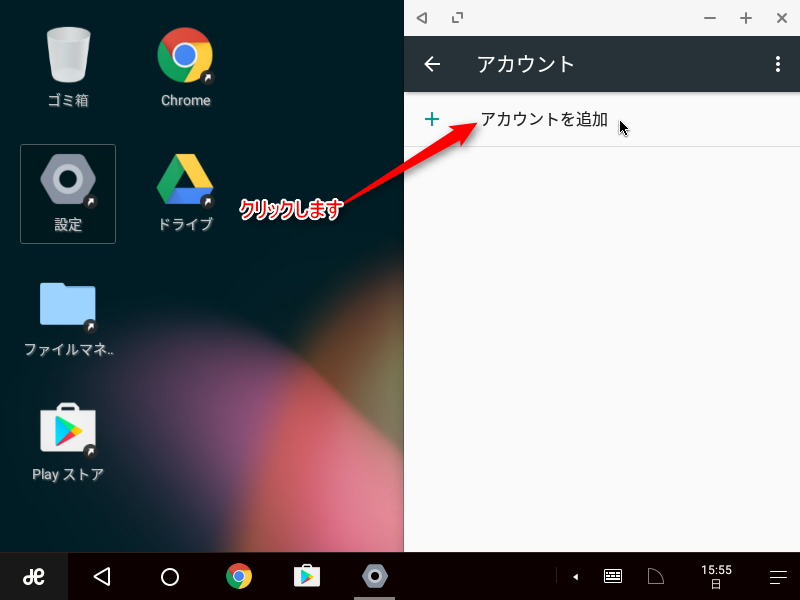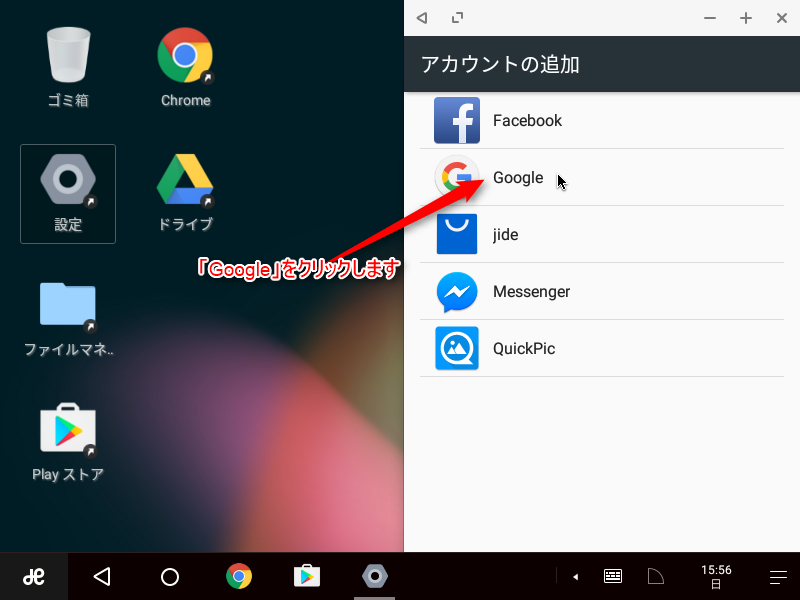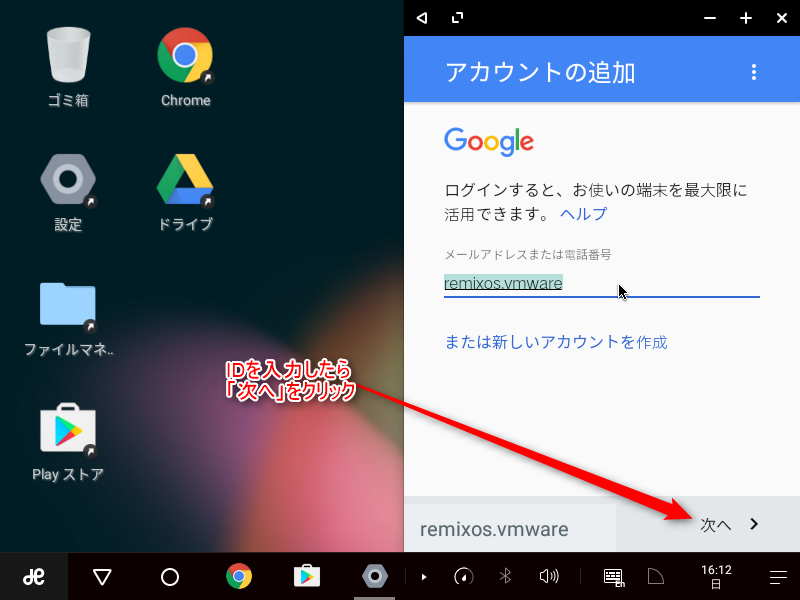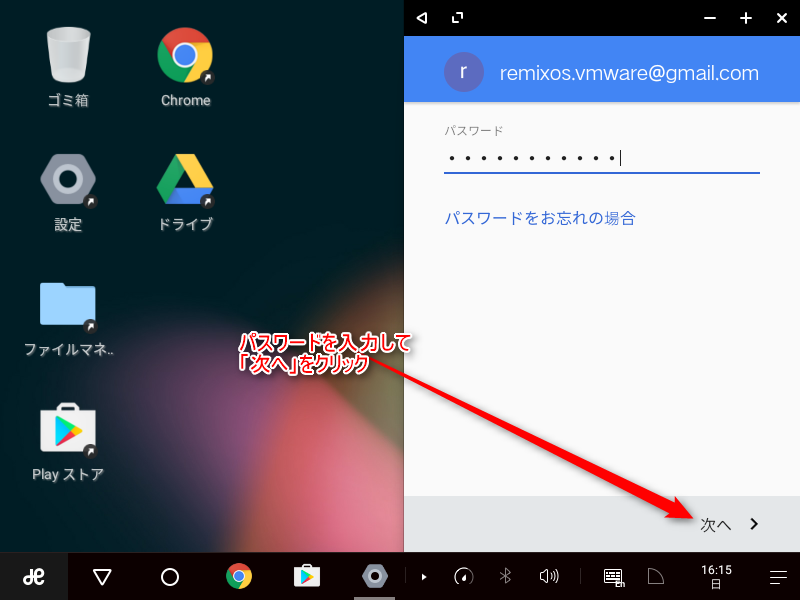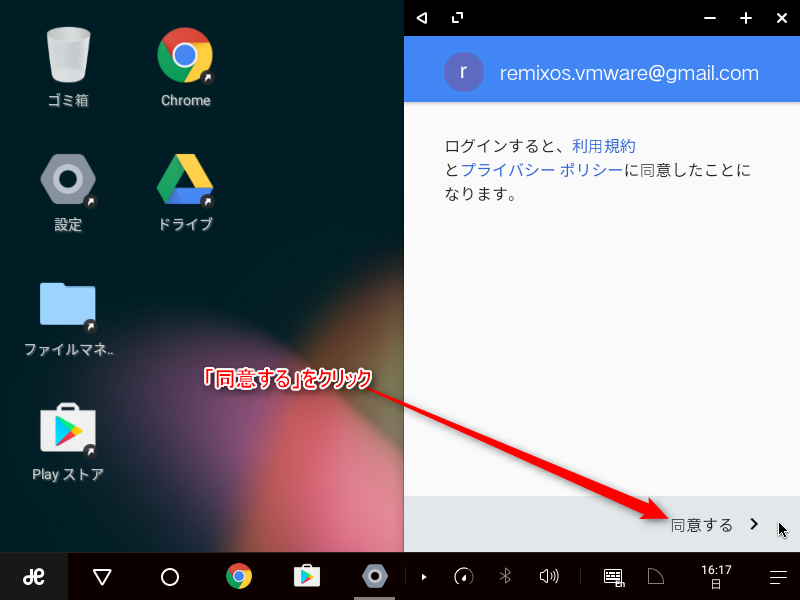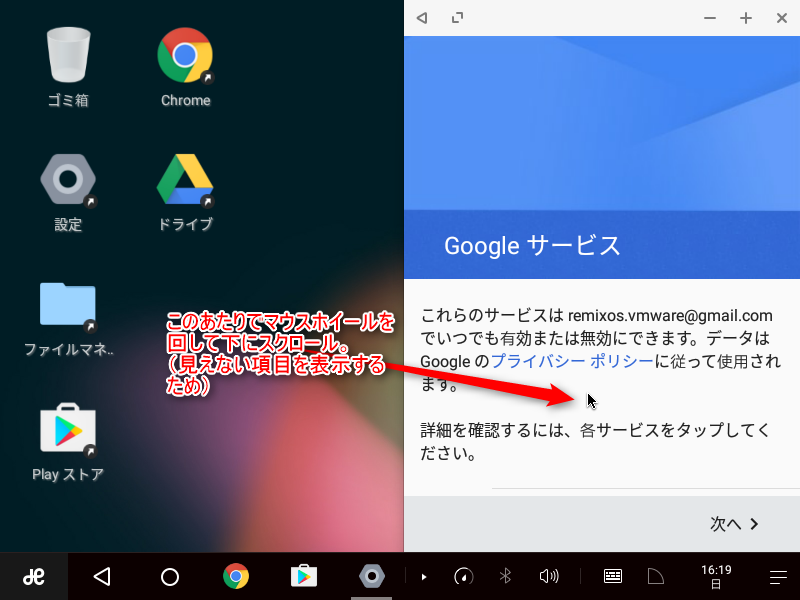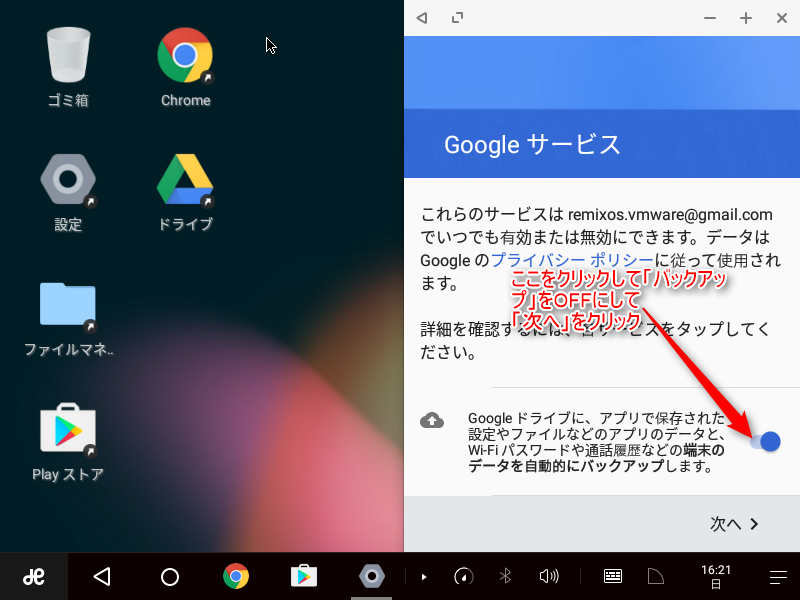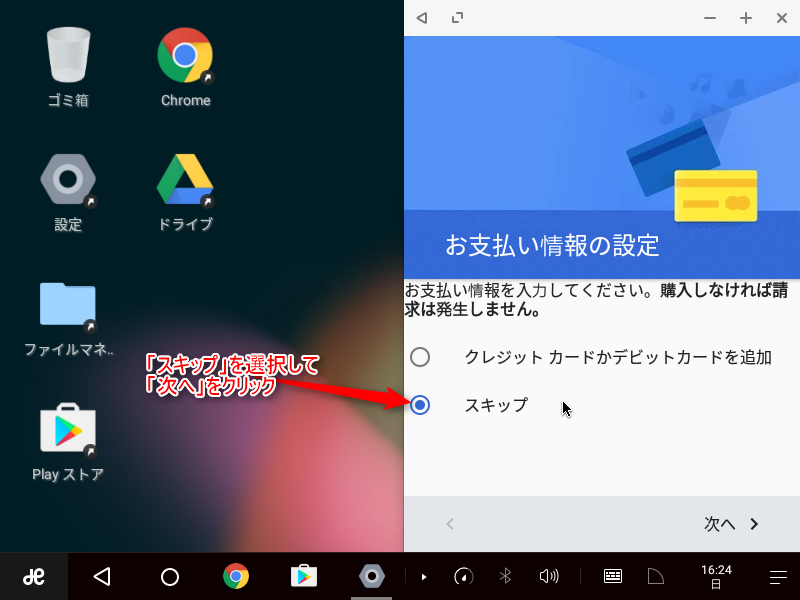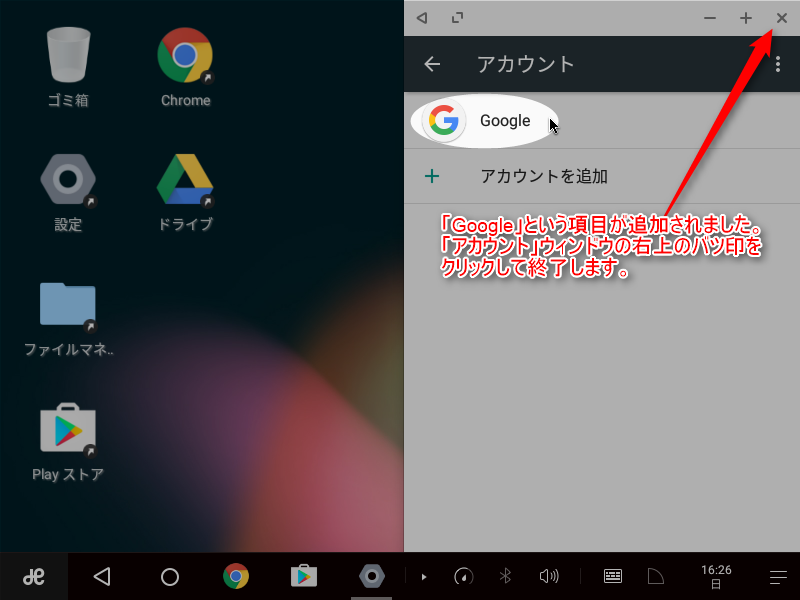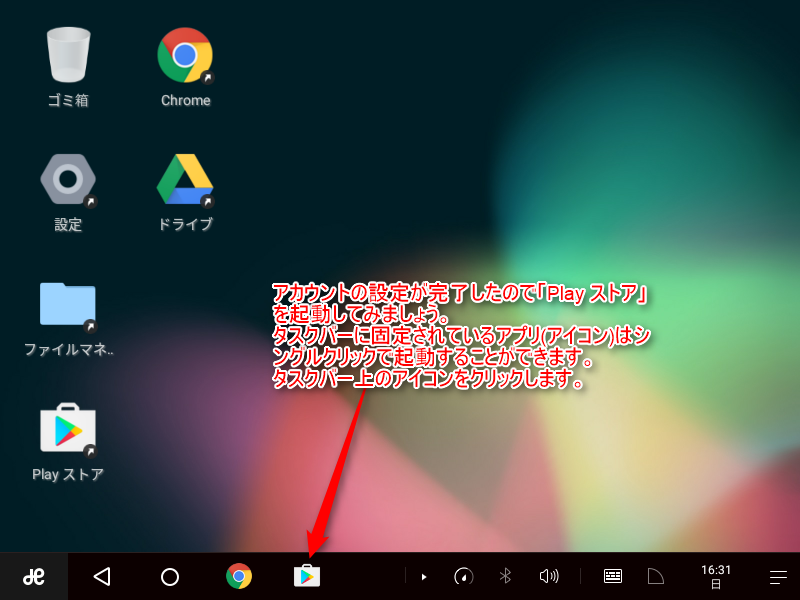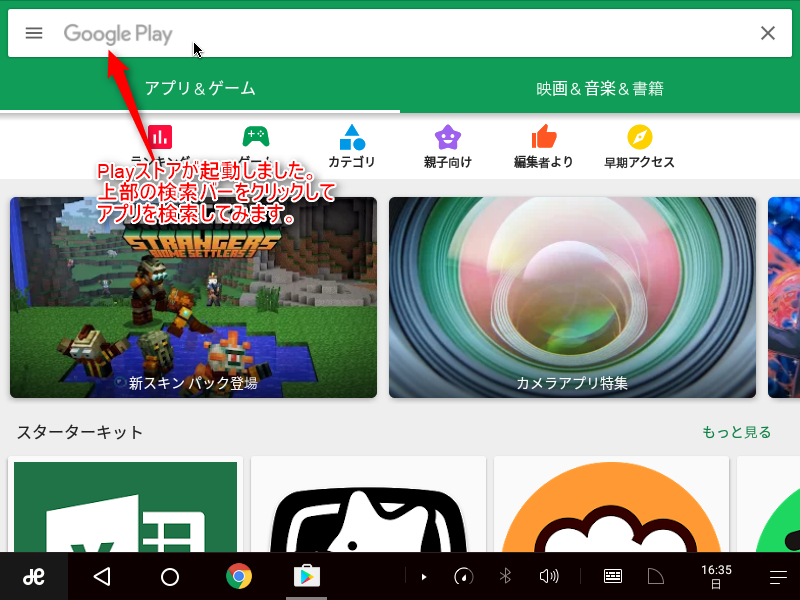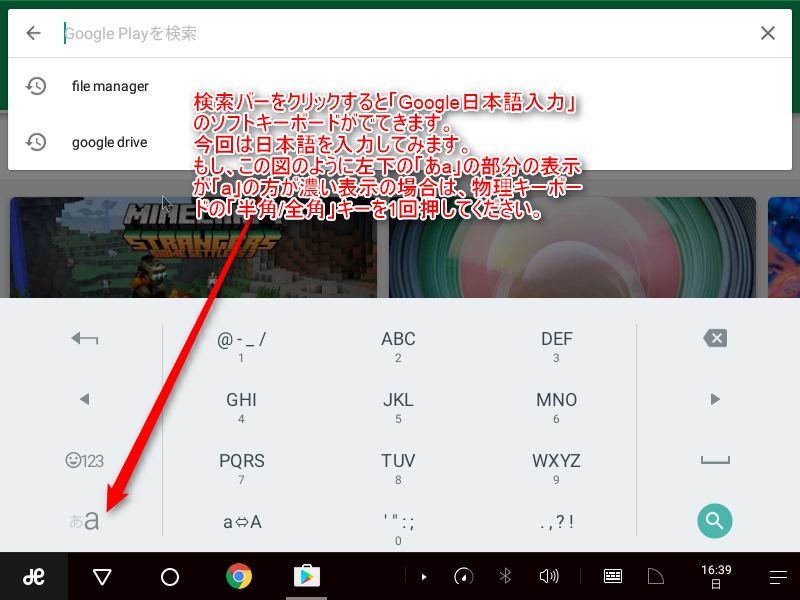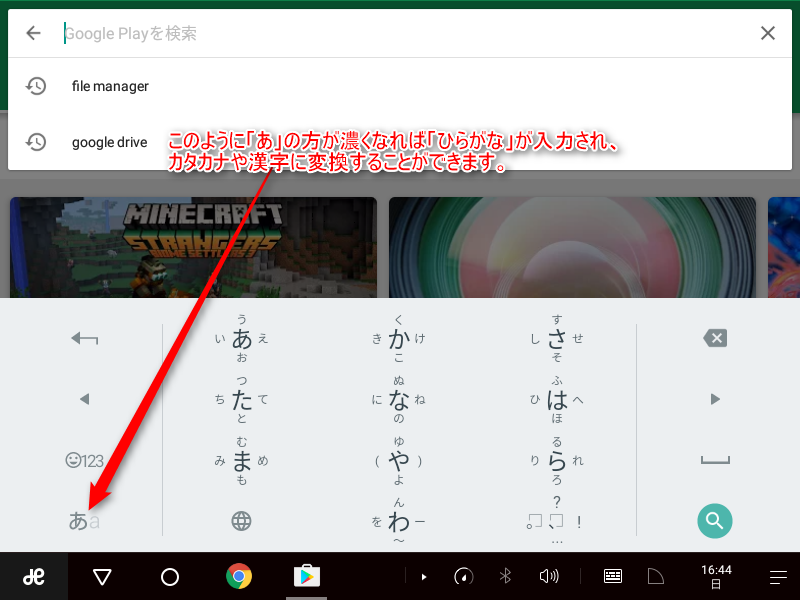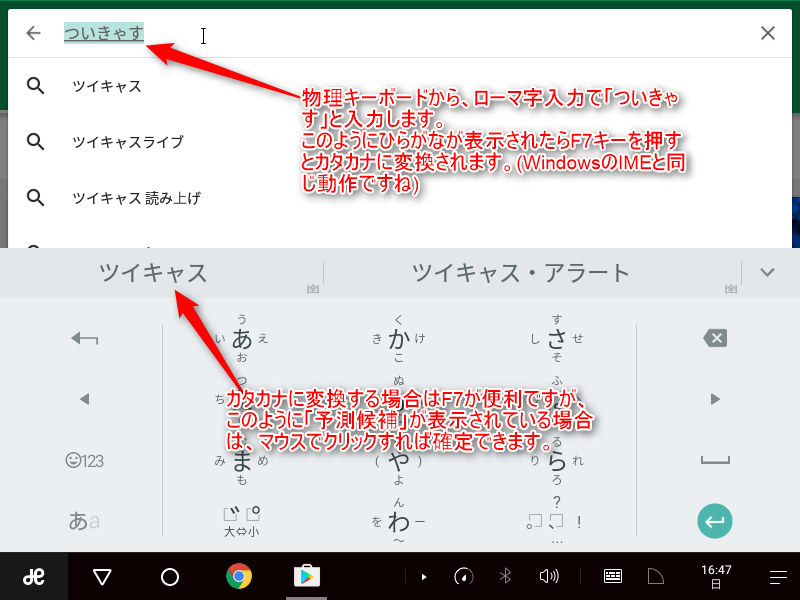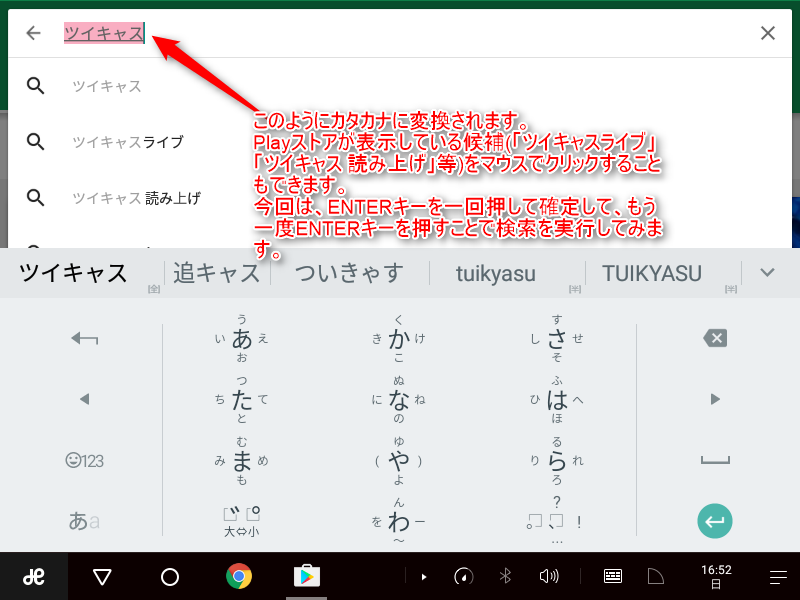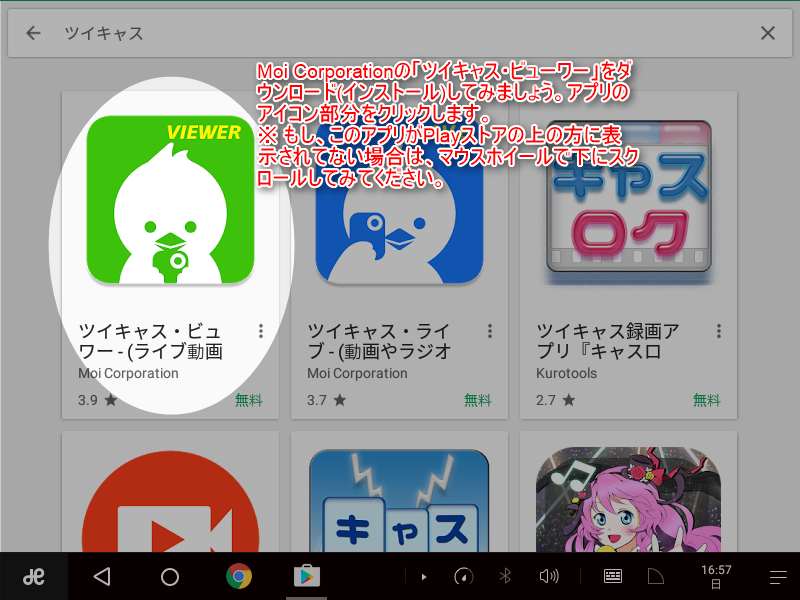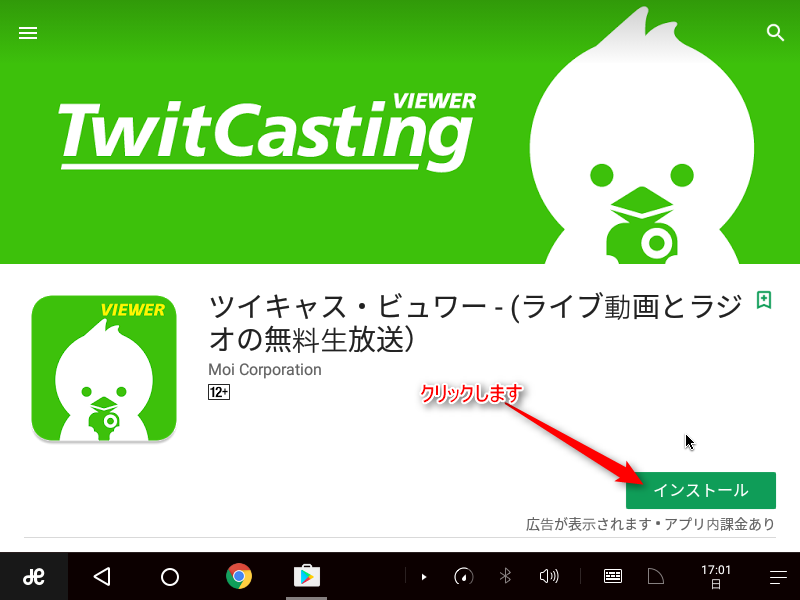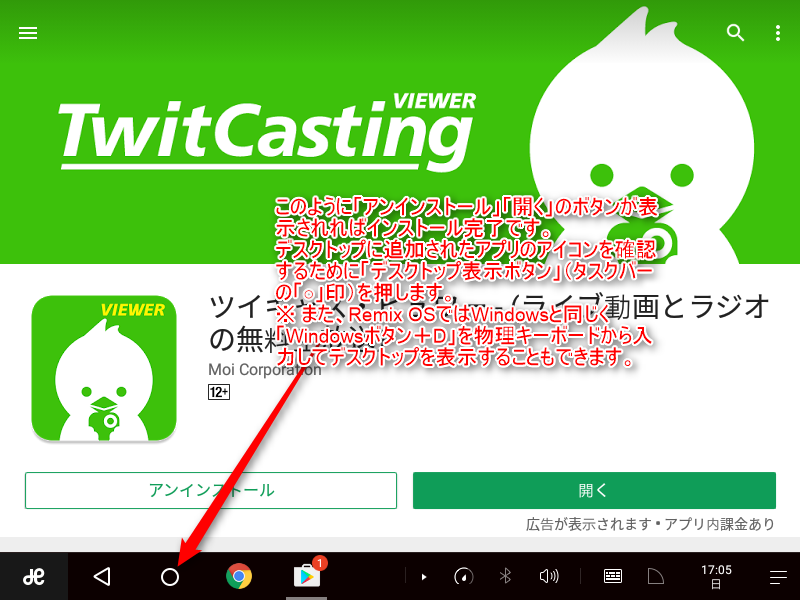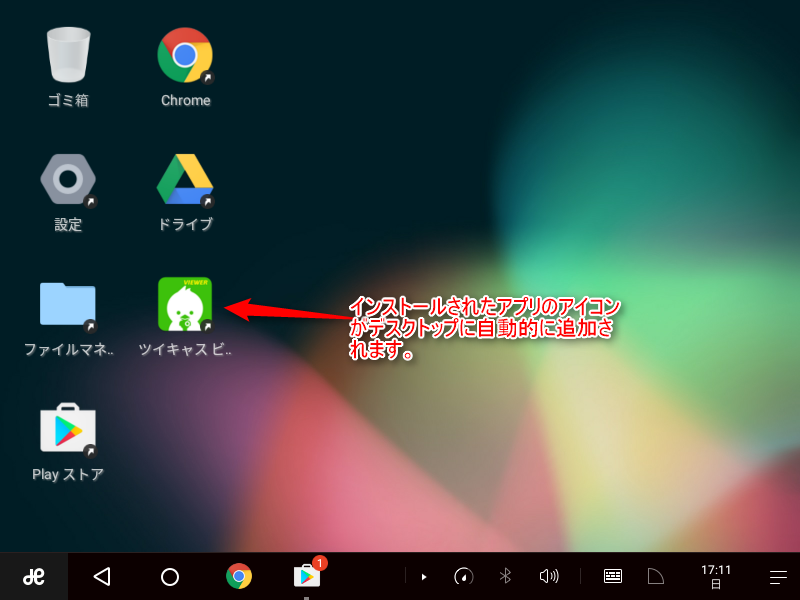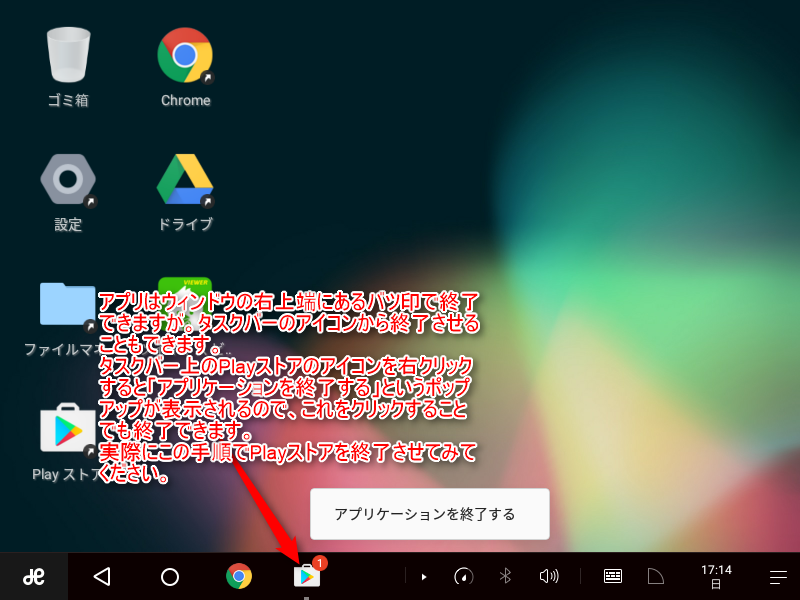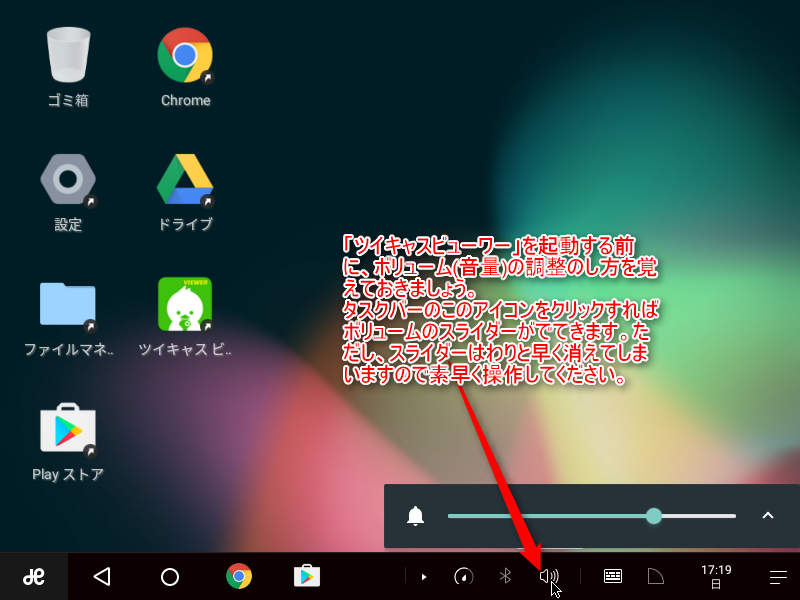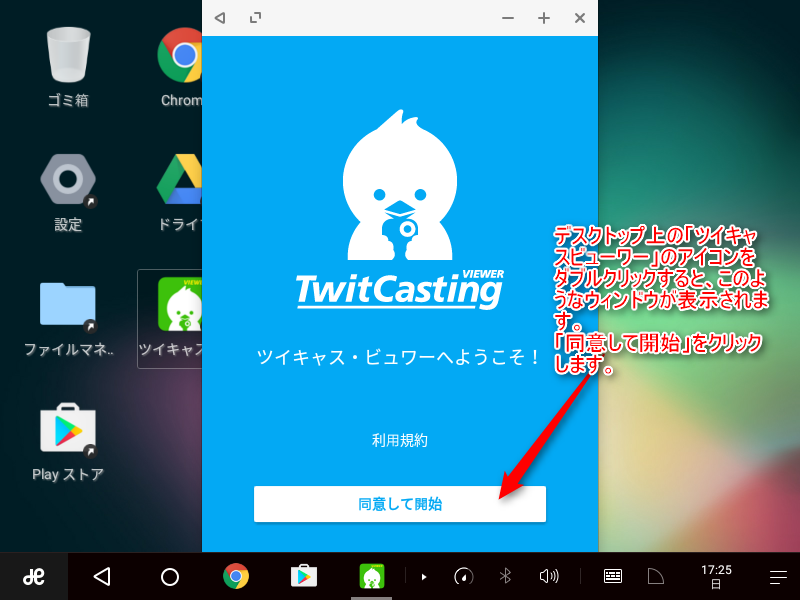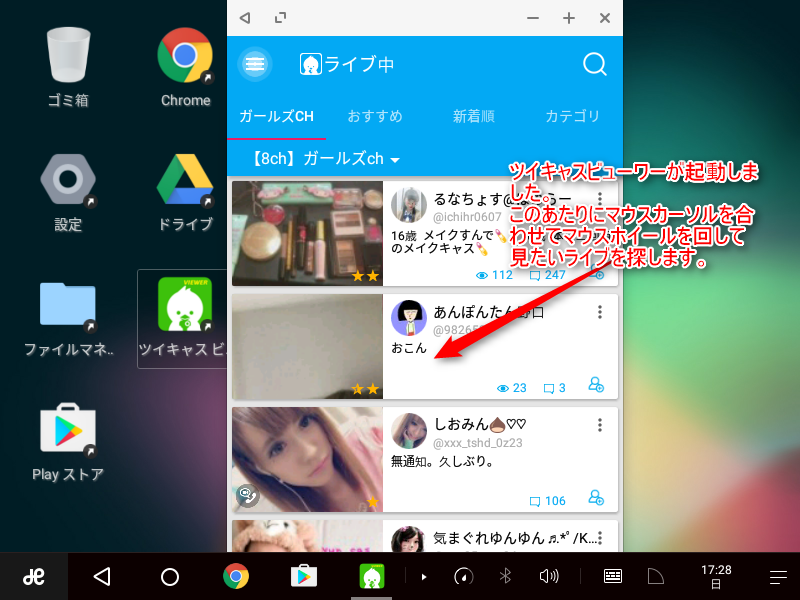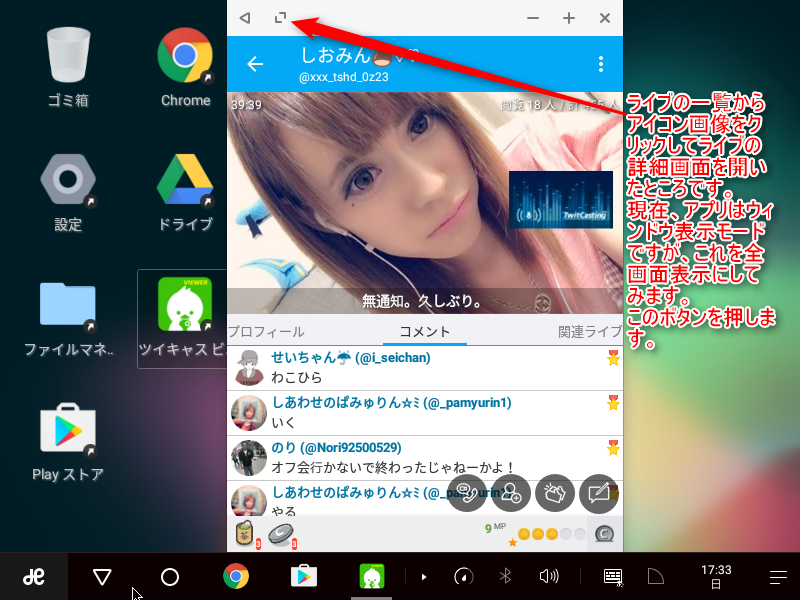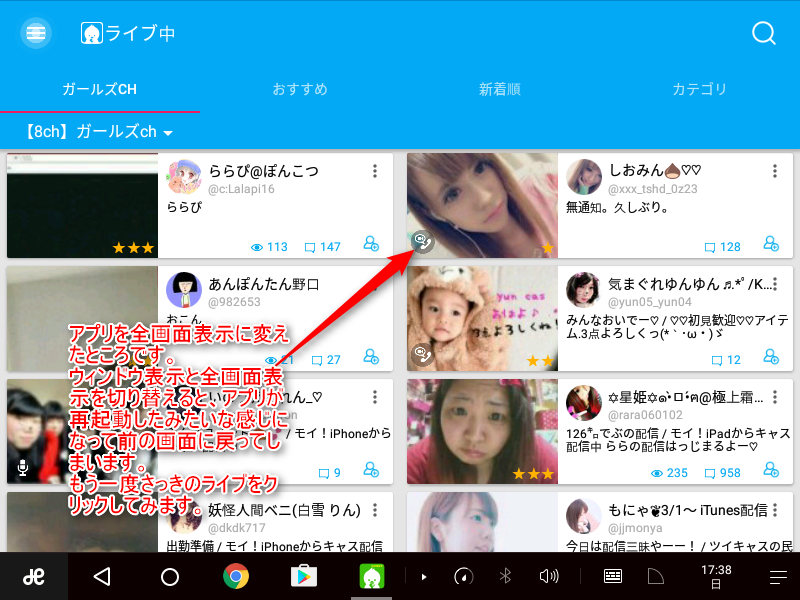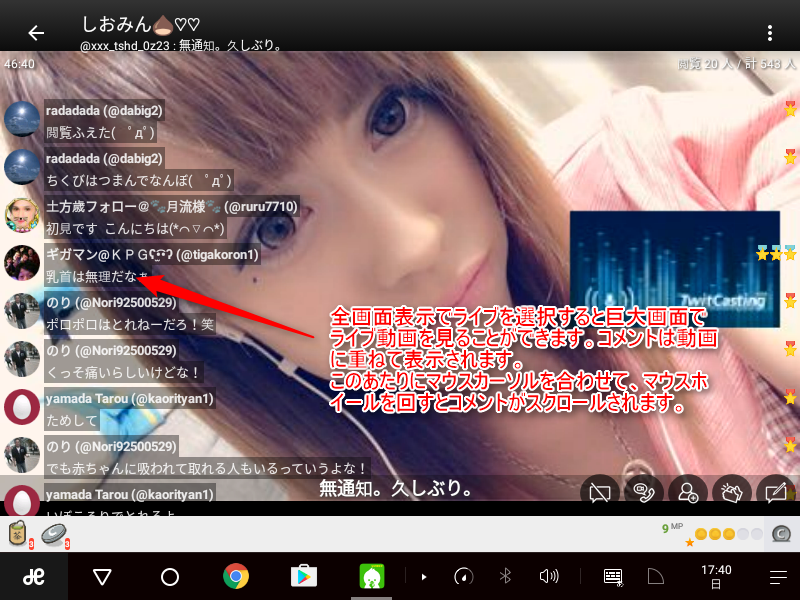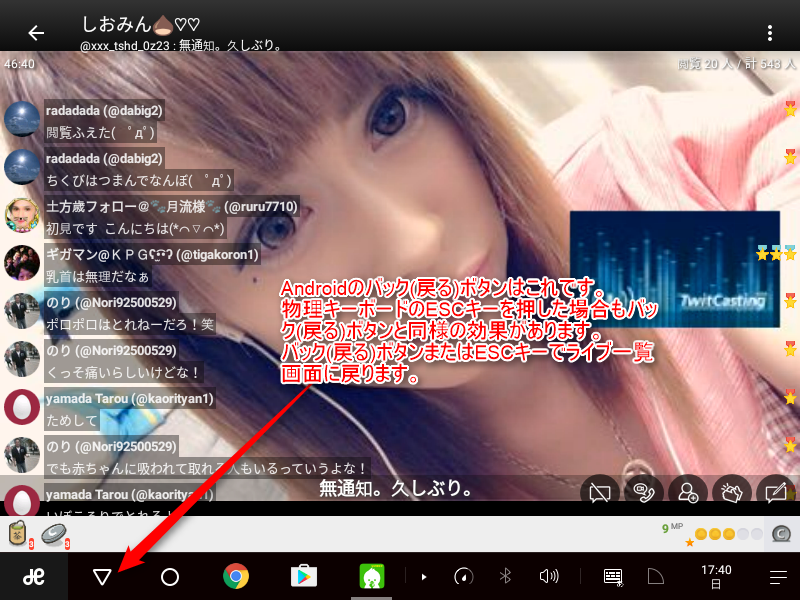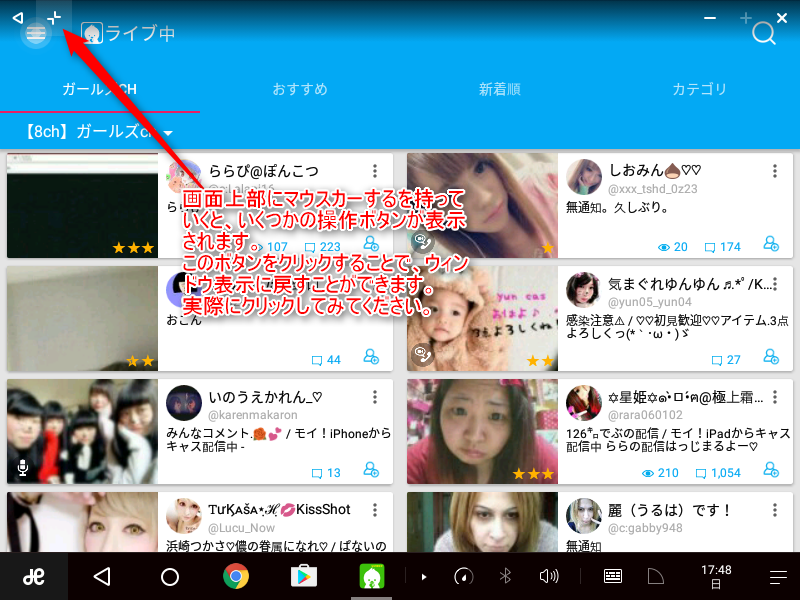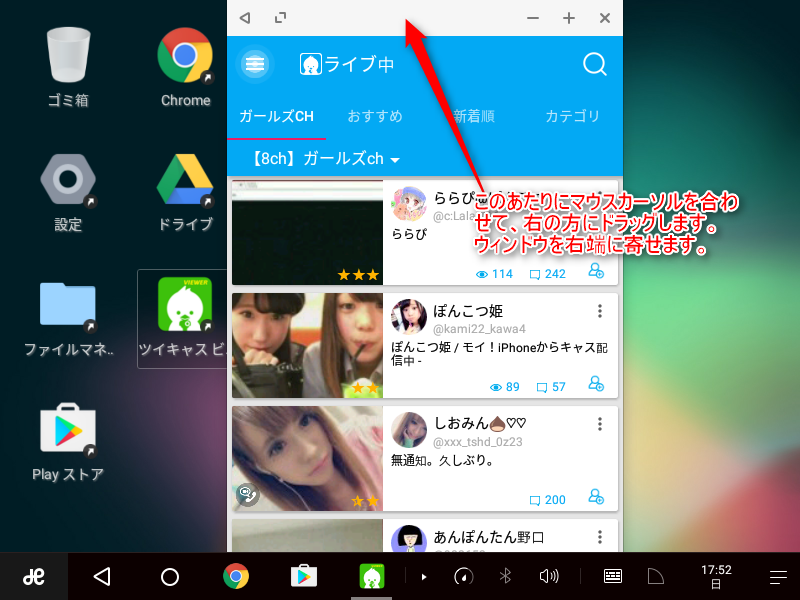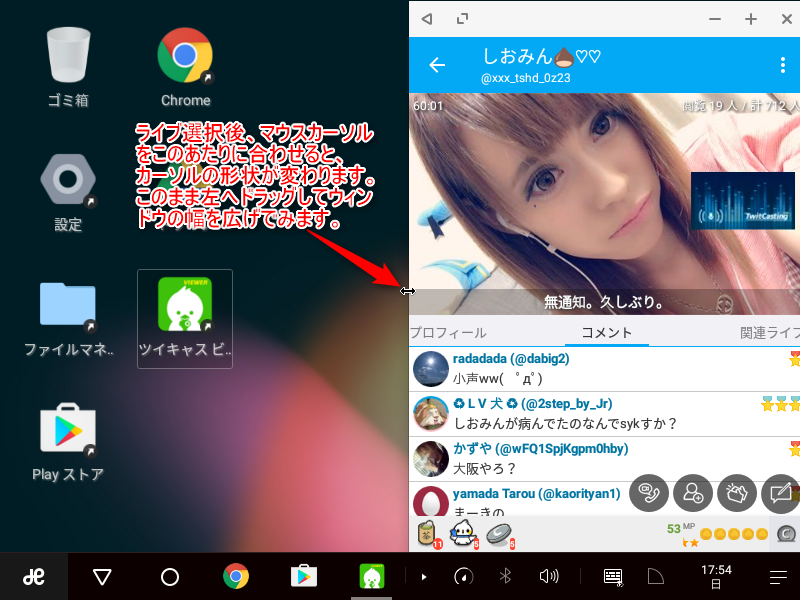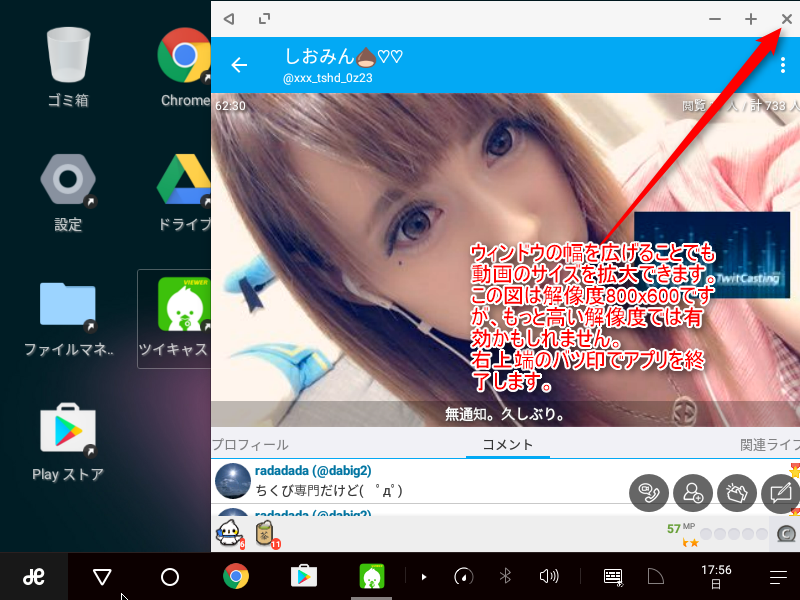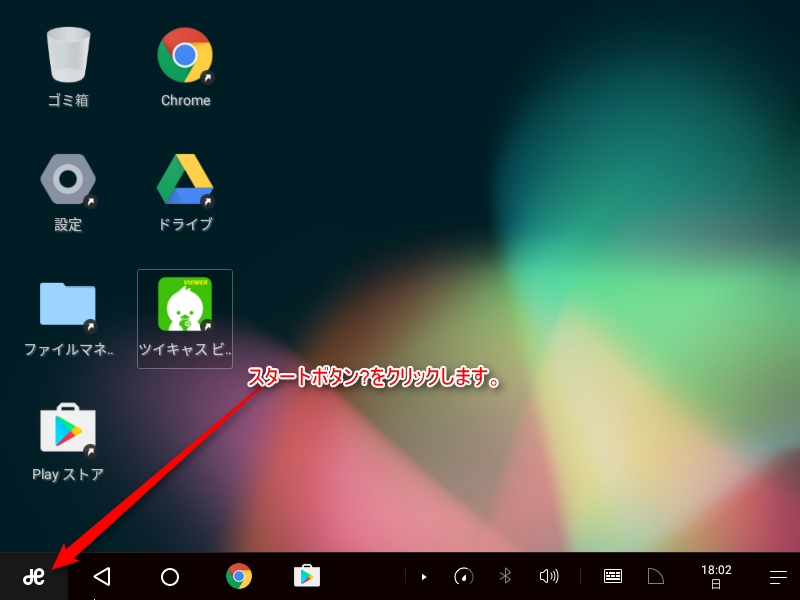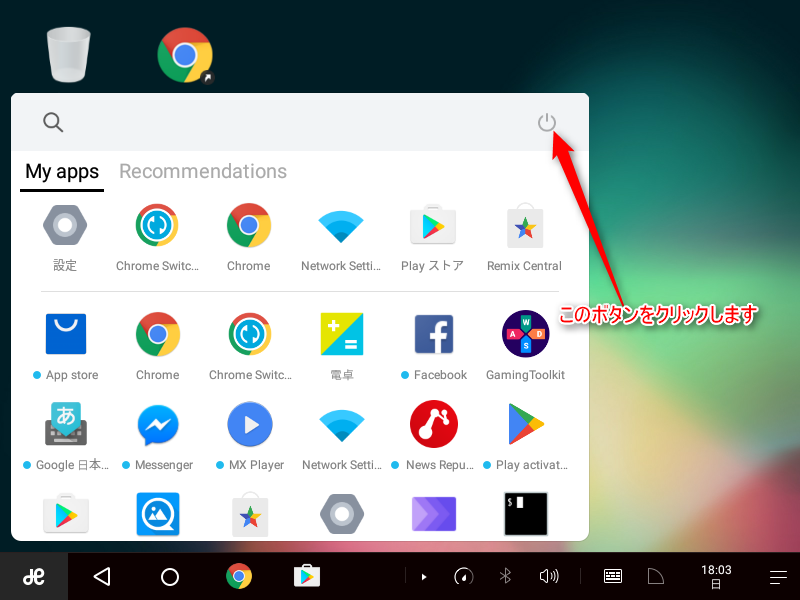Remix OS (Remix OS for the PC)はパソコンをターゲットとして開発されたオペレーティングシステムです。x86を対象に開発されたAndroidであるAndroid-x86をベースとしており、パソコン上でAndroidアプリケーションが実行できます。Jide Technologyによって開発され、2016年1月に無償でリリースされました。Remix OS を簡単に試せるようにVMwareにインストールしました。ハードウェアアクセラレーションが有効になっているのでゲームの実行も可能です(VMwareでゲームをする際には、VMのCPUコア数をお使いのPCに合わせて増やしてください)。このVMwareイメージには、Googleドライブアプリを導入済みですので、ホストPCや他のAndroidデバイスとのデータのやり取りも簡単に行えます。セカンドAndroidマシンとして実用にも耐えうると思います。
※ 2018/05/21 VMware Workstation 14 で実行する際にグラフィックのハードウェアアクセラレーションが有効にならない不具合に対応しました。記事内のリンクから最新版の VMware イメージをダウンロードしていただくことで解決するはずです。
※ 2019/01/01 VMware Workstation 15 および VMware Player 15 がリリースされていますが、このページで紹介しているVMware イメージは VMware Workstation 14 および VMware Player 14 まででしか動作しません(14 は OK です)。
※ 2019/01/05 RemixOS-v3.0.207-64bit.2019-0105-0124-JP3.7z(最新のVMwareイメージ)から VMware Workstation/Player 15 に正式対応しました。
Remix OS VMwareイメージについて
完成した VMware イメージを GitHub (javacommons/remixos-vmware ※) で公開しています。
VMware Workstation 9.0 以上または VMware Player 最新版で実行できます(Macで動作するVMware Fusion 5.0以上でも使えます ※)。
このVMwareイメージでは、画面の解像度が800x600から1920x1080(フルHD)まで4段階で選択できるようになっています(注記:この解像度を選択できる機能は、Remix OS自体の標準的なものではなく、あくまで私がVMwareにインストール後、ブートローダーの設定ファイルを編集して実現したものですので、ご自分でRemix OSをインストールされた際に、解像度選択がないぞーと叫ばないでくださいね)。
VMwareイメージの取得方法ですが、下のファイル名をクリックすると Google Drive のページに飛び、「プレビューに問題が発生しました」というメッセージが表示されますが、「ダウンロード」ボタンをクリックすればダウンロードが始まります。ダウンロードしたファイルは、7zip ※ というソフトで解凍する必要があります。
Mac版の7zipについては、こちら ※ で調べてみてください。
| ダウンロードファイル名 | ファイルサイズ | リリース日時 | 動作確認 |
|---|---|---|---|
| RemixOS-v3.0.207-64bit.2019-0105-0124-JP3.7z | 1.95GB | 2019/01/05 01:24 | VMware Workstation 9 および 12、14、および 15 VMware Player 12 |
-
ダウンロードURL: https://drive.google.com/open?id=1WmdwtKXWCgnLsWHhwCMNWN2M9-fOXJQc
-
とりあえず、VM のメモリは 2GB、CPU のコア数は 2 に設定してます。ご自分のマシンに合わせて上げていただければより快適に動作するかと思います。(VMware WorkstationまたはVMware Playerの設定方法についてはここでは省略します。分からない方は、とりあえずそのままの設定でも動作しますのでご安心ください)
Remix OS(VMwareイメージ)の実行画面ムービー
【Remix OS v3.0.207(VMware上)でモンストをプレイ】 ※
Remix OS v3.0.207(VMware上)でモンストをプレイ https://t.co/1UhudNn32G
— JavaCommons (@javacommons) April 4, 2017
Remix OS(VMwareイメージ)の起動のし方
解凍後のフォルダ内の RemixOS-v3.0.207-64bit.vmx というファイルをダブルクリックしてください。(ただし、VMware Workstation または VMware Player がインストールされている必要があります)
起動直後の黒い画面では、キーボードの上下キーで画面の解像度を選択できます。選択後、ENTERキーを押すと選択された解像度でRemix OSが起動します。キーを押さないままで数秒経つと、自動的に~~1920x1080(フルHD)~~1280x720の解像度で起動します。
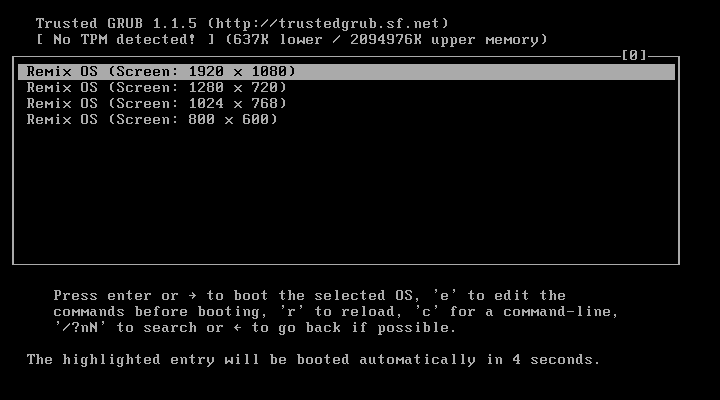
Googleアカウントの設定
Androidのスマホまたはタブレットと同様に、最初に「Googleアカウント(Gmailアカウント)」を設定する必要があります。(一度行えば、次回からは不要な手順です)
尚、「Googleアカウント(Gmailアカウント)」は、PC/Macのブラウザから予め取得しておいた方が良いと思います。
以下のダイアログが表示されたら「Google(Gmail)アカウント」のIDを入力します。これは、Gmailアドレスの「@gmail.com」を除いた部分です。入力欄をクリックすると、画面の下側にソフトキーボードが表示されますが、デスクトップPCでお使いの場合は、パソコンの物理キーボードから普通に入力してかまいません。
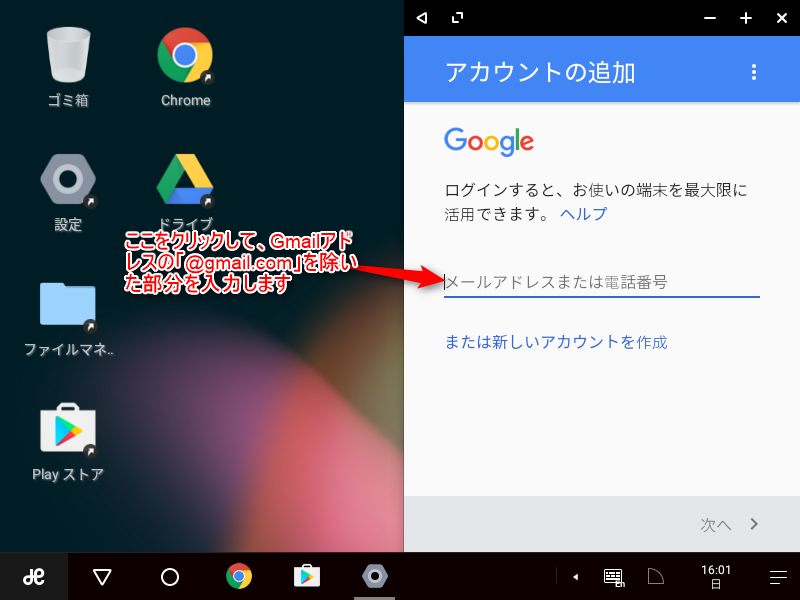
Playストアの利用(アプリのダウンロードとインストール)
ダウンロードしたアプリを使ってみる
Remix OSの終了手順
長くなったので、とりあえず、Remix OSの正しい終了手順を説明しておきましょう。
Mac(VMware Fusion)ユーザーの方へ
Remix OSでは「Ctrl+SPACE」キーで、キーボードソフトの切り替えができます。Macでは「Google日本語入力」の半角・全角切り替えのかわりに「Ctrl+SPACE」キーを使ってください。
尚、Windowsユーザーの方も、「Google日本語入力」と「(Android標準の)英語キーボード」を切り替えて使いたい場合は、ソフトキーボードが表示された時に「Ctrl+SPACE」キーを押してみてください。
最後に
今回配布しているVMwareイメージは、(日本語入力用ソフトを含む)日本語設定が完了しているとともに以下の点を調整・設定しています。
- Chromeブラウザで、YouTubeを閲覧した際に動画が再生できない(Remix OSの初期設定では)という現象を解消(詳細は別記事で)
- キーボードの入力をゲーム用の十字コントローラーやボタンにマップするための機能をOFFにしました(これにより、デスクトップに謎の十字アイコンが浮遊することがなくなりました)
- 画面のスリープを完全にOFFにしました(「設定」→「ディスプレイ」→「スリープ」では、最大でも30分にしかスリープまでの時間を設定できません。これで困っている方が結構いるみたいですね)
追記: 「Remix OS v3.0.207 の初期設定 (意外とできてない項目があるでしょう!)」 という記事を書きました( http://qiita.com/javacommons/items/295f6443057d053a2d11 )。 上記の設定の手順が書いてありますので参考にしてみてください。
追記したいこともありますが「導入編もどき」になってしまって長くなったので、TIPsや設定方法等については、細切れの記事にしたいと思います。
それとは別に今回のような操作手順がメインの紹介もしていきたいと思います。
それでは、このVMwareイメージ等をご利用いただいて、Remix OSに親しんで、使ってみていただきたいと思います。それでは!
RemixOS を実機にインストールするには
PC用の RemixOS は以下のURLからダウンロードできます。(VMwareでなく実機にインストールしたい方向けの情報。)
https://www.fosshub.com/Remix-OS.html ※
2017/12/11現在の最新版は Version 3.0.207 Release date: November 25, 2016 (この記事で紹介しているVMイメージと同じバージョン)です。
参考(スクリーンショットについて)
- この記事のスクリーンショットは「Screenpresso」というソフトを使って撮りました。(参考記事 ⇒ 機能はSkitch超え!画像に美しい注釈を加えられる「Screenpresso」がスゴい) ※
- また、この記事を書く際には、スクリーンショットを画像ファイルに保存することなくクリップボードからQiitaに画像を直接(魔法で!)アップロードしました。(参考記事 ⇒ http://qiita.com/javacommons/items/344c752ccd46f485126c) ※
😲セーラームーン / ムーンライト伝説 (ユーロビート)ver.
|