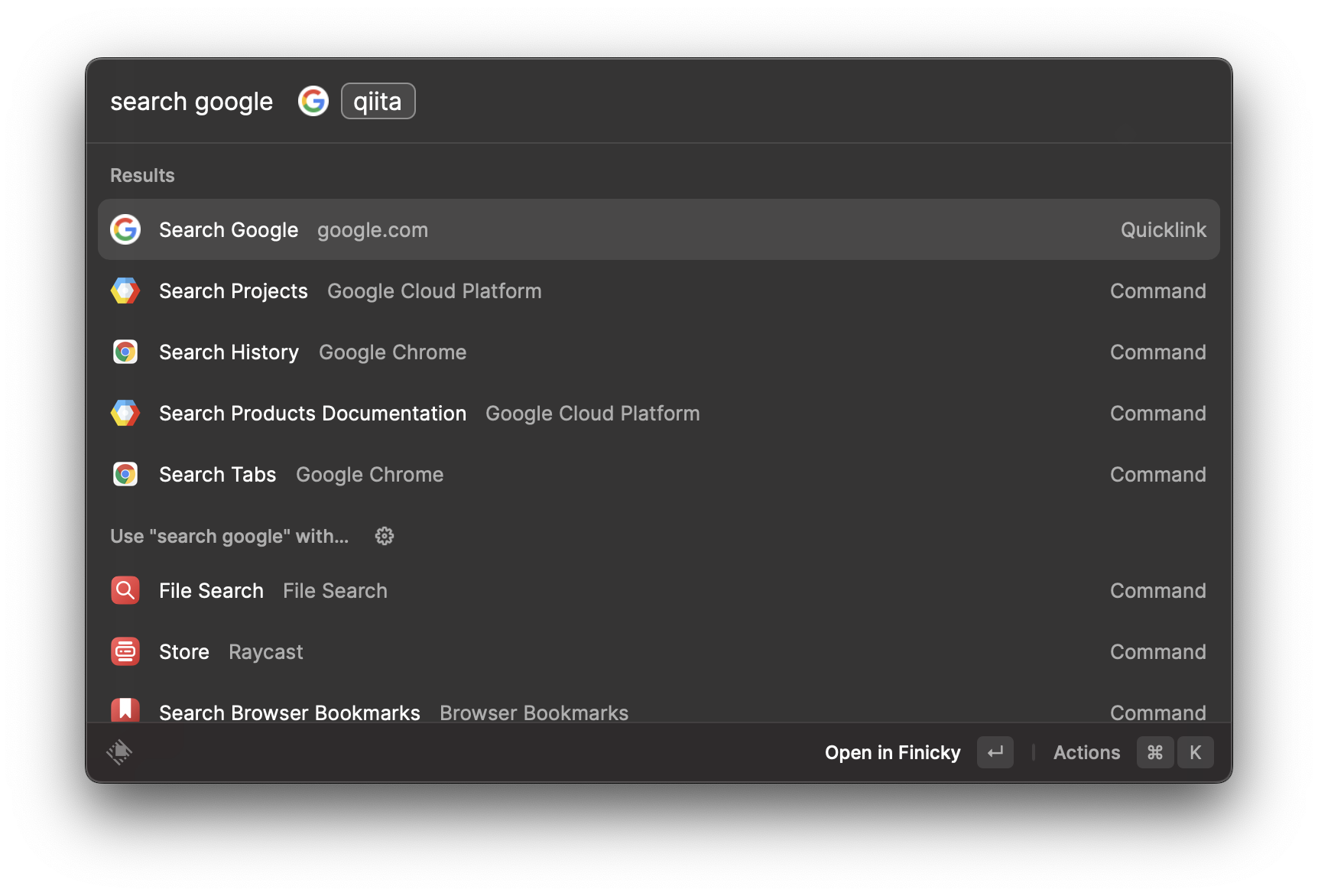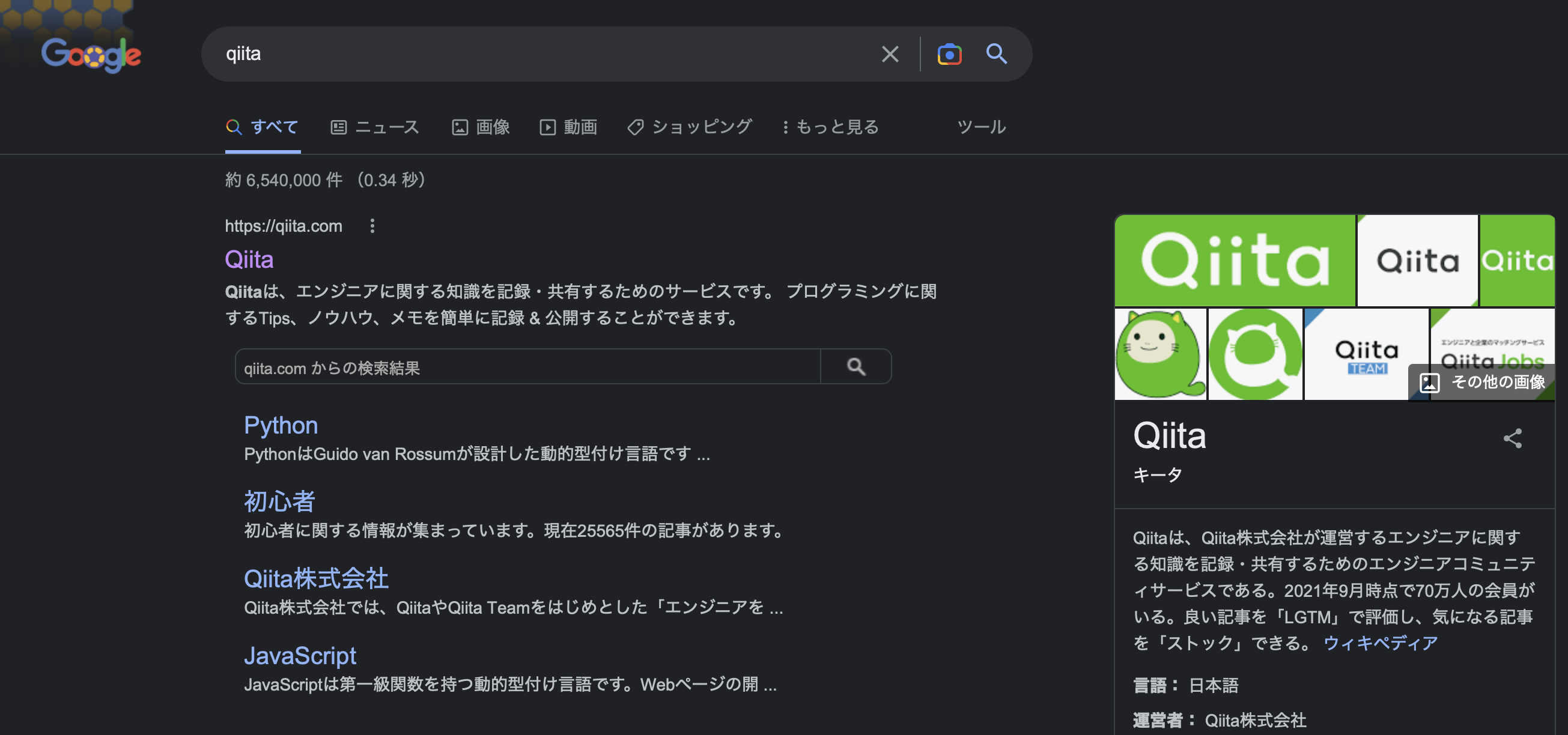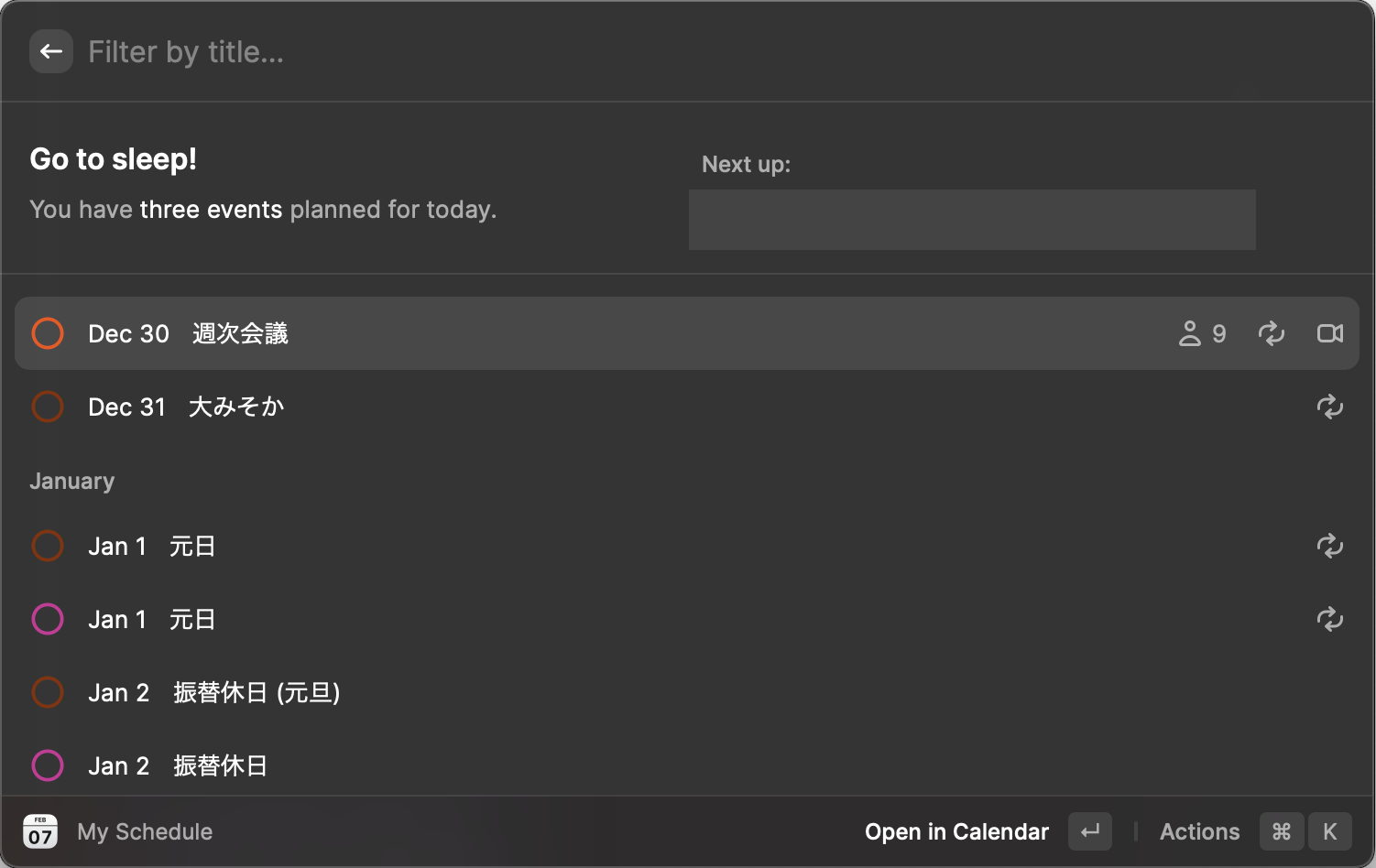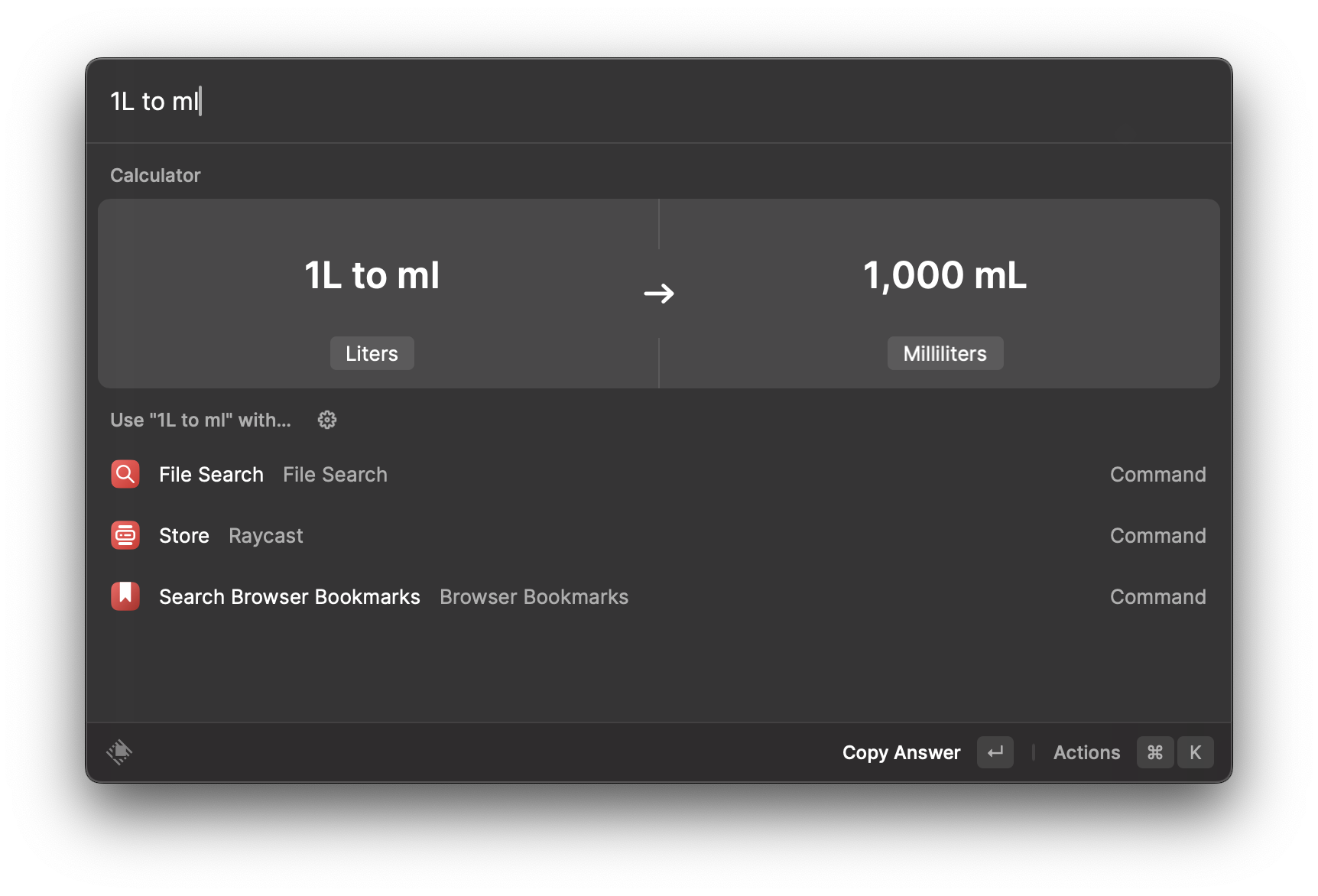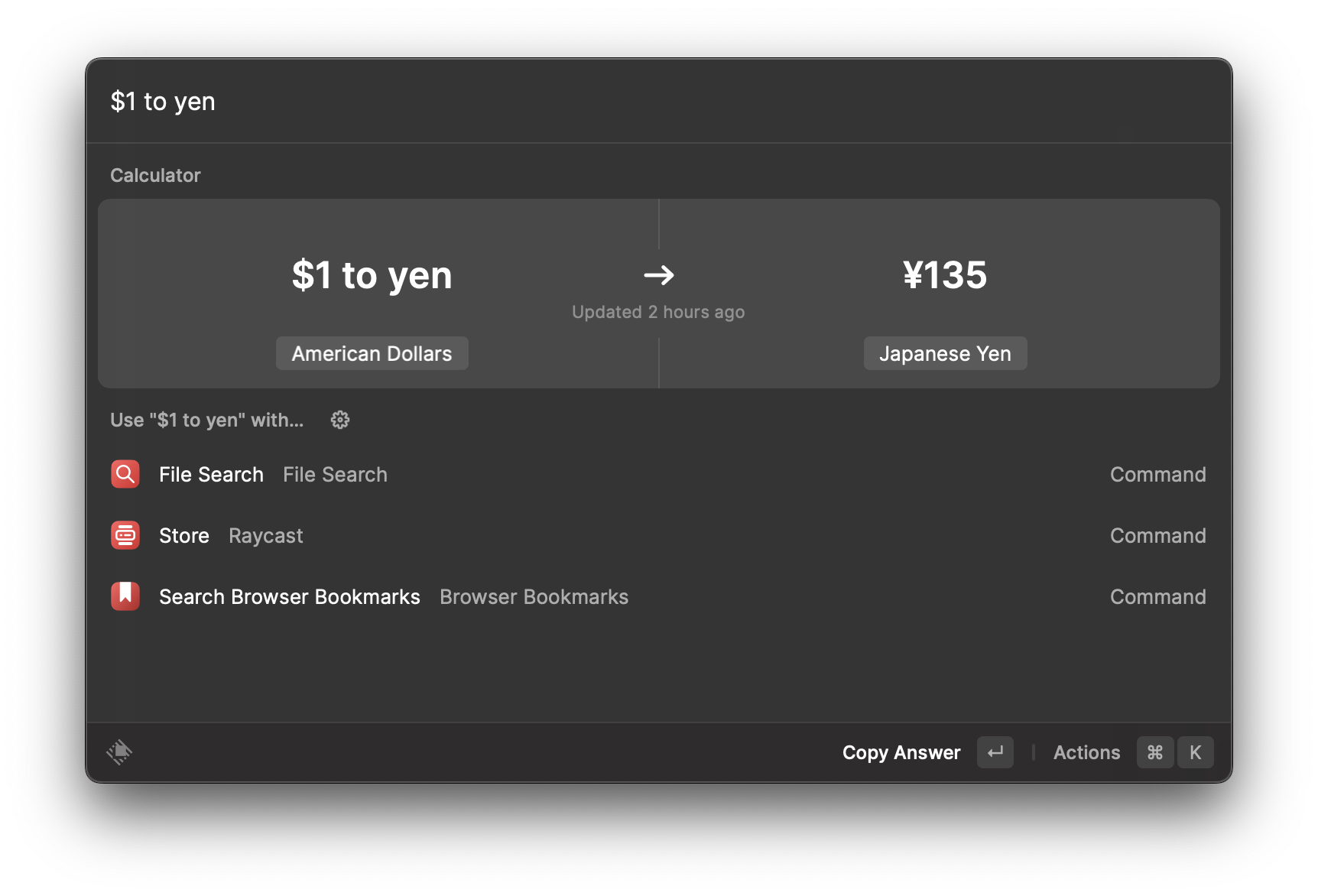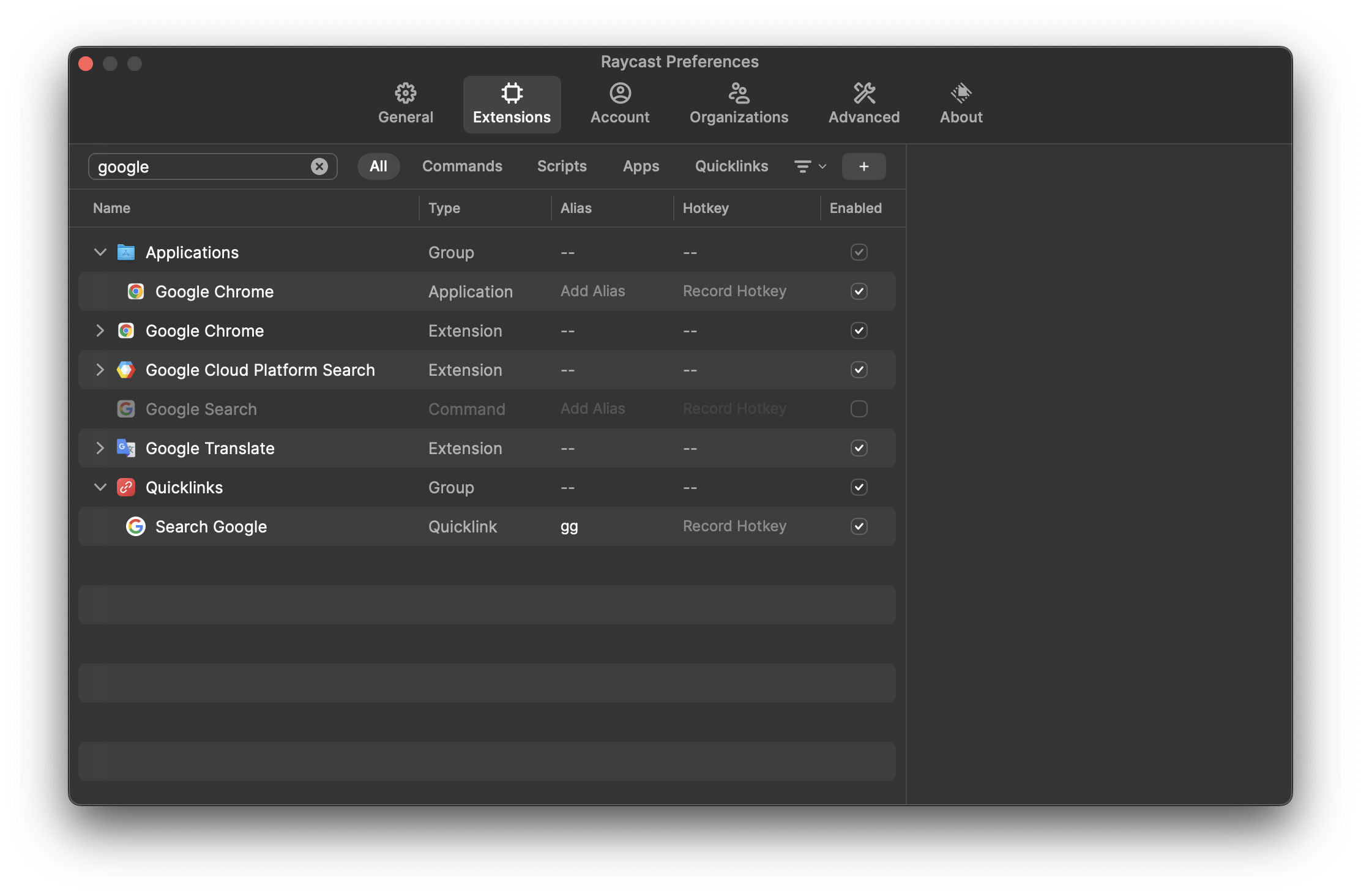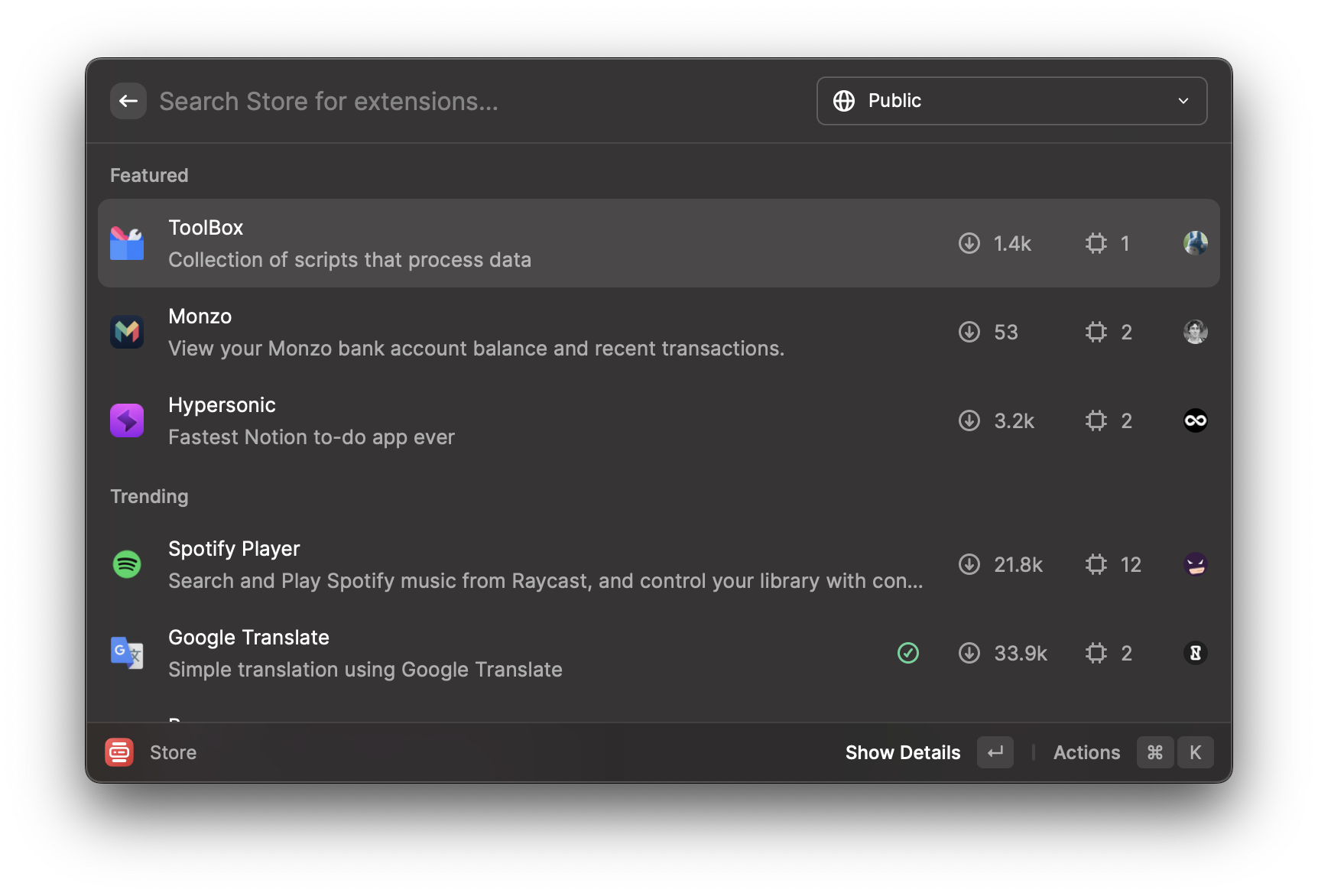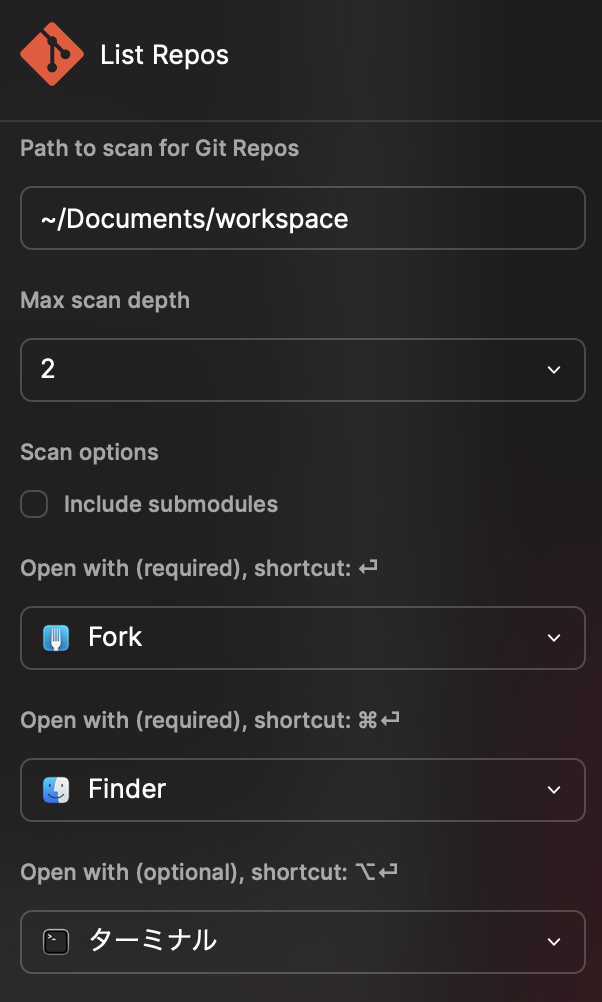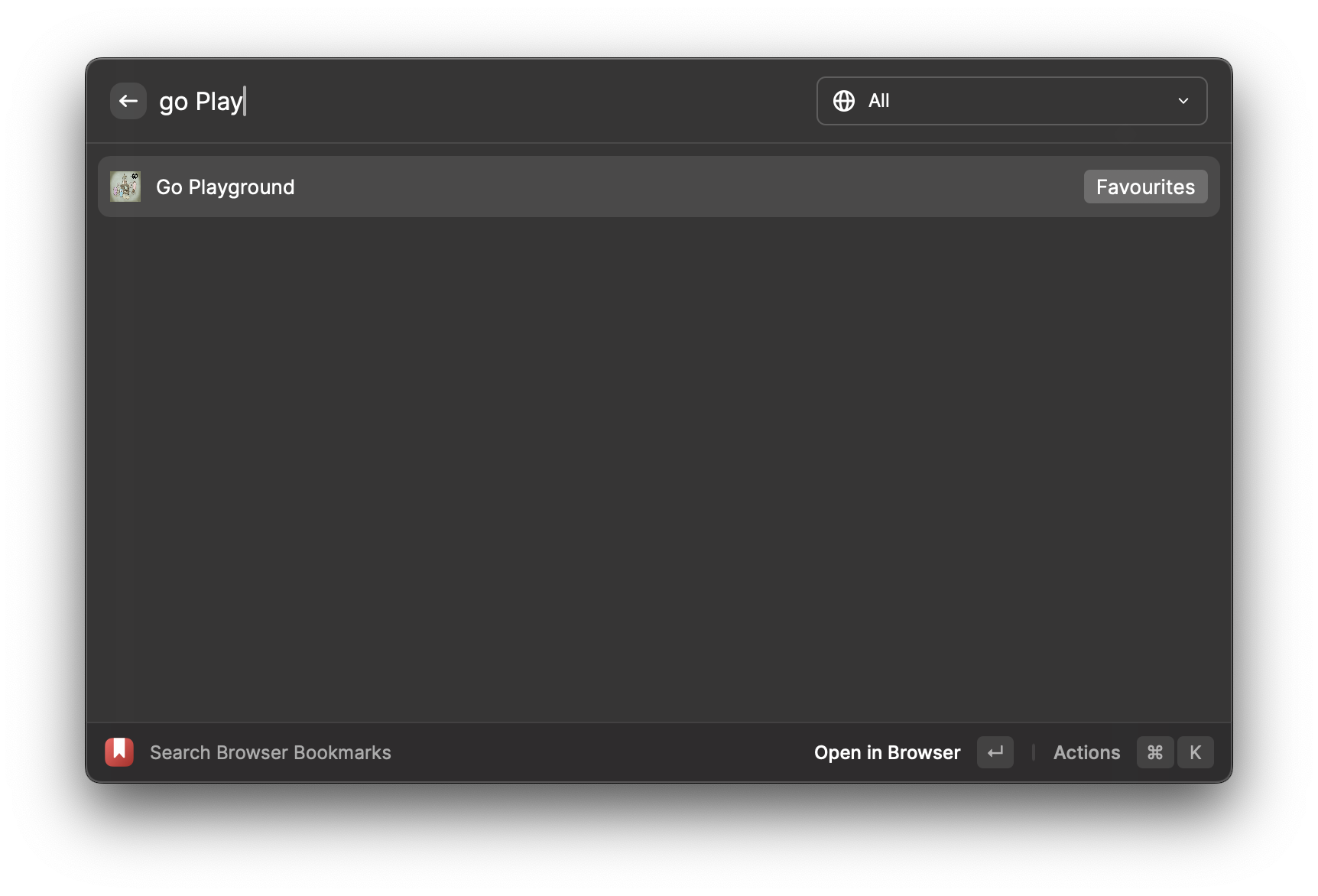はじめに
この記事はUnipos Advent Calender 2022の14記事目です
最近使い始めたランチャーアプリのRaycastが最高すぎたので基本的な使い方・おすすめ拡張を紹介しようと思います
基本的な使い方
まずは基本的な使い方を紹介していきます
Quicklink
Quicklinkは指定したURLを直接開ける機能です
ただURLを開けるだけでなく一部文字列を入力として受け取ることができます
例えば、Google検索をしたい場合(デフォルトで入っています)
「Search Google」 と打って一番上に出てくるQuicklinkを選択し、エンターを押すとカーソルがQueryという部分に移動するので、検索したいワードを入力し再びエンターを押します
そうするとデフォルトのブラウザでGoogle検索結果が開かれます
次に、Google検索のQuicklinkがどう定義されているのか見に行ってみましょう
「Manage Quicklinks」 と打って一番上に出てきたコマンドを選択しエンターを押すとQuicklinkの一覧が表示されます
その中から 「Search Google」 を選択し、⌘+Eを押すとQuicklinkを編集できます(このショートカットは⌘+Kを押すことで確認できます)
編集画面を見てみるとLinkが↓のようになっていると思います
https://google.com/search?q={Query}
先ほどコマンドを選択してエンターした後に入力した文字が{Query}部分に入っていることがわかりますね
これを応用してTwitter検索できるQuicklinkを作ってみましょう
「Create Quicklink」 と入力して一番上のコマンドを実行します、そうすると先ほど見た編集画面が現れるので
Name: Search Twitter
Link: [https://twitter.com/search?q={Query}&f=live](https://twitter.com/search?q=%7BQuery%7D&f=live)
Open With: お好きなブラウザ
と入力して⌘+Enterを押すとTwitter検索できるQuicklinkの完成です
(ちなみに&f=liveは最新のツイート順にするかどうかのparamなのであってもなくてもいいです)
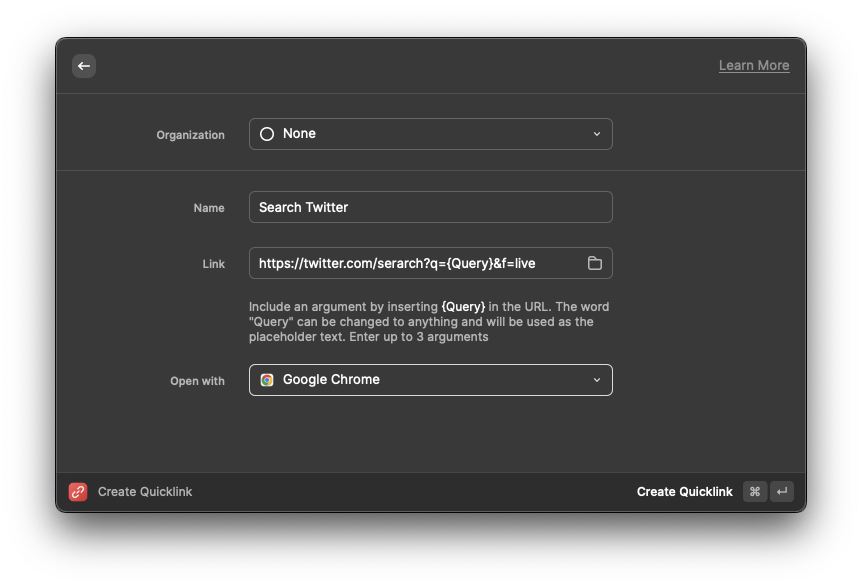
Clipboard History
クリップボードの履歴を保存してくれる機能です
保存期間はカスタマイズできますが最大3ヶ月分保存してくれます
「Clipboard History」 と入力して一番上に出てきたコマンドを実行することで履歴の一覧表示ができます
クリップボードの履歴を文字列で検索でき、クリップボードに保存した画像も保存してくれます
さらには保存した画像の文字を認識してくれるので画像内の文字で検索することができます
例えば先ほどのqiitaの検索画面をスクショしてクリップボードに保存したとすると
このように「qiita」と文字列検索すると画像がヒットします
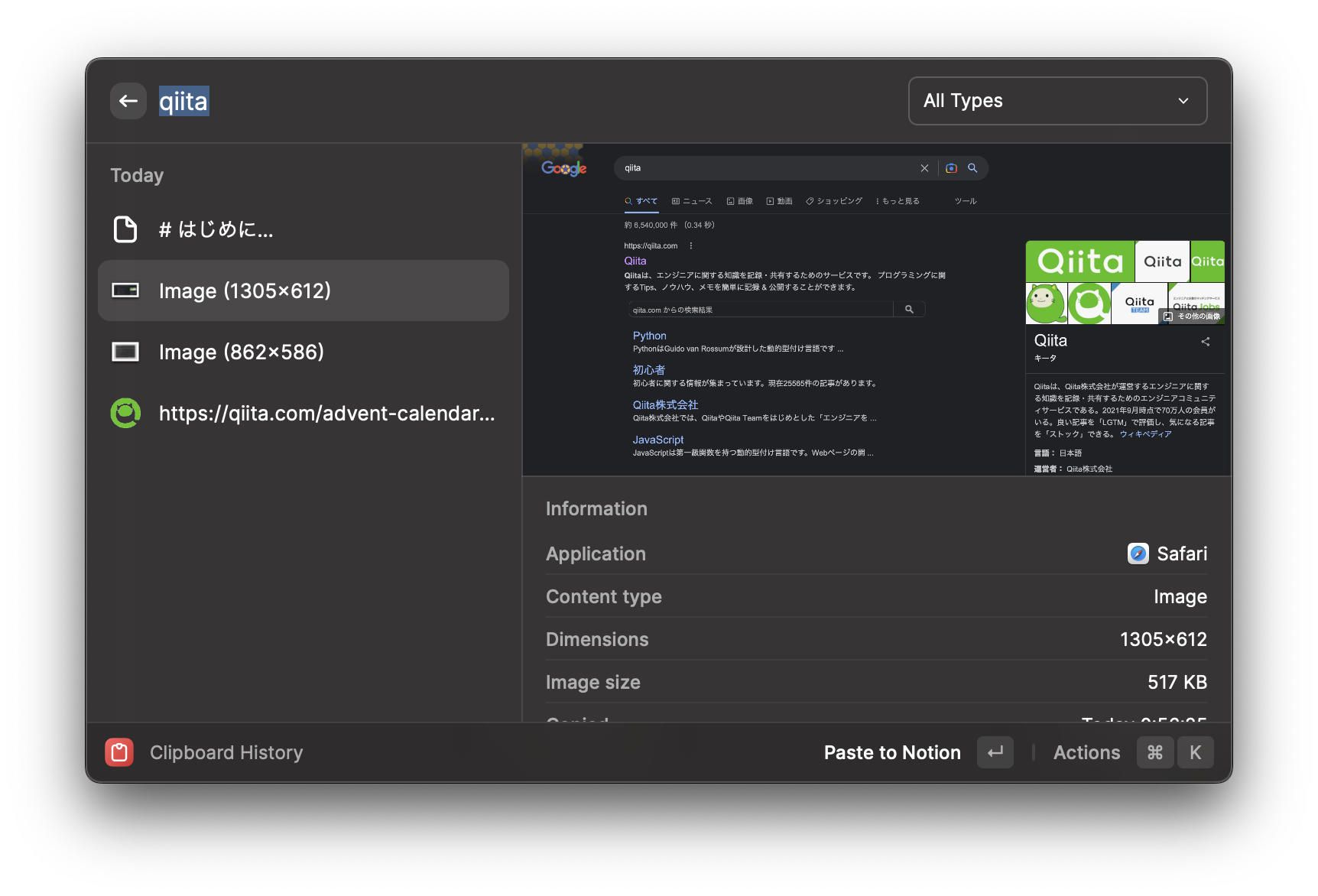
My Schedule
MacのCalenderに予定を紐つけていると、Raycastが自動で直近の予定をおしえてくれます
その予定でTeamsでのMTGが設定されている場合はエンターひとつでTeamsMTGに参加することができます
さらに設定で直近の予定をメニューバーに表示するということもできます
Calculator
これはコマンドがあるわけではないのですが、数字などを打つだけで簡単に計算結果を表示してくれます
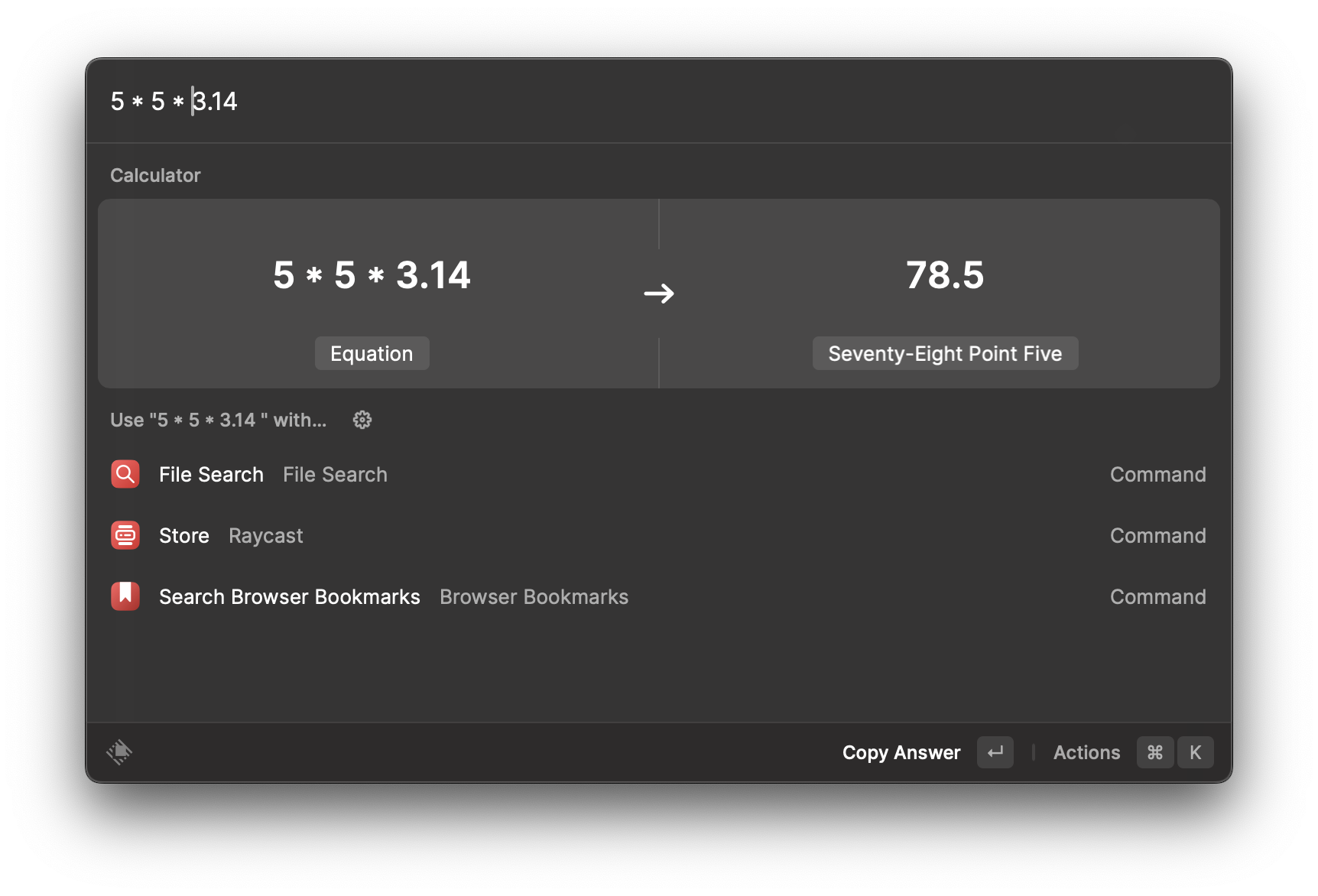
そのままエンターを押すことで計算結果をクリップボードに保存してくれます
Confetti
クラッカーをならしたような紙吹雪アニメーションを表示できます
個人的にかなり好きな機能です
画面共有しているときに使うと楽しいかもしれませんね
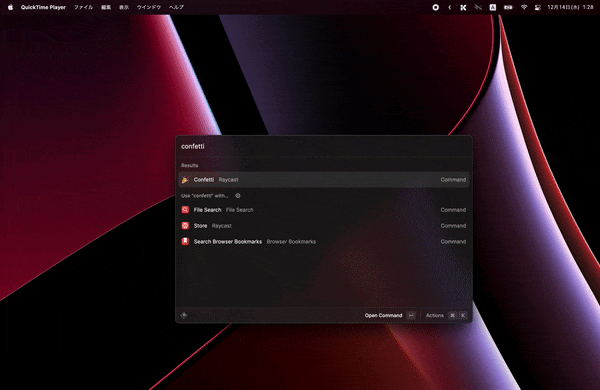
各コマンドの設定
QuicklinkやClipboard Historyを紹介しましたが、いちいち長い文章を打たないといけないのがめんどくさいですよね
そこで各コマンドでhotkeyやaliasを設定する方法を紹介します
「Extensions」と入力して一番上に出てくるコマンドを実行しましょう
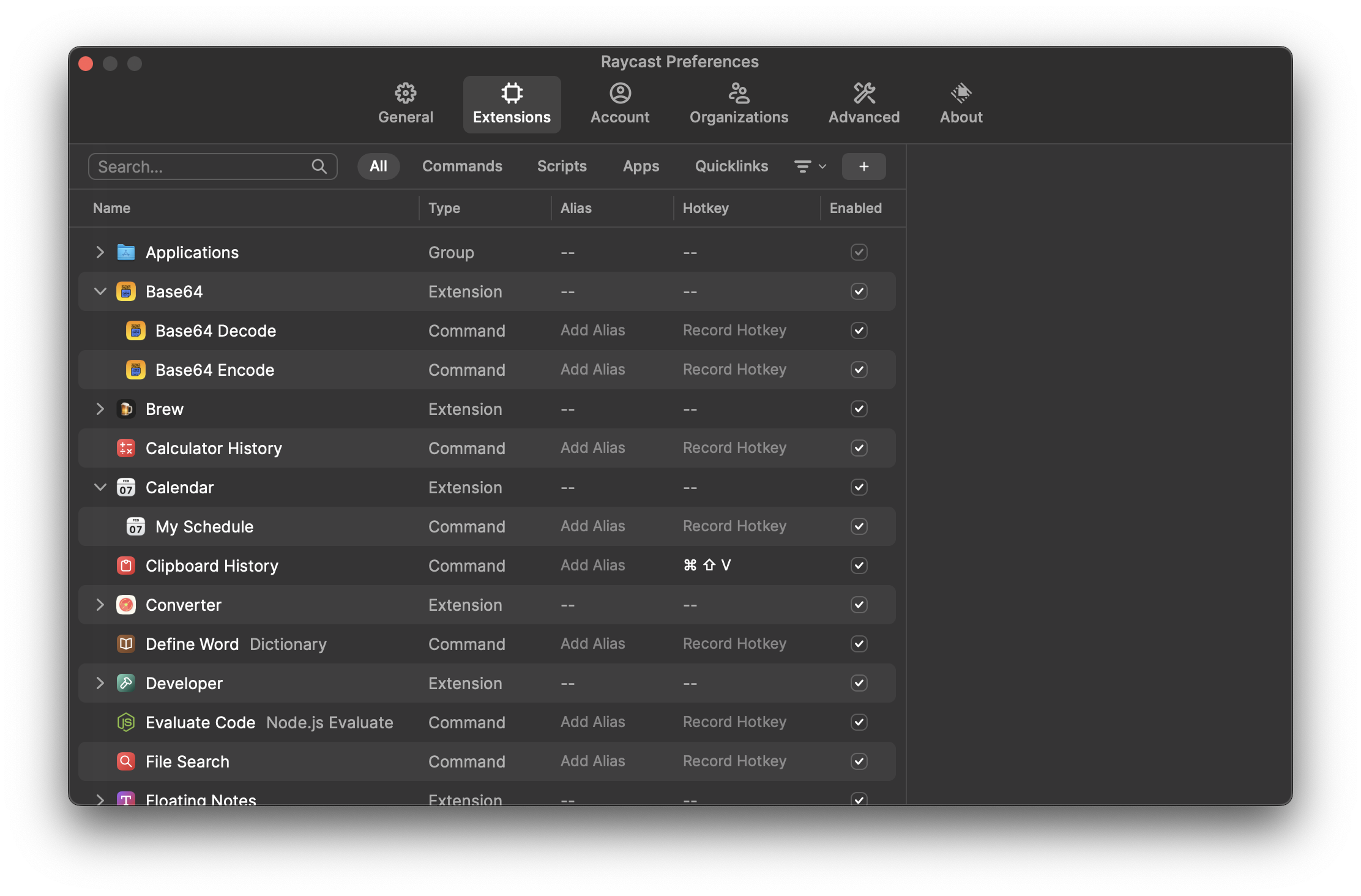
そうするとこのような画面が出てくるかと思います
この画面でhotkeyを設定したいコマンドを見つけ、その行でRecord Hotkeyを押し、割り振りたいキーの組み合わせを押すとhotkeyの設定完了です
Raycastを表示していなくともそのhotkeyを押すだけで目的のコマンドを実行できます
僕はClipboard Historyには⌘+Shift+Vを設定しています
aliasも同じように、設定したいコマンドの行のaliasで設定したいaliasを入力すれば設定完了です
例えば画像のように「Search Google」にggというaliasをつけると「Search Google」と打たずとも「gg」と打つだけでGoogle検索Quicklinkを実行できます
また、コマンドだけでなくアプリの起動にもaliasやhotkeyをつけられるのでキーボードだけで特定のアプリを起動するというようなことが可能になります
他にもまだまだ紹介したいデフォルト機能があるのですがここまでにしておきます
興味がある方は他の方のブログやRaycastのホームページで詳しく見てみてください
おすすめ拡張機能
Raycastにはデフォルトの機能以外にもStoreから拡張機能を追加することができます
その中から個人的に便利だと思うものを紹介したいと思います
List Repos
ローカルにあるgitリポジトリを検索し、好きなアプリで開くことができます
そのリポジトリをIDEで開くのかFinderで開くのかターミナルで開くのかショートカットごとに開くアプリを設定でき、GitHubのページに飛ぶこともできます
Search Browser Bookmarks
ブラウザのブックマークを検索してそのページを開くことができます
SafariでもChromeでも設定なしでブックマーク検索できます
さいごに
Raycastについて紹介してみましたがいかがでしたでしょうか
少しでもRaycastいいじゃん!と思っていただけたら幸いです
拡張機能が作りやすかったり、CLIコマンドをRaycast上でコマンドのように扱えたりなど、まだまだRaycastの魅力は語りきれないのでまた別記事で詳しく書こうと思います
Raycastの拡張機能やTeamについては弊社の@nabekou29くんがブログに書いてくれているのでそちらをご覧ください
また、おすすめの拡張機能があればコメント等で教えていただきたいです🙏