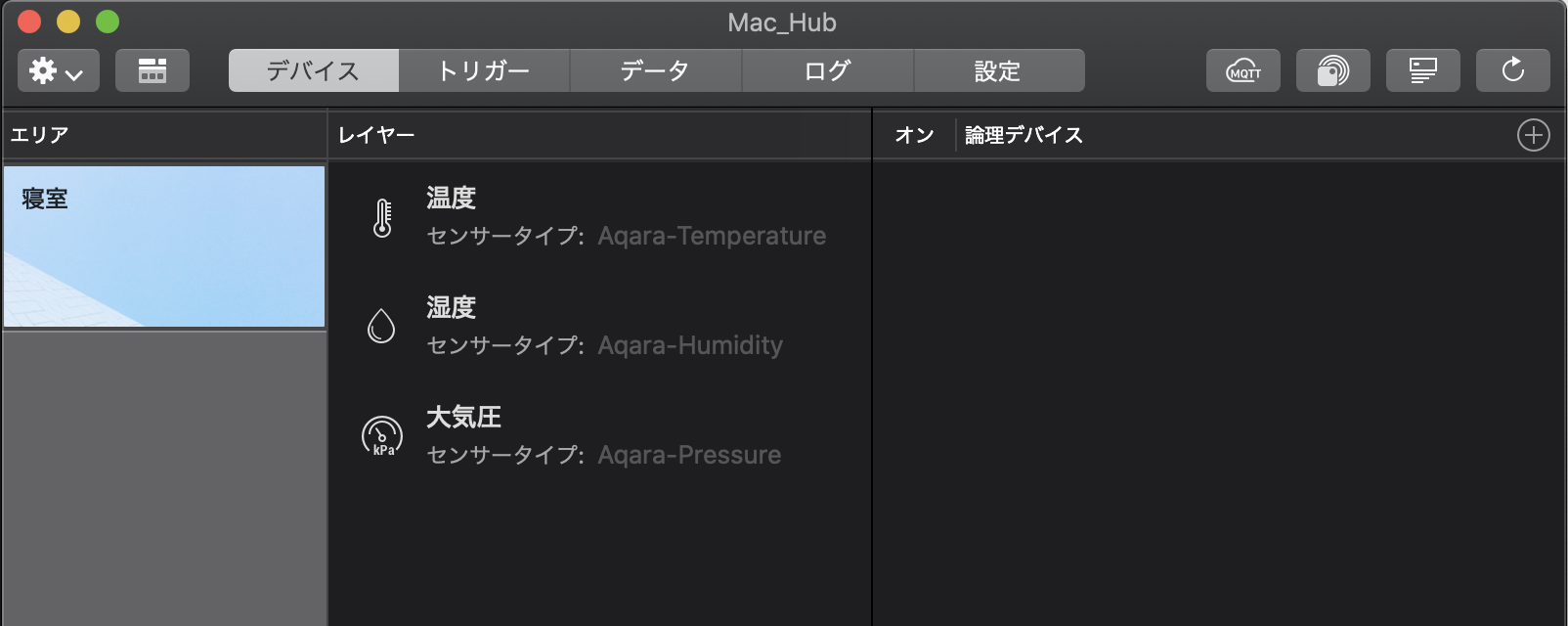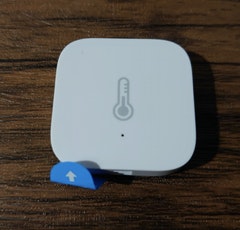前回はGravioでIoTするために必要なソフトウェアのインストールを行いました。
今回は、センサーとMacの接続を行います。
用語
- エリア: センサーのある場所
- レイヤー: センサーの種類
- 例:
- 1階エリアに、温度センサーレイヤーと湿度センサーレイヤーがある
- 2階エリアに、温度センサーレイヤーと大気圧センサーレイヤーがある
- 例:
エリアとレイヤーの追加
ここでは例として温湿度計のセンサーを使って設定します。
- Gravio Studio 4を起動
- 前回作成したHubをクリック

- 左上の歯車マークから「新規エリア」を選択
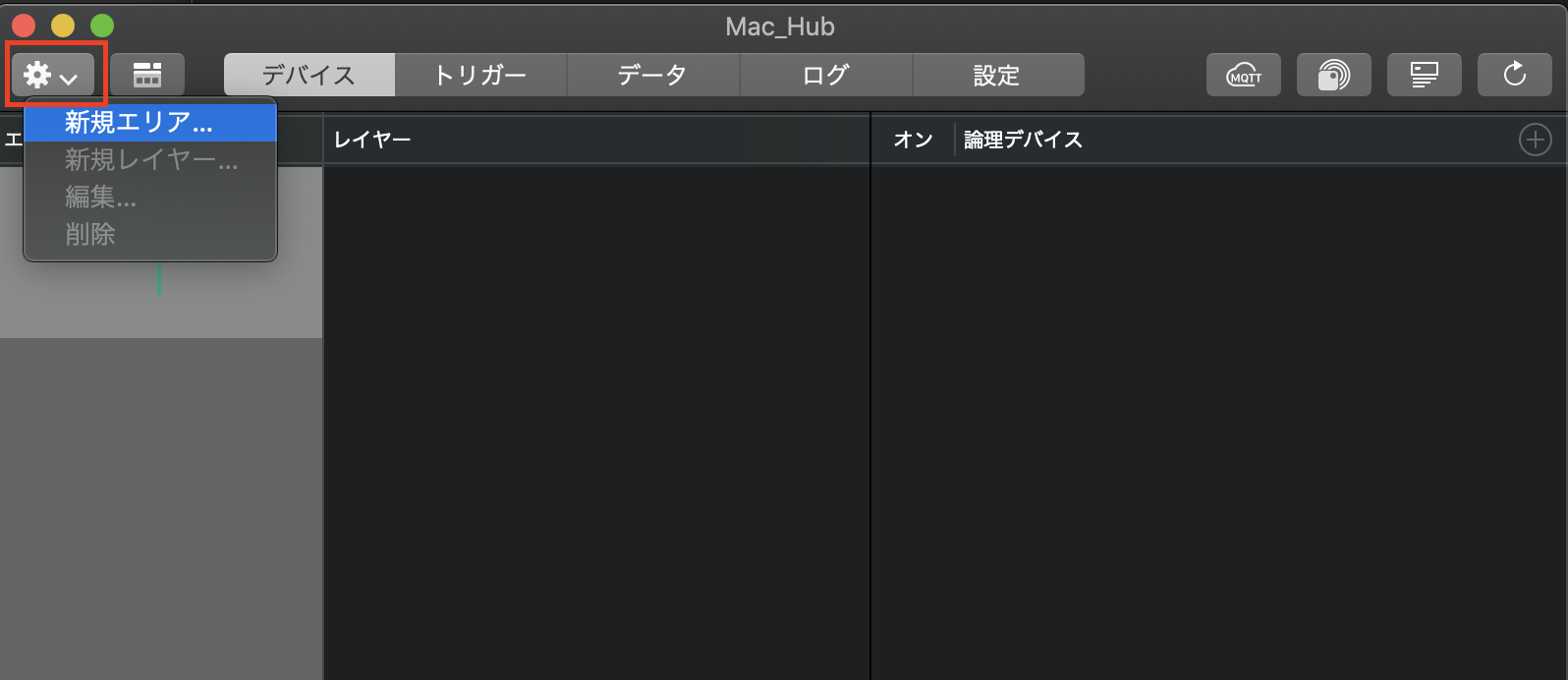
- エリア名(例: 寝室)を入力して「追加」をクリック
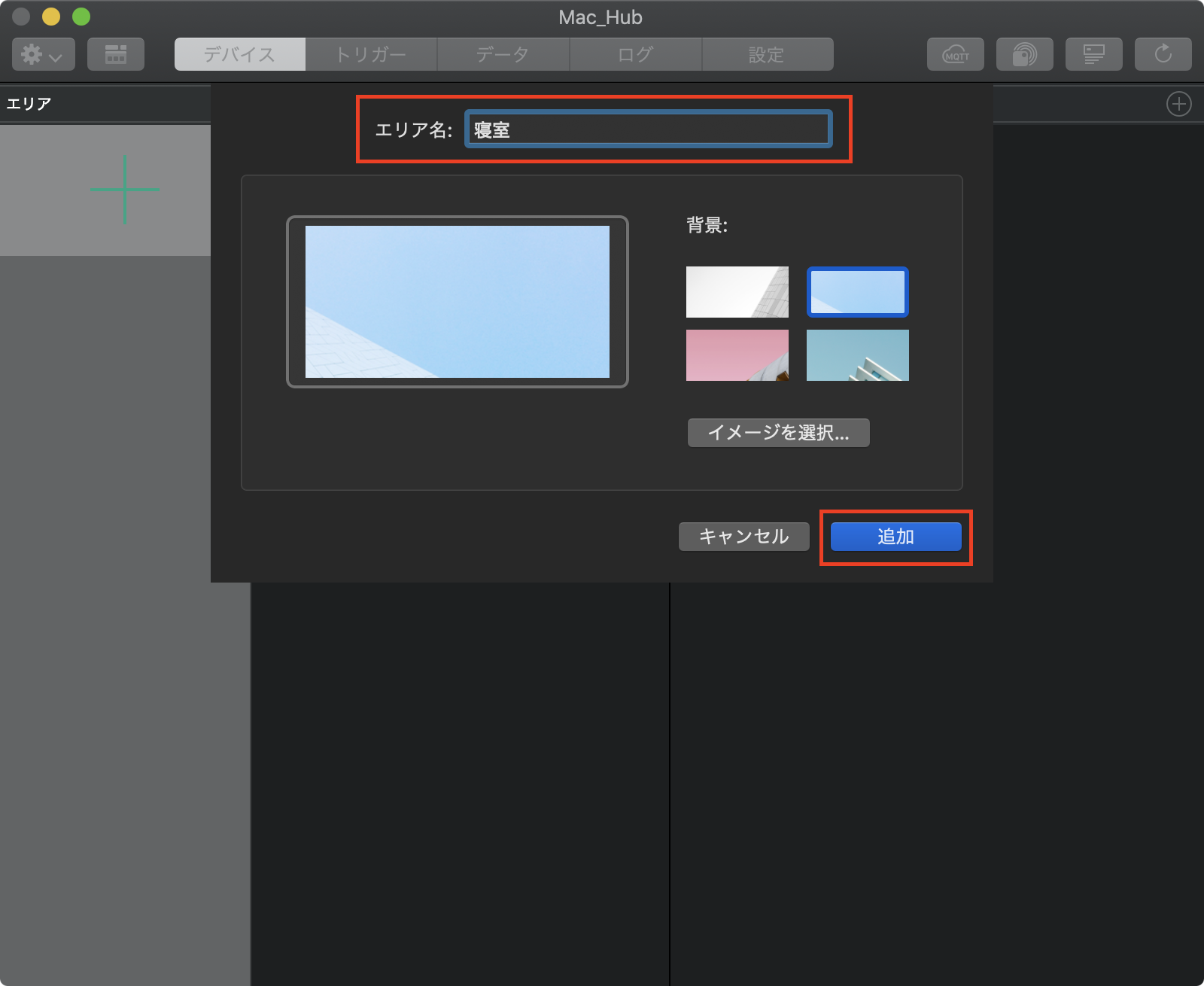
- レイヤー名に「温度」、センサータイプに「Aqura-Temperature」を選択し、「追加」
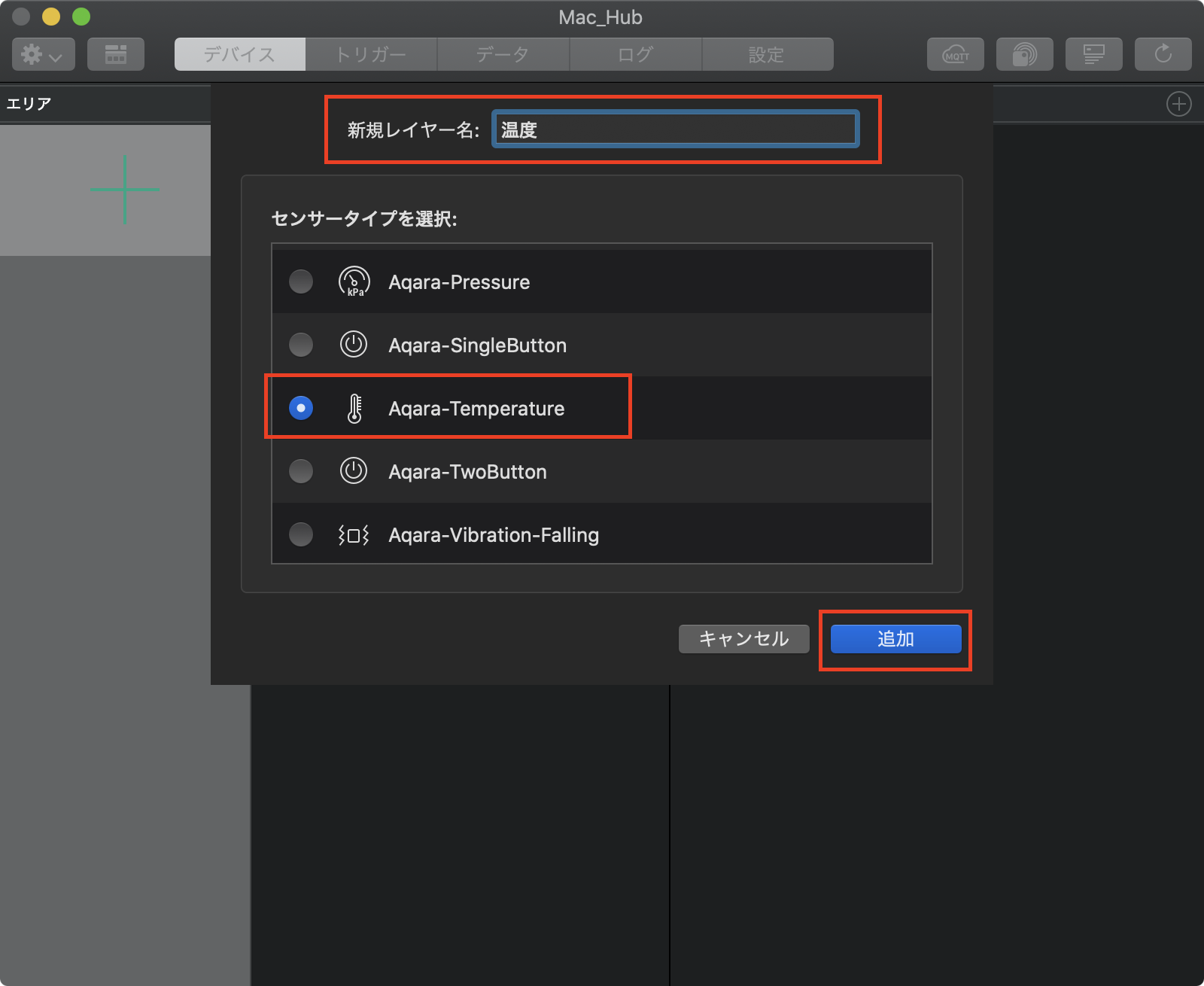
- 同様に、レイヤー名「湿度」、センサータイプ「Aqura-Humidity」を選択し、「追加」
- 同様に、レイヤー名「大気圧」、センサータイプ「Aqura-Pressure」を選択し、「追加」
USBセンサーレシーバーとセンサーをMacに接続
- USBのセンサーレシーバーをMacに接続


ペアリング
- Gravio Studio 4の画面で、右上のシリアルアイコンをクリック
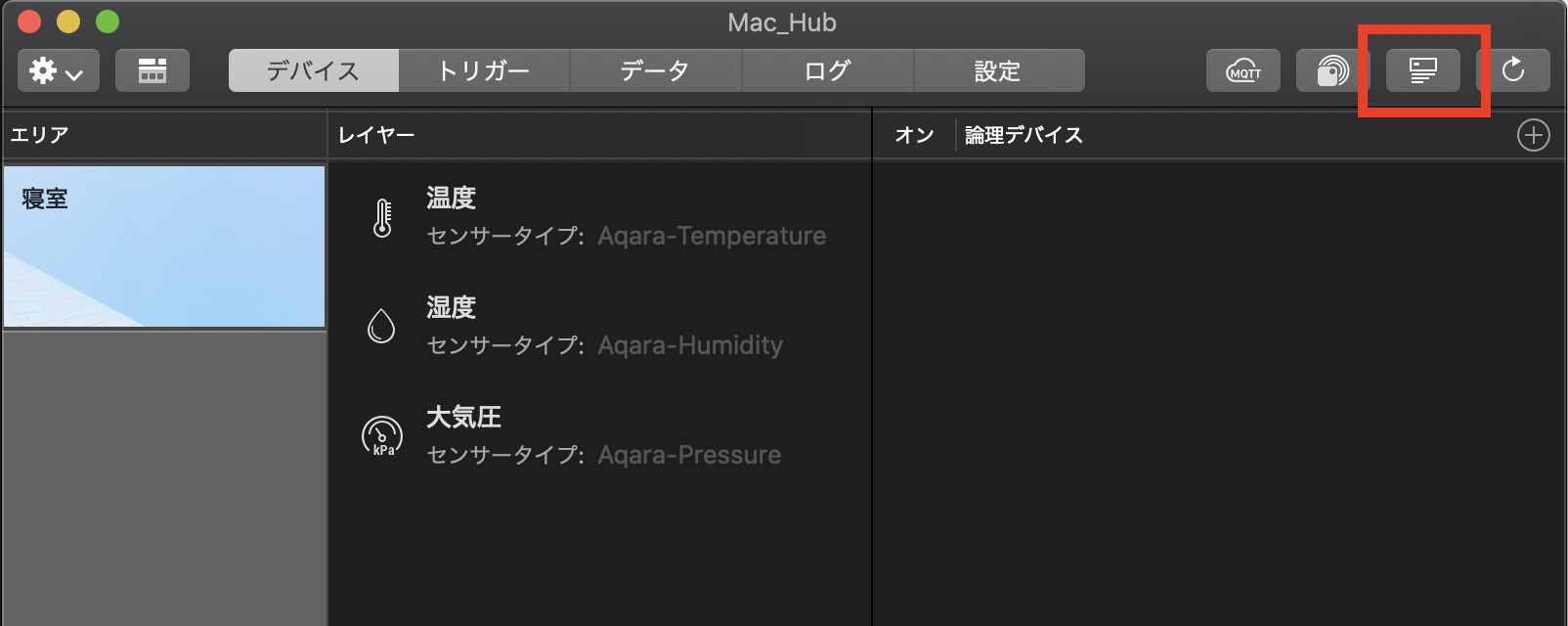
- 「ZigBee」を選択し、右下に表示される「ペアリング」をクリック
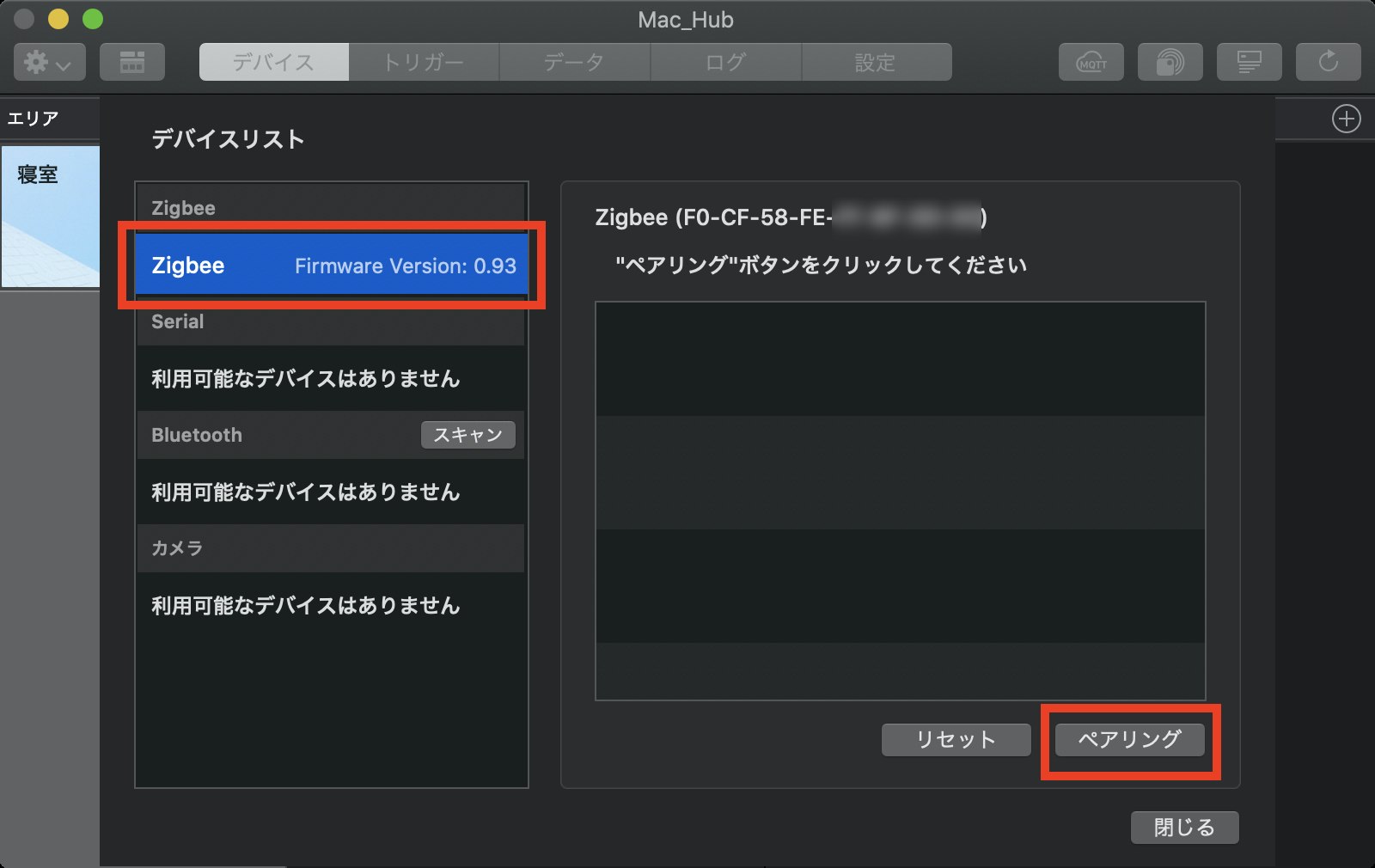
- センサーの側面の小さな丸いボタンを1回押す
- センサーが表示される
-
lumi.weather-sensor1など
-
レイヤーとセンサーのバインド
- レイヤー「温度」をクリックし、右上の+マークをクリック
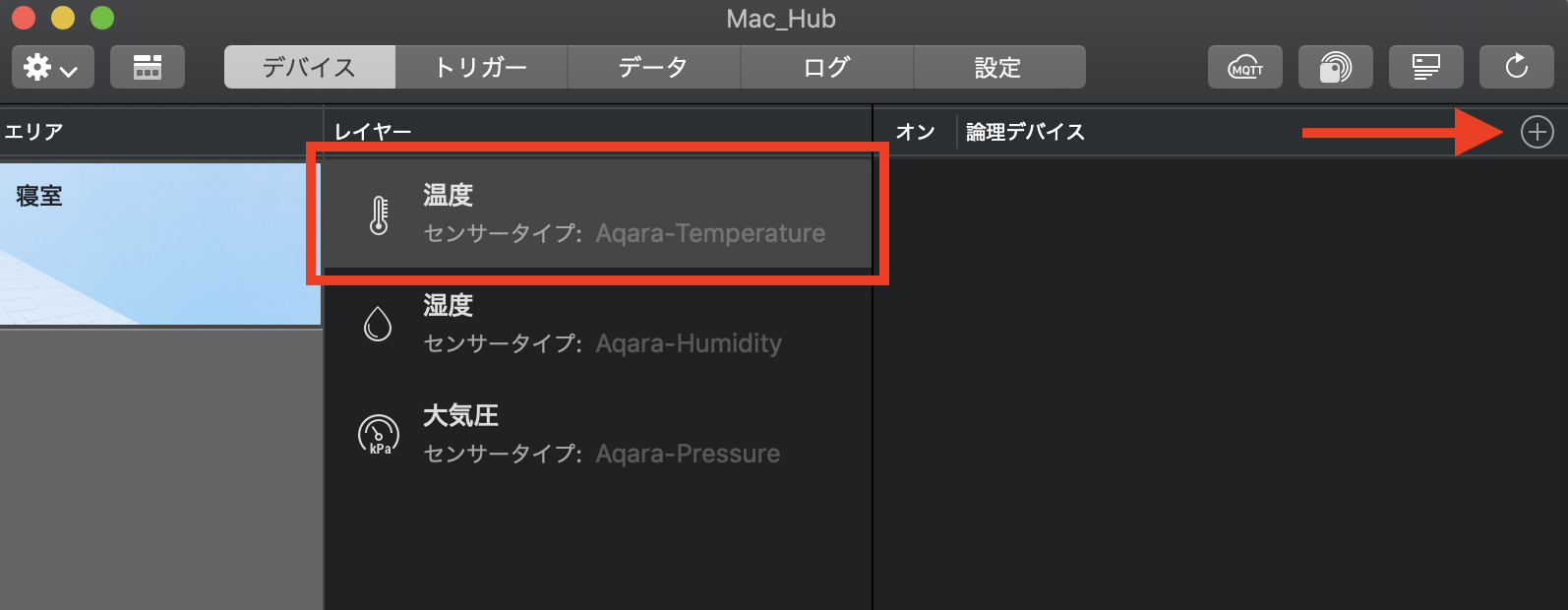
- 上記で表示されたセンサーを選択し、「バインド」をクリック
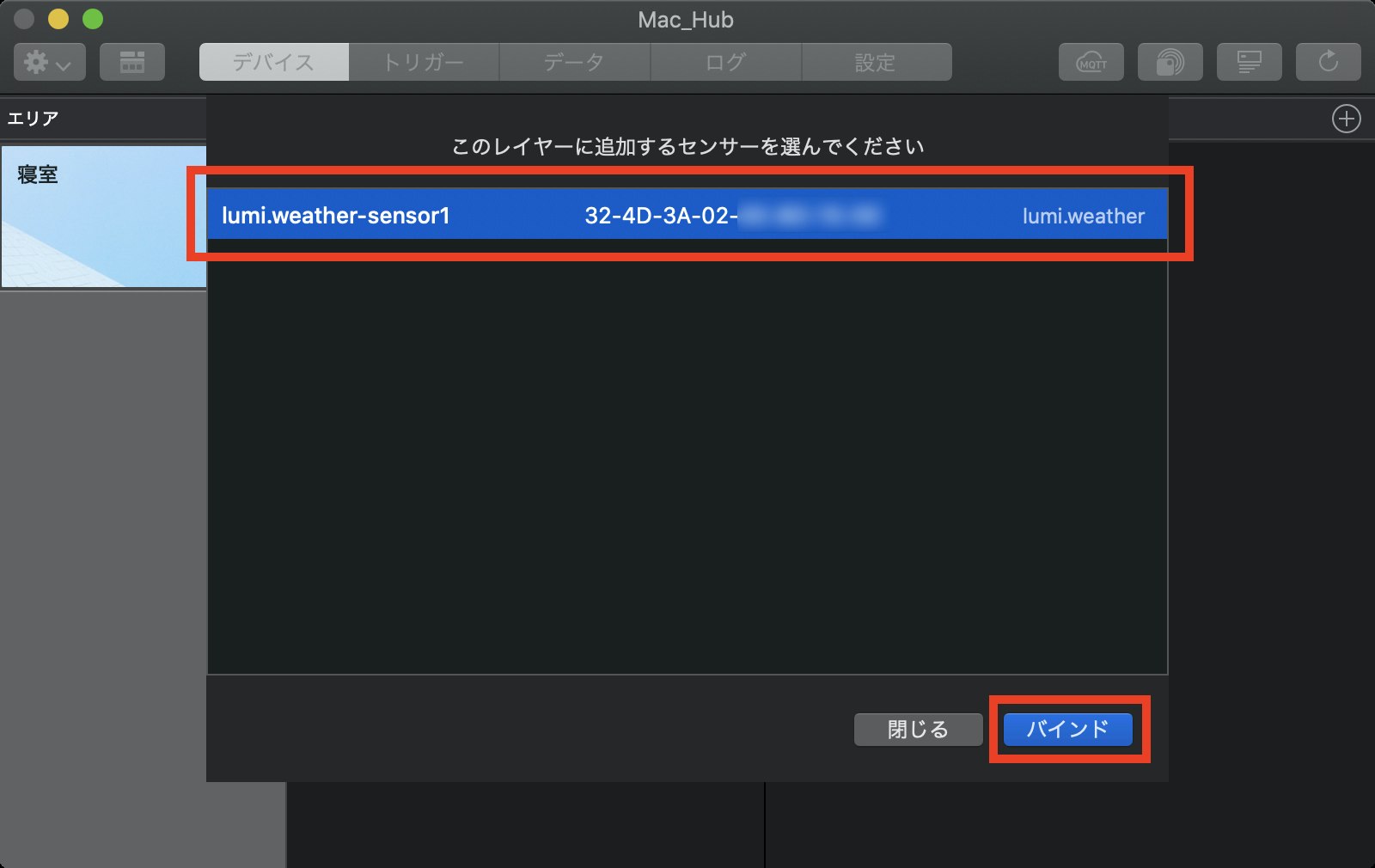
-
同様に、レイヤー「湿度」、レイヤー「大気圧」も設定
-
各レイヤーを選択すると、右側に論理デバイス名が出るので、チェックボックスにチェックを入れて、使えるようにする。
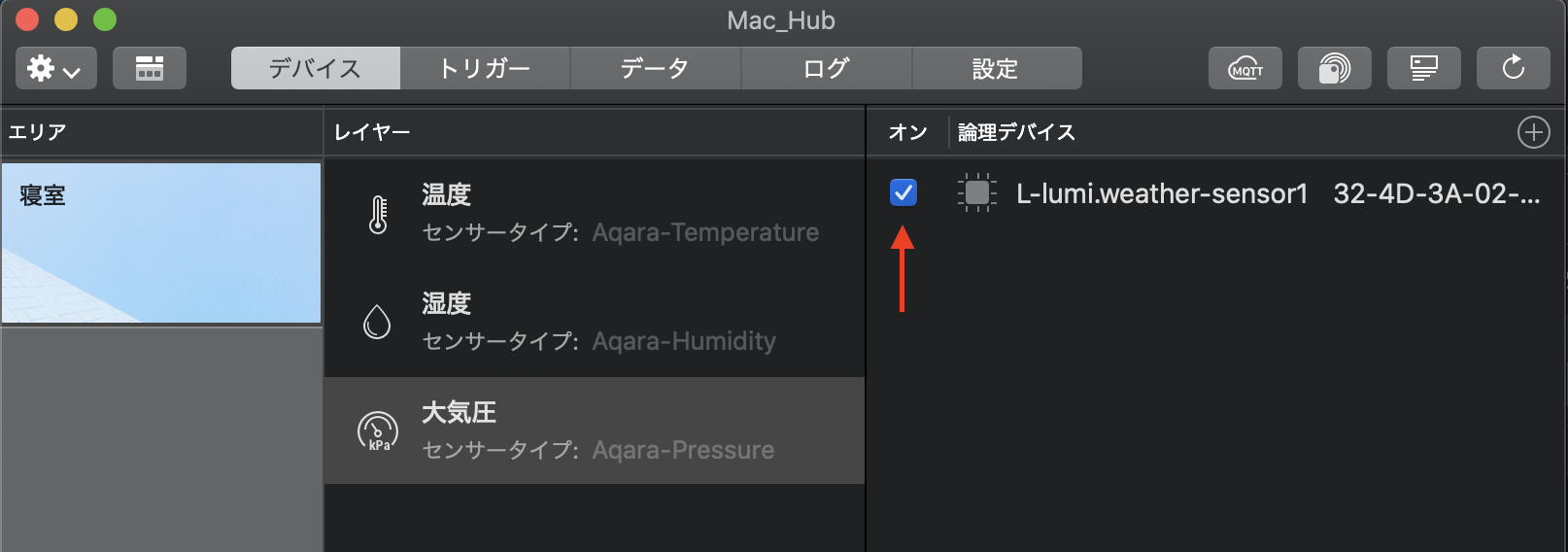
センサーから取得した値の表示
- 上側のタブの「データ」を選ぶと、センサーからの値が表示されます。
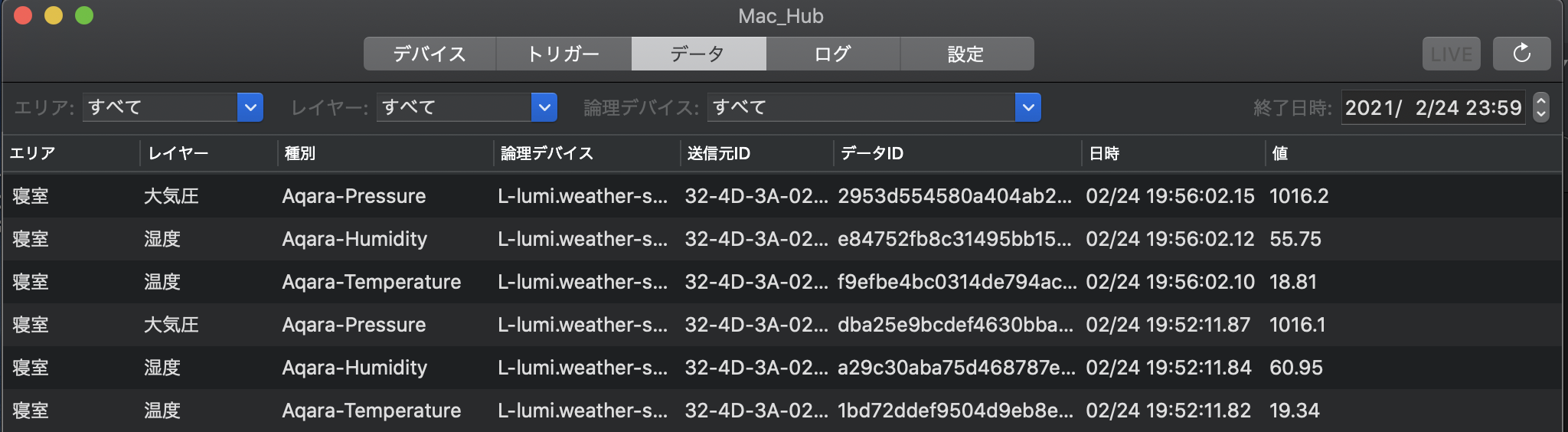
- この画像では、
- 大気圧 1016.2ヘクトパスカル
- 湿度 55.75%
- 温度 18.81度
であることが分かります。
次回は、センサーから取得した値を外部サービスと連携させて活用します。