2021年4月現在のUSBブートの説明です。ラズパイ400が出た以降のラズパイ4は、USBブートが優先になっています。
ここでは、国内販売が始まってすぐに購入したラズパイ4(2GB)です。
古いラズパイは、「SDメモリ・カード」からブートと「USBのストレージ」からのブートをどちらかに変更できます。デフォルトはSDメモリ・カードです。USBのストレージからブートするように変更する方法は、下記のページに解説されています。二通りあります。
二つ目の「Using raspi-config to update the bootloader from within Raspberry Pi OS」を実行する
Raspberry Pi Imagerを使って、SDメモリ(32GB)にRaspberry Pi OS with desktop (March 4th 2021)を書き込みます。

このSDメモリを挿し込んで、ラズパイを起動します。セットアップの画面が中央に出ていますが、無視してターミナルで、sudo raspi-configを実行します。次の画面が出ます。Advanced Optionsを選びます。
Boot Orderを選びます。

USB Bootを選び、okを押したのち、終了します。ラズパイを終了します。
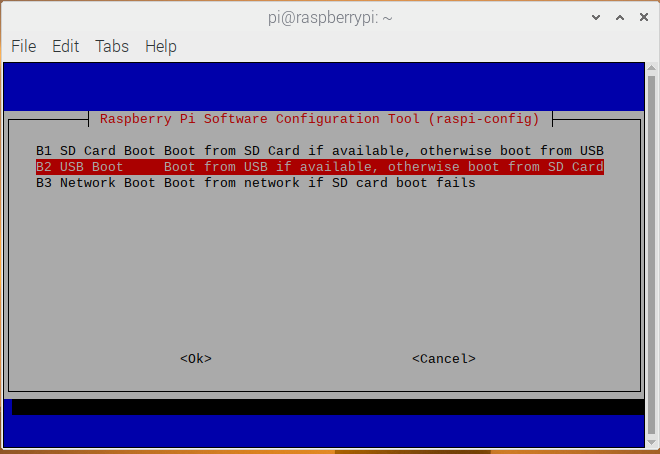
PS.もしこの設定に失敗しても、SDメモリを入れずに、USBストレージをつないでおけば、そちらからブートします。つまり、上記の設定変更は必要ない?ということになってしまう。
PS.ファームウェアを最新にするには、次のコマンドで可能
sudo apt update
sudo apt full-upgrade
sudo reboot
USBストレージ
昔Windows10で使っていたM.2 NVMe SSD 256GB を、アマゾンで購入したM.2 SSDケースにいれました。

M.2には「NVMe SSD」と「SSD」の2種類があります。入れ物は、それぞれ異なります。
実験はしていませんが、普通のUSBメモリも使えると思います。読み出し速度はSSDと同じくらい、書き込み速度は少し遅いかもしれません。
Raspberry Pi Imagerを使って、このUSBストレージにRaspberry Pi OS with desktop (March 4th 2021)を書き込みます。USB3のコネクタに挿して、ラズパイの電源を入れます。
dfコマンド見ると、rootは32GBでした。特に困らないので、このまま使います。必要だったらパーティションを切りなおしてください。
