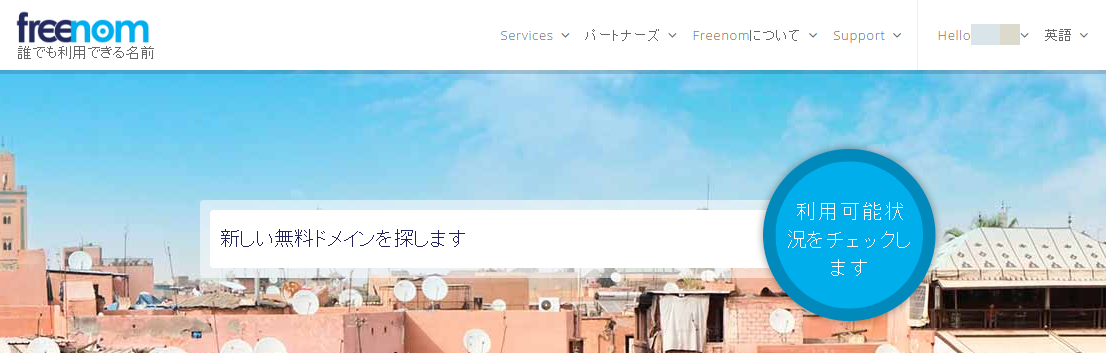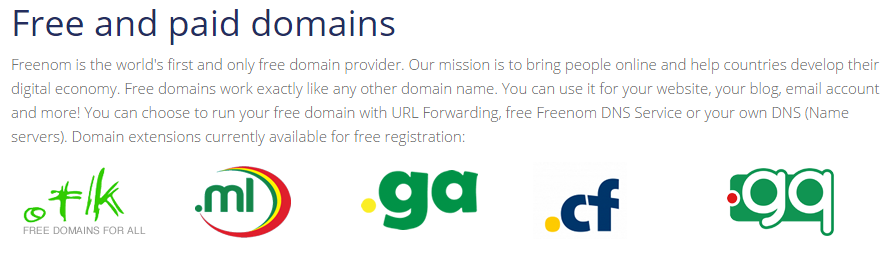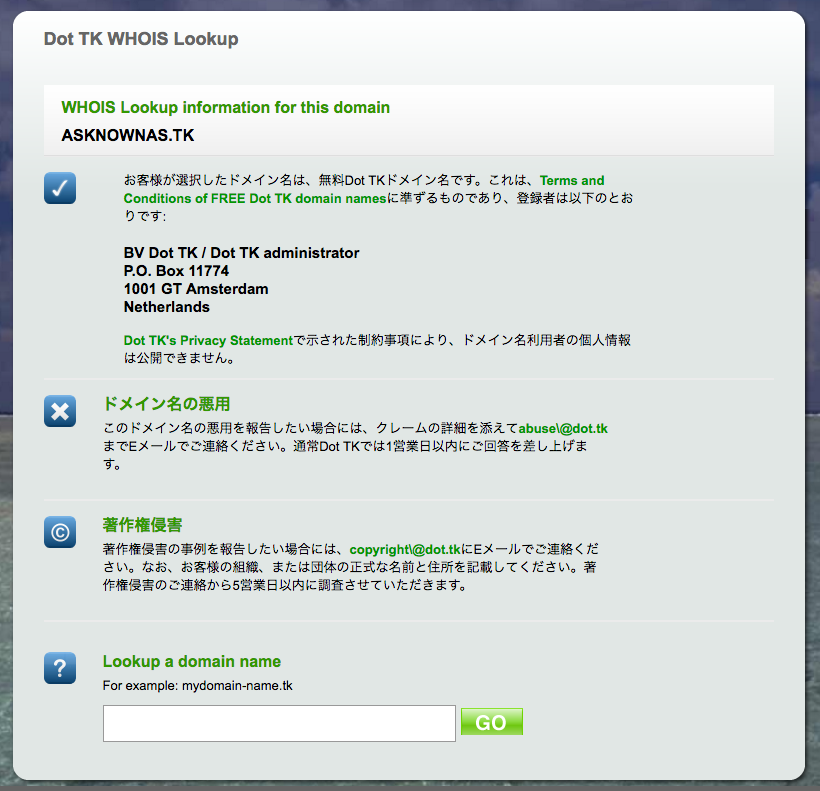最近はドメインも安く取得できるようになりましたので、需要はあまり多くはないかも知れませんが、「無料」で気軽に取得できるという点で、コストコンシャスな方々に一定の需要があると信じて投稿します。
症状と効能
- オリジナルドメインで手軽にブログを始めたい(タダで)
- ネームサーバのテスト用のドメインを一時的に取得したい(タダで)
- フリーランスの名刺にオリジナルドメインのURLとメアドを刷り込みたい
- せっかくAWSが無料試用期間なのにドメイン取得費用を払うのはイヤ
とにかくドメイン取得に一銭も払いたくない、という方向けに寄稿します。
無料で取得できるドメイン
Freenomからは5種類のドメイン(.tk/.ml/.ga/.cf/.gq)が無料で取得できます。どれを使うかはお好みで。今回は.tkで取得を進めます。
.tkドメインの注意事項
90日間で25アクセス以下の場合は、登録が削除されます。3ヶ月の間に25回以上のドメインのリクエストが必要ですが、普通に使う分には殆ど問題にならないと思います。
2017.09.06 追記: ドメイン取得時に、ミニマムリクエストに関する要件が明記されなくなったようです。利用規約等にも記述が見当たりませんでした。
取得方法
ドメインプロバイダFreenomのページから空きドメインを検索~取得可能です。
ためしに、「my-free-domain」で検索してみたところ、いずれの無料ドメインも取得可能でした。
さっそく取得手続きに移ります。「今すぐ入手」をクリックし、表示された「チェックアウト」ボタンをクリック。
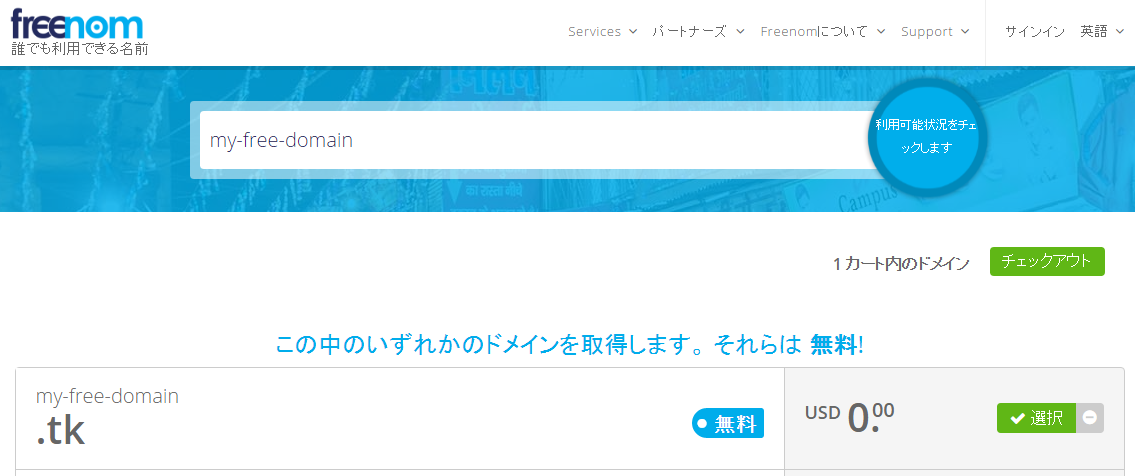
Use your new domain は、後から設定変更できるので、取り急ぎ「Forward this domain」を選択し、適当なURLを入力。
Period は「12Months @ FREE」を選択し「Continue」をクリック。
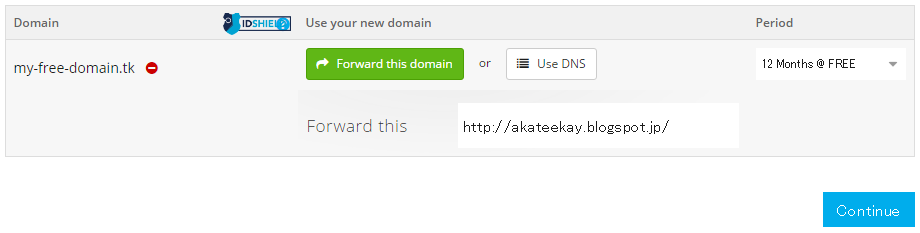
Priceが$0.00USDなのを念のため確認し、ユーザ登録手続きを開始。私は
Googleアカウントを使ってサインインしました。
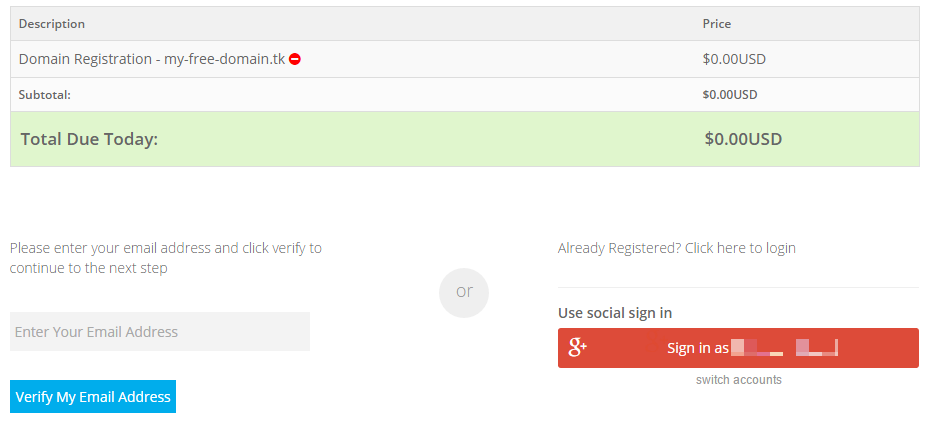
GoogleのOAuthの認証が終わるとユーザ情報詳細を入力するフィールドが表示されます。特段追加入力は不要なようですので、「I have read and agree to Terms & Conditions」にチェックをして「Complete Order」をクリック。
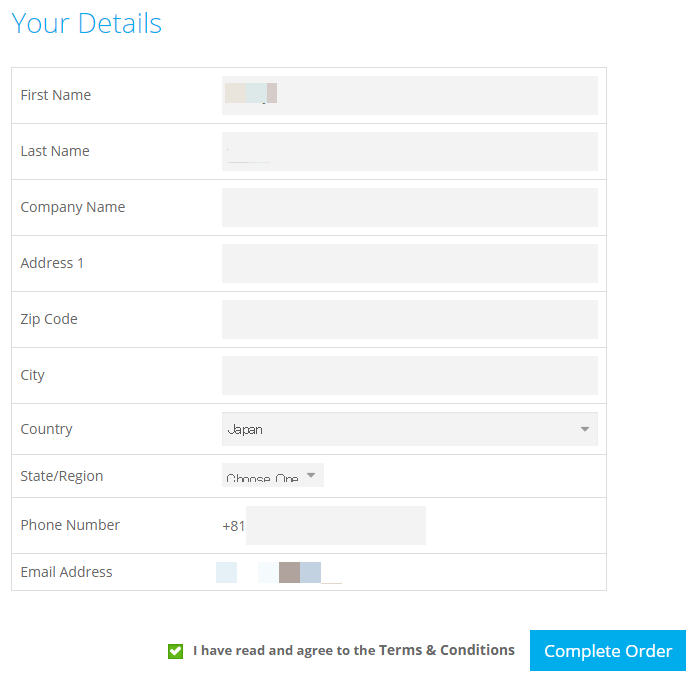
無事ドメイン取得が完了しました。「Click here to go to your Client Area」でfreenomのclientareaページに遷移します。
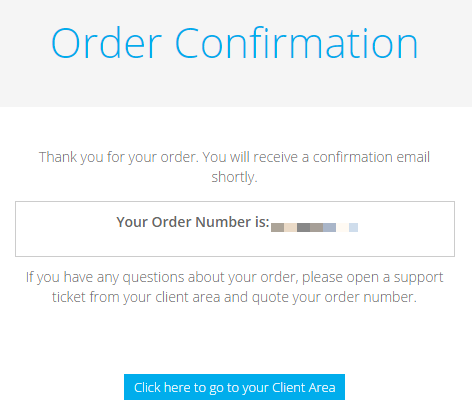
これでドメインの取得は完了です。
有効期限の更新
ドメインの有効期限が近付くと、登録したメールアドレス宛にお知らせメールが届きますので、こちらの画面から「Renew Domains」を選択して、ドメインの有効期限を延長してください。
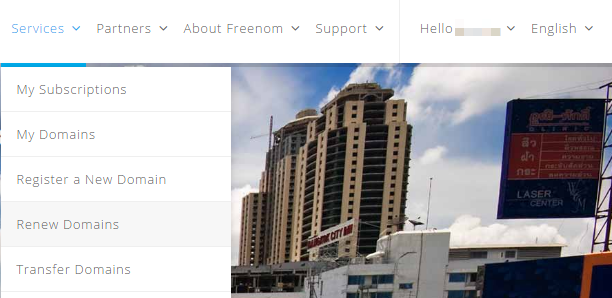
ドメインの設定・管理全般
管理画面からドメインの各種設定変更が行えます。右上のメニューからServices > My Domainsを選択。
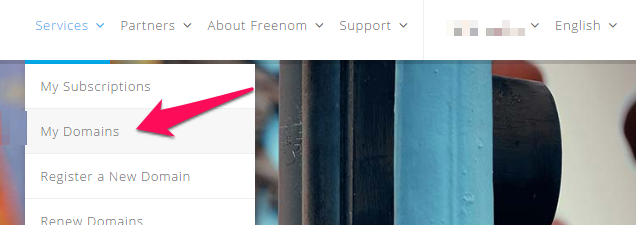
My Domainsのリストに、先ほど取得したドメインが表示されます。「Manage Domain」をクリック。ここでドメインに関する設定を行います。

ブログに転送するだけの設定
ブログに飛ばすだけなら、「Management Tools」からURL Forwardingを設定すればOKです。「URL Forwarding」に転送先のURLを入力、「Forward mode」を「Redirect(HTTP 301 forwarding)」に設定して、「Set URL」をクリック。しばらくすると、http://[今回取得したドメイン]/で、目的のページが表示されるようになります。
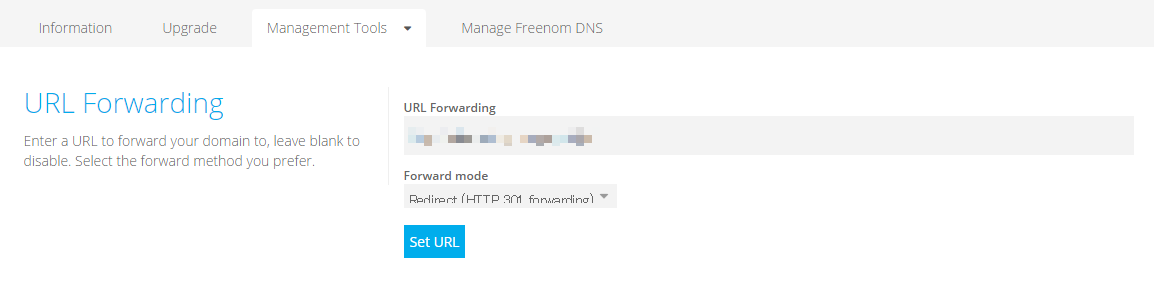
ネームサーバを指定する場合
ネームサーバを指定する必要がある場合(www、mailなどのホスト名を登録するなど)は、「Management Tools」から、「Name Servers」を選択します。freenomが提供するネームサーバ(無料です)を使うなら「Use default nameservers」を選択します。「Management Tools」から「Manage Freenom DNS」を選択すれば、任意のDNSレコードを登録することができます。登録画面の使い方は、Route53やDozens、お名前.comほか、一般的なネームサーバ管理ツールと変わらないため、説明は割愛します。
AWSのRoute53($0.5/month~)や、Dozens(無料/15レコード迄)等のDNSサービスや自前で構築したBind等、ネームサーバを別途用意する場合は、「Use custom nameservers(enter below)」を選択し、Nameserverを入力してください。
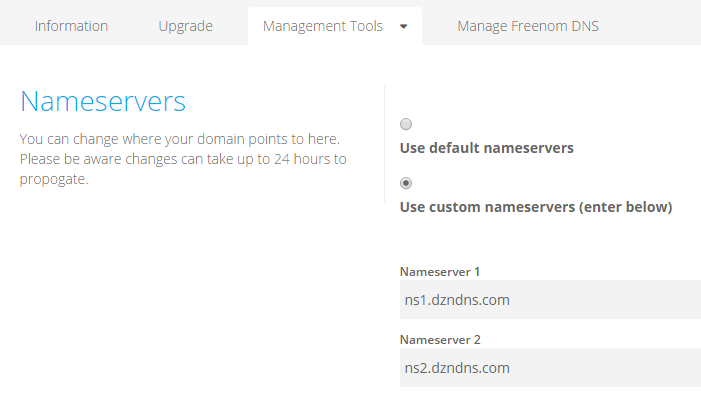
以上、簡単ですが無料ドメイン取得とネームサーバ指定まで、レジストラでの作業はこれでOKです。Route53やDozensなどでのDNSレコード登録手順は、気が向いたら投稿します。