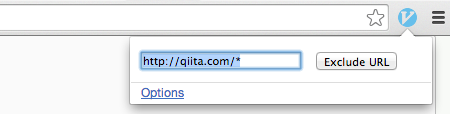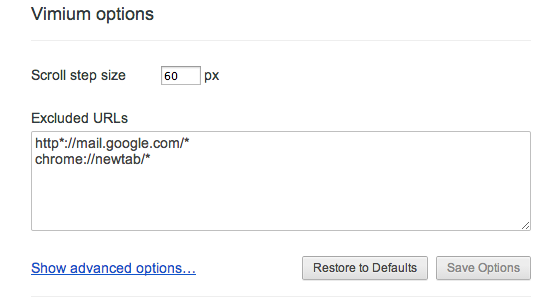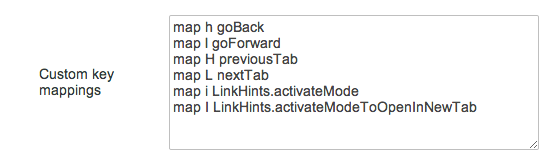vimiumとは
vimキーバインドでGoogle Chromeを使えるようにできるプラグイン
具体的には,以下のような処理をvimキーバインドでできちゃう!
- ページ操作
- ページのスクロール(上下)
- リンクのクリック
- ページを戻る/進む
- 文字列検索
- タブ操作
- 新規タブ追加
- タブの削除
- タブの移動
- その他の操作
- ブックマーク検索
vimiumのインストール
chrome web storeのvimiumのページへ行きインストールを選択する.
vimiumの設定
プラグインをインストールすると,早速vimiumが使用可能になるが,デフォルトのキーマッピングをかえて使いやすくする.
インストール後,検索窓の右隣に以下のようなボタンが追加されている.
ボタンを押すと以下のようなメニューが表示されるので,Optionsをクリックする.
すると,vimium optionsを編集できるページに移動する.キーのマッピングの編集のため,"Show advanced options"を選択する.
Custome key mappingの入力ボックスに以下のように設定する.
コピペ用
map h goBack
map l goForward
map H previousTab
map L nextTab
map i LinkHints.activateMode
map I LinkHints.activateModeToOpenInNewTab
設定が完了したらページの最下部にある"Save Options"をクリックする.
vimiumを使ってみる
設定が完了したら早速使ってみましょう!
任意のページ上で,"i"と入力してみます.(上の設定を行っていなければ"F"などでもOK)
下のようにリンクに文字がマッピングされます.行きたいリンクの上に表示されている文字を入力すると,リンク先に移動できます!
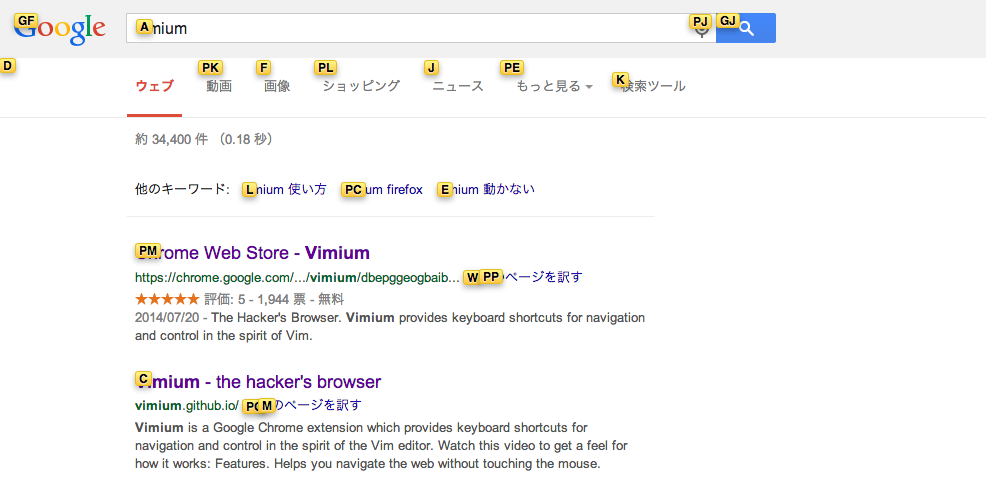
その他,"k"でスクロール(上),"j"でスクロール(下)などのvimおなじみの動作もできますし,"b"でブックマーク検索などもできます!
vimiumでできる操作とキーのマッピング(設定編集後)
| 操作 | キー |
|---|---|
| ページのスクロール(上) | k |
| ページのスクロール(下) | j |
| ページを戻る | h |
| ページを進む | l |
| リンクの検索/クリック | i |
| リンクの検索/クリック(新規タブ) | I, F |
| 新規タブ追加 | t |
| タブ削除 | x |
| タブの移動(左) | H |
| タブの移動(右) | L |
| ブックマーク検索 | b |
参考にしたサイト