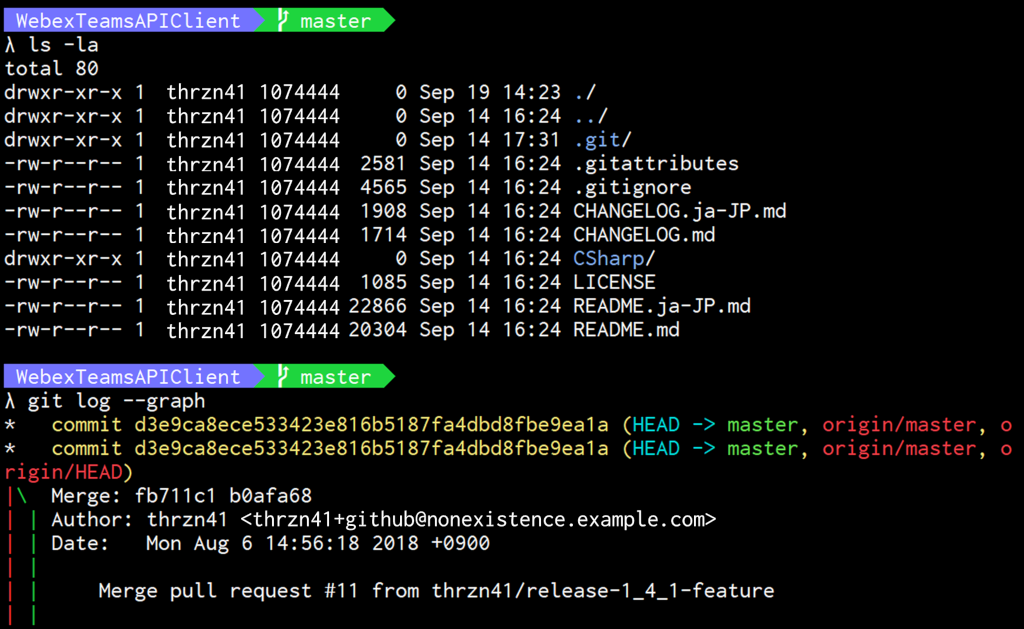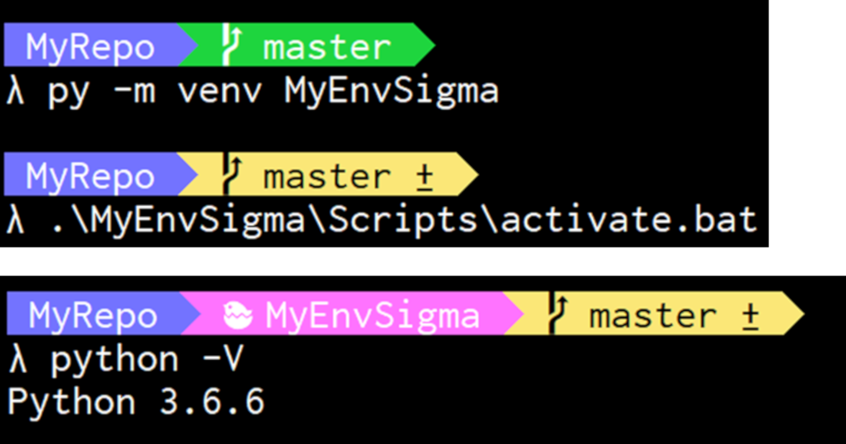たぶん、Cmderに関しては、他にもいろいろ記事あると思います。
この記事は基本的には自分用の覚書です。
このまま設定するとこんな感じの見た目になります。
以下のような構成にしてるつもり
- 手順を淡々と記載する
- Powerlineも使える環境にする
- カッコよくて見やすいターミナル、コンソールを目指す
- Cmder、Powerlineの説明とかは特になし
カッコよくて見やすくすること目的にしてますが、他にオススメ設定あれば、コメントで教えてください。
1. Cmderのダウンロードと解凍、配置
Cmderのサイト (http://cmder.net/)から、
**[Download Full]**を探してダウンロードします。
zip形式なので解凍します。
実行ファイル等は、圧縮ファイル内のルートパスに入っているので、
解凍ソフトやオプションによっては、のちのち面倒なので、
"cmder"フォルダ作って、その中に解凍するか、同様のオプションで解凍するのがよいです。
"cmder"フォルダは、今後、一生置くかもしれない場所(パス)に置きましょう。
パスは途中にスペース文字なし、それほど深くないパスが無難だと思います。
2. Cmderの実行と基本設定
2.1. まずは、実行
"cmder"フォルダ内の"Cmder.exe"をダブルクリックなどで実行します。
(環境によっては拡張子は表示されないので、アイコン付きのアプリケーションを実行。)
2.2. 基本設定を進める
開いたウィンドウの左上の、λのアイコンを左クリックして、
**[Settings]**をクリックします。
※ 注意 ※ : Settingsウィンドウで、[Reset]はしないようにします。
ここでリセットするとConEmuのデフォルトに戻って面倒なことになります。
2.2.1. ウィンドウサイズを設定する
Settingsウィンドウの
[General] > [Size & Pos]に移動します。
[Window size]というカテゴリがあるので、設定していきます。
個人的なオススメは、[Normal]を選んで、
- Width:
70% - Height:
90%
くらいの設定。
サイズは、デスクトップ領域に対する%で指定できます。
その場合は、%をつけるのを忘れずに!
2.2.2. 各種色を設定する
画面の色は、見た目のカッコよさ、見やすさには重要です。
個人的には、黒と白の対比はハッキリと、
その他の色は明るめに出る発色が好みなので、それに向けて調整していきます。
※ この辺は好みの問題。以下の設定は、私の個人的な好み。
Settingsウィンドウの
[Features] > [Colors]に移動します。
[Schemes]では、<Cobalt2>が私の好みに近いので、これを選択します。
ここから、色が明るめに発色されるように微調整します。
以下は、私の設定値(暫定)です。
発色は、利用しているディスプレイやドライバ、カラープロファイル等にもよって、
違ってくるので、利用進めているうちに微調整はしたくなってくるかもしれません。
| 色の横の番号 | 10進のRGB値 |
|---|---|
| 0. | 0 0 0 |
| 1/4. | 115 115 255 |
| 2. | 30 213 62 |
| 3/6. | 57 220 249 |
| 4/1. | 255 51 51 |
| 5. | 255 115 255 |
| 6/3. | 251 231 119 |
| 7. | 255 255 255 |
| 8. | 46 46 46 |
| 9. | 128 173 242 |
| 10. | 97 228 78 |
| 11. | 0 221 221 |
| 12. | 247 60 69 |
| 13. | 255 51 128 |
| 14. | 255 241 115 |
| 15. | 238 238 238 |
あとで、微調整する用に、自分のカラー設定を[Schemes]の1つとして保存しておきます。
この場合は、<Cobalt2>と表示されている部分を上書きして、MyColorなどの名前にして、
入力した名前の右側の[Save]ボタンを押します。
2.2.3. エクスプローラのコンテキストメニュを設定する
コンテキストメニュの設定をしておくと、
任意のフォルダを右クリックして、[Cmder Here]などで、
そのフォルダのパスでCmderを開けるようになります。
Settingsウィンドウの
[Integration]に移動します。
[Menu Item:]に、Cmder Here などコンテキストメニュとして表示したい文字列を入力します。
[Command:]部分は、
{cmd} -cur_console:n
と表示されていると思いますが、
{cmd::Cmder} -cur_console:n
に修正します。
[Icon file:]は、そのままだとConEmuのアイコンになりますが、それでもいい場合は、そのままで。
Cmderのアイコンにしたい場合は、cmderフォルダ内のiconsフォルダに、各種アイコンがあるので、
アイコンファイルのフルパスを指定します。
ここで、[Register]ボタンを押すと、コンテキストメニュに追加されます。
自分のやっていることに完全に責任が持てる大人である場合は、同様の手順で、
"Cmder Here as Admin"などの名前で、
"{cmd::Cmder as Admin} -cur_console:n"などのCommandを登録すると、
管理者権限でCmderを開く用のコンテキストメニュの追加もできます。
通常は、"Cmder Here"を使って、管理者権限が必要な場合のみ"Cmder Here as Admin"を選択するとかになるかと。
安全な設定ではないので、管理者権限のコンテキストメニュは作らずに、
必要に応じて、"runas"コマンドで実行するなどの方が、安全性は高いかも。
コンテキストメニュで開いたタブのアイコンを指定したい場合は、
{cmd::Cmder} -cur_console:nC:"アイコンのフルパス"
を指定することになります。
例) {cmd::Cmder} -cur_console:nC:"C:\icons\myicon.ico"
※:nC:の部分のC:は、Cドライブのドライブ文字とは無関係なので注意。
アイコンがDドライブにあれば、-cur_console:nC:"D:\icons\myicon.ico"のように指定します。
2.2.4. ここで一旦保存。
Settingsウィンドウの
[Save Settings]を押して、ここまでの設定を保存します。
3. フォントとPowerlineの設定
3.1. とりあえず、必要なものを入手
フォントとPowerline用のスクリプトは、GitHubから入手できます。
公開してくれている方、どうもありがとう!!
- Powerline化する用のLuaスクリプトなど
- Powerlineのパッチ適用済みのMyricaフォント
プログラミング向けに非常に視認性の高いMyricaフォントに、
Powerlineのパッチ等があたったフォントです。
(Myricaのバージョンはやや古いかもしれないので、それが受け入れられない人は、別途自分でビルドするとよいです。)
Cmderを[Full Download]したので、Git for Windowsの環境がすでに利用できます。
curlコマンド等も利用できるので、その辺使って入手するとよいです。
やや無駄が多いですが、もう面倒なので、ここでは、GitでShallow cloneするやりかたでやってみます。
(100MB程度ダウンロードすることになるかも。)
まずは、入手用に適当なフォルダを作って、
そのフォルダ上で、右クリックしたら、さきほど作った、Cmder Hereコンテキストメニュをクリックします。
あとは、以下のコマンドで、それぞれshallow cloneします。
git clone --depth 1 https://github.com/AmrEldib/cmder-powerline-prompt
git clone --depth 1 https://github.com/pomutemu/milly
3.2. Powerlineの適用
shallow cloneした、cmder-powerline-promptディレクトリ内の、
拡張子が .luaのファイルをすべて、
cmderフォルダ内の configフォルダにコピーします。
デフォルト設定から変更したい場合は、
_powerline_config.lua.sampleファイルを、_powerline_config.luaに名前変更して、
configフォルダにコピーします。
簡単な設定変更の場合は、このファイルを編集します。
Git利用時もフォルダ名をフルパスで表示したい場合などは、
plc_prompt_type = "smart"を、plc_prompt_type = "full"にするとよいです。
3.3. フォントの適用
shallow cloneした、millyディレクトリ内の、
Myrica-MM.ttfファイル(拡張子が付くかは設定による)を右クリックして、
[インストール]を選択してフォントをインストールします。
インストール後に、Cmderを開いて、
開いたウィンドウの左上の、アイコンを左クリックして、
**[Settings]**をクリックします。
[General] > [Fonts]に移動して、
[Main console font]と[Alternative font]で、
Myrica MMを選択します。
[Size]を見やすいサイズに設定したら、[Save Settings]で設定完了です。
4. vi使う方へ
vi使いたい方は、%HOME%フォルダに、_vimrcを置いて、エンコーディング指定しておくと幸せになれるかもしれません。
※ すでに、%HOME%\_vimrcか%HOME%\.vimrcが存在する場合は、
上書きすると既存設定が上書きされるので注意が必要です。
Cmderを開いて、以下のコマンドでテンプレートをコピーします。
(テンプレート不要な場合は、コピーの手順は省略可)
cp "%CMDER_ROOT%\vendor\git-for-windows\etc\vimrc" "%HOME%\_vimrc"
あとは、コピーした、_vimrcを開いて編集するだけです。
vi "%HOME%\_vimrc"
例えば、以下くらいは設定しておくとよいかもです。
set number
set encoding=utf-8
set fileencodings=utf-8,cp932
5. もっと色んな状況でカッコよく表示したい場合
configフォルダのluaスクリプトでいろんなことができます。
頑張れば、もっとカッコよくオシャレに表示できます!
5.1. Pythonのvenvなどを使う場合
私は、普段はPython使いというわけではないですが、
仕事上、Anacondaなどを使う機会があって、
Cmder + Powerlineの場合、そのままだと、Pythonのvenvや、AnacondaのEnvironmentが、
そのままでは分からなくなってしまうみたいです。
(普段はIDE使ってるので不便ってほどではないですが。)
環境変数のVIRTUAL_ENVや、CONDA_DEFAULT_ENVなどが存在する場合は、
Powerlineのプロンプト上に情報を追加するようなluaスクリプトを作ると表示できるようになります。
powerline_prompt.luaやpowerline_npm.luaあたりを参考に、
luaまったく知らなくても気合で作ると、案外簡単に作れたりします。
(※ まともなプログラマは気合で作ってはいけません。)
コードはGitHubで公開しています。
https://github.com/thrzn41/cmder-powerline-python-venv
こんな感じになります。