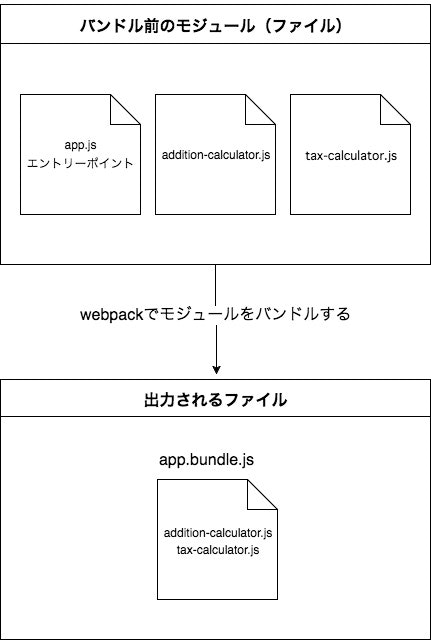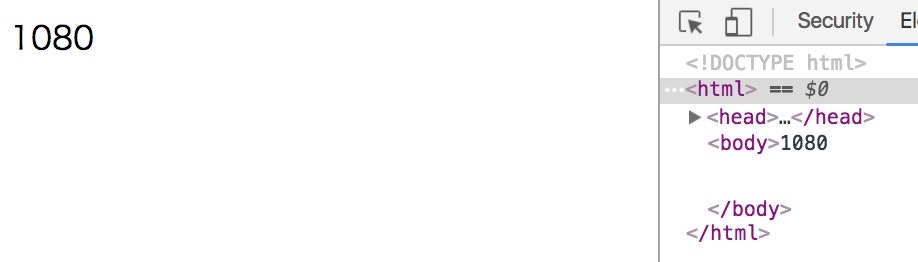お知らせ(2020/08/25 追記)
Udemy で「webpack 最速入門(10,800 円 -> 2,000 円)という講座を公開しました。
本来の価格は10,800円ですが、上記リンクからアクセスすると2,400円で購入できます。
どんな内容?
webpack を利用したフロントエンド開発環境が構築できるようになる、ハンズオン形式の講座です。
詳細は上記のリンクのプレビュー動画で詳しく説明しています。
記事との内容の違い
記事の内容に、以下の内容や特徴が追加された感じです。
- 実務で利用できる開発環境を徐々に構築していくので、記事と比べて実践的な内容
- ハンズオン形式の講座なので、手を動かしながら webpack を学習できる
- webpack の設定ファイルに追加する値の詳細をすべて解説
-
記事では解説していない細かい補足や、機能のご紹介
- なぜ npm scripts を利用するのか
- package.json の devDependencies、dependencies の違いに関して
- webpack-merge で開発用と本番用の設定を分ける方法
- webpack のモードに関して補足
- ソースマップを生成する方法、ソースマップに関して補足
- clean-webpack-plugin で出力先をクリーンアップする方法
- html-webpack-plugin の利用方法
- 複数のエントリーポイントからバンドルを出力する方法
- 最適化をするために利用する SplitChunksPlugin の応用的な使い方
- ブラウザキャッシュ対策
- JavaScript の仕様や、Babel の概要、なぜ Babel を利用するのかに関して
- babel-loader で ES2015 以降の構文で書かれたコードを指定したブラウザで動作するコードに変換する方法
- babel-loader で 指定したブラウザで必要なポリフィルのみを取り込む方法
- eslint-loader + Prettier でコードを検証、整形する方法
- eslint-loader の使いどころに関して
- mini-css-extract-plugin の利用方法
- production モード時の sass-loader の挙動に関して
- PostCSS の簡単な説明
- post-css-loader でベンダープレフィックスを自動で追加する方法
- optimize-css-assets-webpack-plugin で最適化した CSS を出力する方法
- html-loader で HTML 上の画像も file-loader で扱えるようにする方法
- html-webpack-plugin と html-loader を併用した時の挙動に関して
- image-webpack-loader で画像を圧縮する方法
- 講座のレクチャー毎にサンプルコードを提供、すべてダウンロードできる
どんな人が購入すると役に立つ?
- ハンズオン形式で webpack を学習したい方
- 講座のサンプルコード(https://github.com/hira777/udemy-practical-webpack)の内容がわからない方
どんな人が購入しても役に立たない?
- 既に webpack をある程度使いこなしている方
- 講座のサンプルコード(https://github.com/hira777/udemy-practical-webpack)の内容がわかる方
前述の通り、webpack の基礎を理解しており、ある程度使いこなしている方には物足りない内容です。
そのため、まずは講座で利用しているサンプルコードや、プレビュー動画をご覧いただけければと思います。
興味を持ってくださった方はご購入いただけると大変嬉しいです。
よろしくお願いいたします。
はじめに
webpackに関して説明する機会があったため、それらに関してまとめました。
- 「gulpは使ってるけどwebpackはちょっと...」
- 「webpack.config.jsの中身を見てみたが、何を書いているのか理解できなくて諦めた」
- 「何が便利なのかよくわからない」
- 「別にwebpack使わなくても実装はできるから必要なくない?」
といった人達向けに書いた記事であり、
- webpackに関しての基本情報、利用用途、機能を理解する。
- そもそもモジュールバンドラとは何か、なぜモジュールバンドラを利用するのかを理解する。
ことを目的としています。
解説に利用しているコードの最終形態はGitHub上にあります。
webpackのバージョン1系と3系の解説、コードは以下に移動しましたので、必要であればご参照ください。
本記事の前提や注意点
- webpackのバージョンは4系(webpack 4)を対象にしています。
- gulpを触ったことがある人向けの記事なので
npm installなどnpmに関する説明は省きます。 - webpackとモジュールバンドラに関しての記事なのでgulpでwebpackを利用する方法は記載していないです。
- webpackは画像やCSSなどもモジュールにしてまとめることができますが、今回はJavaScriptに焦点を当てた説明をしています。
webpackとは
モジュールバンドラのこと。
モジュールバンドラとは
複数のモジュールを1つにまとめたファイルを出力するツールのこと(簡潔に言ってしまえば)。
※出力設定によっては複数のファイルを出力することもあります。
webpack以外に、以下のようなモジュールバンドラが存在する。
- Browserify
- RequireJS
webpack(モジュールバンドラ)関連の記事でよく利用されている用語
モジュール
機能ごとに分割されたファイルのこと。
そのため、webpackは「複数のファイルをまとめたファイル」を出力するツールと認識しておけばとりあえずは問題ない。
バンドル
まとめられたファイルのこと。バンドルファイルとも言う。
そのため、以下の言葉の意味は大体同じ。
- 「バンドルが大きい」 = 「まとめられたファイルのサイズが大きい」
- 「バンドルを生成する」 = 「まとめられたファイルを生成する」
バンドルする
「まとめる」という意味で使われていることが多い。
そのため、以下の言葉の意味は大体同じ。
- 「モジュールをまとめる」 = 「モジュールをバンドルする」
ビルド
webpackにおいての「ビルド」は「バンドルを出力するまでの一連の処理」という意味で使われていることが多い(気がする)。
そのため、以下の言葉の意味は大体同じ。
- 「ビルドする」 = 「バンドルを出力するまでの一連の処理を実行する」
- 「ビルドが遅い」 = 「バンドルを出力するまでの一連の処理が遅い」
webpackを利用してみる
webpackを利用してモジュールをバンドルしたファイルを出力してみる。
以下は出力までのイメージ図。
webpackのインストール
以下のコマンドでグローバルインストールできる。
npm install webpack -g
しかし、グローバルインストールは今回webpackを利用したいディレクトリ(プロジェクト)以外の全ての環境に影響を及ぼすため、ローカルインストールをして利用した方が良い。
ローカルインストール方法と、ローカルインストールしたwebpackなどのpackageの実行方法は後述する。
ディレクトリ構成
今回webpackを利用するディレクトリ構成は以下を前提とする。
.
├── package.json
├── public
│ ├── index.html
│ └── js
│ └── bundle.js
├── src
│ └── js
│ ├── app.js
│ └── modules
│ ├── addition-calculator.js
│ └── tax-calculator.js
└── webpack.config.js
いくつかのパッケージをローカルインストールするため、package.jsonは以下のコマンドで生成する。
npm init -y
or
yarn init -y
webpackのローカルインストール
上記構成のルートで以下のコマンドを実行すればwebpackがローカルインストールされる。
後述するプラグインの利用で必要なため、グローバルだけではなくローカルにもインストールしておく。
npm install webpack --save-dev
or
yarn add webpack --dev
webpack-cliのインストール
webpackコマンドでwebpackを実行するために、以下のコマンドでwebpack-cliをインストールする(webpack 4から必要になった)。
npm install webpack-cli --save-dev
or
yarn add webpack-cli --dev
ローカルインストールしたpackage(今回はwebpack-cli)を実行するためにPATHを通す
現状のままだと、ローカルインストールが成功してもwebpackコマンドを実行できないため、以下のようにPATHを通す必要がある。
export PATH=$PATH:./node_modules/.bin
※「PATHを通す」が不明な方は以下をご覧ください。
各ファイルの詳細
webpack.config.js(webpackの設定ファイル)
webpackを利用するためにはwebpack.config.jsというファイルに設定を記述する必要がある。
今回の設定は以下の通り。
// output.pathに絶対パスを指定する必要があるため、pathモジュールを読み込んでおく
const path = require('path');
module.exports = {
// モードの設定、v4系以降はmodeを指定しないと、webpack実行時に警告が出る
mode: 'development',
// エントリーポイントの設定
entry: './src/js/app.js',
// 出力の設定
output: {
// 出力するファイル名
filename: 'bundle.js',
// 出力先のパス(絶対パスを指定する必要がある)
path: path.join(__dirname, 'public/js')
}
};
各項目の詳細は以下の通り。
mode
モード(webpack 4から追加された項目)の設定。
モードはdevelopment、production、noneが存在する。
developmentかproductionを指定すると、様々な設定が有効になってwebpackが実行される。
例えば、productionにすればoptimization.minimizerという設定が有効になり、圧縮されたファイルが出力される。
設定は上書き可能であり、上書きしたい項目はwebpack.config.jsに記述する(詳細は後述)。
entry
エントリーポイントの設定。複数設定することも可能。
エントリーポイントとはモジュール間の依存関係の解析を開始する地点のこと。
各モジュールを読み込んでメインの処理をするJavaScriptファイルだと認識しておけば良い。
output
出力の設定。
出力するファイル名や出力先のパスを指定する。
OSによってパスが異なることを防ぐために、出力先のパスの指定にはpath.join()を利用する。
app.js(エントリーポイント)
2つのアイテムの価格を合算し、消費税込みの価格を出力をするエントリーポイント。
importという構文でモジュールを読み込んで利用できるため、addition-calculator.jsとtax-calculator.jsモジュールをimportで読み込んで利用している。
import additionCalculator from './modules/addition-calculator';
import taxCalculator from './modules/tax-calculator';
var item1Price = 400;
var item2Price = 600;
var totalPrice = additionCalculator(item1Price, item2Price);
var tax = 1.08;
var priceIncludeTax = taxCalculator(totalPrice, tax);
console.log(priceIncludeTax);
addition-calculator.js(モジュール)
引数のnumber1とnumber2を合算して返すモジュール。
importで読み込んで利用するためには、モジュールを定義する必要がある。
そのためexport defaultでadditionCalculatorをモジュールとして定義している。
export default function additionCalculator(number1 ,number2) {
return number1 + number2;
}
tax-calculator.js(モジュール)
引数priceとtaxを乗算して返すモジュール。
addition-calculator.jsと同様にexport defaultでtaxCalculatorをモジュールとして定義している。
export default function taxCalculator(price ,tax) {
return Math.round(price * tax);
}
webpackコマンドでバンドルされたファイルを出力
上記構成のwebpack.config.jsが存在する階層でwebpackコマンドを実行すれば、バンドルされたファイルが出力される。
今回の設定だとbundle.jsという名前のファイルがpublic/js/に出力される。
webpack
# 以下のような実行結果が出力される。
Hash: 46c490c9c2dbab33462c
Version: webpack 4.1.1
Time: 77ms
Built at: 2018-3-12 17:58:29
Asset Size Chunks Chunk Names
bundle.js 4.86 KiB main [emitted] main
Entrypoint main = bundle.js
[./src/js/app.js] 324 bytes {main} [built]
[./src/js/modules/addition-calculator.js] 92 bytes {main} [built]
[./src/js/modules/tax-calculator.js] 87 bytes {main} [built]
出力されたbundle.jsの記述は以下のようになっている(一部記述省略)。
/******/ ({
/***/ "./src/js/app.js":
/*!***********************!*\
!*** ./src/js/app.js ***!
\***********************/
/*! no exports provided */
/***/ (function(module, __webpack_exports__, __webpack_require__) {
"use strict";
eval("__webpack_require__.r(__webpack_exports__);\n/* harmony import */ var _modules_addition_calculator__WEBPACK_IMPORTED_MODULE_0__ = __webpack_require__(/*! ./modules/addition-calculator */ \"./src/js/modules/addition-calculator.js\");\n/* harmony import */ var _modules_tax_calculator__WEBPACK_IMPORTED_MODULE_1__ = __webpack_require__(/*! ./modules/tax-calculator */ \"./src/js/modules/tax-calculator.js\");\n\n\n\nvar item1Price = 400;\nvar item2Price = 600;\nvar totalPrice = Object(_modules_addition_calculator__WEBPACK_IMPORTED_MODULE_0__[\"default\"])(item1Price, item2Price);\nvar tax = 1.08;\nvar priceIncludeTax = Object(_modules_tax_calculator__WEBPACK_IMPORTED_MODULE_1__[\"default\"])(totalPrice, tax);\n\nconsole.log(priceIncludeTax);\n\n//# sourceURL=webpack:///./src/js/app.js?");
/***/ }),
/***/ "./src/js/modules/addition-calculator.js":
/*!***********************************************!*\
!*** ./src/js/modules/addition-calculator.js ***!
\***********************************************/
/*! exports provided: default */
/***/ (function(module, __webpack_exports__, __webpack_require__) {
"use strict";
eval("__webpack_require__.r(__webpack_exports__);\n/* harmony export (binding) */ __webpack_require__.d(__webpack_exports__, \"default\", function() { return additionCalculator; });\nfunction additionCalculator(number1 ,number2) {\n return number1 + number2;\n}\n\n//# sourceURL=webpack:///./src/js/modules/addition-calculator.js?");
/***/ }),
/***/ "./src/js/modules/tax-calculator.js":
/*!******************************************!*\
!*** ./src/js/modules/tax-calculator.js ***!
\******************************************/
/*! exports provided: default */
/***/ (function(module, __webpack_exports__, __webpack_require__) {
"use strict";
eval("__webpack_require__.r(__webpack_exports__);\n/* harmony export (binding) */ __webpack_require__.d(__webpack_exports__, \"default\", function() { return taxCalculator; });\nfunction taxCalculator(price ,tax) {\n return Math.round(price * tax);\n}\n\n//# sourceURL=webpack:///./src/js/modules/tax-calculator.js?");
/***/ })
/******/ });
モジュールがバンドルされていることがわかる。
また、以下のようなbundle.jsを読み込んでいるhtmlファイルをブラウザで開き、コンソールを確認してみると正常に動作していることがわかる。
<!DOCTYPE html>
<html>
<head>
<meta charset="utf-8">
<title>webpack tutorial</title>
</head>
<body>
<script src="js/bundle.js"></script>
</body>
</html>

モジュールがバンドルされたファイルを出力できたが
これだけだとwebpack(モジュールバンドラ)の何が良いのかがわからないため、メリットやなぜ利用するのかを説明していく。
なぜwebpack(モジュールバンドラ)を利用するのか
- 機能ごとにファイルを分割(モジュール化)する開発ができるから
- 自分が作成したモジュールだけではなく、外部モジュール(npmなどでインストールできるパッケージなど)も利用できるから
- リクエスト数を減らせるから
- 依存関係を解決したファイルを出力できるから
などモジュールの開発、再利用、バンドルなどが魅力的だから。
機能ごとにファイルを分割(モジュール化)する開発ができる
ファイルを分割(モジュール化)する開発には以下のようなメリットがある。
- コードが見やすくなる(可読性の向上)
- 開発作業の分担やテストがし易くなる
- 名前空間を生成できる(変数の競合やグローバル汚染を防ぐ)
- モジュールの保守性を高められる
- モジュールの再利用性を高められる
コードが見やすくなる(可読性の向上)
1つのファイルに複数の機能が書かれたコードよりも、1つのファイルに1つの機能が書かれたコードの方が見やすい。
開発作業の分担やテストが容易になる
1つのファイルに複数の機能が集中している場合、機能毎に担当を分けるなどの作業分担がし辛いし、テストもし辛い。
機能ごとにファイルを分割していれば、作業分担やテストがし易い。
名前空間を生成できる(変数の競合やグローバル汚染を防ぐ)
モジュール毎に名前空間を割り当てれば、変数の競合やグローバル汚染を防げる。
モジュールの保守性を高められる
モジュールは他のコードとの依存性が少なくあるべきなので、しっかり設計をすれば変更や拡張がしやすくなる。
ファイルを分割すればモジュールになるわけではなく、あるモジュールを修正するために他のコードに大きな影響を与える場合、それはモジュールとは言えないため注意。
モジュールの再利用性を高められる
汎用性の高いモジュールを開発すれば再利用できて便利。
コードをコピペで再利用する場合だと、修正時にコピペしたファイルを全て修正する必要があるが、モジュールとしてファイルを分割しておけば1つのファイルを修正するだけで済む。
自分が作成したモジュールだけではなく、外部モジュール(npmなどでインストールできるパッケージなど)も利用できる
試しに外部モジュールのjQueryを利用してみる。まずはjqueryをローカルインストールする。
npm install jquery --save
or
yarn add jquery
インストールしたパッケージは他のモジュール同様、importで読み込みモジュールとして利用できる。
import $ from 'jquery';
import additionCalculator from './modules/addition-calculator';
import taxCalculator from './modules/tax-calculator';
var item1Price = 400;
var item2Price = 600;
var totalPrice = additionCalculator(item1Price, item2Price);
var tax = 1.08;
var priceIncludeTax = taxCalculator(totalPrice, tax);
console.log(priceIncludeTax);
$('body').html(priceIncludeTax);
上記の状態でwebpackコマンドを実行するとjqueryもバンドルされたファイルが出力される。
webpack
# 以下のような実行結果が出力される。
Hash: 0929c9cb73f6110bfb50
Version: webpack 4.1.1
Time: 245ms
Built at: 2018-3-12 18:21:28
Asset Size Chunks Chunk Names
bundle.js 302 KiB main [emitted] [big] main
Entrypoint main [big] = bundle.js
[./src/js/app.js] 381 bytes {main} [built]
[./src/js/modules/addition-calculator.js] 92 bytes {main} [built]
[./src/js/modules/tax-calculator.js] 87 bytes {main} [built]
+ 1 hidden module
bundle.jsを読み込んでいるhtmlファイルをブラウザで確認してみると、jQueryもバンドルされて正常に動作していることがわかる。
外部モジュールを利用できたが、
- 「わざわざファイルをまとめずに、scriptタグでjQuery読み込めば良いのでは?」
と思った方は多々いると思うのし、確かにちょっとしたコードを書く程度ならそちらの方が楽。
しかし、後述するメリットを考慮するとjQueryのような外部モジュールもバンドルした方が良い時もある。
リクエスト数を減らせる
以下はjQueryを読み込み、jQueryに依存しているapp.jsを読み込んでいるhtmlファイルだと想定する。
<!DOCTYPE html>
<html>
<head>
<meta charset="utf-8">
<title>webpack tutorial</title>
</head>
<body>
<script src="https://code.jquery.com/jquery-3.1.1.min.js"></script>
<script src="js/app.js"></script>
</body>
</html>
上記のようなファイルは以下の懸念点がある。
- 現在は1つのライブラリだけ読み込んでいるが、必要なライブラリが増えてリクエスト数が増える可能性がある(リクエスト数の増加はパフォーマンス上良くない)。
webpackを利用すればファイルをバンドルできるため、リクエスト数を減らせる。
<!DOCTYPE html>
<html>
<head>
<meta charset="utf-8">
<title>webpack tutorial</title>
</head>
<body>
<!-- jQueryもバンドルされたファイル -->
<script src="js/bundle.js"></script>
</body>
</html>
しかし、全てのファイルを1つにバンドルする場合、以下の懸念点が考えられる。
- ファイルサイズが非常に大きくなり読み込み時間がかかる。
バンドルしたファイルを分割して出力したり、それらのファイルを非同期読み込みするなどの機能があるのでそれらを利用する。
- キャッシュを活用できない。
ライブラリは頻繁に変更しないファイルのため、キャッシュを活用すべきだが、全てのファイルを1つにバンドルするとそれができない。
そのため、頻繁に変更するファイルのバンドルと、ライブラリ群をまとめたバンドルは別にして出力する(optimization.splitChunksという設定を有効にする必要がある)。
依存関係を解決したファイルを出力できる
以下はjQueryを読み込み、jQueryに依存しているapp.jsを読み込んでいるhtmlファイルだと想定する。
app.jsはjQueryに依存しているため、jQueryを読み込む前にapp.jsを読み込むと動かない。
<!DOCTYPE html>
<html>
<head>
<meta charset="utf-8">
<title>webpack tutorial</title>
</head>
<body>
<!-- app.jsはjQueryに依存しているため、jQueryを読み込んだ後に読み込む必要がある。 -->
<script src="https://code.jquery.com/jquery-3.1.1.min.js"></script>
<script src="js/app.js"></script>
</body>
</html>
上記のようなファイルは以下の懸念点がある。
- 依存しているライブラリが1つだけなら良いが、依存が増えれば増えるほど依存関係がわかり辛くなる。
- それぞれのファイルの依存関係をすぐに理解できるのは作業をした人間のみであり、別の作業者が依存関係をすぐに理解するのは困難。
- 依存関係が複雑になればなるほど、迂闊にスクリプトの読み込み順を変更したり本来不要なファイルを削除できなくなる。
webpackを利用すれば依存関係を解決してファイルをバンドルするため、スクリプトの順番を考慮する必要はなくなり依存関係に悩まされる可能性は低くなる。
<!DOCTYPE html>
<html>
<head>
<meta charset="utf-8">
<title>webpack tutorial</title>
</head>
<body>
<!-- 依存関係を解決してまとめられたファイル -->
<script src="js/bundle.js"></script>
</body>
</html>
また、依存するパッケージ(モジュール)をpackage.jsonに明記し、それらの利用を促せば以下のような事態に陥る可能性は低くなる。
- 理由もなく作業者によって利用するライブラリのバージョンが異なる。
- 1ページに同じライブラリが複数読み込まれてしまっている。
- 同じライブラリが様々なディレクトリに存在する。誰がどこで何のために利用しているのかわからないため迂闊に消せない。
webpack(モジュールバンドラ)の使いどころ
上記のメリットや機能が必要に感じたり、魅了に感じる状況であれば利用すべき。
逆にすぐに捨てるコードや2〜30行程度のコンパクトなコードを書く程度なら必要ないと思う。
webpackは非常に多くの機能が存在し、細かい設定ができるためwebpack.config.jsの内容を理解せずにコピペして利用するはやめた方が良い。
利用用途に合わせてwebpack.config.jsを用意するべき。
とは言え、全ての機能を完全に理解するのは困難なので、頻繁に利用しそうな機能や、webpack 4から追加されたmodeなどの設定項目を紹介をしていく。
webpackの様々な機能、設定項目
watchモード
ファイルを監視して変更があったらビルドを再実行する機能のこと。
watchモードでは基本的にキャッシュが有効になるため、ビルド時間が短くなる。
オプションを指定してwebpackコマンドを実行するか、webpack.config.jsに設定を記述することで利用できる。
webpack --watch
const path = require('path');
module.exports = {
// watchモードを有効にする
watch: true,
mode: 'development',
entry: "./app.js",
output: {
filename: "bundle.js",
path: path.join(__dirname, 'public/js')
}
}
ローダー
画像やCSSなどのJavaScript以外のファイルをJavaScriptで扱えるように変換したり、バンドルする前にモジュールに対して実行する機能のこと。
TypeScriptをJavaScriptに変換、画像をDataURLに変換、コードをチェックするなど、ローダーによって機能は様々。
babel-loader
ES2015(ES6)のコードをES5のコードに変換するローダー。
ローダーを利用するためにはそれに応じたパッケージをインストールしておく必要がある。
babel-loaderを利用するために以下のパッケージをインストールする。
npm install babel-loader @babel/core @babel/preset-env --save-dev
or
yarn add babel-loader @babel/core @babel/preset-env --dev
インストール後、webpack.config.jsにbabel-loaderの設定を追加する。
// output.pathに絶対パスを指定する必要があるため、pathモジュールを読み込んでおく
const path = require('path');
module.exports = {
// モードの設定、v4系以降はmodeを指定しないと、webpack実行時に警告が出る
mode: 'development',
// エントリーポイントの設定
entry: './src/js/app.js',
// 出力の設定
output: {
// 出力するファイル名
filename: 'bundle.js',
// 出力先のパス(絶対パスを指定する必要がある)
path: path.join(__dirname, 'public/js')
},
// ローダーの設定
module: {
rules: [
{
// ローダーの処理対象ファイル
test: /\.js$/,
// ローダーの処理対象から外すディレクトリ
exclude: /node_modules/,
use: [
{
// 利用するローダー
loader: 'babel-loader',
// ローダーのオプション
// 今回はbabel-loaderを利用しているため
// babelのオプションを指定しているという認識で問題ない
options: {
presets: [['@babel/preset-env', { modules: false }]]
}
}
]
}
]
},
};
上記の設定でwebpackコマンドを実行すれば、以下のようなES2015(ES6)のコードをどのブラウザでも動くように変換してくれる。
import $ from 'jquery';
import additionCalculator from './modules/addition-calculator';
import taxCalculator from './modules/tax-calculator';
const item1Price = 400;
const item2Price = 600;
const totalPrice = additionCalculator(item1Price, item2Price);
const tax = 1.08;
const priceIncludeTax = taxCalculator(totalPrice, tax);
console.log(priceIncludeTax);
$('body').html(priceIncludeTax);
eslint-loader
JavaScriptのコードを検証するローダー。
eslint-loaderを利用するために以下のパッケージをインストールする。
npm install eslint eslint-loader --save-dev
or
yarn add eslint eslint-loader --dev
インストール後、webpack.config.jsにeslint-loaderの設定とプラグインの記述を追加する。
// プラグインを利用するためにwebpackを読み込んでおく
const webpack = require('webpack');
// output.pathに絶対パスを指定する必要があるため、pathモジュールを読み込んでおく
const path = require('path');
module.exports = {
// モードの設定、v4系以降はmodeを指定しないと、webpack実行時に警告が出る
mode: 'development',
// エントリーポイントの設定
entry: './src/js/app.js',
// 出力の設定
output: {
// 出力するファイル名
filename: 'bundle.js',
// 出力先のパス(絶対パスを指定する必要がある)
path: path.join(__dirname, 'public/js')
},
// ローダーの設定
module: {
rules: [
{
// ローダーの処理対象ファイル
test: /\.js$/,
// ローダーの処理対象から外すディレクトリ
exclude: /node_modules/,
use: [
{
// 利用するローダー
loader: 'babel-loader',
// ローダーのオプション
// 今回はbabel-loaderを利用しているため
// babelのオプションを指定しているという認識で問題ない
options: {
presets: [['@babel/preset-env', { modules: false }]]
}
}
]
},
{
// enforce: 'pre'を指定することによって
// enforce: 'pre'がついていないローダーより早く処理が実行される
// 今回はbabel-loaderで変換する前にコードを検証したいため、指定が必要
enforce: 'pre',
test: /\.js$/,
exclude: /node_modules/,
loader: 'eslint-loader'
}
]
}
};
babel-loaderの設定記述とほとんど変わりないが、babel-loaderで変換する前にコードを検証したいためenforce: 'pre'を指定する。
また、eslintの設定ファイルである.eslintrcも追加する。
※webpackの解説記事のため、設定項目の詳細は割愛します。
{
"extends": "eslint:recommended",
"parserOptions": {
"ecmaVersion": 6,
"sourceType": "module"
},
"env": {
"browser": true
}
}
.eslintrcはpackage.jsonと同じ階層に追加するため、ディレクトリ構成は以下の通り。
.
├── .eslintrc
├── package.json
├── public
│ ├── index.html
│ └── js
│ └── bundle.js
├── src
│ └── js
│ ├── app.js
│ └── modules
│ ├── addition-calculator.js
│ └── tax-calculator.js
└── webpack.config.js
上記の設定でwebpackコマンドを実行すれば、以下のように検証結果が出力される。
ERROR in ./src/js/app.js
/Users/mac/GitHub/webpack-v4-tutorial/src/js/app.js
11:1 error Unexpected console statement no-console
ローダーを設定する書き方は色々ある
ローダーを設定する書き方は色々あり、上記のbabel-loaderの設定は以下のようにも書ける。
module: {
rules: [
{
test: /\.js$/,
exclude: /node_modules/,
use: [
{
loader: 'babel-loader?{ "presets":[["@babel/env", {"modules": false}]] }'
}
]
}
]
}
以下のようにuseを省略して書くこともできる。
module: {
rules: [
{
test: /\.js$/,
exclude: /node_modules/,
loader: 'babel-loader',
options: {
presets: [['@babel/preset-env', { modules: false }]]
}
}
]
}
以下のようにuseを利用すると、ローダーを複数指定すること等が可能なため、状況に応じて使い分ける。
module: {
rules: [
{
test: /\.js$/,
exclude: /node_modules/,
use: [
{
loader: 'babel-loader',
options: {
presets: [['@babel/preset-env', { modules: false }]]
}
},
{
loader: 'jshint-loader'
}
]
}
]
}
プラグイン
モジュールのバンドル時に実行される様々な処理のこと。
ProvidePlugin
指定したモジュールをすべてのファイル(モジュール)の変数として利用可能にするプラグイン。
利用可能にしたモジュールはimportなどで読み込む必要がなくなる。
以下はwebpack.config.jsにProvidePluginを追加したもの。
// プラグインを利用するためにwebpackを読み込んでおく
const webpack = require('webpack');
// output.pathに絶対パスを指定する必要があるため、pathモジュールを読み込んでおく
const path = require('path');
module.exports = {
// モードの設定、v4系以降はmodeを指定しないと、webpack実行時に警告が出る
mode: 'development',
// エントリーポイントの設定
entry: './src/js/app.js',
// 出力の設定
output: {
// 出力するファイル名
filename: 'bundle.js',
// 出力先のパス(絶対パスを指定する必要がある)
path: path.join(__dirname, 'public/js')
},
// ローダーの設定
module: {
rules: [
{
// ローダーの処理対象ファイル
test: /\.js$/,
// ローダーの処理対象から外すディレクトリ
exclude: /node_modules/,
use: [
{
// 利用するローダー
loader: 'babel-loader',
// ローダーのオプション
options: {
presets: [['@babel/preset-env', { modules: false }]]
}
}
]
},
{
// enforce: 'pre'を指定することによって
// enforce: 'pre'がついていないローダーより早く処理が実行される
// 今回はbabel-loaderで変換する前にコードを検証したいため、指定が必要
enforce: 'pre',
test: /\.js$/,
exclude: /node_modules/,
loader: 'eslint-loader'
}
]
},
// プラグインの設定
plugins: [
new webpack.ProvidePlugin({
$: 'jquery'
})
]
};
jqueryを全てのモジュール上で変数$として利用できるようにしたため、app.jsのjqueryを読み込む記述を消しても正常に動作する。
import additionCalculator from './modules/addition-calculator';
import taxCalculator from './modules/tax-calculator';
const item1Price = 400;
const item2Price = 600;
const totalPrice = additionCalculator(item1Price, item2Price);
const tax = 1.08;
const priceIncludeTax = taxCalculator(totalPrice, tax);
console.log(priceIncludeTax);
$('body').html(priceIncludeTax);
mode
webpack 4から新しく追加された設定項目。
modeにはdevelopment、production、noneが存在し、いずれかを指定しないとwebpack実行時に警告がでる。
developmentかproductionを指定すると様々な設定が有効になり、webpackが実行される。
オプションを指定してwebpackコマンドを実行するか、webpack.config.jsに設定を記述することでmodeを指定できる。
webpack --mode development
const path = require('path');
module.exports = {
mode: 'development',
entry: './app.js',
output: {
filename: 'bundle.js',
path: path.join(__dirname, 'public/js')
}
};
development
エラー表示、デバッグしやすいファイルの出力、再ビルド時間の短縮(キャッシュ有効)などの設定が有効になる。
開発時のファイルの出力にはこちらのモードを利用する。
production
ファイルの圧縮や、モジュールの最適化などの設定が有効になる。
本番時のファイルの出力にはこちらのモードを利用する。
npm scriptsでwebpackをそれぞれのモードで実行する
modeをwebpack.config.jsに記述してしまうと、モードを変更する度に記述を変更する必要がある。
それを防ぐためにnpm scriptsでwebpackを実行できるようにする。そのためにpackage.jsonに以下の記述を追加する。
"scripts": {
"dev": "webpack --mode development --watch",
"build": "webpack --mode production"
}
記述後のpackage.jsonは以下のようになる。
{
"name": "webpack-4-tutorial",
"version": "1.0.0",
"description": "webpack 4 quick start",
"author": "soraflat",
"scripts": {
"dev": "webpack --mode development --watch",
"build": "webpack --mode production"
},
"devDependencies": {
"@babel/core": "^7.2.2",
"@babel/preset-env": "^7.2.0",
"babel-loader": "^8.0.4",
"eslint": "^4.19.1",
"eslint-loader": "^2.0.0",
"webpack": "^4.27.1",
"webpack-cli": "^3.1.2"
},
"dependencies": {
"jquery": "^3.2.1"
},
"license": "MIT"
}
上記の記述で以下のコマンドを実行するとそれぞれのモードでwebpackが実行される。
以下のコマンドでwebpack --mode development --watchが実行される。
npm run dev
or
yarn run dev
以下のコマンドでwebpack --mode productionが実行される。
npm run build
or
yarn run build
eslint-loaderなどを利用している場合、エラーを直さないとビルドできないため注意。
設定の上書き
webpack.config.jsに設定を追記すれば、それぞれのモードで有効になる設定を上書きできる。
developmentの上書き例
以下はdevelopmentモードで有効になるdevtool: 'eval'を上書きした例。
module.exports = {
mode: 'development',
entry: './src/js/app.js',
output: {
filename: 'bundle.js',
path: './public/js'
},
// developmentモードで有効になるdevtool: 'eval'を上書き
devtool: 'source-map'
};
出力されるソースマップが変更される。
productionの上書き例
以下はproductionモードで有効になるoptimization.minimizerを上書きした例。
const TerserPlugin = require('terser-webpack-plugin');
module.exports = {
mode: 'production',
entry: './src/js/app.js',
output: {
filename: 'bundle.js',
path: './public/js'
},
// productionモードで有効になるoptimization.minimizerを上書きする
optimization: {
minimizer: [
new TerserPlugin({
terserOptions: {
compress: { drop_console: true }
}
})
]
}
};
圧縮されるだけではなく、consoleも削除されたファイルが出力される。
modeによって設定を切り替える
- 「
productionモードでビルドする場合はconsoleを消したいが、developmentモードでは残しておきたい。」 - 「
developmentモードの場合のみ、ソースマップを出力したい。」
などの状況で、modeによって設定を切り替えたい時がある。
以下のように変更すれば、modeによって設定を切り替えられる。
// プラグインを利用するためにwebpackを読み込んでおく
const webpack = require('webpack');
// optimization.minimizerを上書きするために必要なプラグイン
const TerserPlugin = require('terser-webpack-plugin');
// output.pathに絶対パスを指定する必要があるため、pathモジュールを読み込んでおく
const path = require('path');
module.exports = (env, argv) => {
// argv.modeにはwebpackを実行したmodeが格納されている
// 例えば webpack --mode development と実行すれば
// argv.mode には 'development' が格納されている
// そのためdevelopmentモードで実行したかどうかを判定できる
const IS_DEVELOPMENT = argv.mode === 'development';
return {
// エントリーポイントの設定
entry: './src/js/app.js',
///
/// outputなどの記述は省略
///
// developmentモードで有効になるdevtool: 'eval'を上書き
// developmentモードでビルドした時だけソースマップを出力する
devtool: IS_DEVELOPMENT ? 'source-map' : 'none',
// productionモードで有効になるoptimization.minimizerを上書きする
optimization: {
// developmentモードでビルドした場合
// minimizer: [] となるため、consoleは残されたファイルが出力される
// puroductionモードでビルドした場合
// minimizer: [ new TerserPlugin({... となるため、consoleを削除したファイルが出力される
minimizer: IS_DEVELOPMENT
? []
: [
new TerserPlugin({
terserOptions: {
compress: { drop_console: true }
}
})
]
}
};
};
optimization.splitChunks
webpack 3までに存在したCommonsChunkPluginに代わる設定項目。
※詳細は別の記事に書きましたので、こちらを参考にしてください。
webpack 4から追加されたoptimization.splitChunksの使い方、使い所
webpack 3から4への移行の注意点
webpack 4に対応していないプラグインやローダーが動かなくなる可能性があるため、移行する前にチェックをする。
終わり
今後もフロントエンド開発は大規模かつ複雑になると思うのでモジュール化を考慮した開発は普段から意識しておいて損はないです。
とは言え、いきなり自分でモジュールを開発するのも難しいと思うため、まずは外部モジュールの利用から始めてみると良いと思います。
本記事で紹介した機能はほんの一部のため、他の機能も気になった方々は、公式ドキュメントをご覧ください。
主に3から4の変更点を知りたい場合は、以下に目を通すことをオススメいたします。
- To v4 from v3
- 次のリリースであるwebpack 4の主な変更点まとめ
- webpack4への簡単なマイグレーションガイド
- webpack 4: released today!!
- webpack 4: mode and optimization
関連記事
本記事以外にもwebpackに関連する記事を書いておりますので、興味があればそちらもどうぞ。
以下は最適化(ファイルサイズの削減やキャッシュの利用)に関する記事です。
- webpackのTree Shakingを理解して不要なコードがバンドルされるのを防ぐ
- webpack 4 の optimization.splitChunks の使い方、使い所 〜廃止された CommonsChunkPlugin から移行する〜
以下はwebpackを利用した開発環境に関する記事です。
- Babel 7でTypeScriptをトランスパイルしつつ型チェックをする 〜webpack 4 + Babel 7 + TypeScript + TypeScript EsLint + Prettierの開発環境を構築する〜
- Babel 7 の主な変更点まとめ(最新のBabel でのpolyfillの使い方などに関して記載しています)
Parcelに関して
話題になったParcel(モジュールバンドラ)を触りましたが、実務では引き続きwebpackを利用することになりそうです。
記事を書きましたので、興味があればこちらもどうぞ。