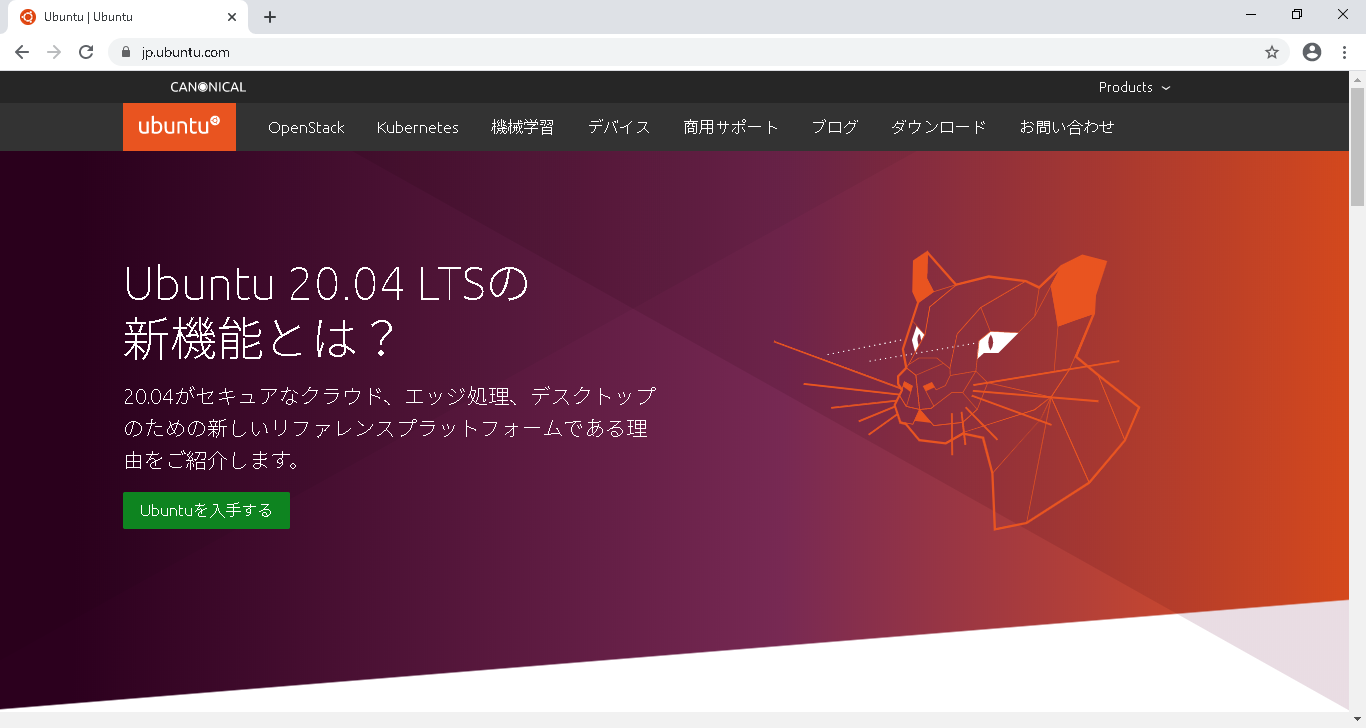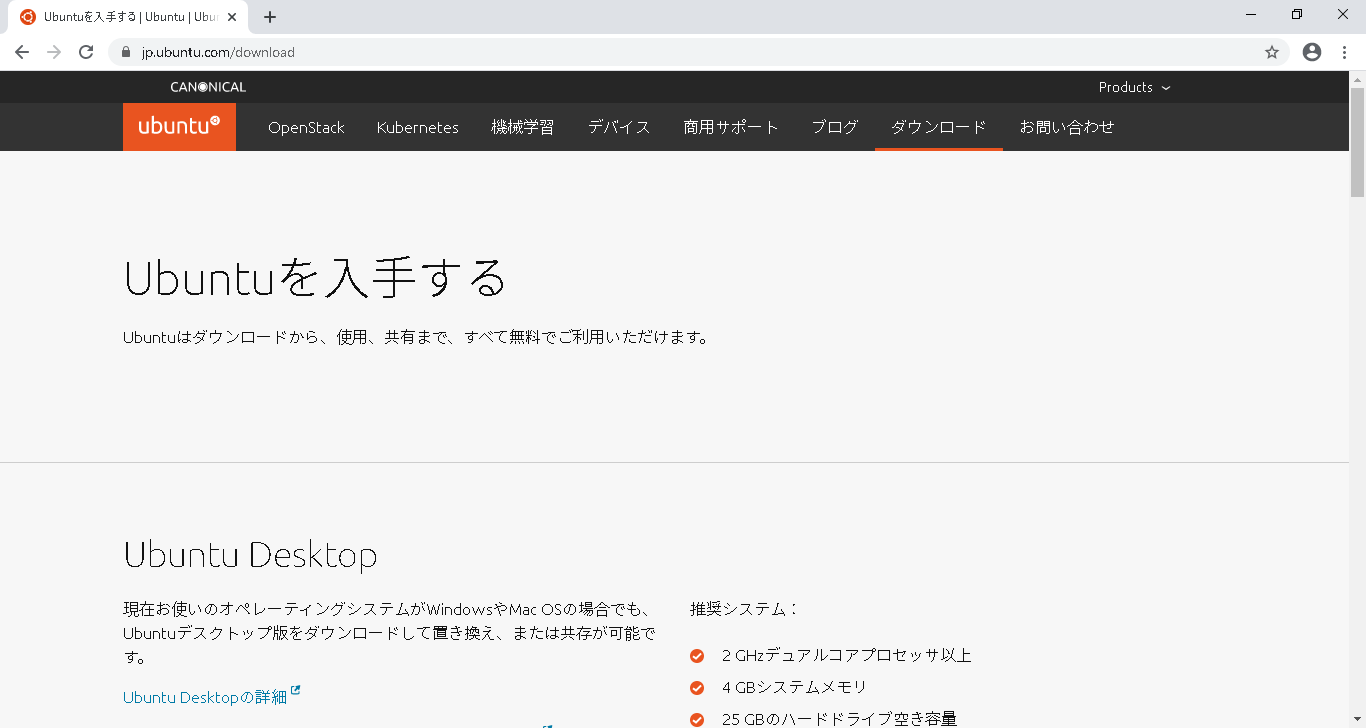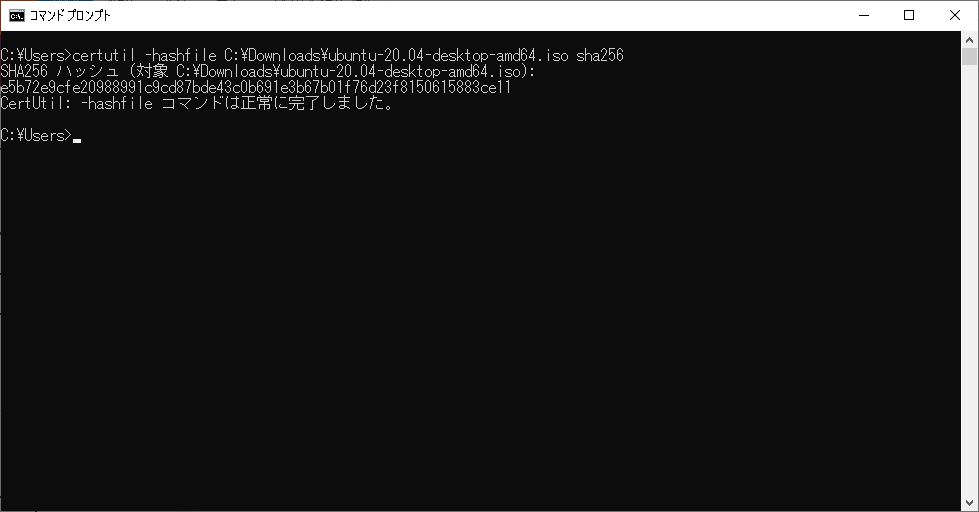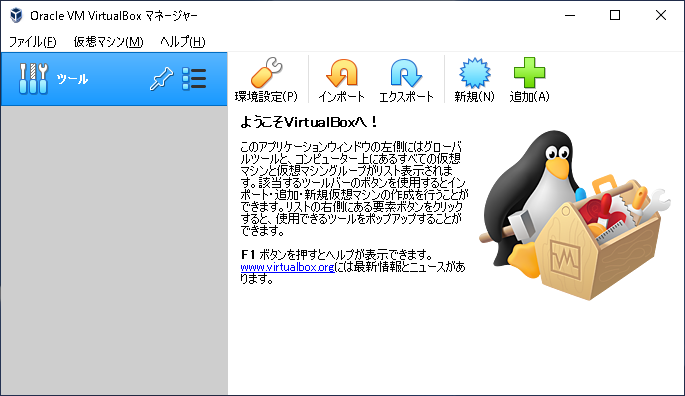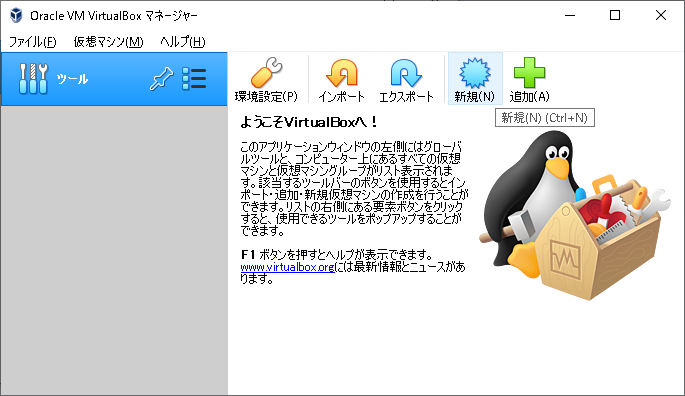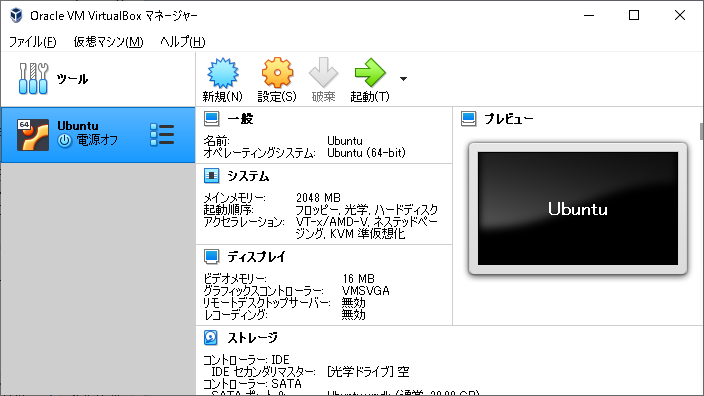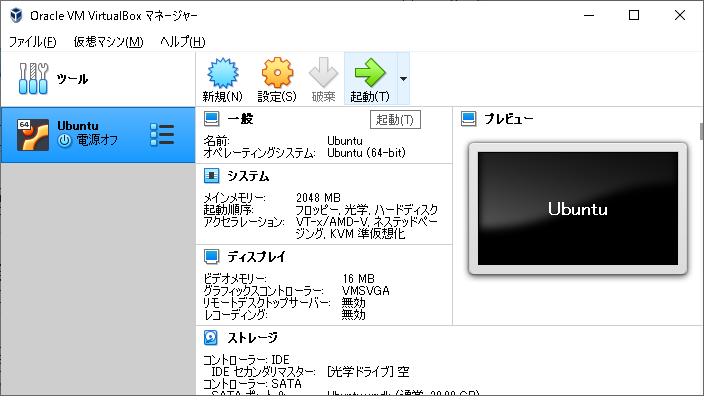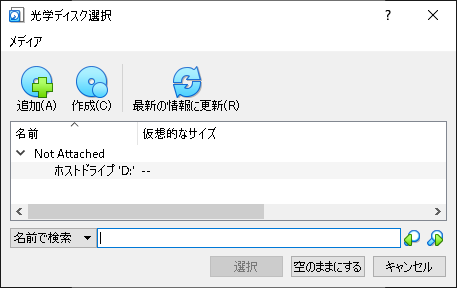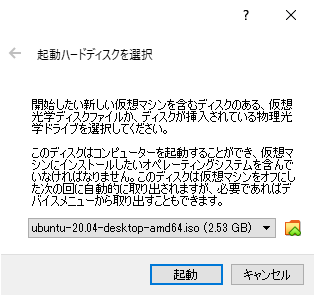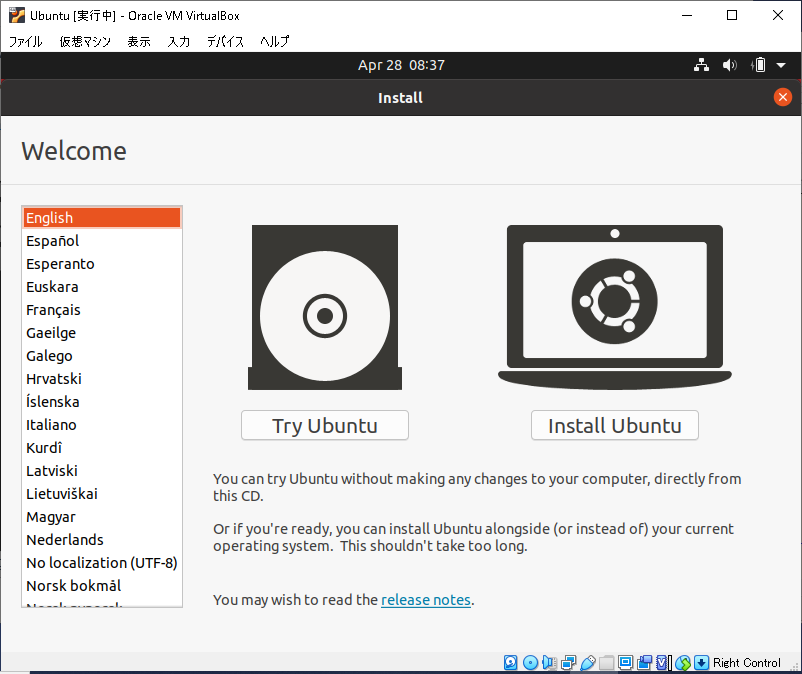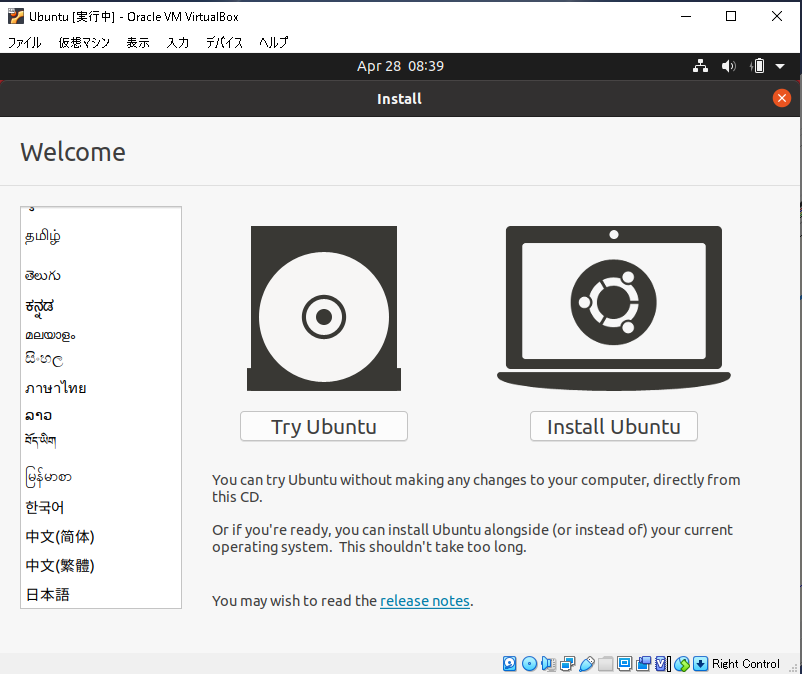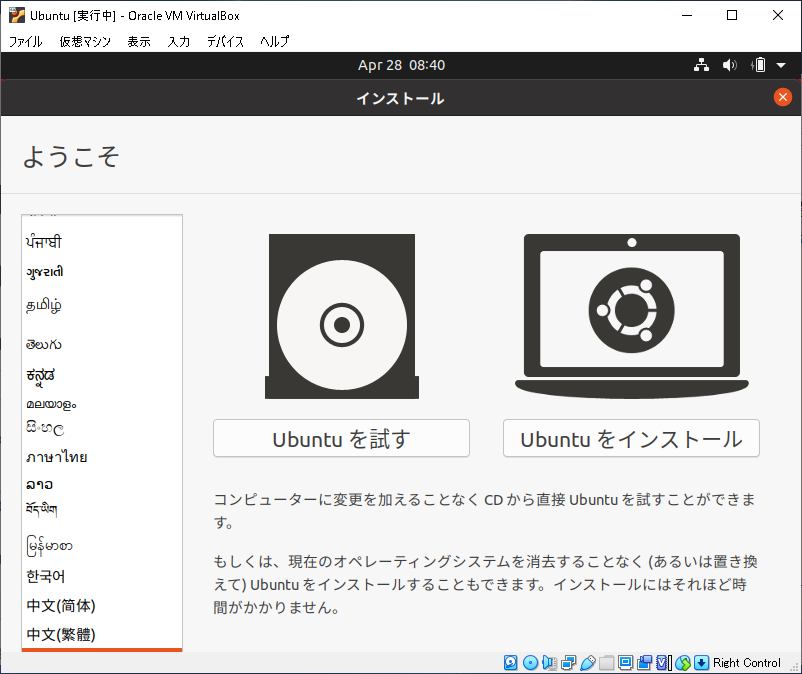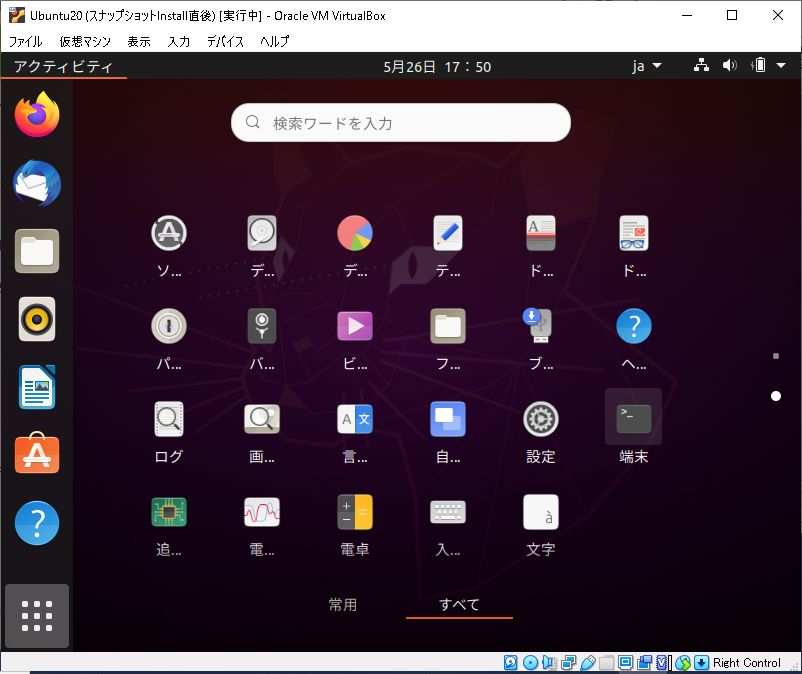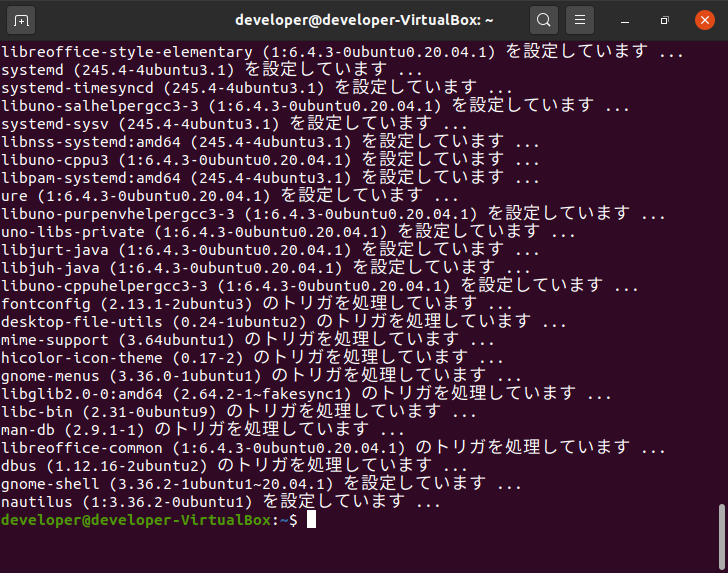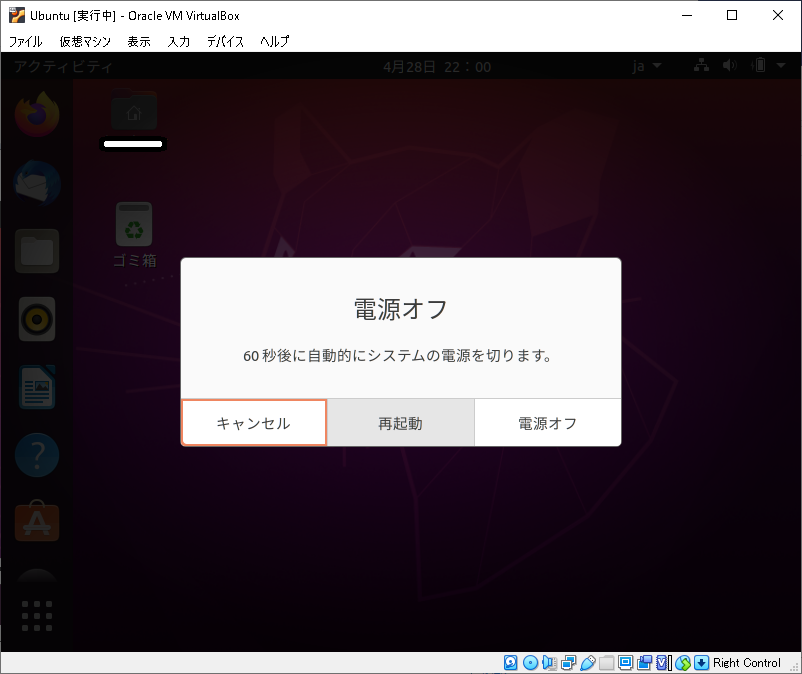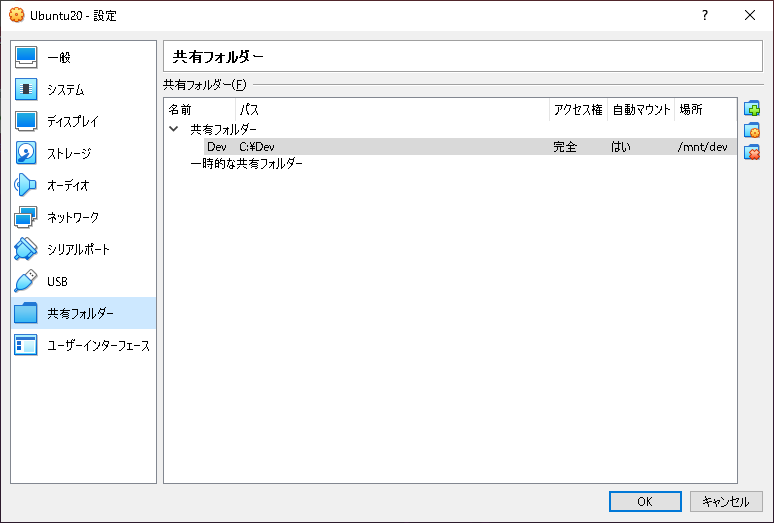概要
自宅で簡単に複数のLinux(CentOS, Ubuntu, KaliLinux ...)を切り替えて使用したい。
会社にはESXiとかあるけど、自宅にはWindows10しかない。
そんな人のために、(既にたくさん情報があるのを承知の上で)Windows10上で稼働するVirtualBoxにUbuntuをインストールした記録を残しておきました。
Windows10のVirtualBoxインストール手順はこちら
VirtualBoxインストール
最新版のインストール手順は、別途記載した。
ダウンロード
2020/04/28時点での最新版は、ver20.04 LTS(2020/04/23リリース)
まずは、WEBブラウザで以下のURLにアクセス。
https://jp.ubuntu.com/
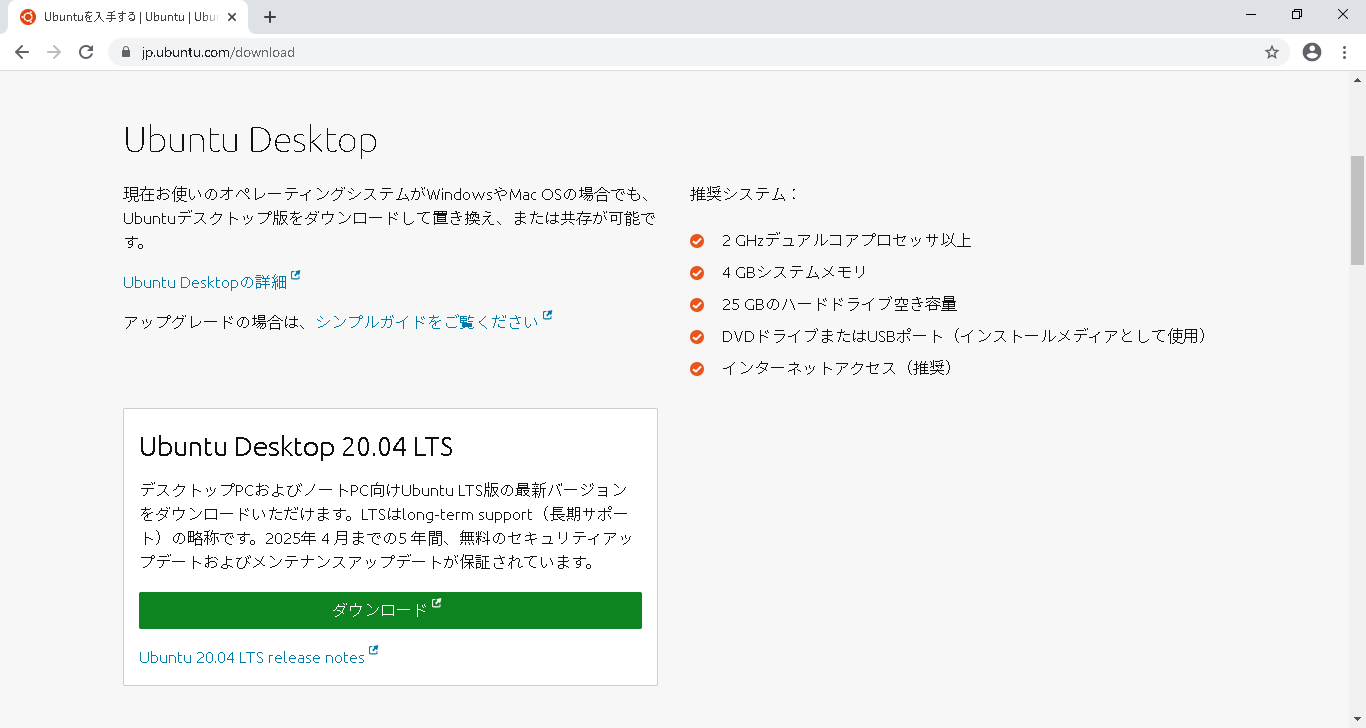
[Ubuntu Desktop 20.04 LTS]-[ダウンロード]ボタンを押下。
ubuntu-20.04-desktop-amd64.isoのダウンロードが始まる。
3,131,807,904 バイト
念のために、チェックサムを確認しておく。
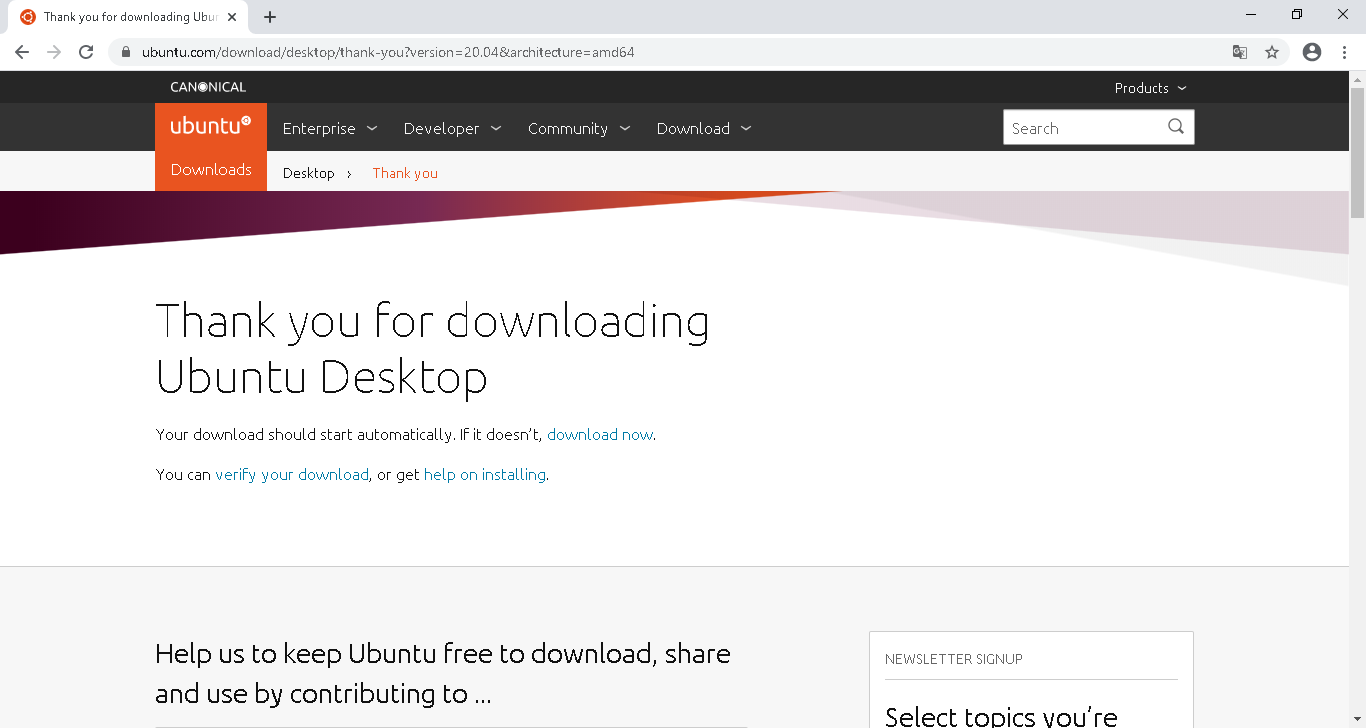
[ダウンロード]ボタン押下後に遷移した画面で、[verify your download]リンクを押下。
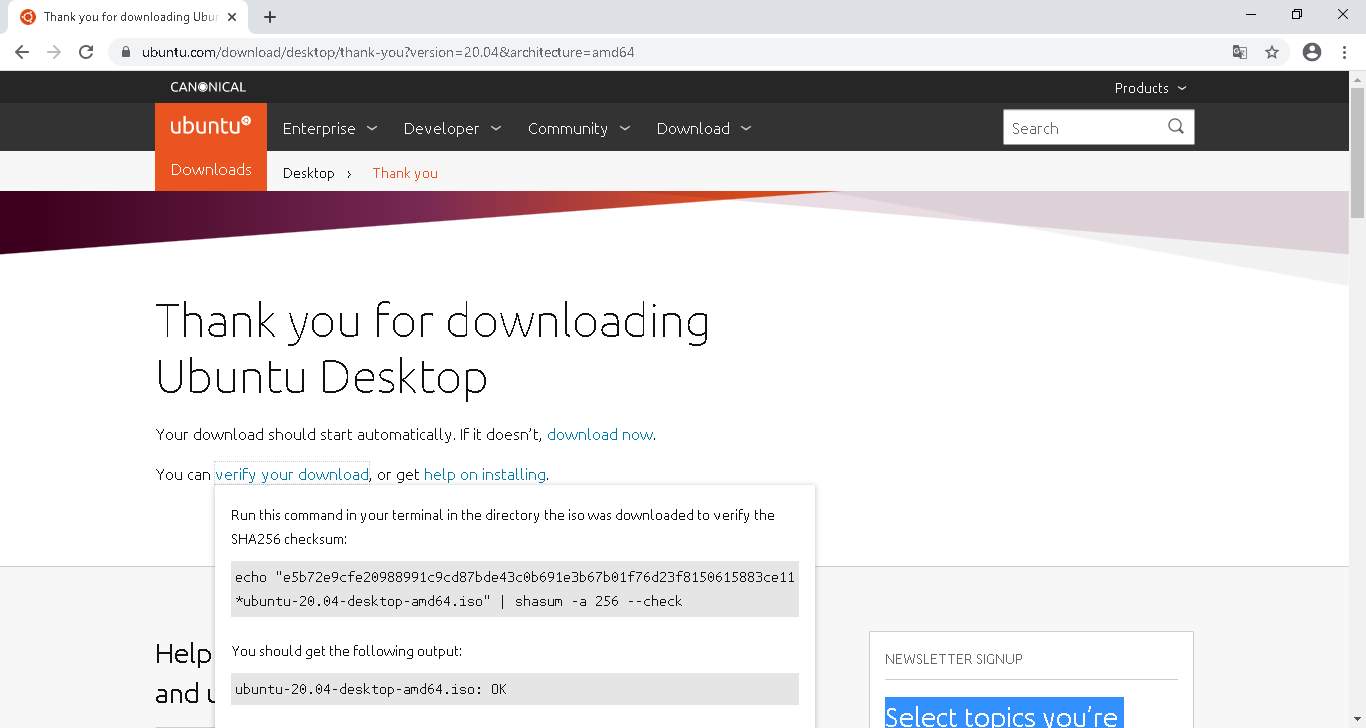
ダウンロードしたubuntu-20.04-desktop-amd64.isoのチェックサムを確認しておく。
コマンドプロンプトを起動し、以下のコマンドを実行
certutil -hashfile (ダウンロードしたファイル) sha256
仮想マシンの作成
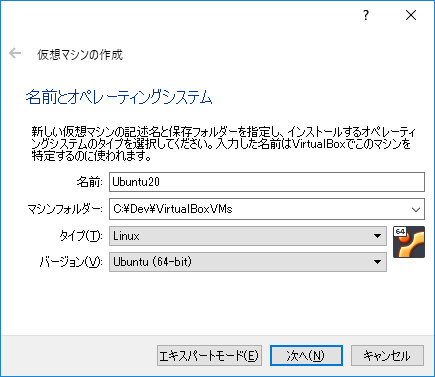
[名前:]にUbuntu20を入力。
[マシンフォルダ:]に任意の存在するフォルダを指定。
(名前にUbuntuを入力すると、[タイプ(T):]Linux、[バージョン(V):]Ubuntu(64-bit)が自動選択)
[次へ(N)]ボタンを押下。
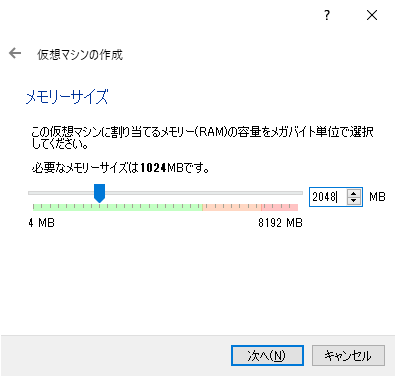
任意のメモリサイズを指定(ここでは、2048MBを指定)
(稼働しているWindows10用に2GB程度残しておかないといけないので、物理メモリが4GBの機械なら1024MB程度しか割り振れない。)
[次へ(N)]ボタンを押下。
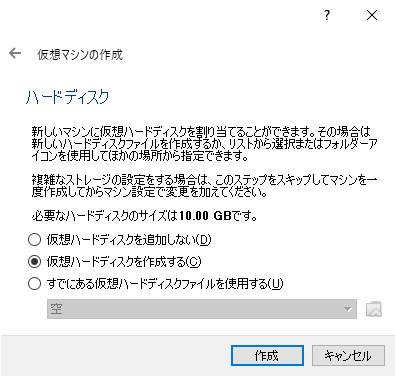
[仮想ハードディスクを作成する(C)]を選択。
[作成]ボタンを押下。
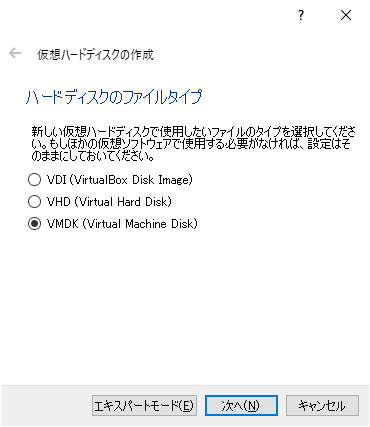
(VDIの選択を推奨となっている。ふつうは推奨に従ったほうが良い。あえてVMDKを選択してみた。)
[VMDK(Virtual Machine Disk)]を選択。
[次へ(N)]ボタンを押下。
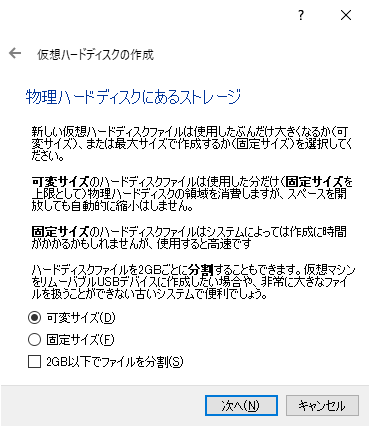
[可変サイズ(D)]を選択。(thin provisioningのことだと思う。)
[次へ(N)]ボタンを押下。
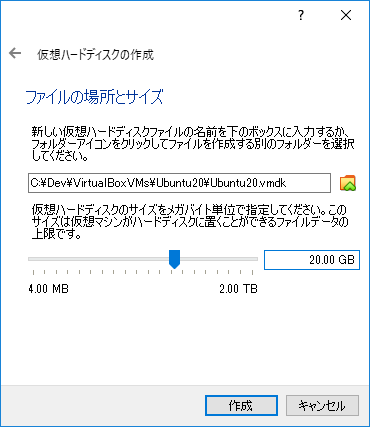
ファイル名は変更しない。
ディスクサイズに任意のサイズを指定。(ここではデフォルト10GBを20GBに変更している。)
[作成]ボタンを押下。
インストール
インストールイメージファイルの指定
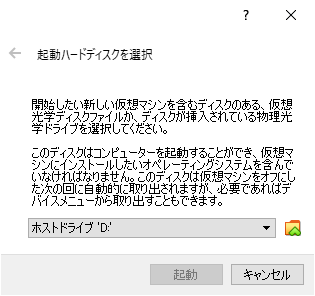
[起動ハードディスクを選択]画面で、プルダウンリストの右側にある[ファイル選択]アイコンを押下。
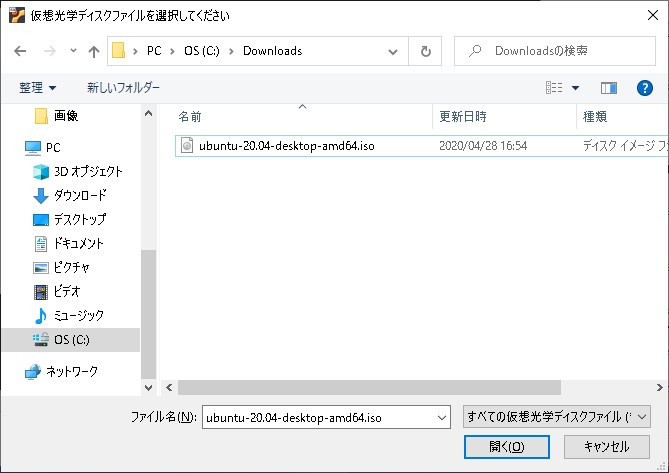
先にダウンロードしたUbuntuインストールファイルを指定。
[開く(O)]ボタンを押下。
インストール
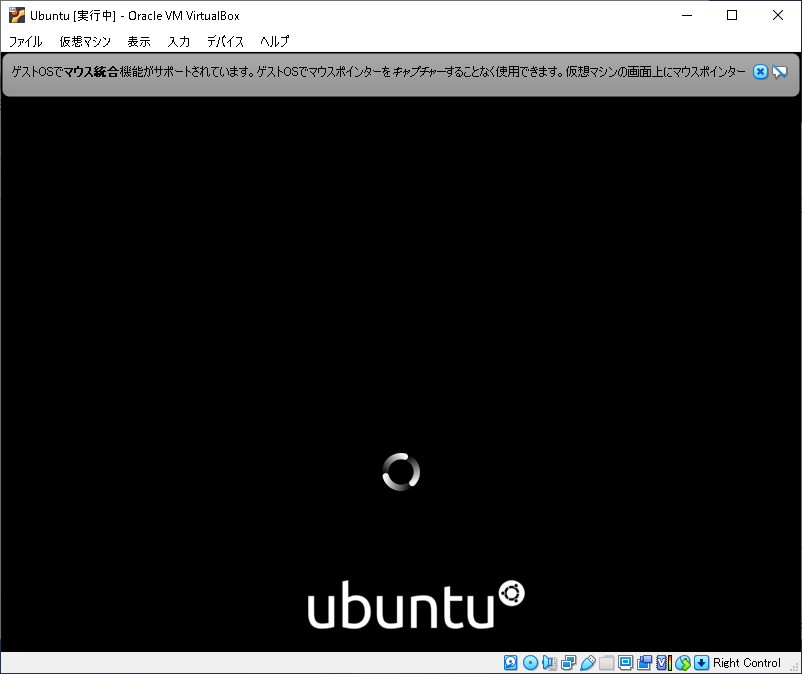
Ubuntuのインストールが始まる。
機器の性能(CPUやメモリサイズ)によって異なるが、2~5分程度で次の画面が表示される。
VirtualBoxのデフォルトの画面サイズがSVGAなので、これ以降、画面の右や下が切れている。インストールには支障がないので、このまま進める。
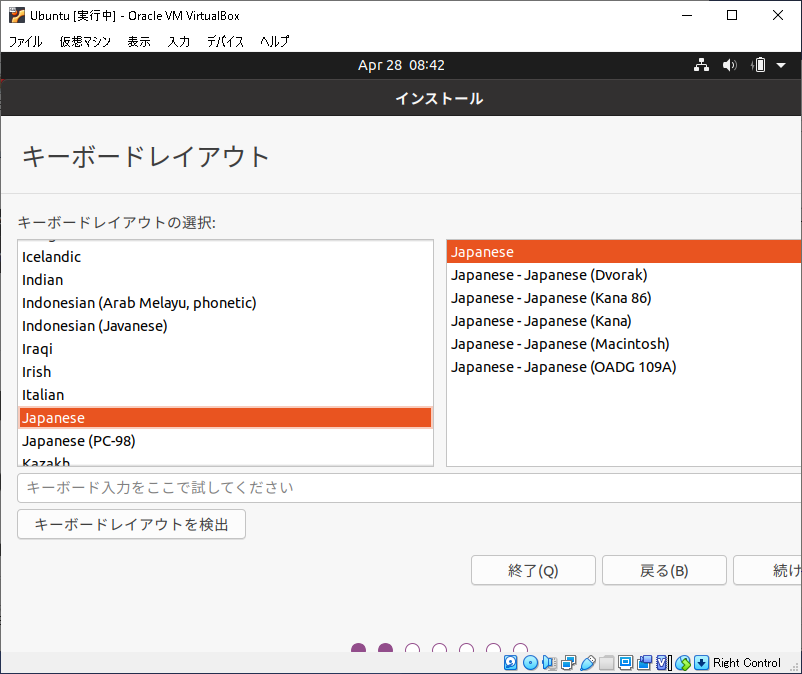
[キーボードレイアウトの選択:]で、2箇所[Japanese]が選択されていることを確認し、[続ける]ボタンを押下。
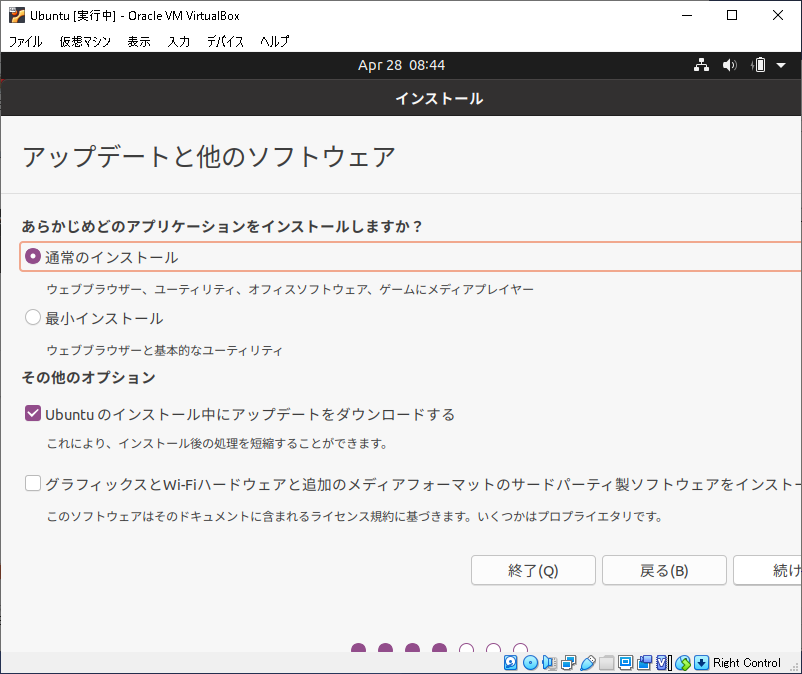
何も変更せずに、([通常のインストール]が選択され、[Ubuntuのインストール中にアップデートをダウンロードする]がチェックされている。)[続ける]ボタンを押下。
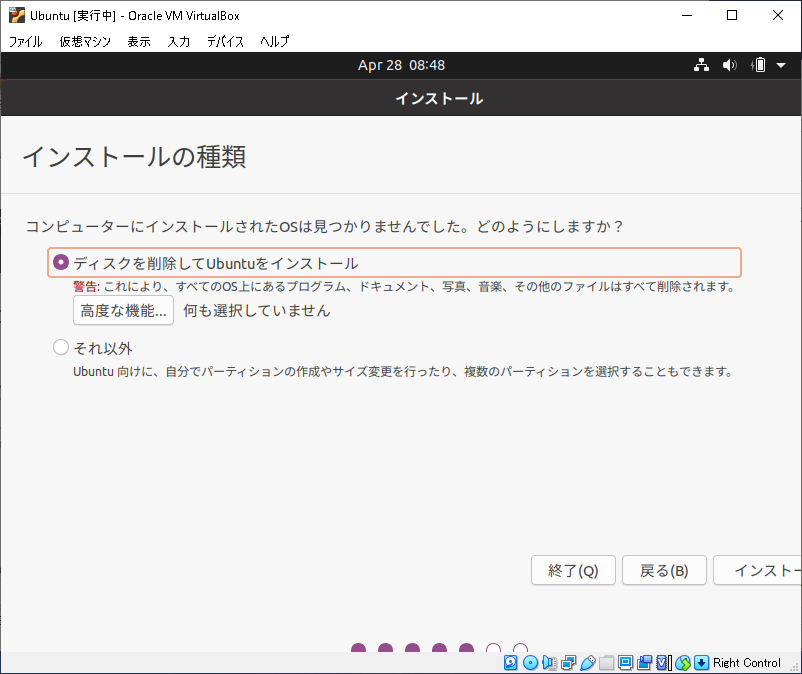
[ディスクを削除してUbuntuをインストール]を選択し、[インストール]ボタンを押下。
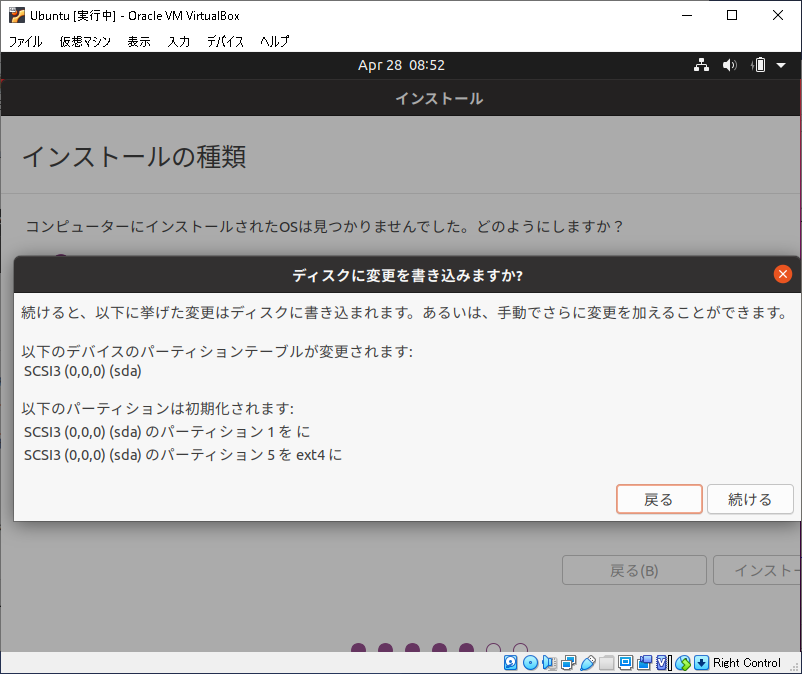
[ディスクに変更を書き込みますか?]の確認ダイアログが表示されたら、[続ける]ボタンを押下。
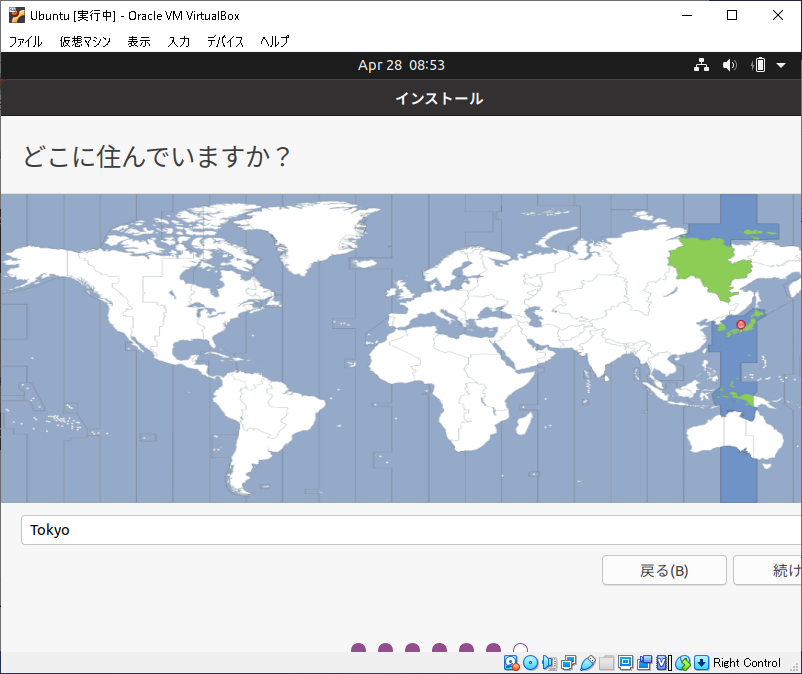
[どこに住んでいますか?]が表示されたら、[Osaka]を入力し、[続ける]ボタンを押下。
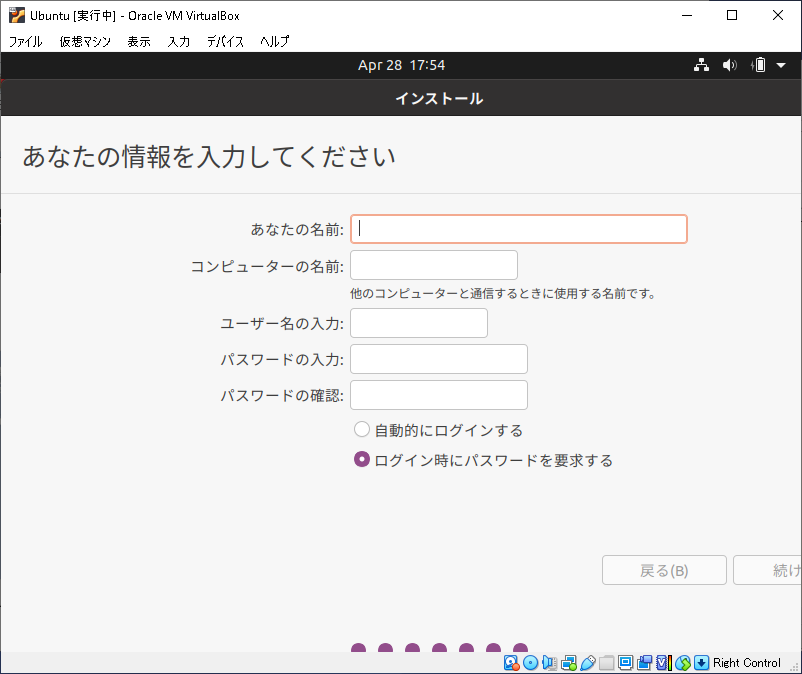
[あなたの情報を入力してください]が表示されたら、
[あなたの名前:][コンピュータの名前:][ユーザの名前:]に任意の名前を入力、
[パスワードの入力:][パスワードの確認:]に同じパスワードを入力、
[ログイン時にパスワードを要求する]を選択し、[続ける]ボタンを押下。
【2020/05/22追記】
このパスワード入力時、USキーボードになっているようなので、記号を入力する際には注意が必要。
ここでは、記号は入力せずに、後で変更するのが無難かも・・・
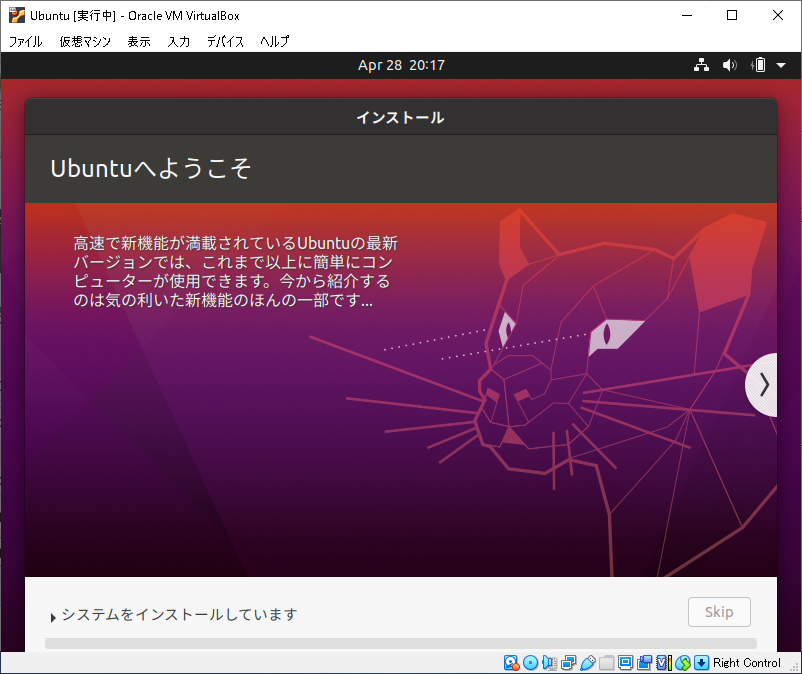
インストールが始まる。
機器の性能やネットワークの状況によるが、10分~30分程度かかる。
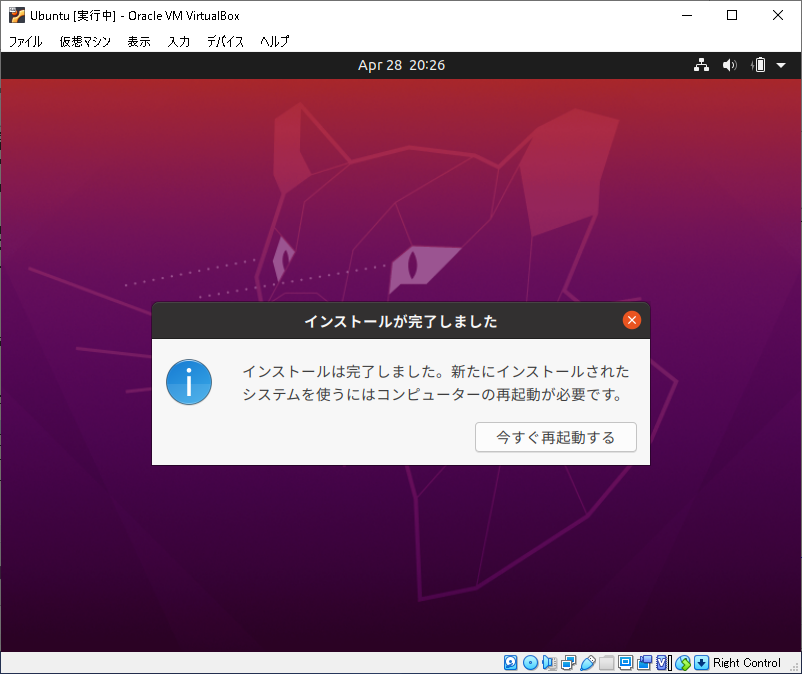
この画面が表示されたら、インストール完了。
[今すぐ再起動する]ボタンを押下。
再起動(インストールメディアの取り出し)
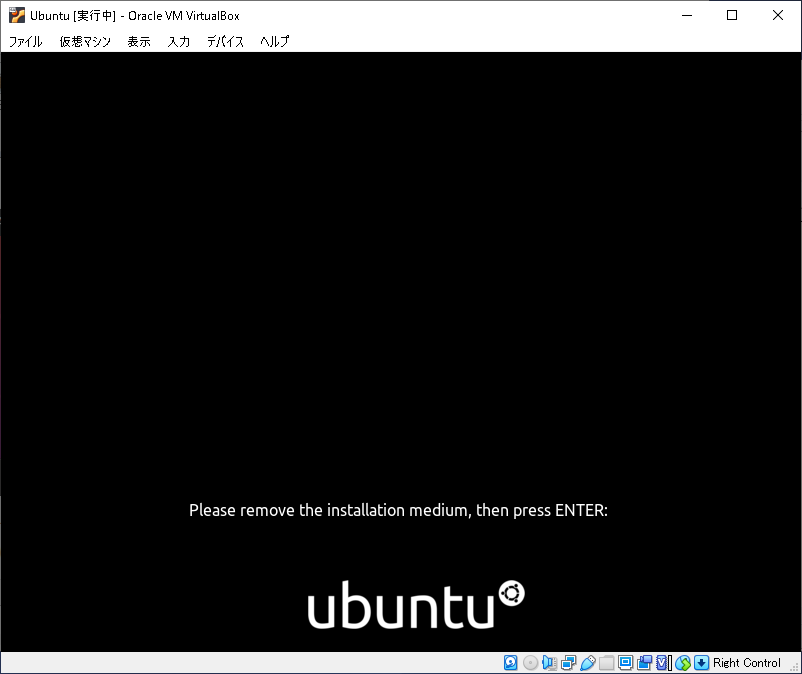
インストールイメージファイルから起動しようとするので再起動に失敗する。
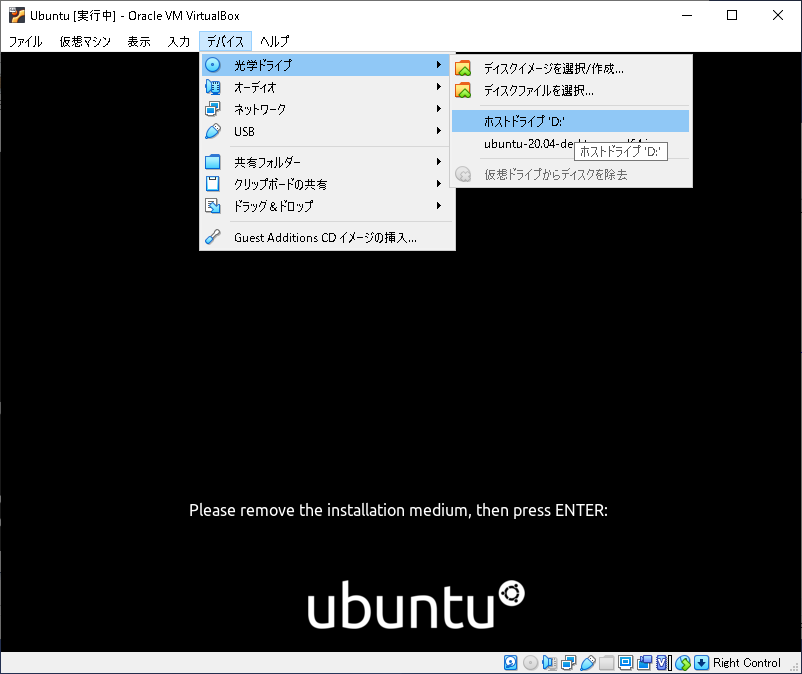
VirtualBoxのメニューバー-[デバイス]-[光学ドライブ]-[ホストドライブ'D']を選択。Ubuntuの画面でEnterキーを押下。
初回起動時の設定
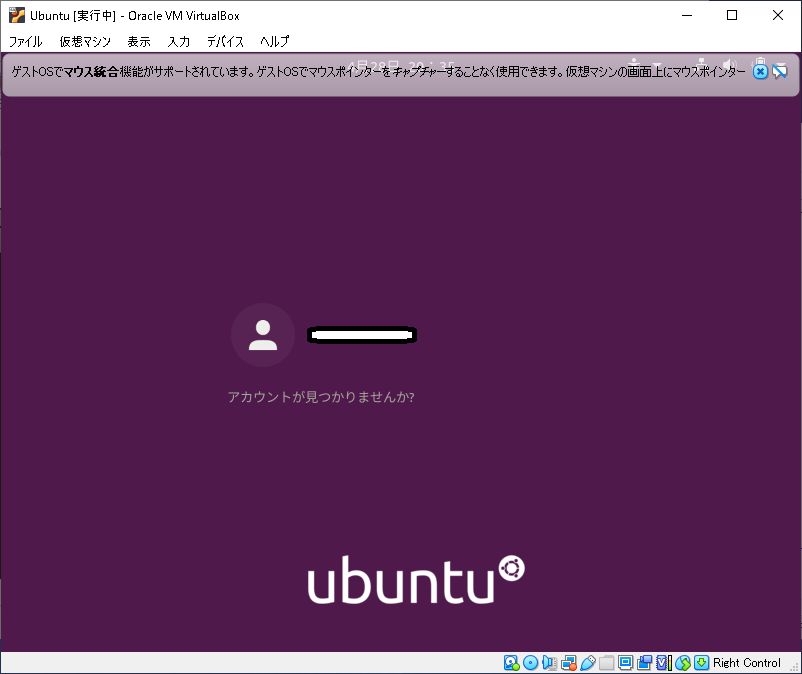
再起動したら、インストール時に作成したユーザが表示されるので、クリック。
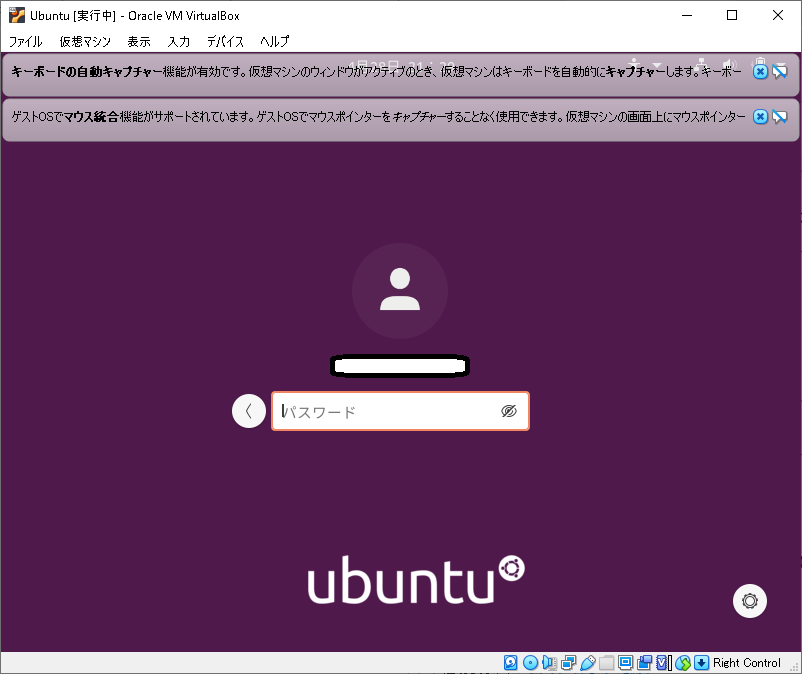
インストール時に指定したパスワードを入力し、[Enter]キーを入力。
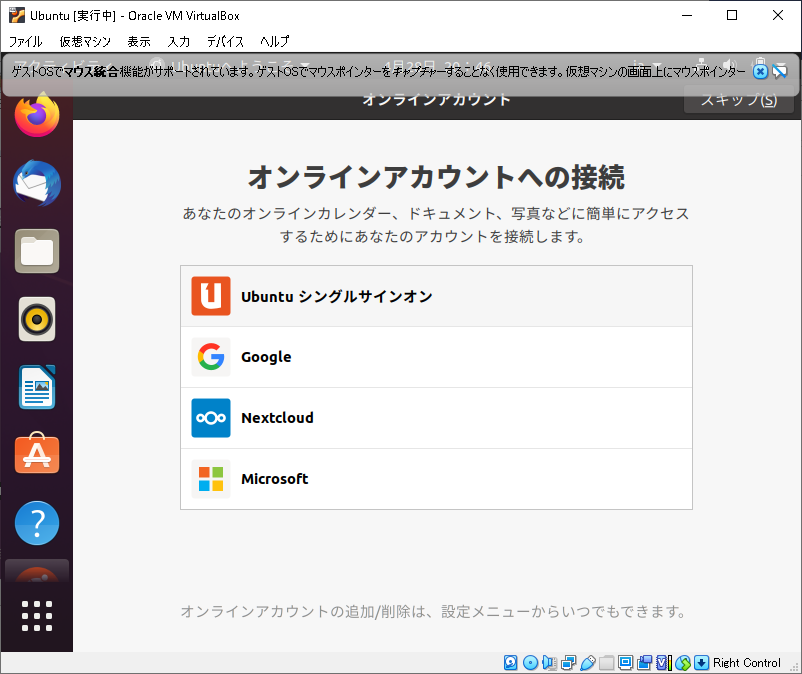
[オンラインアカウントへの接続]画面で、後から追加可能なので、[スキップ(S)]ボタンを押下。
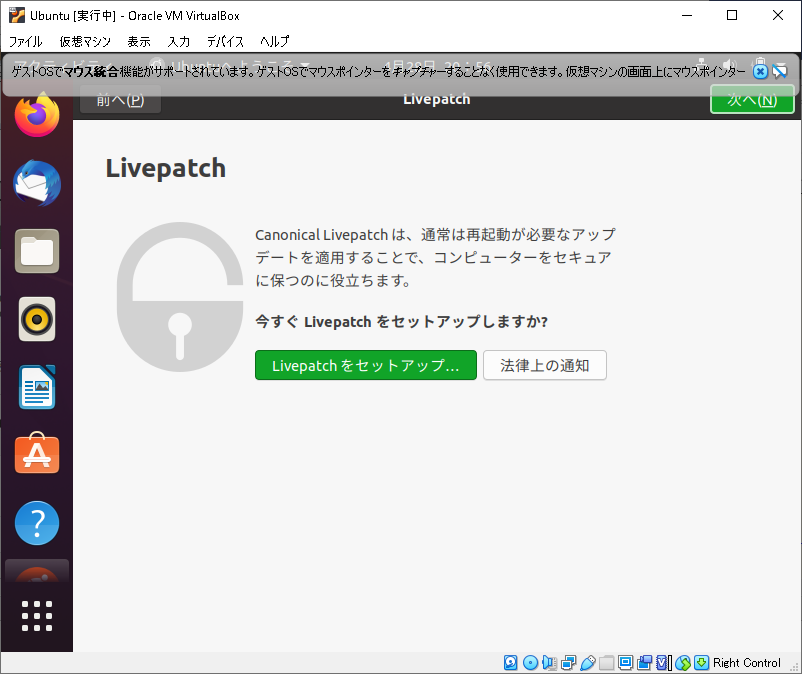
[Livepatch]画面で、Liveatchをセットアップするには、Ubuntu Oneアカウントが必要となるため、[次へ(N)]ボタンを押下。
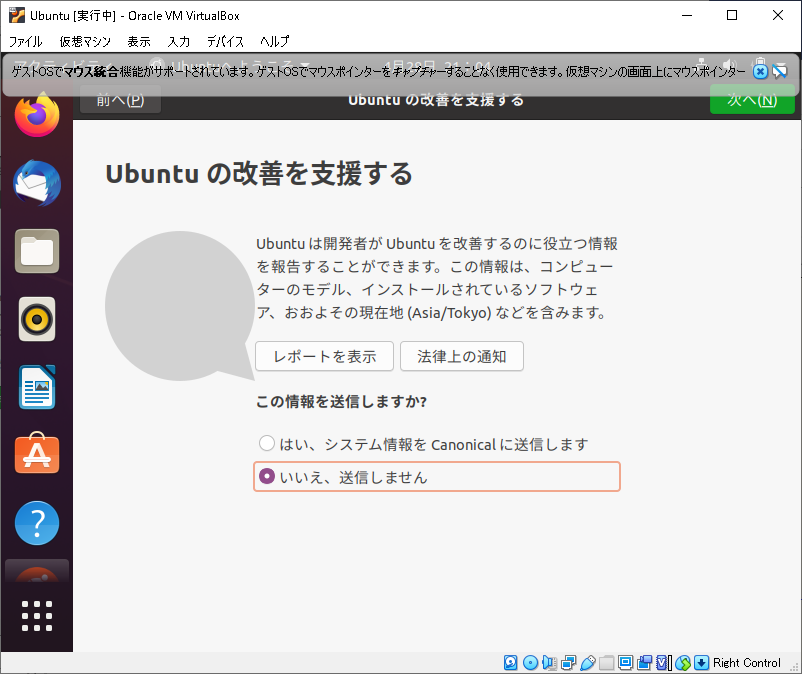
[Ubuntuの改善を支援する]画面で、[この情報を送信しますか?]は、どちらか任意の方を選択し、[次へ(N)]ボタンを押下。
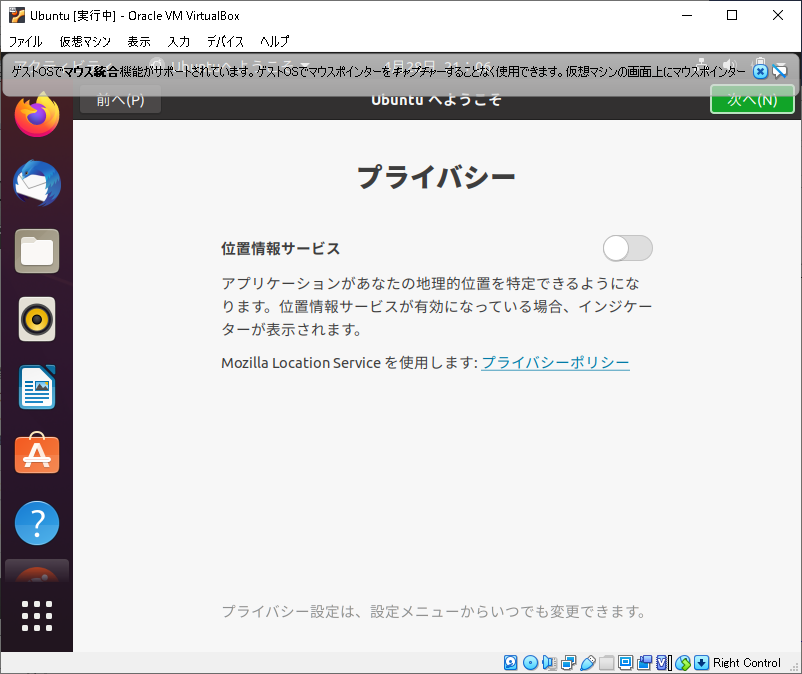
[プライバシー]画面で、[位置情報サービス]をOFFにして、[次へ(N)]ボタンを押下。
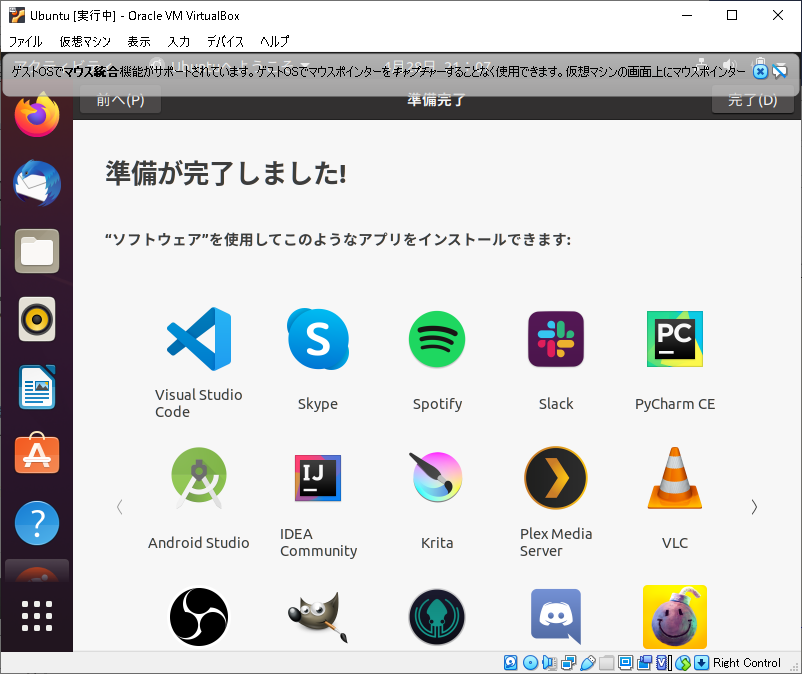
[準備が完了しました!]画面で、[完了(D)]ボタンを押下。
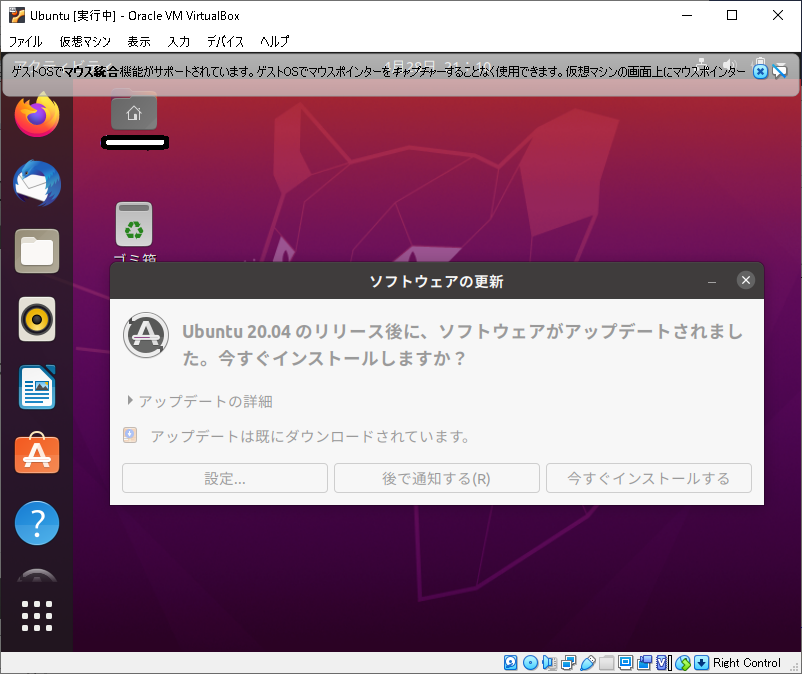
[ソフトウェアの更新]ダイアログが表示されたら、[今すぐインストールする]ボタンを押下。
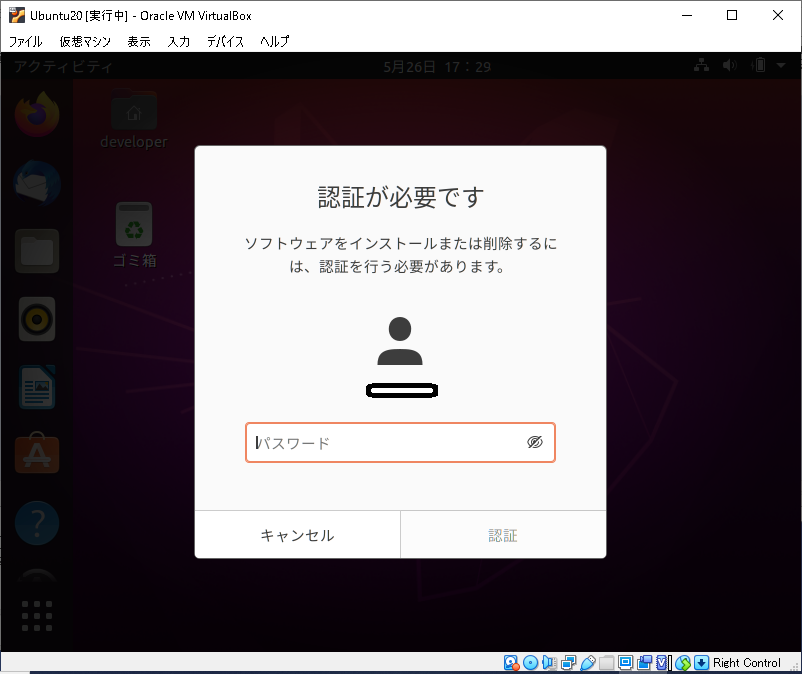
[認証が必要です]ダイアログが表示されたら、パスワードを入力し、[認証]ボタンを押下。
左上の[アクティビティ]リンクを押下すると進捗が確認できる。
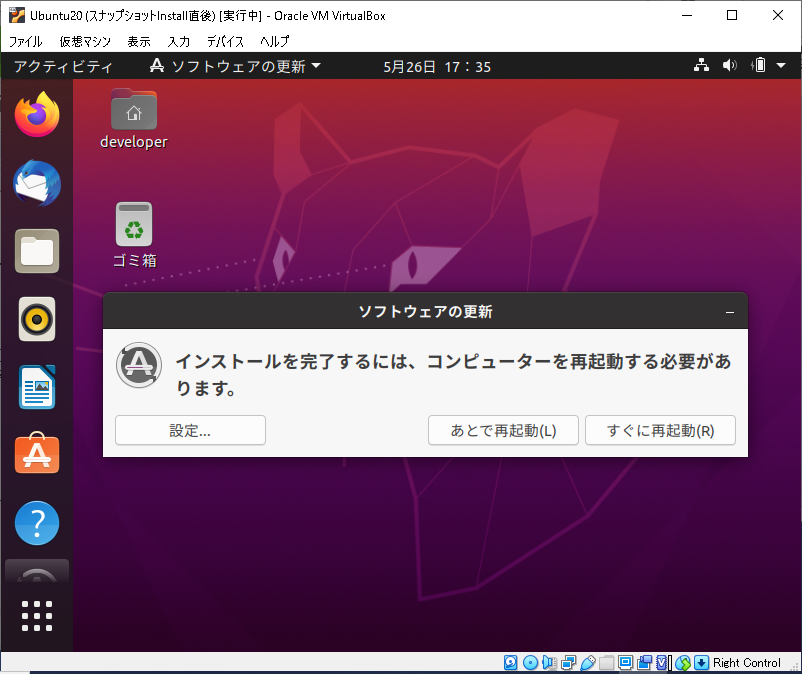
ソフトウェアの更新が完了すると、[ソフトウェアの更新]ダイアログが表示される。[すぐに再起動(R)]ボタンを押下する。
スナップショットの作成
インストールが完了したら、インストール直後の状態のスナップショットを取得しておく。
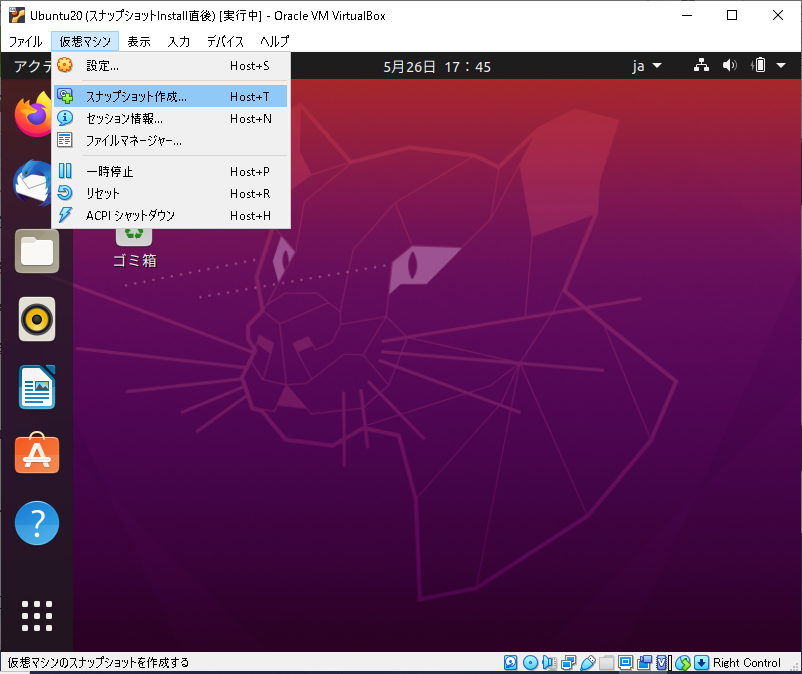
VirtualBoxのメニューバー[仮想マシン]-[スナップショット作成...]を作成
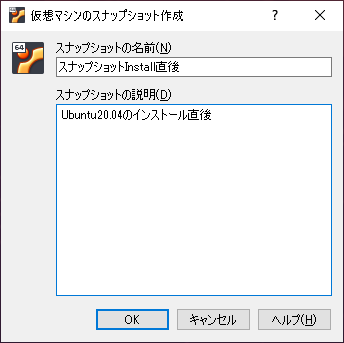
[スナップショットの名前(N)][スナップショットの説明(D)]に任意の⽂字列を⼊⼒し、 [OK]ボタンを押下。
インストール後の作業
最新版へのUpdate
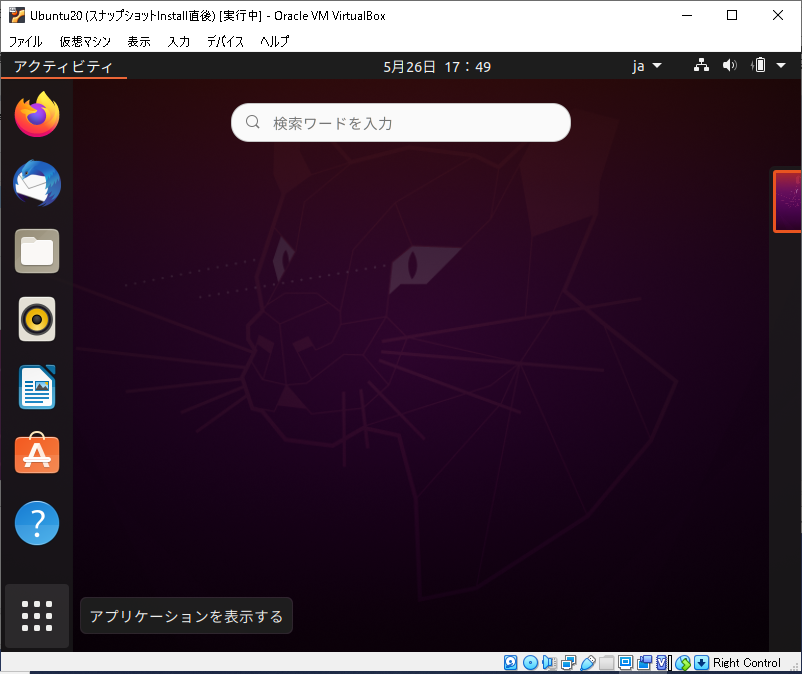
installが一通り終わったら、
[アクティビティ]-[アプリケーションを表示する]を選択。
以下のコマンドを実行
sudo apt update
sudo apt upgrade
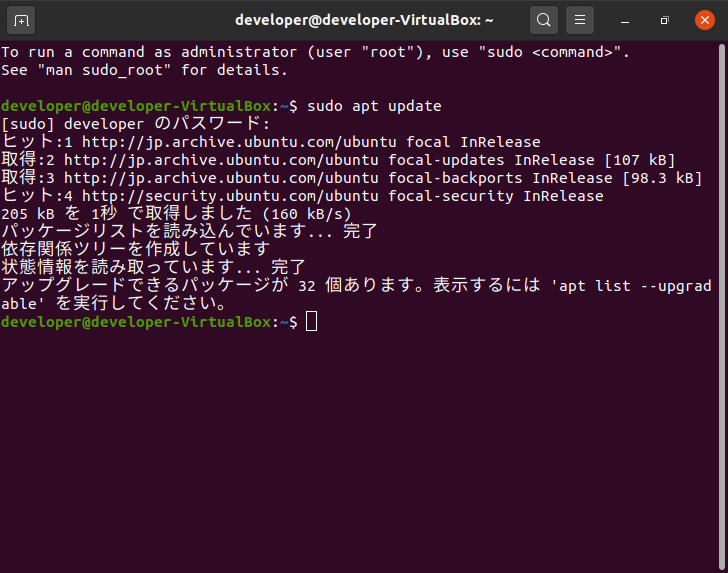
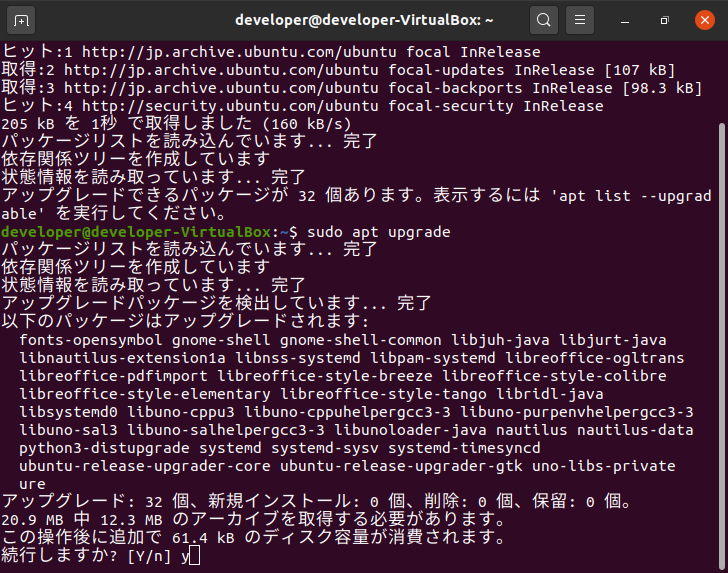
途中、確認プロンプトが表示されるのでyを入力し、[Enter]を押下。
画面サイズの変更
インストール直後の段階では、VirtualBoxの画面がSVGA固定なので使いにくい。
そこで、画面サイズを変更する。
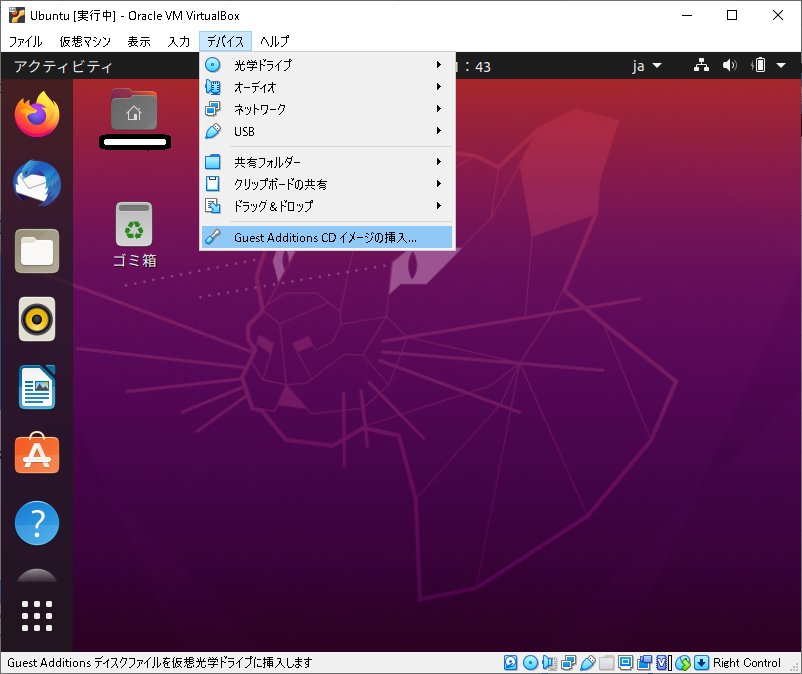
VirtualBoxのメニュー-[デバイス]-[Guest Additions CDイメージの挿入...]を選択。
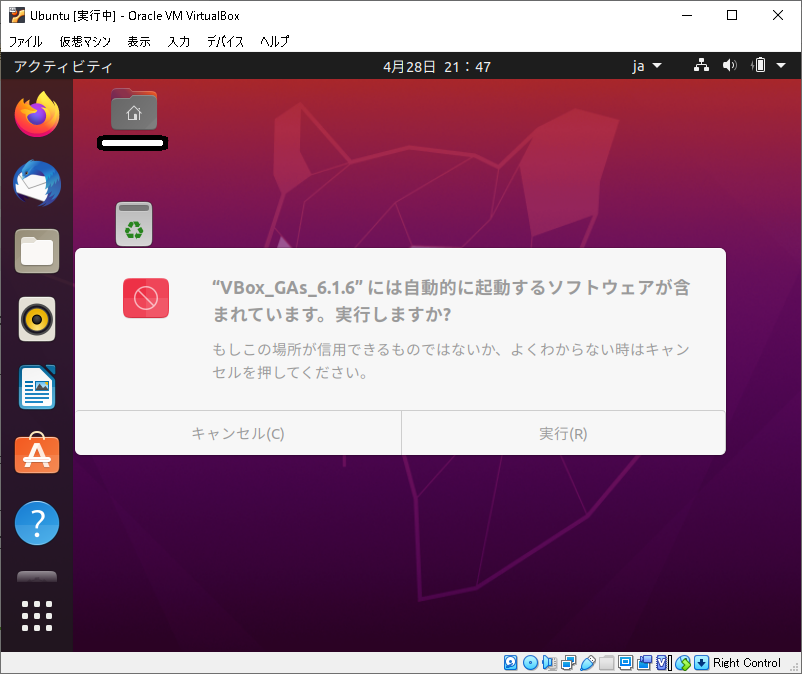
["VBox_GAs_6.1.6"には...]という確認ダイアログが表示されたら、
[実行(R)]ボタンを押下。
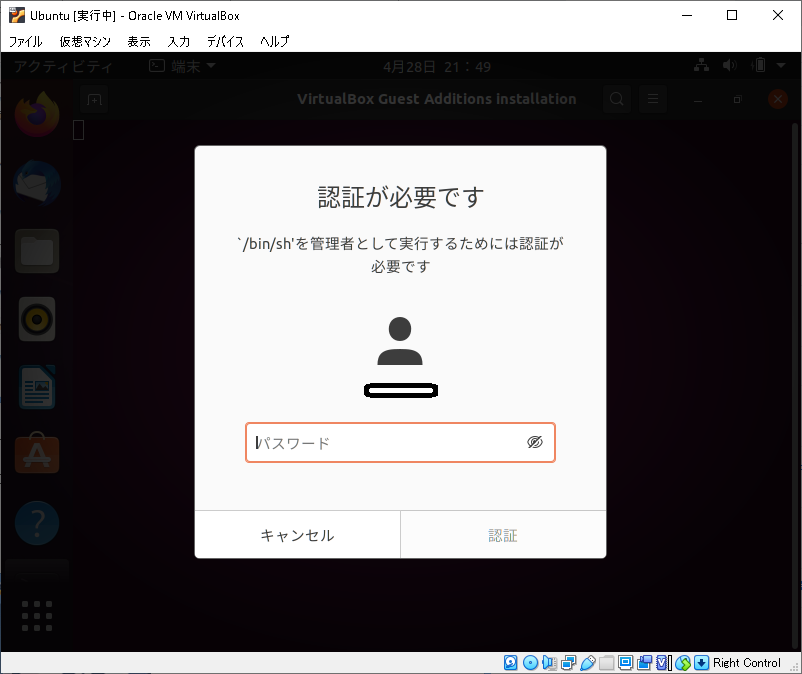
認証ダイアログが表示されたら、パスワードを入力。
[認証]ボタンを押下。
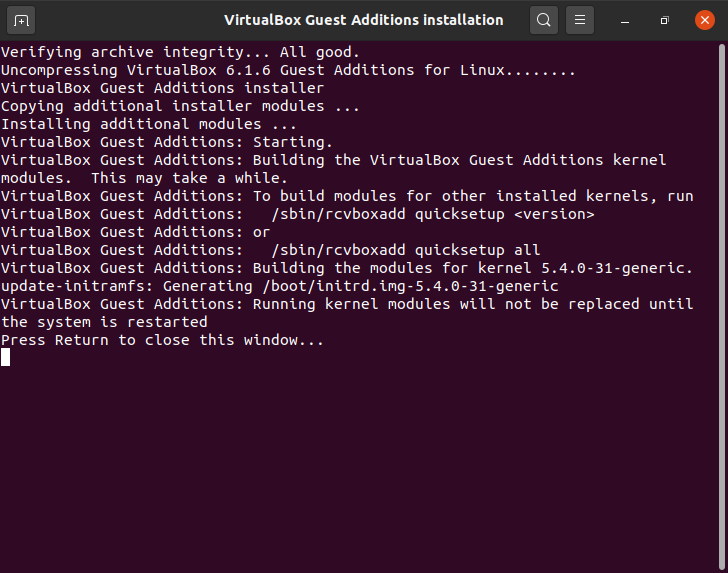
インストールが終わると[Press Return to close this window...]と表示されるので、[Enter]キーを押下。
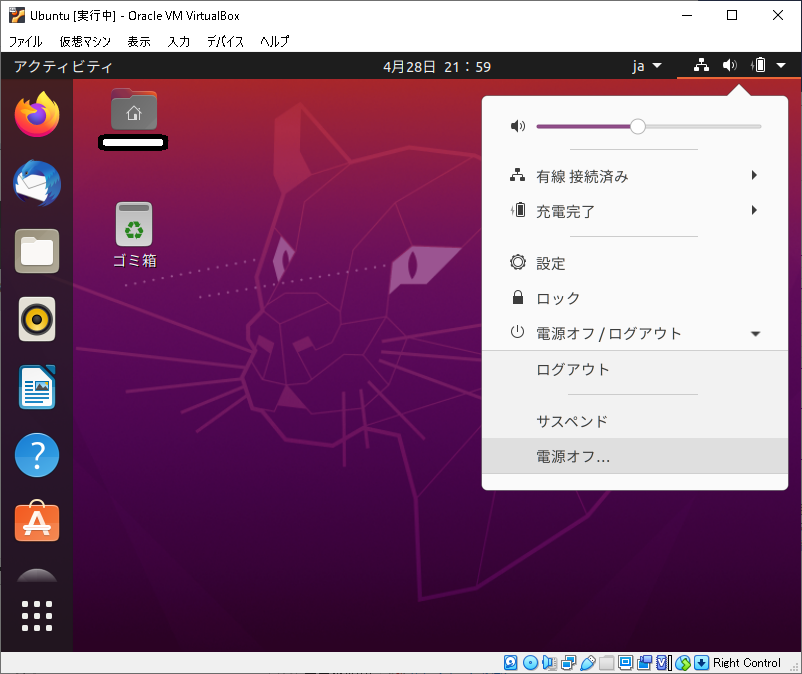
再起動するために、右上の[電池のアイコン]を押下、[電源オフ...]を選択。
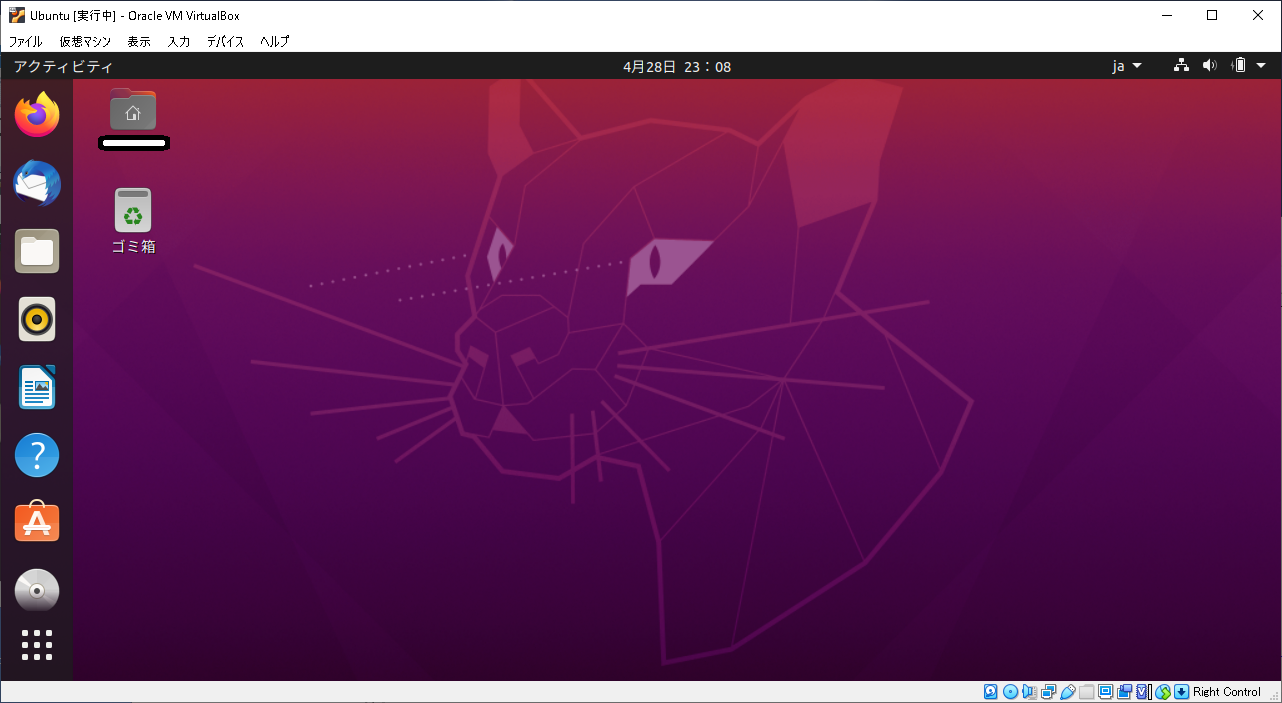
ウインドウの右下角を移動させると、任意の画面サイズで表示可能。
設定の確認
インストール
[端末]を起動し、以下のコマンドを実行。
uname -r
uname -v
cat /etc/os-release
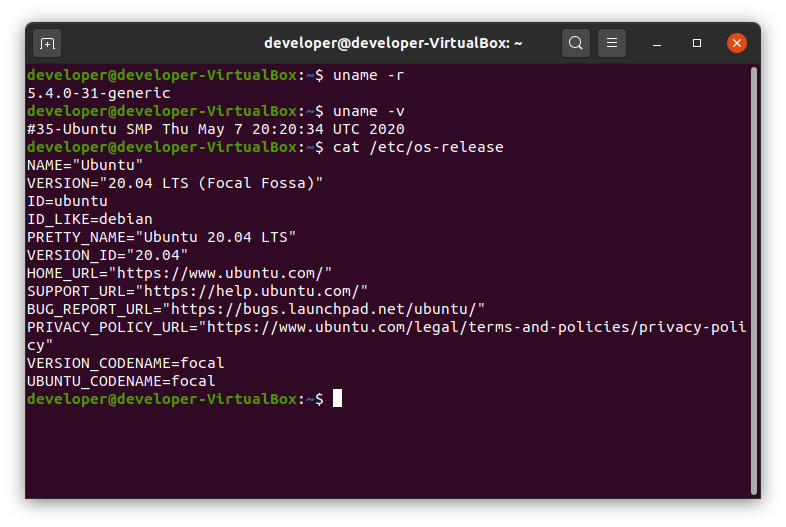
Ubuntu20.04がインストールされていることを確認する。
ネットワーク
[端末]を起動し、以下のコマンドを実行。
ip address show
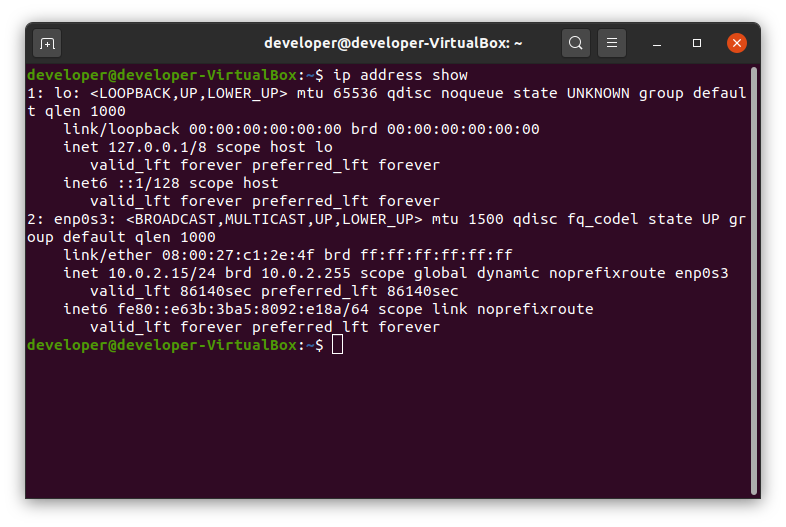
enp0s3がInternet側のネットワークになっている。
WindowsとUbuntuでのファイルの共有
Windows(ホスト側)とUbuntu(ゲスト側)で、ファイルを共有したい場合、VirtualBoxの設定を行うことで簡単に設定が可能。
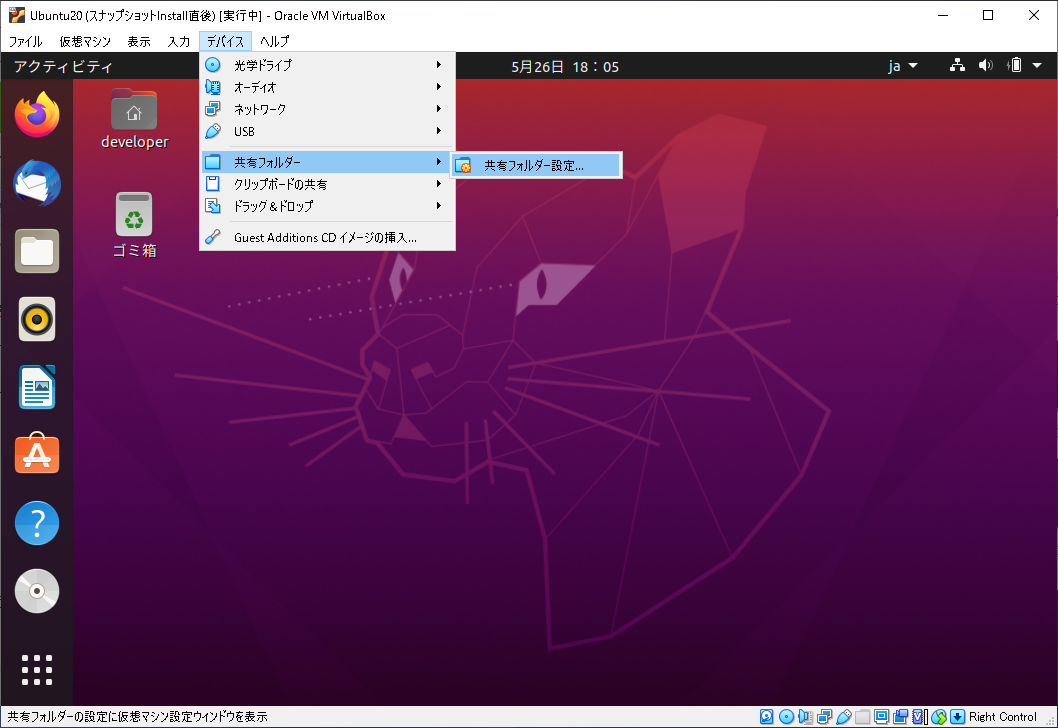
VirtualBoxのメニュー-[デバイス]-[共有フォルダ]-[共有フォルダ設定...]を選択。
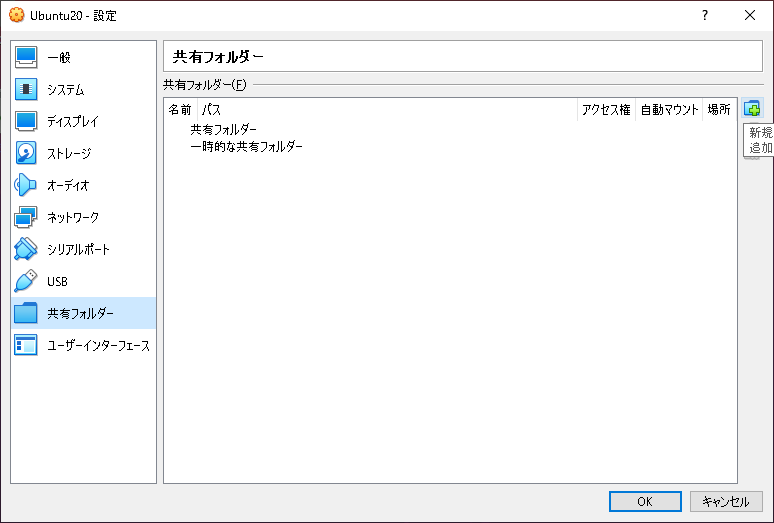
右端の[新規共有フォルダを追加します。]アイコンボタンを押下。
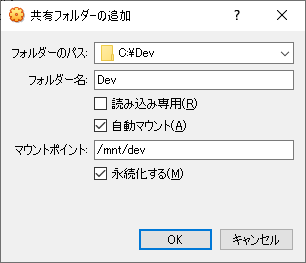
[フォルダのパス:]にWindowsのフォルダを指定。(例では、C:\Dev)
([フォルダ名]は、自動で入力される。)
[マウントポイント:]にUbuntu側のディレクトリを指定。(例では、/mnt/dev)
[自動マウント(A)][永続化する(M)]をチェックし、
[OK]ボタンを押下。
この設定で、WindowsとUbuntuで、共有フォルダによるファイル共有が可能になる。