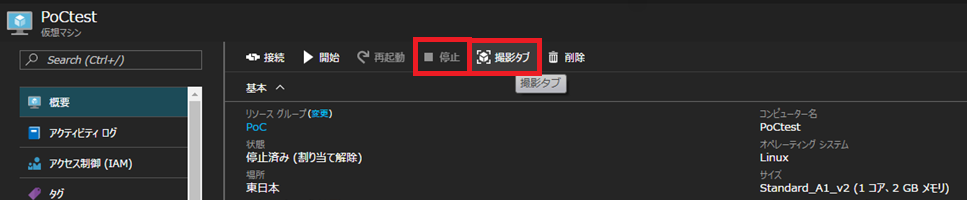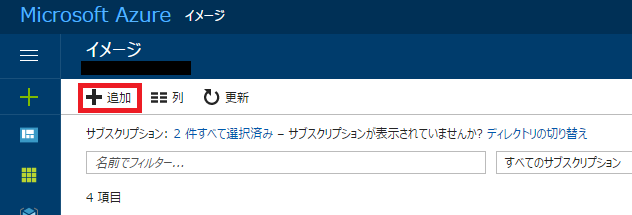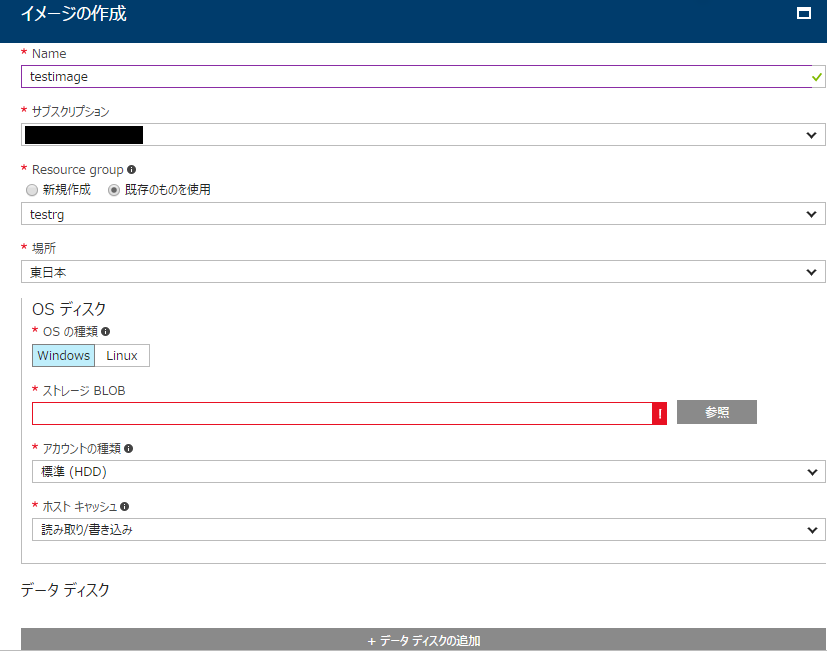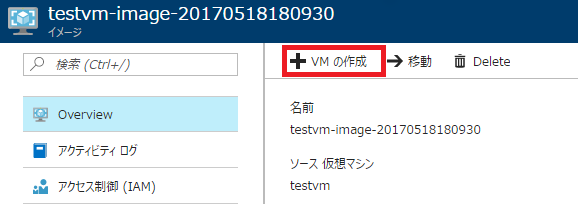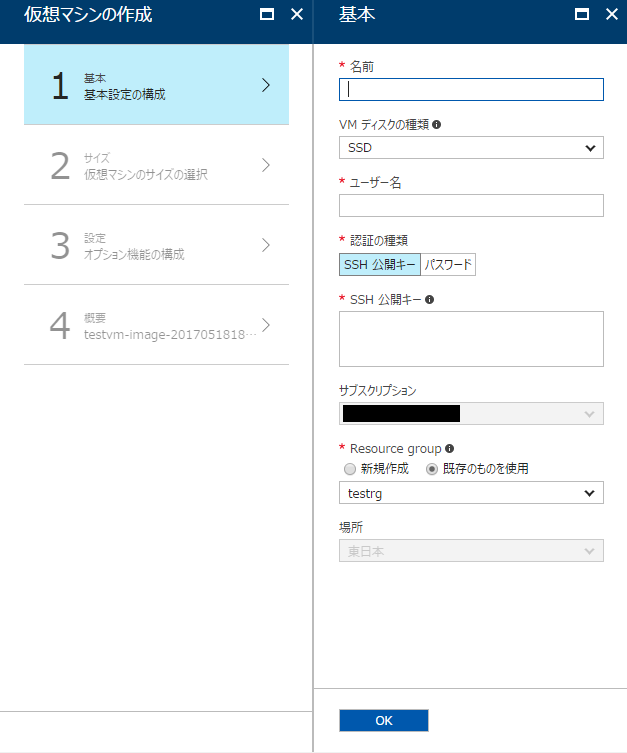はじめに
今年2月に新たなストレージ形態としてリリースされたManaged Diskと同時に、Azureではイメージとスナップショットがリリースされました。
V1のときはイメージというリソースがありましたが、V2になってからは仮想マシンのテンプレート化の手順も複雑化してしまっていたので、Azureユーザとしては朗報でした。
そこで、本記事ではAzureのV2で提供されているイメージリソースに関してまとめていきたいと思います。
イメージ概要
・Azure上に存在する仮想マシンをテンプレート化して簡単に複製を作成するためのサービス。
・仮想マシンのOSディスクのみでなく追加されたデータディスクもまとめて一つのイメージとしてテンプレート化できる。
・従来のカスタムイメージと違いBLOB上のVHDファイルでなく、一つのリソースとして見える。
・仮想マシンからのみでなく、BLOB上の既存VHDからもイメージの作成が可能。
・イメージに対して課金は一切発生しない。
イメージ作成方法
仮想マシンから作成する方法
前提として仮想マシンにログインし、__sysprep終了済み__であることとする。
-
sysprepを行った仮想マシンを仮想マシンの概要ページから停止させる。
-
イメージの名前、リソースグループを入力し、イメージの作成を行う。
下のチェックボックスはイメージ作成後に仮想マシンを削除するか否かの選択です。
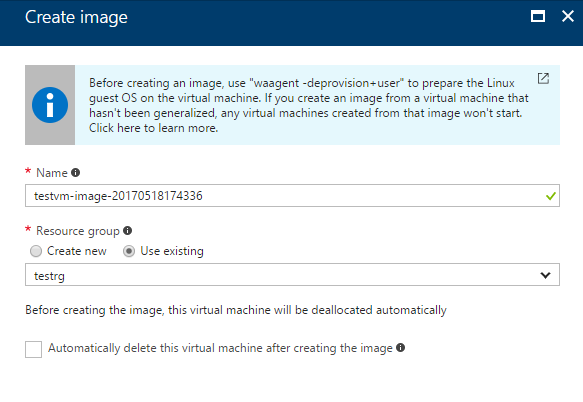
作成したイメージは以下の図のようにリソースとして表示されます。
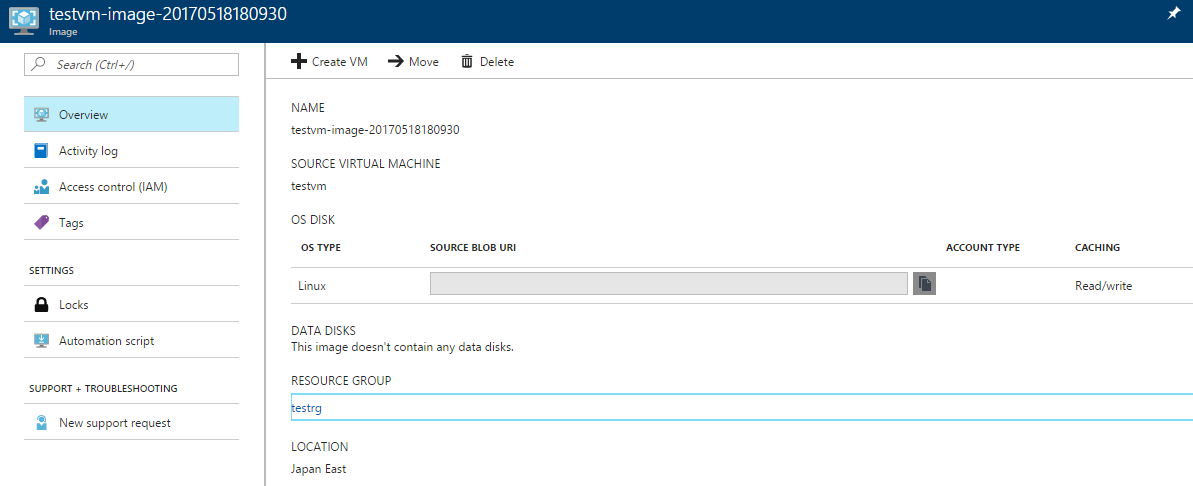
vhdファイルから作成する方法
イメージからVMの作成方法
- サブスクリプションとリージョンはイメージと同一のもの以外選択できなくなっています。
- 追加データディスクがある場合はVMサイズの選択に注意。
- NSGはデフォルトだと何も規則が入っていない状態(新規で作った際の様にrdp,sshの許可さえ入っていない)なので注意。
まとめ
以上が基本的なイメージリソースの使用方法になります。
イメージリソース自体は課金が発生しないために、色々なパターンのイメージを用意することで業務の効率化(ARMテンプレートを用意すればさらに効率化!)が図れると思います。
しかし、一点気を付けなければならないのが現段階では一つのサブスクリプション内での使用に限られている点です。
ポータルのイメージのページにはリソースの移動という項目が準備されていますが、依然として「Coming Soon」といった状況です。
また、サブスクリプション間のリソースの移動が出来るようになっても、リソースを移動するユーザーが移動元及び移動先サブスクリプションの両方が見えている必要があります。
つまり__両サブスクリプションが同一AzureADディレクトリと紐づけられている__必要があります。
以上のことを考えるとこのイメージリソースはあくまでも社内やグループ内利用に向いていると言えるでしょう。
今後AWSのAMIの様に特定のユーザーにだけ公開するといった機能が実装されることを待ち望むばかりです。