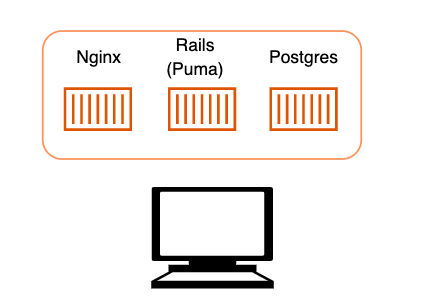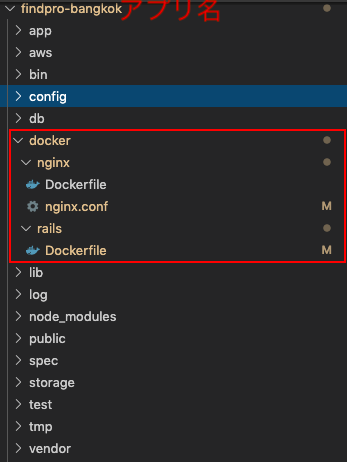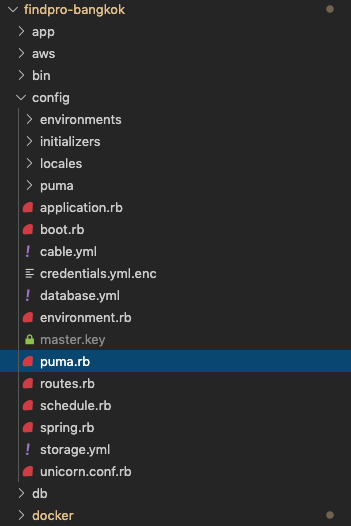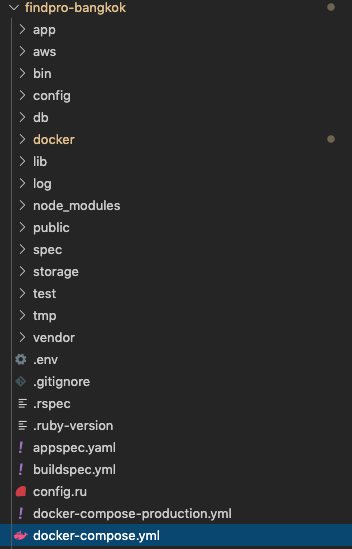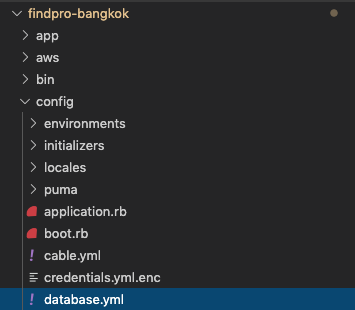【Rails】【Docker】コピペでOK! DockerでRails開発環境を構築する方法
目次
構築イメージ
今回は3つのコンテナを作成します.
動作環境・前提条件
【動作環境】
OS : macOS 10.14.6
Docker : 19.03.8
ruby : 2.6.5
rails : 5.2.4
【前提条件】
Docker for Macをインストール済み
STEP1. Dockerfileを作成する
まずはDockerフォルダと空ファイルを作成します.
ファイルの内容は後述します.
STEP1-1. nginxのDockerfile
以下がnginxのdockerfileになります.
findpro-bangkokはアプリ名なので各自のアプリ名に変更してください.
FROM nginx:1.15.8
# インクルード用のディレクトリ内を削除
RUN rm -f /etc/nginx/conf.d/*
# Nginxの設定ファイルをコンテナにコピー
COPY /docker/nginx/nginx.conf /etc/nginx/conf.d/findpro-bangkok.conf
# 画像などのpublicファイルはnginxに配置
RUN mkdir -p /findpro-bangkok/public
COPY ./public /findpro-bangkok/public
# ビルド完了後にNginxを起動
CMD /usr/sbin/nginx -g 'daemon off;' -c /etc/nginx/nginx.conf
STEP1-2. nginxの設定ファイル
nginxの設定を記述するnginx.confを作成します.
# プロキシ先の指定
# Nginxが受け取ったリクエストをバックエンドのpumaに送信
upstream puma {
# ソケット通信したいのでpuma.sockを指定
server unix:///findpro-bangkok/tmp/sockets/puma.sock;
}
server {
listen 80 default;
# ドメインもしくはIPを指定
server_name localhost;
access_log /var/log/nginx/access.log;
error_log /var/log/nginx/error.log;
# ドキュメントルートの指定
root /findpro-bangkok/public;
client_max_body_size 100m;
error_page 404 /404.html;
error_page 505 502 503 504 /500.html;
try_files $uri/index.html $uri @puma;
keepalive_timeout 5;
# リバースプロキシ関連の設定
location @puma {
proxy_set_header X-Real-IP $remote_addr;
proxy_set_header X-Forwarded-For $proxy_add_x_forwarded_for;
proxy_set_header Host $http_host;
proxy_pass http://puma;
}
}
STEP1-3. railsのDockerfile
次にrailsのDockerfileを作成します.
FROM ruby:2.6.5
RUN apt-get update -qq && \
apt-get install -y apt-utils \
build-essential \
libpq-dev \
nodejs \
vim
# 各自のアプリ名に変更する
ENV RAILS_ROOT /findpro-bangkok
RUN mkdir $RAILS_ROOT
WORKDIR $RAILS_ROOT
COPY Gemfile Gemfile
COPY Gemfile.lock Gemfile.lock
RUN gem install bundler:2.1.4
RUN bundle install
# プロジェクトフォルダ内のすべてのファイルをRailsコンテナ内にコピーする
COPY . .
# ソケット通信のためのディレクトリを作成
RUN mkdir -p tmp/sockets
STEP2. pumaの設定
以下のconfigフォルダ内のpumaの設定ファイルを編集します.
*pumaフォルダは本番用のフォルダのため今回は青のpuma.rbを編集します.
threads_count = ENV.fetch('RAILS_MAX_THREADS') { 5 }.to_i
threads threads_count, threads_count
port ENV.fetch('PORT') { 3000 }
environment ENV.fetch('RAILS_ENV') { 'development' }
plugin :tmp_restart
app_root = File.expand_path('..', __dir__)
bind "unix://#{app_root}/tmp/sockets/puma.sock"
stdout_redirect "#{app_root}/log/puma.stdout.log", "#{app_root}/log/puma.stderr.log", true
STEP3. docker-composeの作成
docker-composeは複数のコンテナのビルドをまとめて実行してくれる仕組みになります.
docker-composeファイルをプロジェクトフォルダ直下に作成します.
version: '3'
volumes:
tmp_data:
public_data:
services:
nginx:
build:
context: ./
dockerfile: ./docker/nginx/Dockerfile
ports:
- '80:80'
volumes:
- public_data:/findpro-bangkok/public
- tmp_data:/findpro-bangkok/tmp/sockets
depends_on:
- app
links:
- app
app:
build:
context: ./
dockerfile: ./docker/rails/Dockerfile
command: bundle exec puma
volumes:
#.:/findpro-bangkokでプロジェクトのカレントフォルダとコンテナのフォルダを同期しています.これによって変更した箇所を再度ビルドすることなく、コンテナに反映することができます.
- .:/findpro-bangkok:cached
#nginxとsocket通信するためにホストコンピュータ上にtmp_dataというファイルを作成し、nginxコンテナと共有しています.
- tmp_data:/findpro-bangkok/tmp/sockets
- public_data:/findpro-bangkok/public
tty: true
stdin_open: true
db:
image: postgres
volumes:
- ./tmp/db:/var/lib/postgresql/data
environment:
POSTGRES_PASSWORD: 'postgres'
STEP4. データベースの設定
最後にdatabase.ymlでデータベースの設定をします.
今回はdevelopement環境のため、developmentまでの設定内容を記載します.
*testやproductionの記述が下のほうにあるので、そちらは消さずにそのままにしておきます.
# PostgreSQL. Versions 9.1 and up are supported.
#
# Install the pg driver:
# gem install pg
# On OS X with Homebrew:
# gem install pg -- --with-pg-config=/usr/local/bin/pg_config
# On OS X with MacPorts:
# gem install pg -- --with-pg-config=/opt/local/lib/postgresql84/bin/pg_config
# On Windows:
# gem install pg
# Choose the win32 build.
# Install PostgreSQL and put its /bin directory on your path.
#
# Configure Using Gemfile
# gem 'pg'
#
default: &default
adapter: postgresql
encoding: unicode
host: db
port: 5432
username: postgres
password: postgres
pool: 5
# For details on connection pooling, see Rails configuration guide
# http://guides.rubyonrails.org/configuring.html#database-pooling
pool: <%= ENV.fetch("RAILS_MAX_THREADS") { 5 } %>
development:
<<: *default
database: findpro-bangkok_development
### 以下省略
STEP5. コンテナのビルド
それではいよいよ作成したコンテナを起動します.
まずはターミナルでプロジェクトフォルダに移動し、以下のコマンドを実行します.
[JS-MAC findpro-bangkok]$ docker-compose build
ビルドが成功したあとに以下のコマンドを実行します.
[JS-MAC findpro-bangkok]$ docker-compose up
STEP6. データベースの作成
最後にデータベースを作成する必要があるので
もう一つ新規にターミナルを起動し、Railsコンテナに入ります。
[@JS-MAC findpro-bangkok]$ docker ps #Railsコンテナ(findpro-bangkok_app)のIDを確認
CONTAINER ID IMAGE COMMAND CREATED STATUS PORTS NAMES
4549423f21ed findpro-bangkok_nginx "/bin/sh -c '/usr/sb…" 44 minutes ago Up 3 seconds 0.0.0.0:80->80/tcp findpro-bangkok_nginx_1
22ecc47308ae findpro-bangkok_app "bundle exec puma" 44 minutes ago Up 5 seconds findpro-bangkok_app_1
755cb83a9bf4 postgres "docker-entrypoint.s…" 44 minutes ago Up 5 seconds 5432/tcp findpro-bangkok_db_1
[@JS-MAC findpro-bangkok]$ docker exec -it 22e /bin/sh #Railsコンテナにログインする.22eはappコンテナのIDの頭文字です.
# rails db:create #データベースを作成する.
Database 'findpro-bangkok_development' already exists
Database 'findpro-bangkok_test' already exists
# rails db:migrate #マイグレーションを実行する.
STEP7. 確認
最後にchromeでlocalhostと打ち確認します.