WordPressのテーマをデバッグする時、どうしてますか?
WordPressのテーマ開発をしているときに、ちょっとここの変数の中が見たいなんてときにどうしてますか?echo $hogeとかvar_dump($hoge)なんてしちゃいませんか?
私はしちゃってました。。。![]()
変数の中を見るだけだったらecho $hogeでよかったんですが、WordPress本体のソースをおいかけようとした時に、これはデバッガーがないと無理だと挫折し、真面目にデバッガーが使えるように設定してみました。
開発環境について
記事にした時点の開発環境です。
- Mac OS 10.13.6
- Visual Studio Code 1.32.1
- 拡張機能:PHP Debug 1.13.0
- Docker Desktop Version 2.0.0.2
- WordPress 5.0.3
- Docker Image: wordpress:5.0.3-php7.3 + mysql:5.7.25
- latest は使わずにバージョンを固定しています。
- Docker Image: wordpress:5.0.3-php7.3 + mysql:5.7.25
Windows環境では動作確認していません。
環境を構築する
docker-compose.yml ファイル
docker-compose.ymlを用意します。
WordPressのコンテナ起動は、docker-compose.ymlから行ったほうが楽です。既にDocker環境で開発している場合は、MySQLの設定はよしなに変更してください。
version: '3.1'
services:
db:
image: mysql:5.7.25
command: "--explicit_defaults_for_timestamp --innodb-use-native-aio=0"
volumes:
- ./mysql:/var/lib/mysql
environment:
MYSQL_ROOT_PASSWORD: HogeFuga_2019
MYSQL_DATABASE: wordpress
MYSQL_USER: systemuser
MYSQL_PASSWORD: wordpass
MYSQL_RANDOM_ROOT_PASSWORD: '1'
wordpress:
#image: wordpress:5.0.3-php7.3
build:
context: .
dockerfile: Dockerfile
volumes:
- ./html:/var/www/html
depends_on:
- db
ports:
- 80:80
environment:
WORDPRESS_DB_HOST: db:3306
WORDPRESS_DB_NAME: wordpress
WORDPRESS_DB_USER: systemuser
WORDPRESS_DB_PASSWORD: wordpass
- wordpressのimageを指定しないで、
dockerfile: Dockerfileとして、Dockerファイルを使えるように指定します。 -
/var/www/html/配下をvolumeでマウントしています。gitで管理する時に.gitignoreがちょっと面倒なりますが、一度書いてしまえばいいだけなので、こうしてます。
Dockerfile
FROM wordpress:5.0.3-php7.3
RUN \
if [ ! -f /usr/local/lib/php/extensions/no-debug-non-zts-20180731/xdebug.so ]; then \
pecl install xdebug; \
fi; \
{ \
echo 'zend_extension=/usr/local/lib/php/extensions/no-debug-non-zts-20180731/xdebug.so'; \
echo '[xdebug]'; \
echo 'xdebug.remote_enable=1'; \
echo 'xdebug.remote_autostart=1'; \
echo 'xdebug.remote_host=host.docker.internal'; \
echo 'xdebug.remote_port=9000'; \
} > /usr/local/etc/php/conf.d/php-xdebug.ini ;
- Dockerコンテナから見たホストの指定は、
xdebug.remote_host=host.docker.internalとしています。これは、公式ドキュメントに記載がありました。 - echoした結果を、
php-xdebug.iniとしていますが、php/conf.d/配下にあれば良いと思うので、好みで変更してください。
ここまで来たら、docker-compose.ymlから起動しましょう。あ、Docker Desktopが既にインストール、起動されていることにしてます。
docker-compose -f "docker-compose.yml" up -d --build
起動したと思ったら、docker psで確認して、STATUSがUPになっていれば成功です。
docker ps
CONTAINER ID IMAGE COMMAND CREATED STATUS PORTS NAMES
71ed3c76996c wp-debug_wordpress "docker-entrypoint.s…" 29 seconds ago Up 27 seconds 0.0.0.0:80->80/tcp wp-debug_wordpress_1
696e11badd0c mysql:5.7.25 "docker-entrypoint.s…" 30 seconds ago Up 28 seconds 3306/tcp, 33060/tcp wp-debug_db_1
この時点でこのようなファイル構成になっているはずです。
% tree -L 1
.
├── Dockerfile
├── docker-compose.yml
├── html
└── mysql
PHP Debug
インストールされてない場合はインストールしましょう。これです。
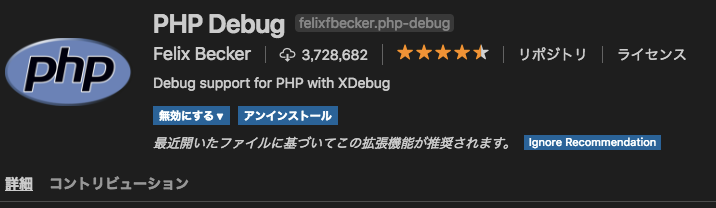
インストールしたなら、アクティビバーのデバッグ(虫みたいなやつ)をクリックし、次に歯車をクリックします。
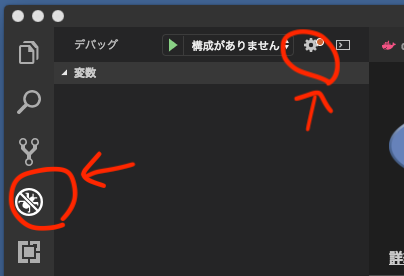
環境の選択が表示されるのでPHPを選択します。
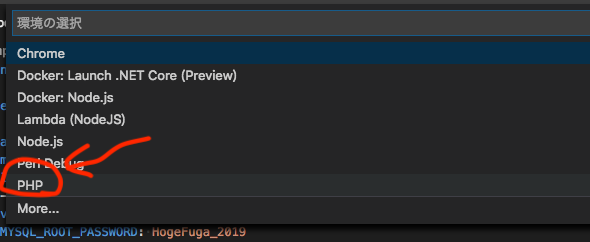
launch.jsonが表示されるので、pathMappingsを追加します。それ以外はデフォルト設定です。ローカルPC上のパスは各自の環境に応じて変更してください。
{
// IntelliSense を使用して利用可能な属性を学べます。
// 既存の属性の説明をホバーして表示します。
// 詳細情報は次を確認してください: https://go.microsoft.com/fwlink/?linkid=830387
"version": "0.2.0",
"configurations": [
{
"name": "Listen for XDebug",
"type": "php",
"request": "launch",
"port": 9000,
"pathMappings": {
"/var/www/html":"${workspaceFolder}/html"
}
},
{
"name": "Launch currently open script",
"type": "php",
"request": "launch",
"program": "${file}",
"cwd": "${fileDirname}",
"port": 9000
}
]
}
これで設定完了です!
2018/3/18 修正: *${workspaceFolder}が使えるとのことなので、フルパスから${workspaceFolder}*に修正しました。
デバッグしてみる
では動作確認のために、デバッグしてみましょう。歯車マークの横の選択が、Listen for XDebugになっていることを確認し、デバッグメニューのデバッグの開始を選択します。
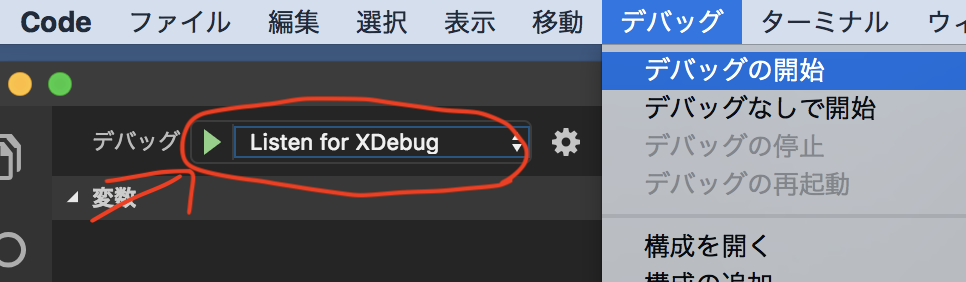
無事に開始されると、VSCodeのウィンドウ下部の色が変わります。
次に、使っているテーマディレクトリのfunction.phpを開いて、適当な場所にブレークポイントを設定します。ブレークさせたいコードのライン数の左をクリックしてください。
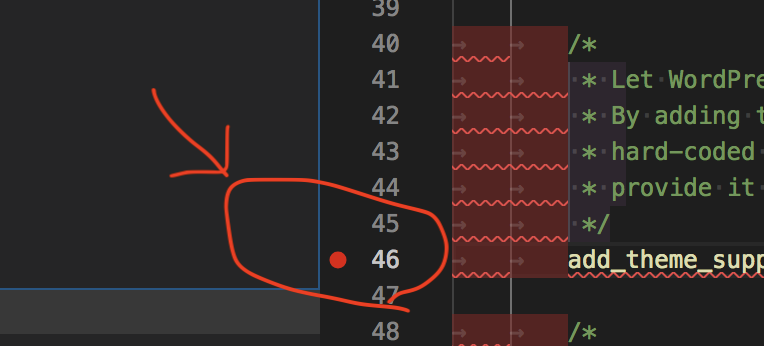
次にブラウザでWordPressのサイトを表示させましょう。
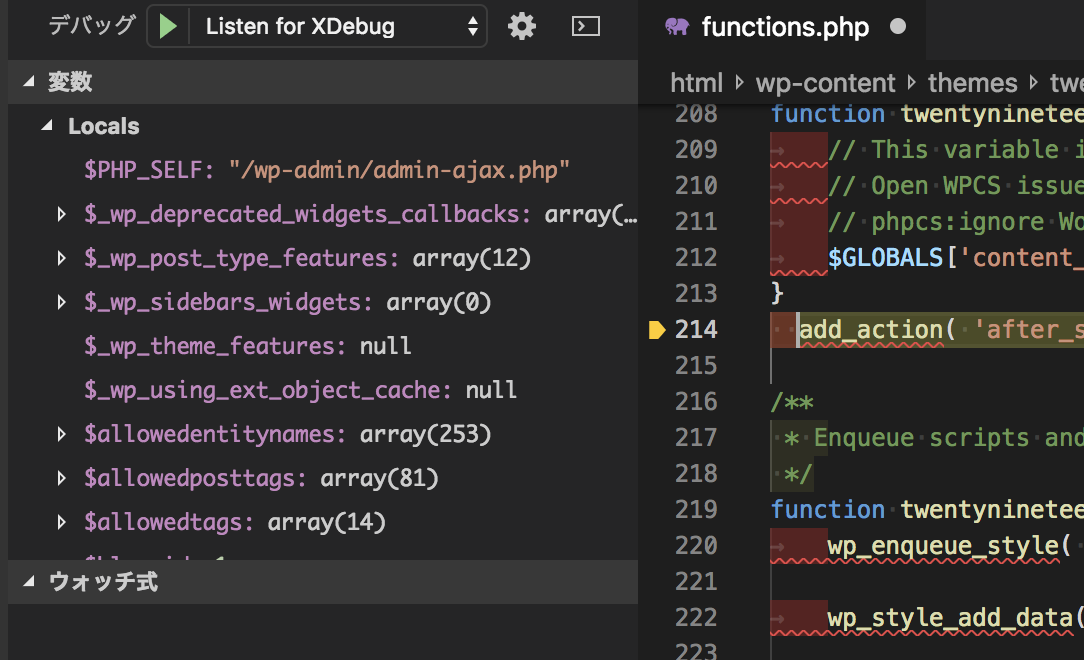
ブレークポイントの位置で実行が停止し、変数やコールスタックが表示されていると思います。
はい、これで動作確認も完了です。![]()
もう、echo $hogeやvar_dump($hoge)は必要ありません![]()
デバッガーの使い方がわからない人はググってください。。。![]()
最後に
WordPressのテーマ開発は比較的カンタンにできると思います。ただ、そんな時でもツールをきちんと使えるように開発環境は整備しましょうね。