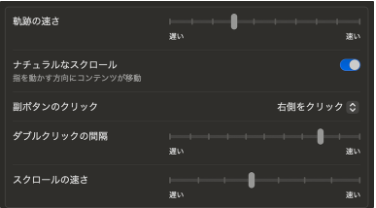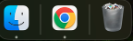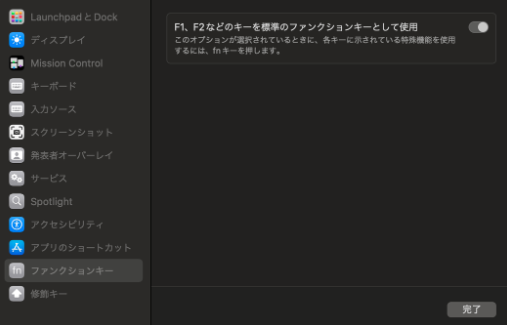背景
- WindowsユーザーですがmacOS(以降Macとする)を使うことも多いです。
- WindowsとMacだと操作感は結構違うので頻繁に切り替ると若干辛かったりします。
- 両方のOS環境を変えながらスイッチコストを下げる方法を模索していてメモを残しておきます。
- 個人的な備忘録になってしまいますが似た境遇の方の参考になればと思います。
- その他
- 全体的にソフトウェアエンジニアを前提としています。
- 基本的にはWindowsユーザーなのでWindows側に寄せる方針となります。
- 苦労してまでMacbook併用してなくてもいいのでは?という意見もありそうですが、その議論はこちらでは対象外とします。
- 知識として1回覚えればスイッチコストが無さそうな場合は無理にどちらかに合わせようとはしません
- 対象のmacOSはだいたいsierraからsonomaで、特にキーボードの話はmacbook前提となります
変更項目
早速ですが以下に列挙していきます。
- 日本語入力
-
Macのデフォルトの日本語入力は2回Enter押す場合もあるし、ライブ変換は慣れていないと厳しいと感じました。設定で変更できるかもしれませんが、google日本語入力で特に不便は感じません。windowsでもgoogle日本語入力を利用しています。
-
こちらからインストール
-
インストールで特に難しいところはありません。インストール後には下記のように最初だけ手動で日本語入力を選択する必要があるかもしれません。
-
- マウス
-
Windowsユーザーからするとトラックパッドのスクロールはそのままでマウスのスクロールだけ反転したくなります。
-
Macのでデフォルト設定では、トラックパッドはスマホ等のタッチパネルと同じ動き、マウスホイールのスクロールもそれに合わせた動き(方向=コンテンツの動き、例えば上に動かすとコンテンツは上にいくので、下が見えるようになっていく)になっています。
-
ただし、私の場合、マウスホイールのスクロールのほうはWindowsのデフォルトと同じようにコンテンツを動かすのではなく見える方向を動かす(スクロールバーのスライダーの操作と同じ方向)にしたいです。
-
どちらでも1日で慣れますが環境を切り替えるとまた慣らす必要がありキツイです。
-
どちらに合わせてもいいですが私はWindowsのほうに合わせますので、マウスのスクロールだけ反転させます。
-
OSのマウスの設定で変更するとトラックパッドのほうまで逆になってしまいます。
-
Logicoolとかのマウスのドライバ設定で変更する方法もあります。
-
今回はSCROLL REVERSERというのを使わせていただきます。
-
こちらを参考にインストールします。
-
- トラックパッド
- 好みの問題も大きいですがデフォルトだと押し込まないとクリックにならず、Windowsマシンだとタップだけでクリックできるようになっていることが多い(気がします)
- こちらを参考にタップだけでクリックできるよう設定します。
- Dock
- メニューバー
- クリップボード履歴
-
Windowsなら[Win] + [V]でコピー履歴が出てきて選択して過去コピーしたものを選べますが、Mac標準でそのような機能がありません。
-
無料で済ますためClipyを使います。
- 参考:https://clipy-app.com/
- ショートカットの変更は「履歴」だけを[Win] + [V]と近い[Option] + [V]に割り当てます
-
- Window移動のショートカット
-
ウィンドウを画面左半分にしたいとか、外部ディスプレイに移動させたい場合、Windowsの場合だったら、Windowsキー+カーソルキーを使えます。残念ながらMacには用意されていません。
-
Spectacleというアプリを使うことにします。
-
ウィンドウの最大化もこちらでショートカット化します。
-
こちらを参考にインストールします。
-
多少のカスタマイズは必要かと思います、私は大体こんな感じです。スクショではチェックしていないですが、OSログイン時に起動させるために「Launch Spectacle at login」はチェックしておきます。
-
- Webブラウザ
- webブラウザはSafariではなくChromeで。当然ながらWindowsとMacで両方使えてショートカットキーもほぼ同じでブックマーク等の設定も同期できます。
- インストール方法は割愛します。
- メモ
- WindowsではF5キーで画面更新していましたが、Macだと普通にはF5で更新されないので、[Command] +[R]で画面更新します(WindowsにおいてもF5は使わずに[Ctrl] + [R]で更新するように慣らしておきます)
- VisualStudioCode(開発者用)
キーボード関連の変更
- 日本語入力の切り替え
- こちらは例外的にWindows側をMacに合わせます、「半角/全角」キーでトグル的に切り替えるよりも「無変換」「変換」でそれぞれどちらかに切り替えるほうが操作回数が減るでしょうしキーがホームポジションから近いです。
- Windows側の変更
- 無変換/変換で半角/カナ切り替えできるようにする。
- US配列のMacの変更
- FIXME: Windowsと共通にする最適な方法を見出せておりません。
- 一般的な方法として、caps lockキーでかな/英数切り替えできるようにする人が多いようですが、google日本語入力の場合はアプリが必要になり、そこまでやっていません。
- Windowsに合わせて、[Ctrl] ↔ [Command]を入れ替える
- functionキー
-
OS依存の話ではないですが標準のファンクションキーとして使うことのほうが多いので設定で切り替えます
-
Touch Barの場合
- 個人的にTouch Barが苦手というのもありますが、普通のボタンのように使いたいので常時ファンクションキーを表示させておきます。
- こちらを参考に設定します。
- 個人的にTouch Barが苦手というのもありますが、普通のボタンのように使いたいので常時ファンクションキーを表示させておきます。
-