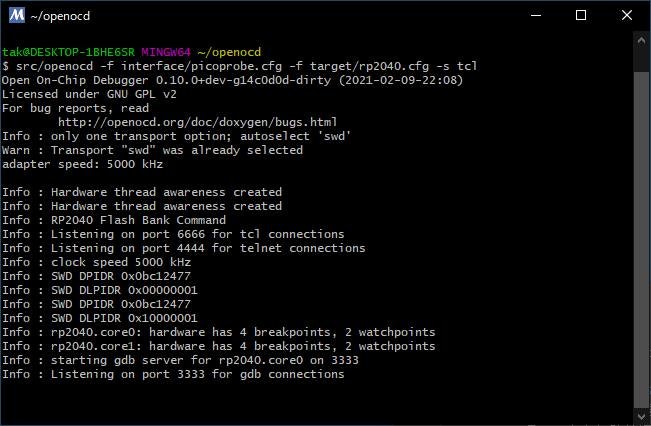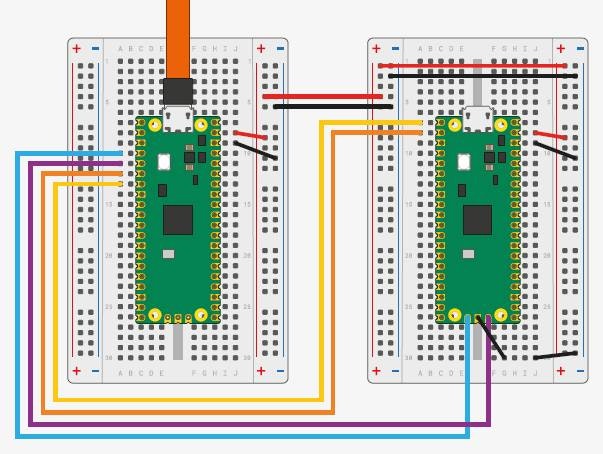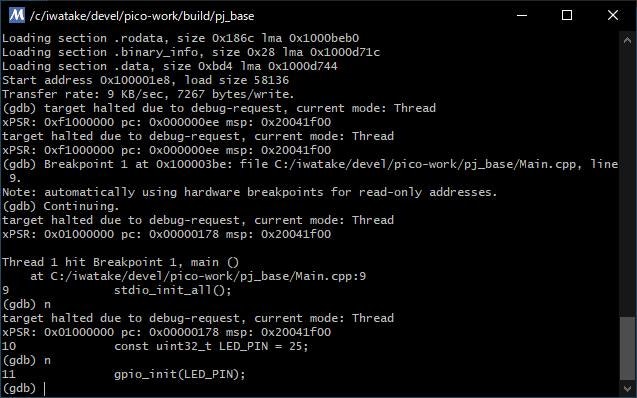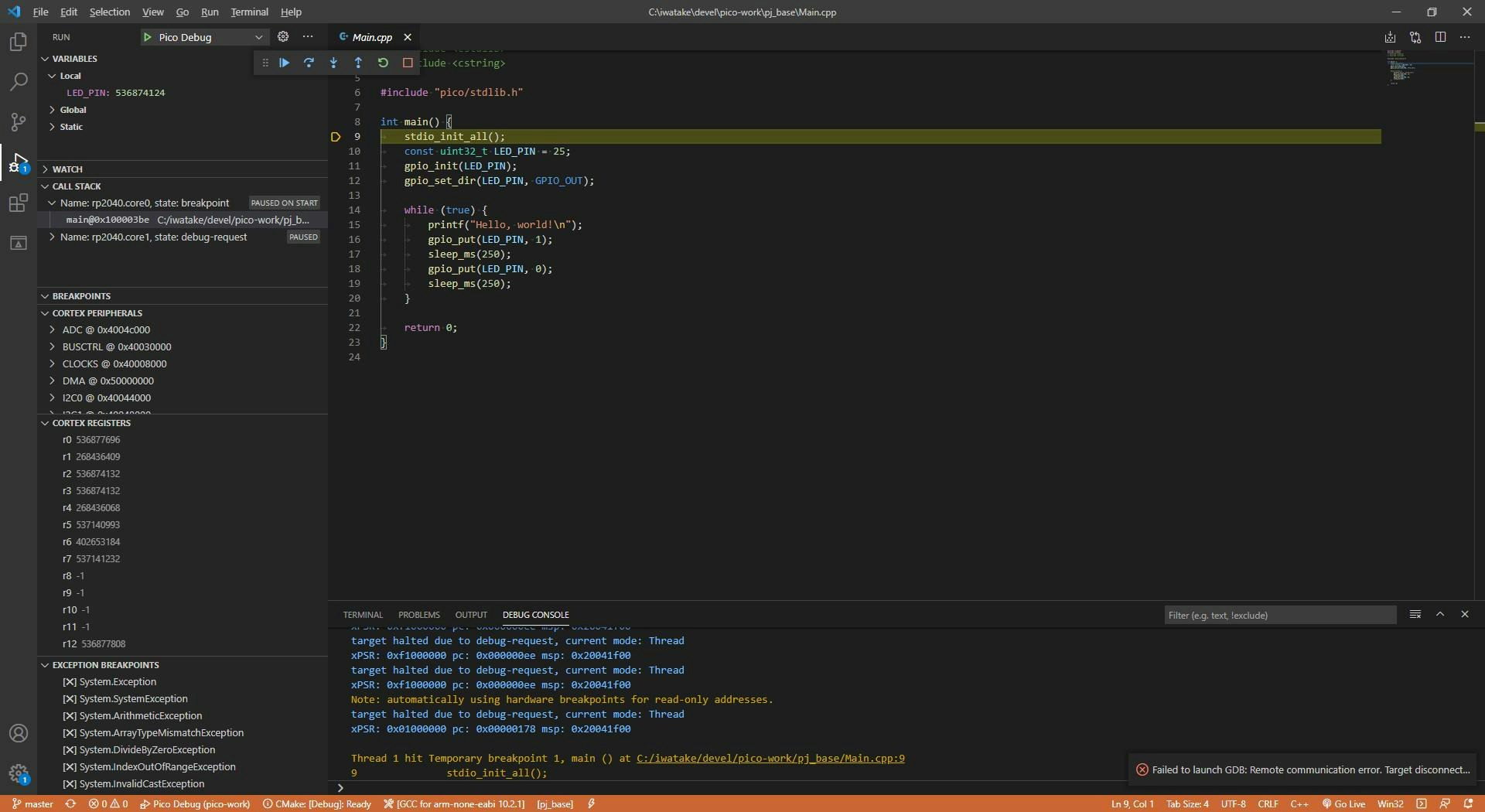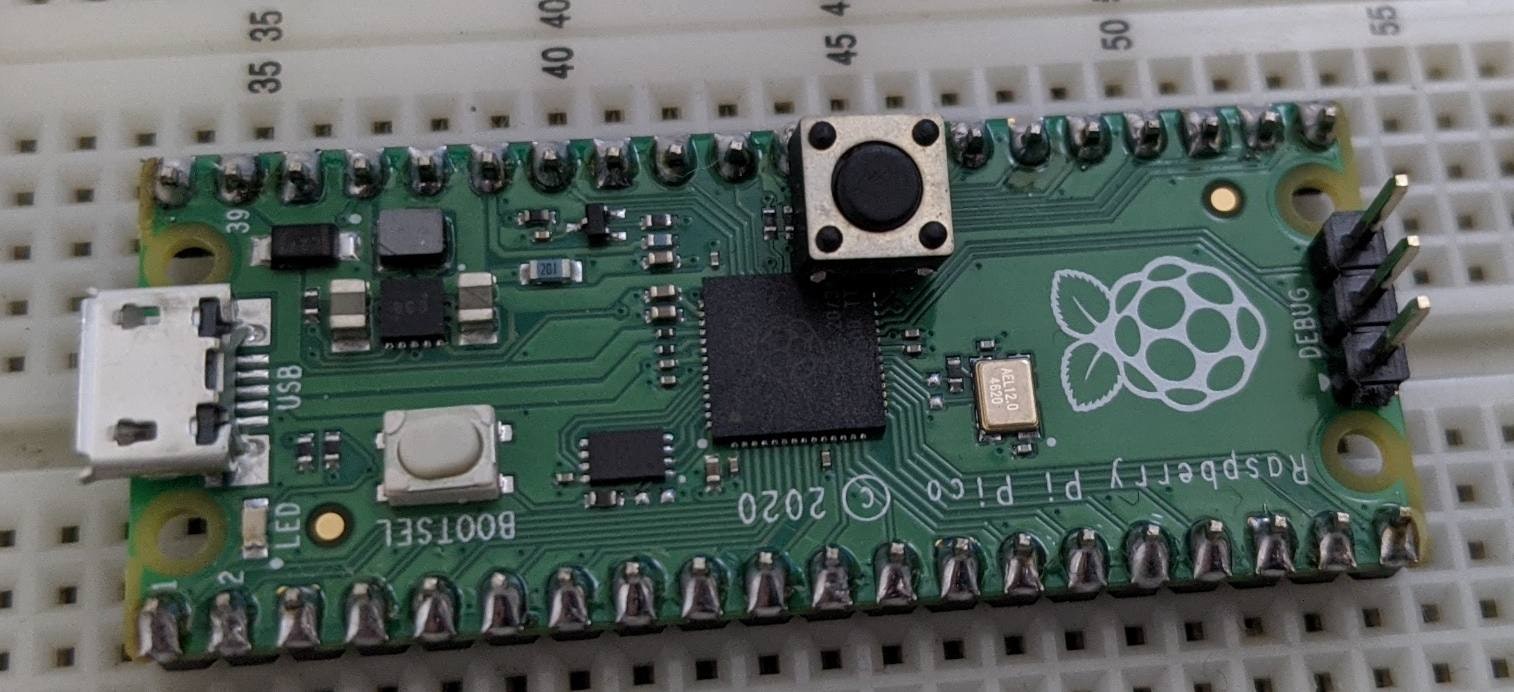About
- Windows 10上でC/C++ SDKを使用したRaspberry Pi Picoの開発環境構築を行います。
- ビルド
-
Developer Command Prompt for VS 2019を使用 -
Developer Command Prompt for VS 2019とVSCodeを使用 -
MSYS2を使用 ★おすすめ
-
- リモートデバッグ
-
gdbコマンドを使用 -
gdbとVSCodeを使用 ★おすすめ
-
- ビルド
- いくつかの方法を紹介しますが、以下の組合せが一番楽だと思います。(Visual Studioのインストール不要)
- コーディング: VSCode
- ビルド: MSYS2
- リモートデバッグ: VSCode
- リモートデバッグが不要な方は、前半の内容だけで大丈夫です
環境
- 基本環境
- Windows10 64-bit
- Raspberry Pi Pico
- リモートデバッグを試す場合は2台
- その他
- 手順毎に必要なツールは、都度記載します
- ソースコード取得のためのgitは既にインストール済みとします
-
getting-started-with-pico.pdfにはpythonのインストールも必要と書いてありましたが、今回の内容だけであれば不要でした
情報源
- Web site
-
https://www.raspberrypi.org/documentation/pico/getting-started/
- https://datasheets.raspberrypi.org/pico/getting-started-with-pico.pdf ★★★本記事の内容はほとんどこのpdfと同じ
- https://datasheets.raspberrypi.org/pico/pico-datasheet.pdf
- https://datasheets.raspberrypi.org/rp2040/rp2040-datasheet.pdf
- https://datasheets.raspberrypi.org/rp2040/hardware-design-with-rp2040.pdf
- https://datasheets.raspberrypi.org/pico/raspberry-pi-pico-c-sdk.pdf
- https://datasheets.raspberrypi.org/pico/raspberry-pi-pico-python-sdk.pdf
- https://rptl.io/pico-doxygen
-
https://www.raspberrypi.org/documentation/pico/getting-started/
- Raspberry Pi Pico SDK
- Others
- tools
- MicroPython
その他
- サンプルプロジェクト
- https://github.com/iwatake2222/pico-work/tree/5179ff37ebe2b274bef58ed37b30b56f6f7a278c
- 今後も更新していく予定なので、本記事と同じ内容を得るには上記commit idも指定してください
- 本記事内では、各フォルダは以下の位置にあるとします。
- Windows用cmake:
C:\iwatake\tool\cmake-3.18.0-rc1-win64-x64\bin - ARM GCC:
C:\iwatake\tool\gcc-arm-none-eabi-10-2020-q4-major\bin - MSYS2:
C:\msys64 - ワークフォルダ:
C:\iwatake\devel\pico-work
- Windows用cmake:
- 僕の作業メモ (本記事に記載されていないことが残っているかも)
プロジェクトを用意する
プロジェクト構造を作成する
- 適当な場所でGitBashを開き、ワークフォルダを作ります。その中に、pico-sdkをcloneします。
- ワークフォルダ名を
pico-workとします- その下に、実際に自分のソースコードなどを配置するフォルダを作ります。今回は
pj_baseとします -
pj_baseと同レベルの位置に、pico-sdkを配置します
- その下に、実際に自分のソースコードなどを配置するフォルダを作ります。今回は
- ここでは、
pico-sdkをgit submoduleとして用います。他にも、cmake時に自動でダウンロードさせたり、完全にローカルで持つ方法もあります
- ワークフォルダ名を
-
pico-sdkを使うのに必要なファイル(pico_sdk_import.cmake)を自分のワークフォルダにコピーしておきます - また、その他必要な空ファイルだけ作っておきます
mkdir pico-work && cd pico-work
git init
git submodule add https://github.com/raspberrypi/pico-sdk.git
cd pico-sdk && git submodule update --init && cd ..
touch CMakeLists.txt
cp pico-sdk/external/pico_sdk_import.cmake .
mkdir pj_base && cd pj_base
touch CMakeLists.txt Main.cpp
pico-work
├─CMakeLists.txt
├─pico_sdk_import.cmake
├─pico-sdk/
└─pj_base/
CMakeLists.txt
Main.cpp
CMakeとソースコードを用意する
本記事の主題は環境構築なので、ソースコード関係はとりあえずコピペしてください。
重要なポイントとして、getting-started-with-pico.pdf ではPICO_SDK_PATH の環境変数を設定する必要があると書かれています。ここではpico-sdkがどこにあるか既に知っているのでトップレベルのCMakeLists.txt内で指定しています。逆に、環境変数で設定されているとうまくいかないかもしれません。
cmake_minimum_required(VERSION 3.12)
set(PICO_SDK_PATH ${CMAKE_CURRENT_LIST_DIR}/pico-sdk)
include(pico_sdk_import.cmake)
set(ProjectName "pico-work")
project(${ProjectName})
set(CMAKE_C_STANDARD 11)
set(CMAKE_CXX_STANDARD 17)
pico_sdk_init()
add_subdirectory(pj_base)
set(BinName "pj_base")
add_executable(${BinName}
Main.cpp
)
pico_enable_stdio_usb(${BinName} 1)
pico_enable_stdio_uart(${BinName} 1)
target_link_libraries(${BinName} pico_stdlib)
pico_add_extra_outputs(${BinName})
# include <cstdint>
# include <cstdio>
# include "pico/stdlib.h"
int main() {
stdio_init_all();
const uint32_t LED_PIN = 25;
gpio_init(LED_PIN);
gpio_set_dir(LED_PIN, GPIO_OUT);
while (true) {
printf("Hello, world!\n");
gpio_put(LED_PIN, 1);
sleep_ms(250);
gpio_put(LED_PIN, 0);
sleep_ms(250);
}
return 0;
}
ビルド環境を構築する
Visual Studio 2019を使用する方法と、MSYSを使用する方法の2つを紹介します。どちらでもできることは同じはずですが、Visual Studio 2019を使用するのが正式な方法です。何か問題があったらVisual Studio 2019で正規の方法でも試すことをお勧めします。
ビルド環境を構築する (VS2019)
インストール
- Visual Studio 2019
- インストール時に、Windows 10 SDKも追加すること
- ARM GCC
- https://developer.arm.com/tools-and-software/open-source-software/developer-tools/gnu-toolchain/gnu-rm/downloads
- 僕は、インストーラ無しの
gcc-arm-none-eabi-10-2020-q4-major-win32.zipを使用。その後、arm-none-eabi-c++.exeが格納されているbinディレクトリをパスに追加しました - インストーラを使用する場合は、インストール時にADD PATHにチェックを付けること
- Windows用cmake
-
cmake.exeが格納されているbinディレクトリをパスに追加 - 注意: 別途msys等をインストール済みで、msysの/usr/bin等にもパスが通っている場合には無効にしておく
-
ビルドする
-
Developer Command Prompt for VS 2019を開き、pico-workを作成したフォルダに移動して下記コマンドを実行します - 成功したら、
pico-work\build\pj_base\pj_base.uf2が作られているはずです。これを、picoに書き込めばLEDがチカチカしながら、ターミナルに"Hello, world!" が出力されます。
cd C:\iwatake\devel\pico-work
mkdir build && cd build
cmake -G "NMake Makefiles" ..
nmake
ビルド環境を構築する (VS2019 + VSCode)
インストール
-
Visual Studio Code
- 以下のエクステンションをインストール
- ms-vscode.cpptools
- ms-vscode.cmake-tools
- 以下のエクステンションをインストール
-
VSCodeの設定
- Manage (左下(ナビゲーションバーの左の歯車アイコン)) -> Settings -> Extensions -> CMake Tools configuration
-
Cmake: GeneratorNMake Makefiles
-
- Manage (左下(ナビゲーションバーの左の歯車アイコン)) -> Settings -> Extensions -> CMake Tools configuration
ビルドする
-
Developer Command Prompt for VS 2019を開き、codeコマンドによってVSCodeを起動します- ★★★非常に重要です。通常の手順でVSCodeを起動するとビルドに失敗します
- 起動したVSCodeで
pico-workフォルダを開く。(フォルダをドラッグ&ドロップするのが楽) - ctrl+shift+pでコマンドパレットを開き、
CMake: Configure-
GCC for arm-none-eabiを選択
-
- ctrl+shift+pでコマンドパレットを開き、
CMake: Build - 成功したら、先ほどと同様にbuildフォルダの下にpj_base.uf2が作られます
その他
- デフォルトだとCMakeLists.txtを編集するたびに自動的にconfigureされてしまいうざいので、VSCodeのsettingsから
Cmake: Configure On OpenとCmake: Configure On Editをoffにしておくといいと思います
ビルド環境を構築する (MSYS2)
インストール
- MSYS2
-
https://www.msys2.org/
- https://repo.msys2.org/distrib/x86_64/msys2-x86_64-20210105.exe
- WindowsのPATHを引き継がないようにしておく (デフォルトでそうなっているはず)
- 実行時は、
MSYS2 MinGW 64-bitを使用 - 以下のパッケージをインストールしておく
pacman -S mingw-w64-x86_64-cmake
- ↑だけで足りなかったら、以下のパッケージもインストール(一部余計なものを含んでいます)
pacman -S mingw-w64-x86_64-toolchain git make libtool pkg-config autoconf automake texinfo mingw-w64-x86_64-libusb
-
https://www.msys2.org/
- ARM GCC
- MSYS2(pacman)のコンパイラを使用する場合は不要。不安な場合はこっちを使う
- https://developer.arm.com/tools-and-software/open-source-software/developer-tools/gnu-toolchain/gnu-rm/downloads
- 僕は、インストーラ無しの
gcc-arm-none-eabi-10-2020-q4-major-win32.zipを使用。パス追加は不要
ARM GCCについて
- ARM GCCは、以下の2つの手順でインストール可能です
- 公式手順書に記載の
https://developer.arm.com/tools-and-software/open-source-software/developer-tools/gnu-toolchain/gnu-rm/downloadsをダウンロードして、MSYSから参照する- MSYS2起動後、毎回以下コマンドを実行。または、.bashrc等に記載しておく
export PATH=/c/iwatake/tool/gcc-arm-none-eabi-10-2020-q4-major/bin:${PATH}
- MSYS内でインストールする
pacman -S mingw-w64-x86_64-arm-none-eabi-gcc
- 公式手順書に記載の
- おそらく、上記の2つはまぜるな危険です。どちらか一つの方法を選んでください。不安なら1個目の方法を使ってください。
ビルドする
- MSYS2を起動し、
pico-workを作成したフォルダに移動して下記コマンドを実行します - 成功したら、
pico-work\build\pj_base\pj_base.uf2が作られているはずです。
# export PATH=/c/iwatake/tool/gcc-arm-none-eabi-10-2020-q4-major/bin:${PATH}
cd /c/iwatake/devel/pico-work
mkdir build && cd build
cmake .. -G "MSYS Makefiles"
make
リモートデバッグ環境を構築する
基本的には、getting-started-with-pico.pdfの「Appendix A: Using Picoprobe」の通りです。
Picoprobeをビルドする
- 本手順は1度だけ必要です
- デバッガとして動作するRaspberry Pi Pico用のファームウェア(uf2)を作成します
- ここでは、MSYS2を使ってビルドします。
- ビルドに成功したら、
picoprobe.uf2というファイルが生成されるので、デバッガとして使用したいRaspberry Pi Picoに書き込みます。 - 同じものを以下に配置しておきます
- 本作業が終わったら
picoprobeフォルダは不要なので削除して大丈夫です
# export PATH=/c/iwatake/tool/gcc-arm-none-eabi-10-2020-q4-major/bin:${PATH}
cd /c/iwatake/devel/pico-work
git clone https://github.com/raspberrypi/picoprobe.git
cd picoprobe
mkdir build && cd build
export PICO_SDK_PATH="../../pico-sdk"
cmake .. -G "MSYS Makefiles"
make
ドライバをインストール
- 本手順は1度だけ必要です
- https://zadig.akeo.ie/
- 実行して、以下を選択してドライバをインストールする
- PicoProbe (Interface 2) -> Install Driver
- Picoprobe用のpicoを接続した状態だと、自動で選択されたと思います。そうじゃなければ自分で選択してください
OpenOCDをビルドする
-
本手順は1度だけ必要です
-
デバッガとして動作するRaspberry Pi Pico用と通信をする、OpenOCDをビルドします。ビルドにはMSYS2を使用します。
-
以下のパッケージをインストールします。
msyspacman -Syu pacman -Su pacman -S mingw-w64-x86_64-toolchain git make libtool pkg-config autoconf automake texinfo mingw-w64-x86_64-libusb # 全部default設定を選択 (Enter押すだけ) -
以下コマンドによってビルドします。
msysgit clone https://github.com/raspberrypi/openocd.git --branch picoprobe --depth=1 cd openocd ./bootstrap ./configure --enable-picoprobe --disable-werror make -j4 -
以下コマンドによってOpenOCDを起動します。
-
リモートデバッグ実行時は、事前に必ず起動しておくようにします。起動時のパスはどこでもいいです。起動後は放置して大丈夫です
msyscd openocd src/openocd -f interface/picoprobe.cfg -f target/rp2040.cfg -s tcl
デバッガとデバッグ対象のRaspberry Pi Picoを接続する
https://datasheets.raspberrypi.org/pico/getting-started-with-pico.pdf より
デバッグ用ビルドをする
-
ビルド時に、以下のオプションを付けてビルドします。無くても実行は出来ますが、ブレークポイントを張ったりできません。
-
CMAKE_BUILD_TYPE=Debug- デバッグ情報付加
-
PICO_DEOPTIMIZED_DEBUG=on- 最適化しない
-
-
MSYS2からビルドする場合は以下のようになります
msys# export PATH=/c/iwatake/tool/gcc-arm-none-eabi-10-2020-q4-major/bin:${PATH} cmake .. -G "MSYS Makefiles" -DCMAKE_BUILD_TYPE=Debug -DPICO_DEOPTIMIZED_DEBUG=on make -
Developer Command Prompt for VS 2019からビルドする場合は以下のようになります
VSCommandPromptcmake -G "NMake Makefiles" .. -DCMAKE_BUILD_TYPE=Debug -DPICO_DEOPTIMIZED_DEBUG=on nmake
リモートデバッグする (gdbコマンド)
- 上述の通り、MSYS2上でOpenOCDを起動しておきます。これとは別のMSYS2を開き、ビルドしたelfファイルがある場所で以下のようにデバッグが可能です。
cd /c/iwatake/devel/pico-work/build/pj_base/
gdb-multiarch pj_base.elf
(gdb)
target remote localhost:3333
load
monitor reset init
b main
continue
n
n
n
quit
リモートデバッグする (VSCode)
インストール
- Visual Studio Code
- 以下のエクステンションをインストール
- marus25.cortex-debug
- 以下のエクステンションをインストール
準備
- ワークフォルダをVSCodeで開きます (ビルドをしないでデバッグだけの場合は、普通に開いて大丈夫です)
-
.vscodeフォルダがない場合は自分で作ります- TERMINAL上で、
mkdir .vscode
- TERMINAL上で、
- 設定ファイルのひな形をダウンロードします
curl https://raw.githubusercontent.com/raspberrypi/pico-examples/master/ide/vscode/launch-remote-openocd.json -o .vscode/launch.jsoncurl https://raw.githubusercontent.com/raspberrypi/pico-examples/master/ide/vscode/settings.json -o .vscode/settings.json
- ※上記コマンドは一例なので、どのようにダウンロードしても大丈夫です
launchファイルの修正
-
launch.jsonファイルにデバッグ用の設定が記載されていますが、自分の環境に合わせて修正します。修正箇所は主に以下の通りです。-
executable: elfファイル。トップレベルのCMakeLists.txtにadd_executableが含まれていたらそれが使用される模様。そうじゃないとエラーになるので、自分で指定する -
gdbPath: gdb実行ファイルのパス。今回はmsysのgdbを指定するのでフルパスで指定する -
gdbTarget: 別途msysで起動中のOpenOCDで設定したターゲットのURLとポートを指定する -
svdFile: ハードウェア情報が記載されたファイルへの場所。デフォルトだと環境変数としてのPICO_SDK_PATHを使用しているので、ここも変更
-
- 結果、以下のようになります。これは僕の環境の場合ですので、適宜変更をしてください。
{
"version": "0.2.0",
"configurations": [
{
"name": "Pico Debug",
"type":"cortex-debug",
"cwd": "${workspaceRoot}",
// "executable": "${command:cmake.launchTargetPath}",
"executable": "${workspaceRoot}/build/pj_base/pj_base.elf",
"request": "launch",
"servertype": "external",
// This may need to be arm-none-eabi-gdb depending on your system
"gdbPath" : "C:/msys64/mingw64/bin/gdb-multiarch.exe",
// Connect to an already running OpenOCD instance
"gdbTarget": "localhost:3333",
"svdFile": "pico-sdk/src/rp2040/hardware_regs/rp2040.svd",
"runToMain": true,
// Work around for stopping at main on restart
"postRestartCommands": [
"break main",
"continue"
]
}
]
}
リモートデバッグする
F5キーを押すことで、デバッグが開始されます。自動的に、Main.cppのmain関数先頭でブレークポイントがかかって止まるはずです。
この場合も、別途OpenOCDを起動しておく必要があります。
おまけ
デバッグ線
僕はRaspberry Pi Picoの内1つはデバッガ専用とするため、デバッグ用配線は直接接続してみました。
ただ、ターゲットとなるRaspberry Pi PicoにもUSBを接続してUART (USB CDC)接続しようとしたら、上手く動きませんでした。
RUN(Reset)ボタン
こんな感じにResetボタンを付けると便利です。
自分用コマンドまとめ
[msys]
cd openocd
src/openocd -f interface/picoprobe.cfg -f target/rp2040.cfg -s tcl
[vs]
mkdir build && cd build
cmake -G "NMake Makefiles" ..
cmake -G "NMake Makefiles" .. -DCMAKE_BUILD_TYPE=Debug -DPICO_DEOPTIMIZED_DEBUG=on
nmake
[msys]
cmake .. -G "MSYS Makefiles"
cmake .. -G "MSYS Makefiles" -DCMAKE_BUILD_TYPE=Debug -DPICO_DEOPTIMIZED_DEBUG=on
make