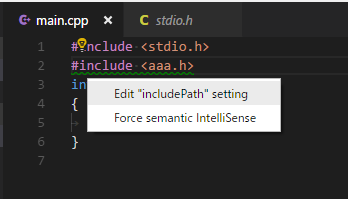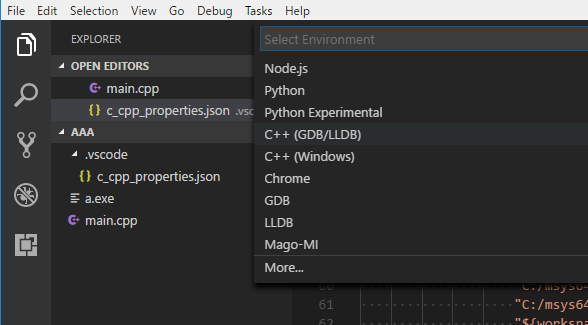はじめに
VisualStudio Code(VSCode)とgccによるC/C++開発環境をお手軽に構築します。
CMakeの使い方(その1)の記事を読ませていただき、CMakeデビューしようと思ったのですが、そもそも通常のC開発環境がないことに気付いたので、さっと用意した時の作業メモです。
(前半はCMake関係なく、通常のC開発環境構築についてです)
環境
- Windows10 64-bit
- VisualStudio Code(VSCode)
- MSYS2 MinGW 64-bit
方針
- とにかくお手軽にやる
- ターミナル操作と組み合わせる
- タスクランナーを使い、全部VSCode上から操作することもできるが、面倒なのでやらない
- (ランナー用の設定ファイルやバッチファイルを書くくらいなら、ターミナルでコマンド打った方が早くない? という考え。特に、色々なプロジェクトを作ったり消したりするときは)
準備
MSYS2 MinGW64の準備
-
MSYS2をインストールする (https://msys2.github.io/)
-
スタートメニューに作られた
MSYS2 MinGW 64-bit(C:\msys64\msys2_shell.cmd -mingw64)を開く -
言語を英語にしておく (お好みで)
-
~/.bashrcに以下を追加
export LC_ALL=en_US.UTF-8 export LANG=en_US.UTF-8 export LANGUAGE=en_US.UTF-8 -
-
開発環境一式をインストールする
pacman -Syuu pacman -S base-devel pacman -S mingw-w64-x86_64-toolchain pacman -S mingw64/mingw-w64-x86_64-cmake`
VSCodeの準備
- Extensionsから、C/C++用Extension(
ms-vscode.cpptools)を追加する
C/C++プロジェクトを開発する
プロジェクト用フォルダを用意する
project1/
- main.cpp
# include <stdio.h>
int main()
{
printf("Hello\n");
}
↑のようなフォルダを、今回はc:\project1に作ります。
このproject1フォルダをVSCodeで開きます。
インクルードパスを修正する
VSCodeは、デフォルトでC/C++のヘッダファイル用パスを良い感じに設定してくれます。が、今回はMinGWのgccを使うので、そっちを参照するようにします。
(注:この作業はコンパイルには影響しません。エディタ上での「定義へジャンプ」などに影響します)
-
#include <stdio.h>の所に、緑の波線と電球アイコンがあったら、電球マーク上にマウスカーソルを持っていき、"Edit "includePath setting"をクリック- もしも出なかったら、ありえないヘッダファイルをインクルードしようとして、電球マークアイコンを出す。後でこれは消す。
- 例えば、
#include <aaa.h>
- 例えば、
- もしも出なかったら、ありえないヘッダファイルをインクルードしようとして、電球マークアイコンを出す。後でこれは消す。
開かれたc_cpp_properties.jsonのWindows用設定内の、includePathとpathを以下のように編集する。
これによって、「定義へ移動」などしたときに、正しいヘッダに飛んでくれます。必要に応じて、適宜追加修正してください。
...略...
{
"name": "Win32",
"includePath": [ ↓編集↓
"C:/msys64/mingw64/include/c++/6.2.0",
"C:/msys64/mingw64/x86_64-w64-mingw32/include",
"${workspaceRoot}"
],
"defines": [
"_DEBUG",
"UNICODE",
"_UNICODE"
],
"intelliSenseMode": "msvc-x64",
"browse": {
"path": [ ↓編集↓
"C:/msys64/mingw64/include/c++/6.2.0",
"C:/msys64/mingw64/x86_64-w64-mingw32/include",
"${workspaceRoot}"
],
"limitSymbolsToIncludedHeaders": true,
"databaseFilename": ""
}
}
...略...
インクルードパスの調べ方
MinGW上でgccでビルドするときに、-Hオプションを付けて、どのヘッダがインクルードされているかを表示させることで、確認できます。
g++ main.cpp -H
手動でビルド&実行
cd /c/project1
g++ -g3 main.cpp
./a.exe
とりあえず、最低限のC/C++コードの実装と実行はここまでの手順でできます。
VSCodeからデバッグする
VSCode上でF5キーを押し、C++(GDB/LLDB)を選びます
自動で開かれるlaunch.jsonの"program"と"miDebuggerPath"を以下のように編集します。パスは環境に応じて適宜置き換えてください。
...略...
"configurations": [
{
"name": "(gdb) Launch",
"type": "cppdbg",
"request": "launch",
"program": "${workspaceFolder}/a.exe", ←編集
"args": [],
"stopAtEntry": false,
"cwd": "${workspaceFolder}",
"environment": [],
"externalConsole": true,
"MIMode": "gdb",
"miDebuggerPath": "C:/msys64/mingw64/bin/gdb.exe", ←編集
"setupCommands": [
{
"description": "Enable pretty-printing for gdb",
"text": "-enable-pretty-printing",
"ignoreFailures": true
}
]
}
]
...略...
もう一度F5キーを押すことでデバッグできます。ブレークポイントの設定やブレーク中に変数を見ることもできます。
ここまでで、C/C++のコードを書いて、手動でビルドして、VSCode上でGUIデバッグができるようになりました。
CMakeでビルドする
自分でコマンドを書いたり、Makefileを作ってビルドしてもいいのですが、CMakeを使ってみます。
下記のように、CMakeLists.txtを用意します。
project1/
- main.cpp
- CMakeLists.txt
project(Project1 CXX)
set(CMAKE_CXX_FLAGS "-std=c++11 -Wall")
set(CMAKE_CXX_FLAGS_DEBUG "-g3 -O0 -pg")
set(CMAKE_CXX_FLAGS_RELEASE "-O2 -s")
add_executable(project1 main.cpp)
MinGWのターミナルから、ビルドします。注意点は-G "MSYS Makefilesを付ける点です。
mkdir build && cd build
cmake .. -G "MSYS Makefiles"
make
./project1.exe
cmake .. -G "MSYS Makefiles"
cmake .. -G "Unix Makefiles" # これでも同じかも
cmake .. -G "MSYS Makefiles" -DCMAKE_BUILD_TYPE=Release # リリース設定用Makefileを生成
cmake .. -G "MSYS Makefiles" -DCMAKE_BUILD_TYPE=Debug # デバッグ設定用Makefileを生成
VSCodeからデバッグするには、以下のようにします
- cmakeコマンドは、
cmake .. -G "MSYS Makefiles" -DCMAKE_BUILD_TYPE=Debugにする - launch.jsonの
"program"を"program": "${workspaceFolder}/build/project1.exe",に変更する
Linuxの場合は?
手順的には全く同じです。
MinGW関係のインストールが不要です。また、gdbなどのパスの指定も、標準のものを使うのであれば、コマンド名(gdb)だけでOKです。