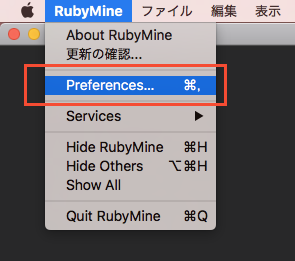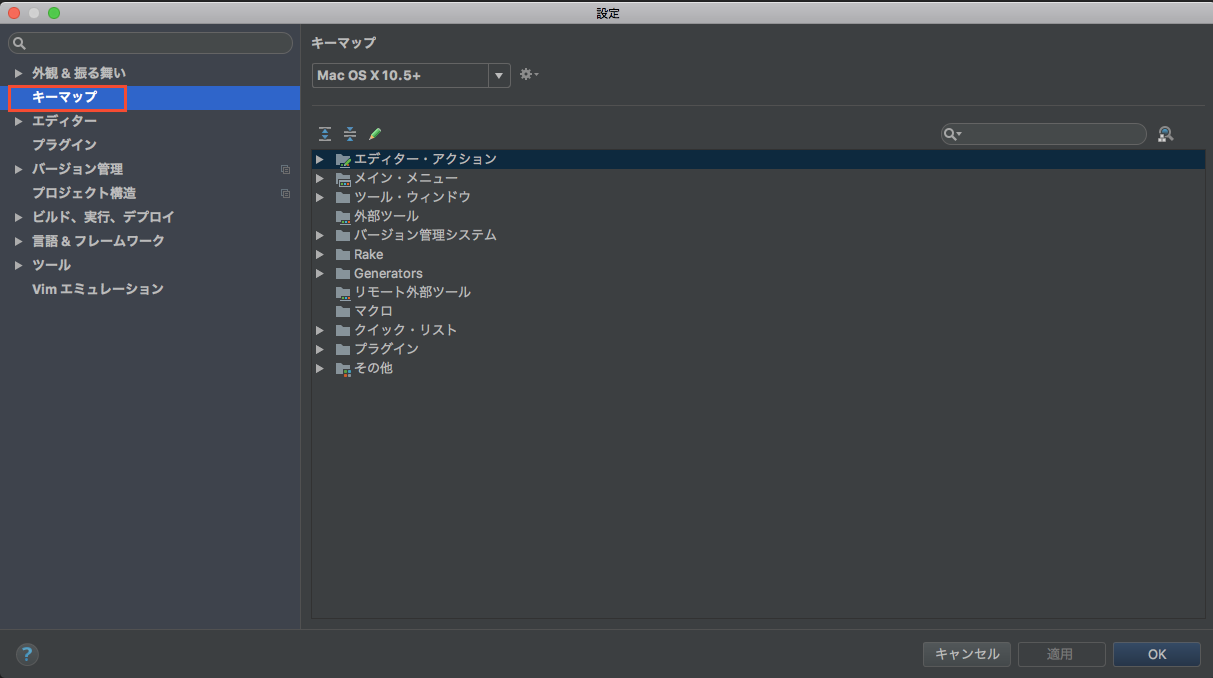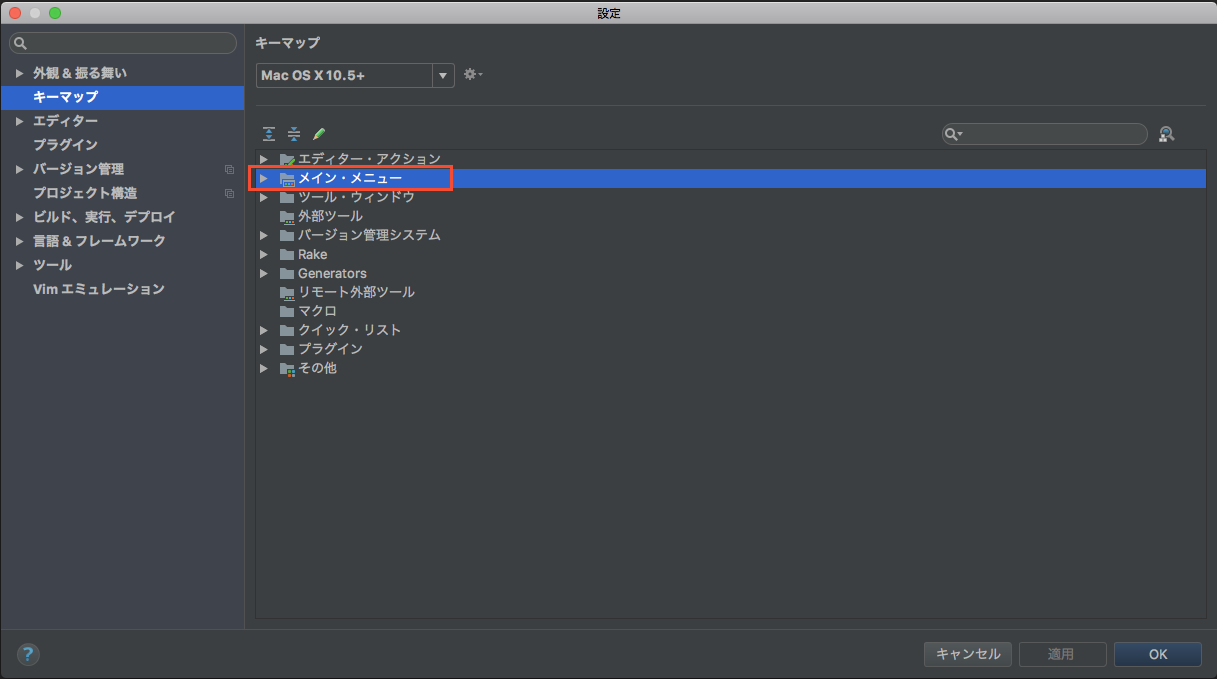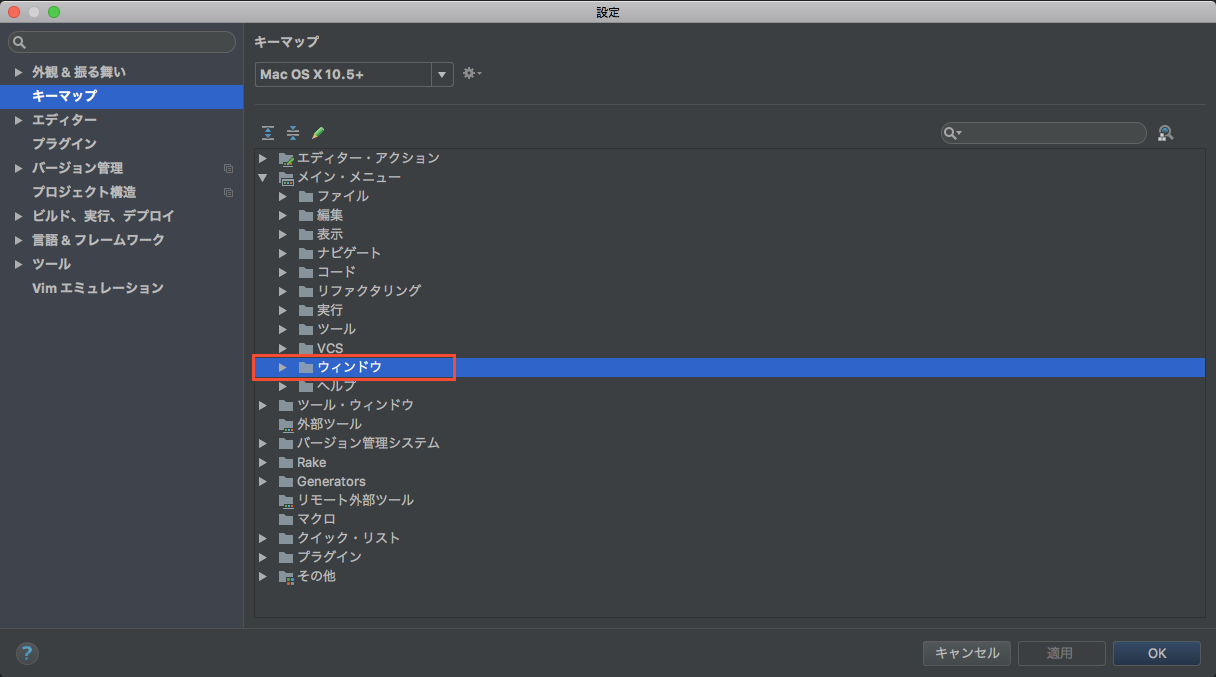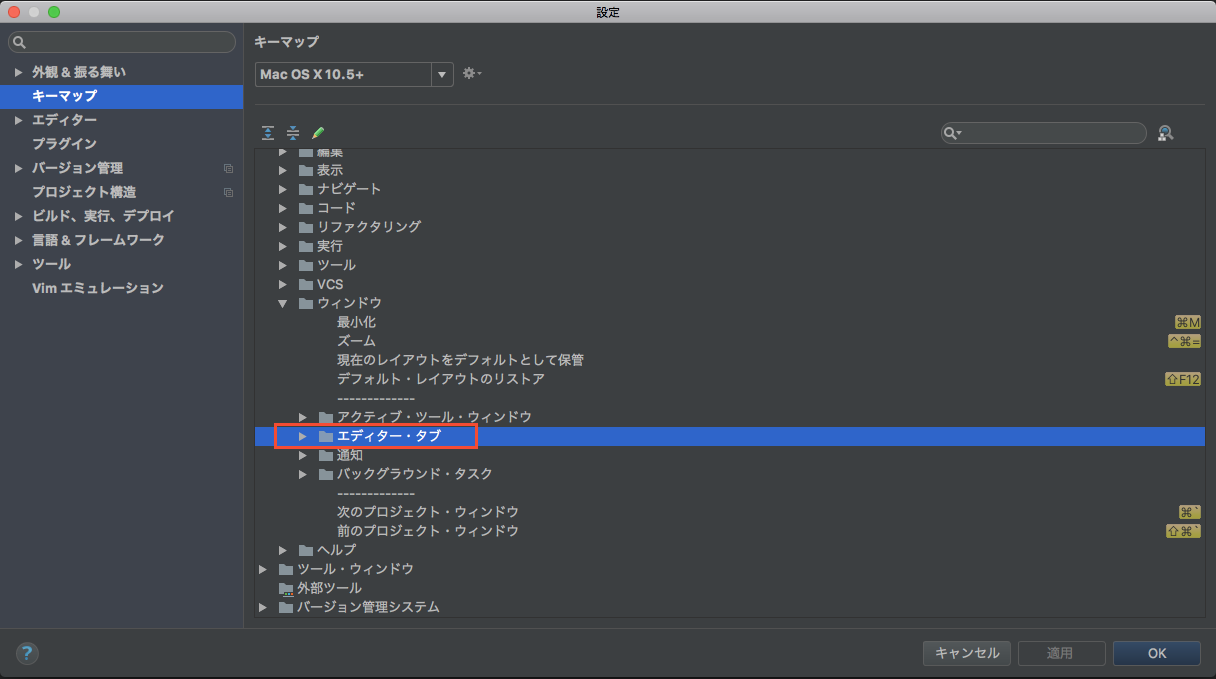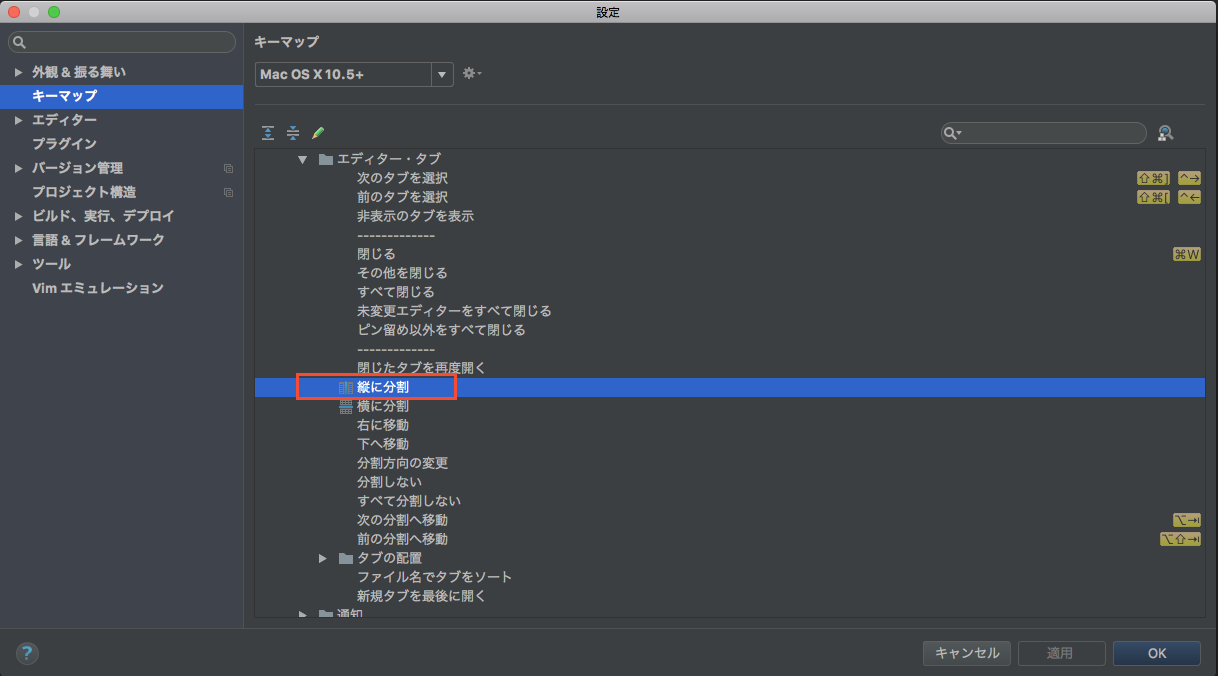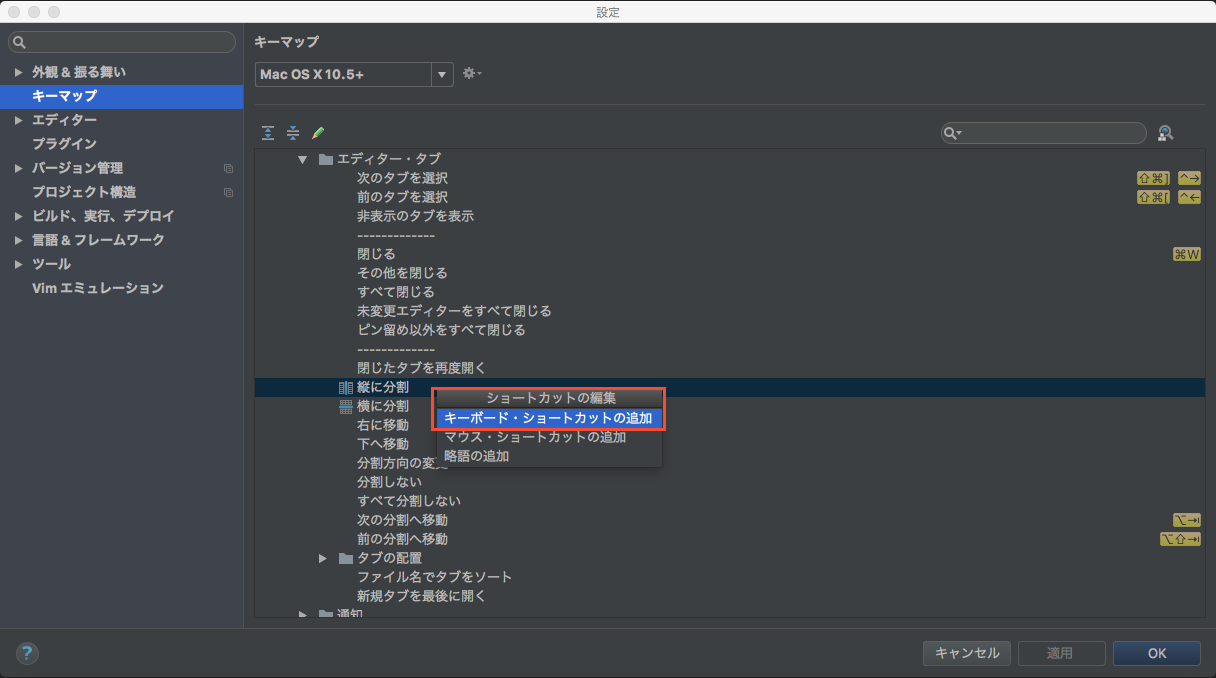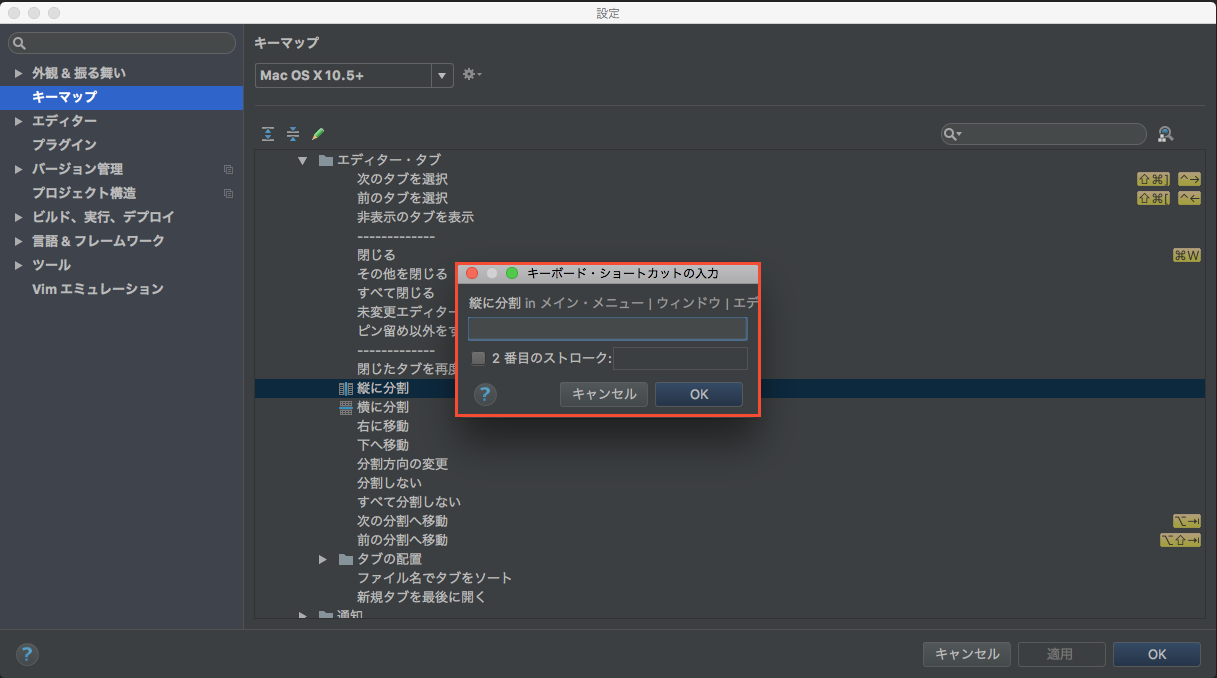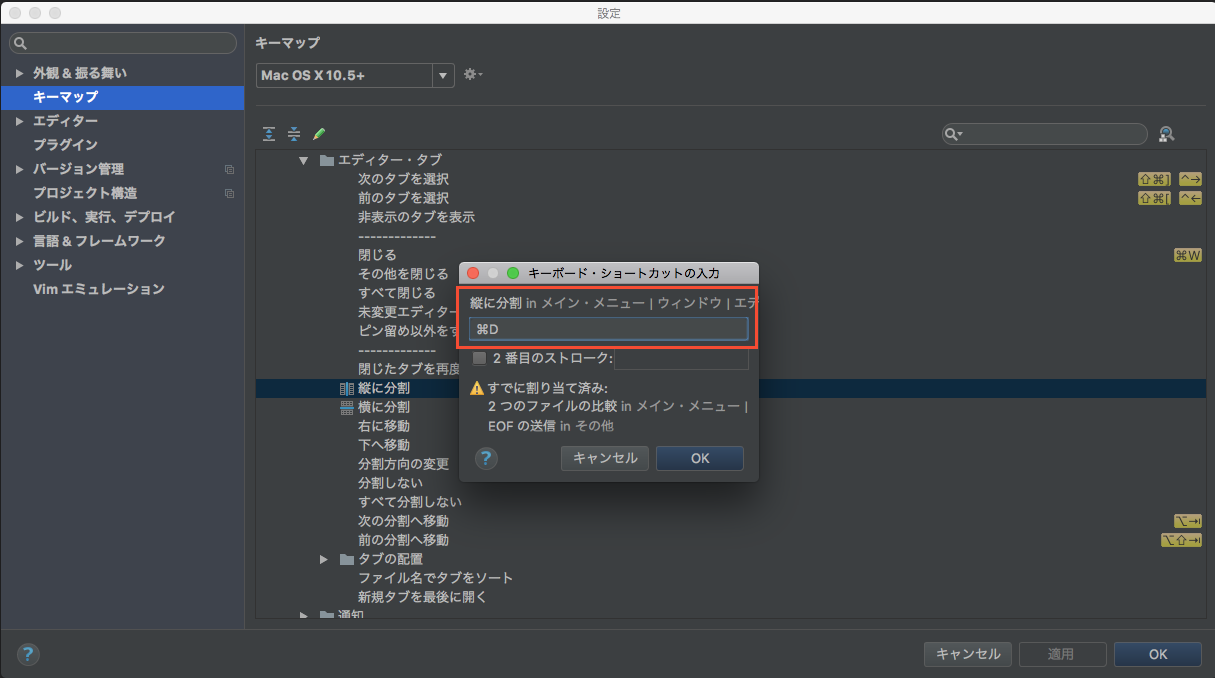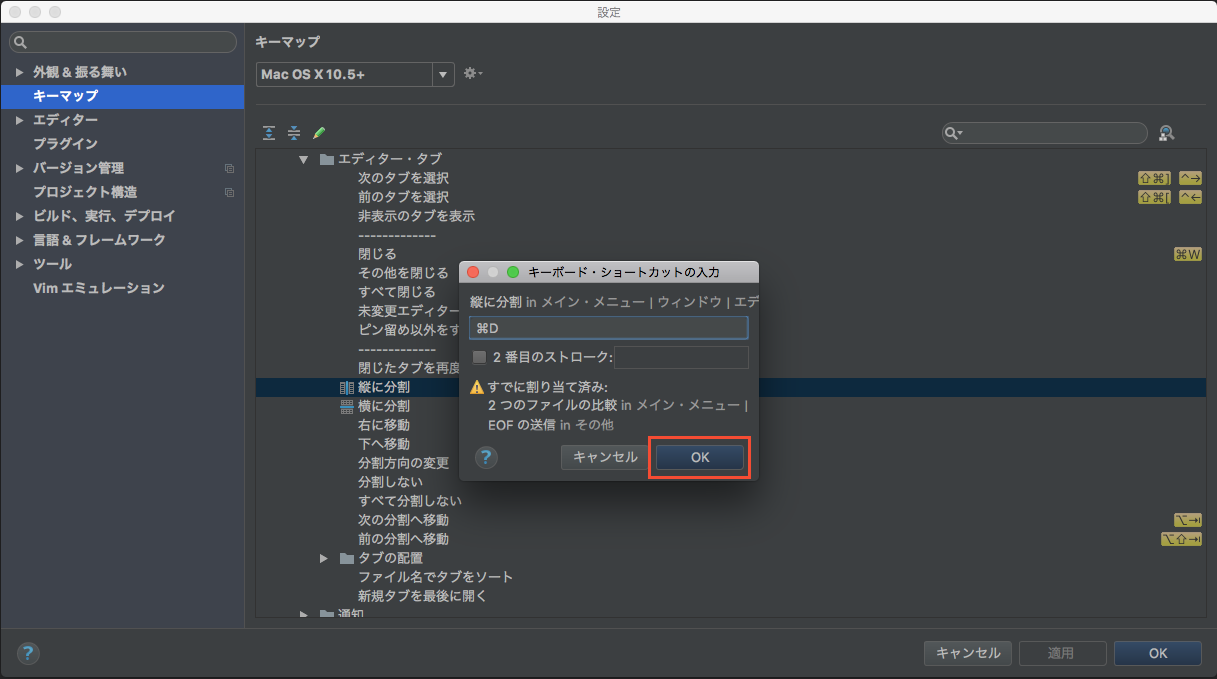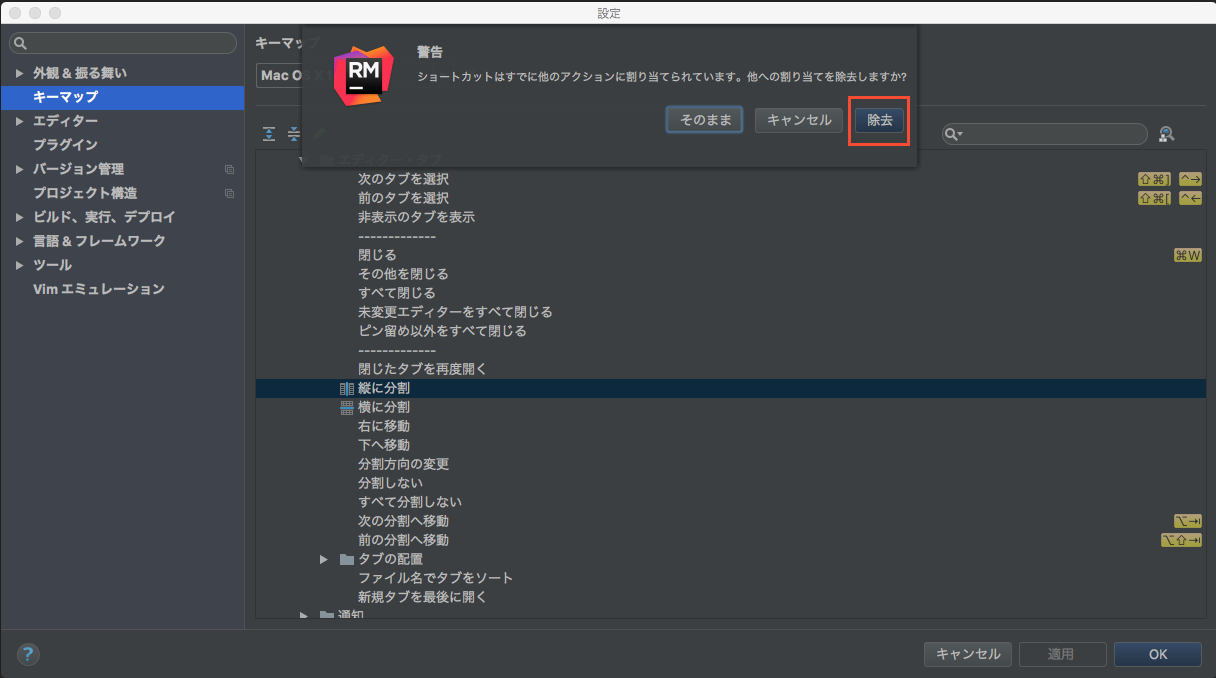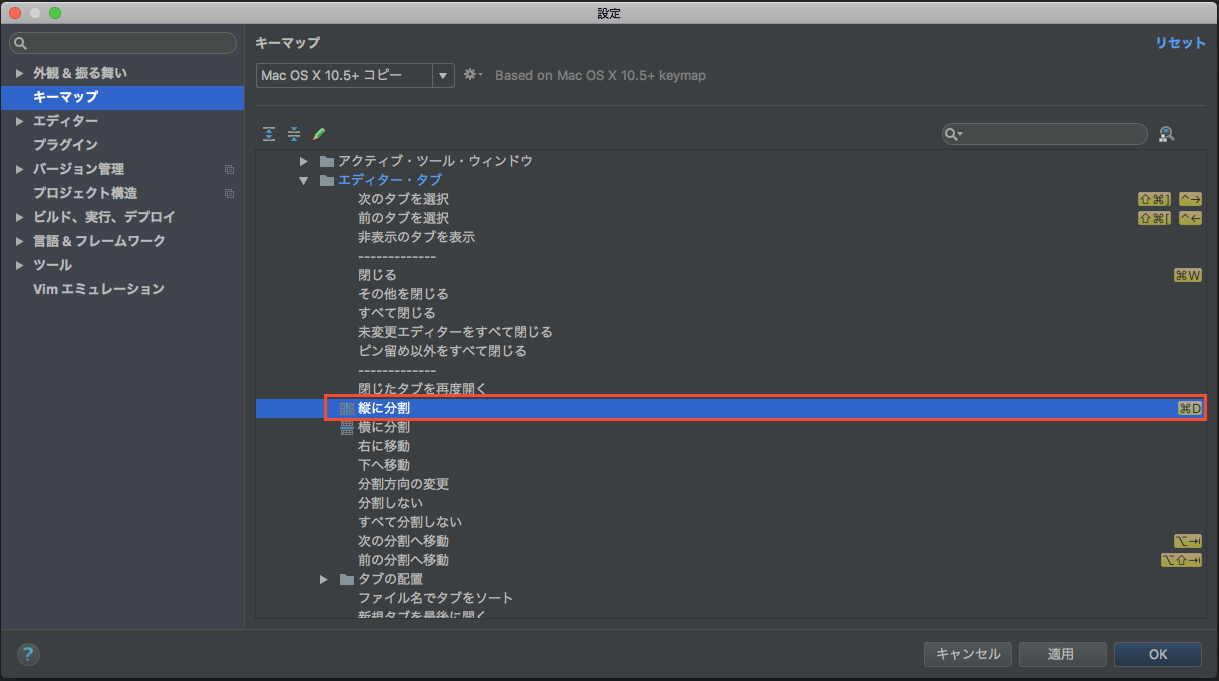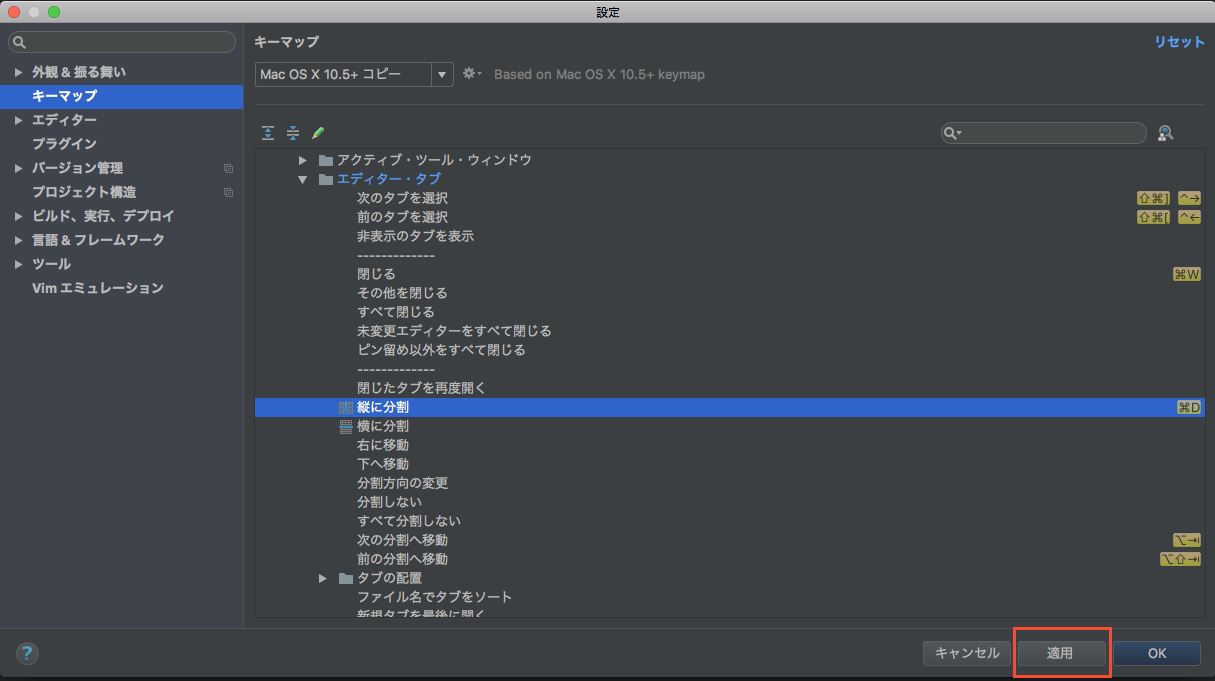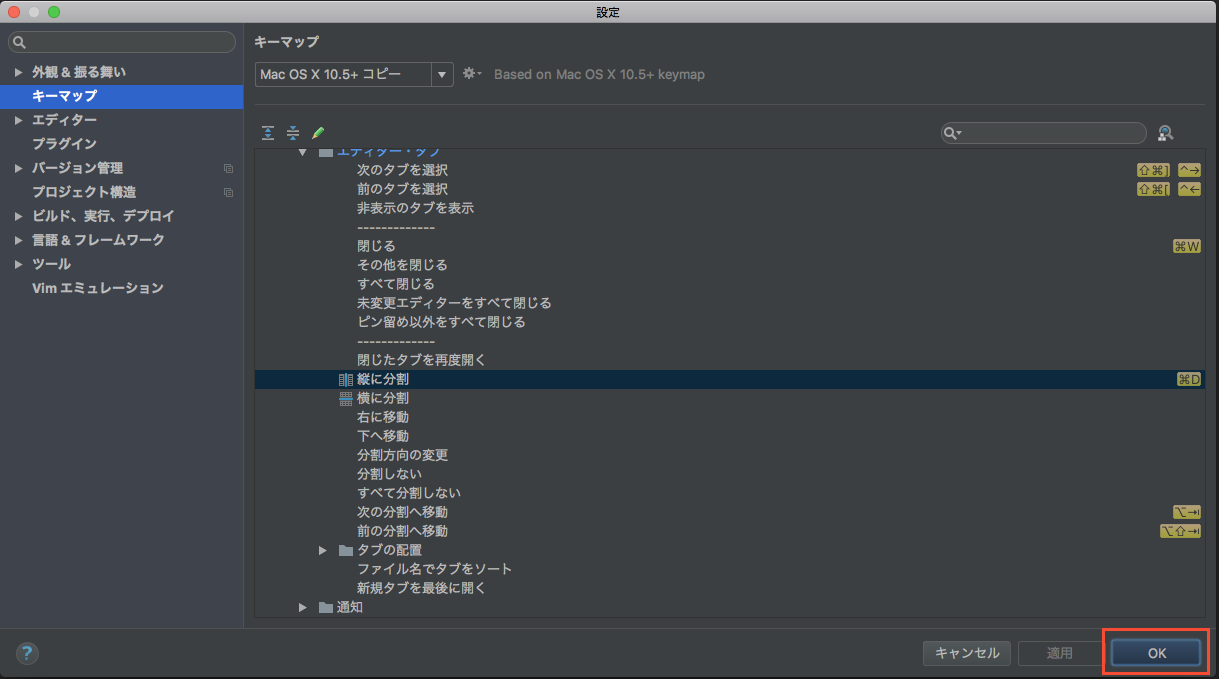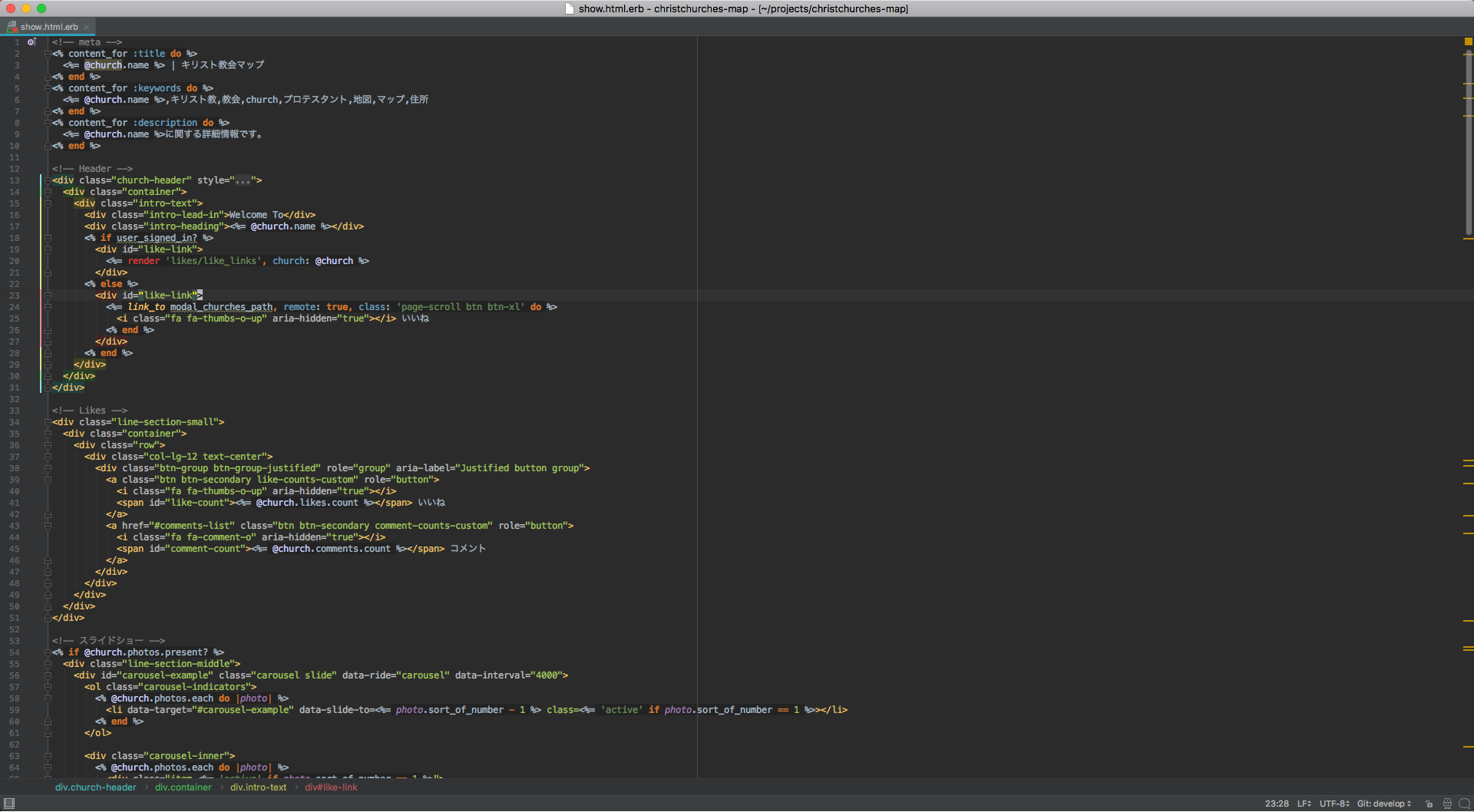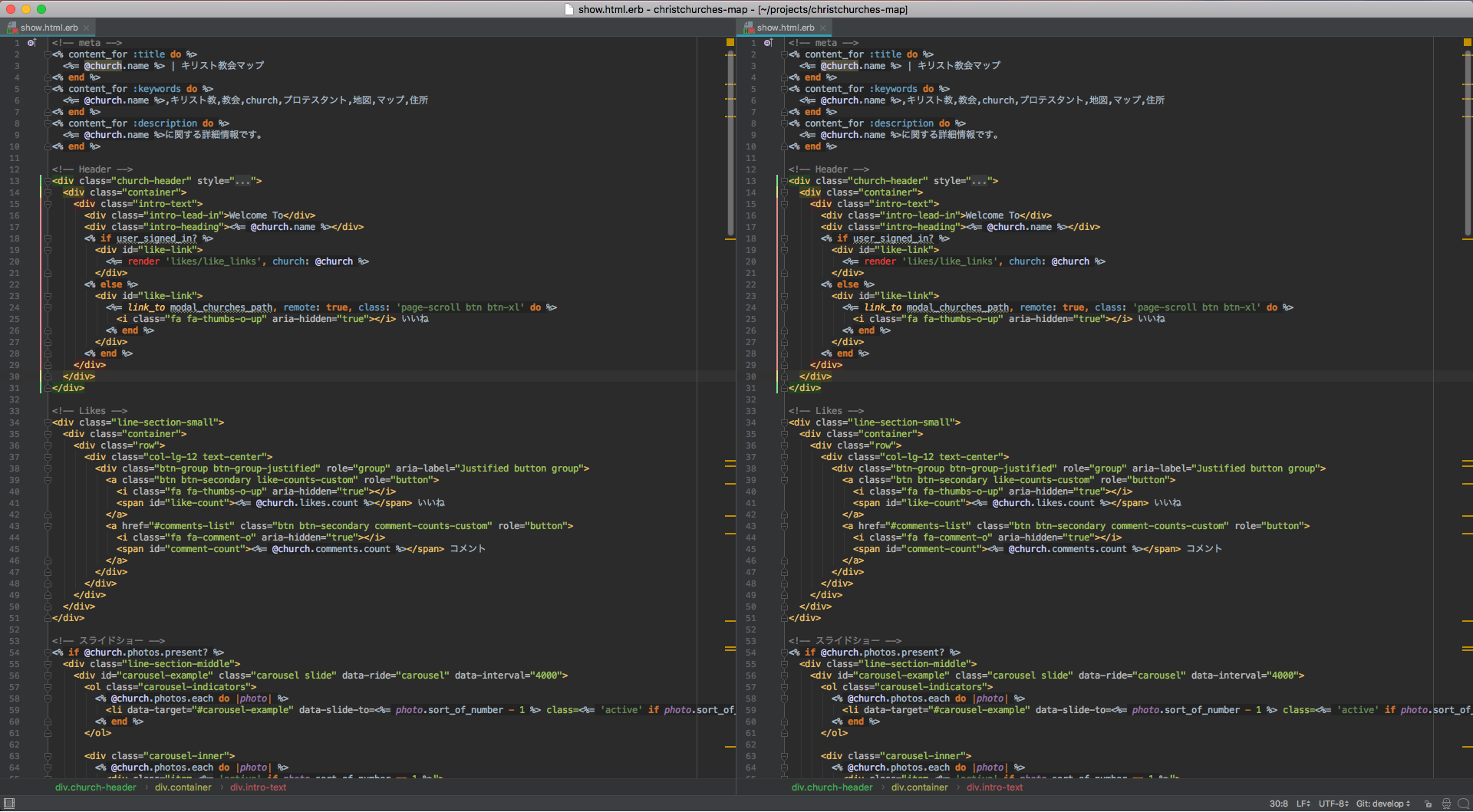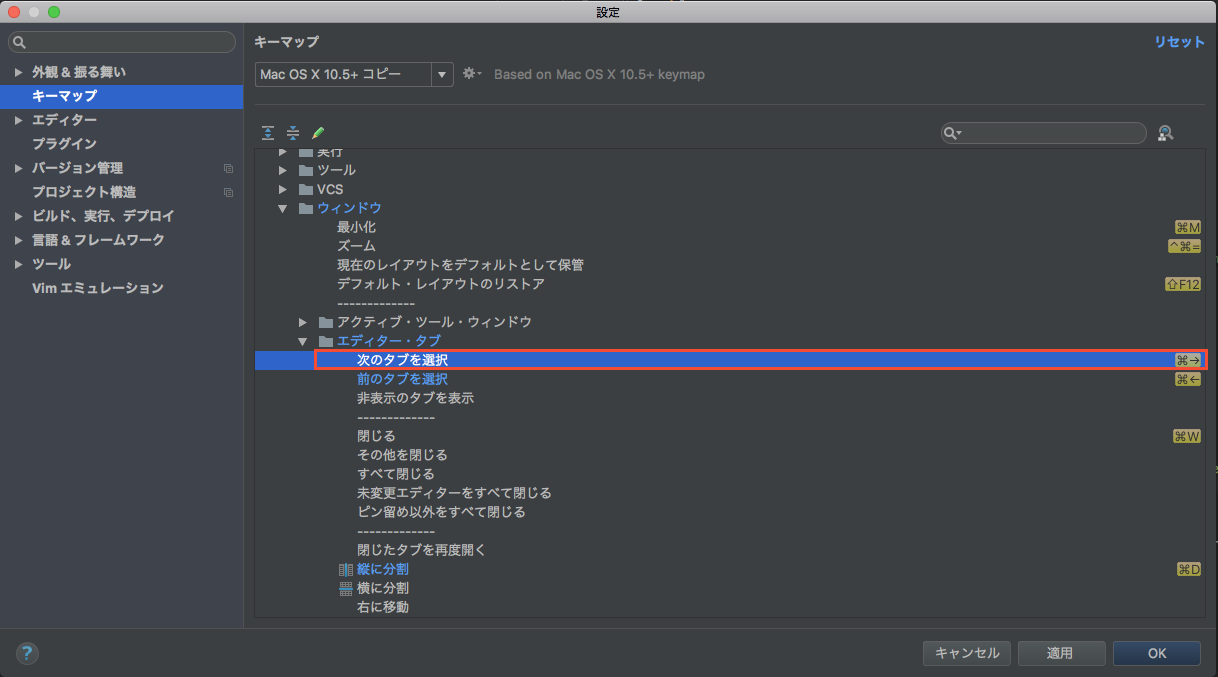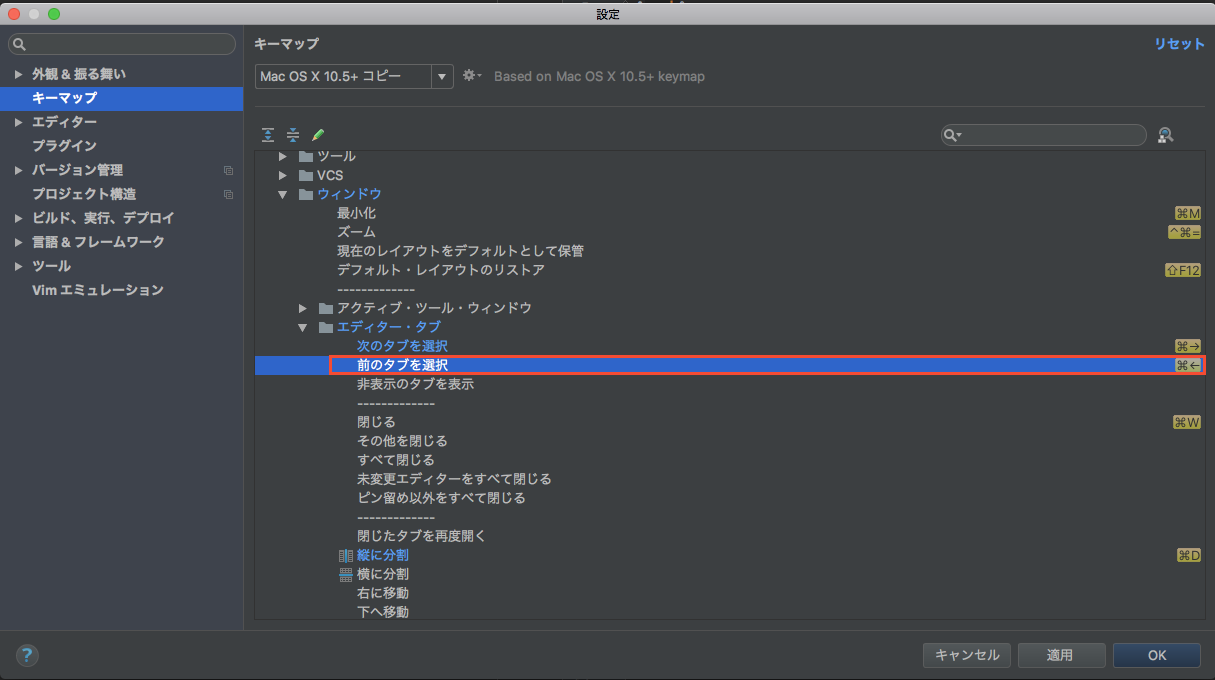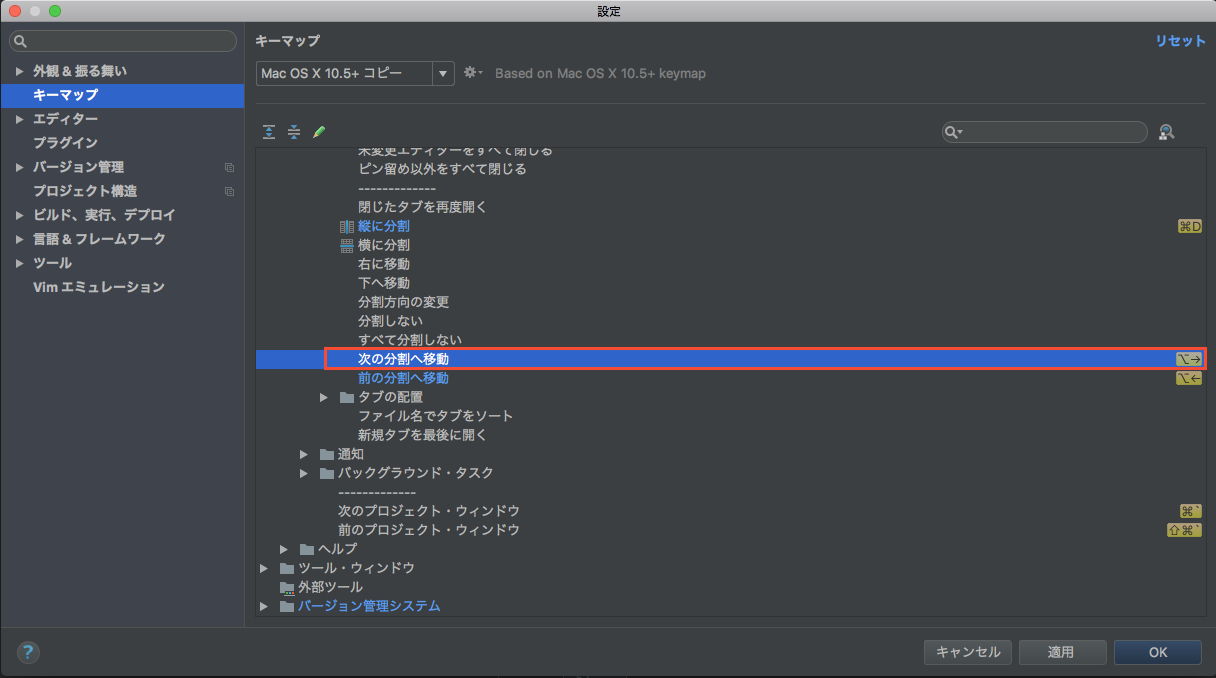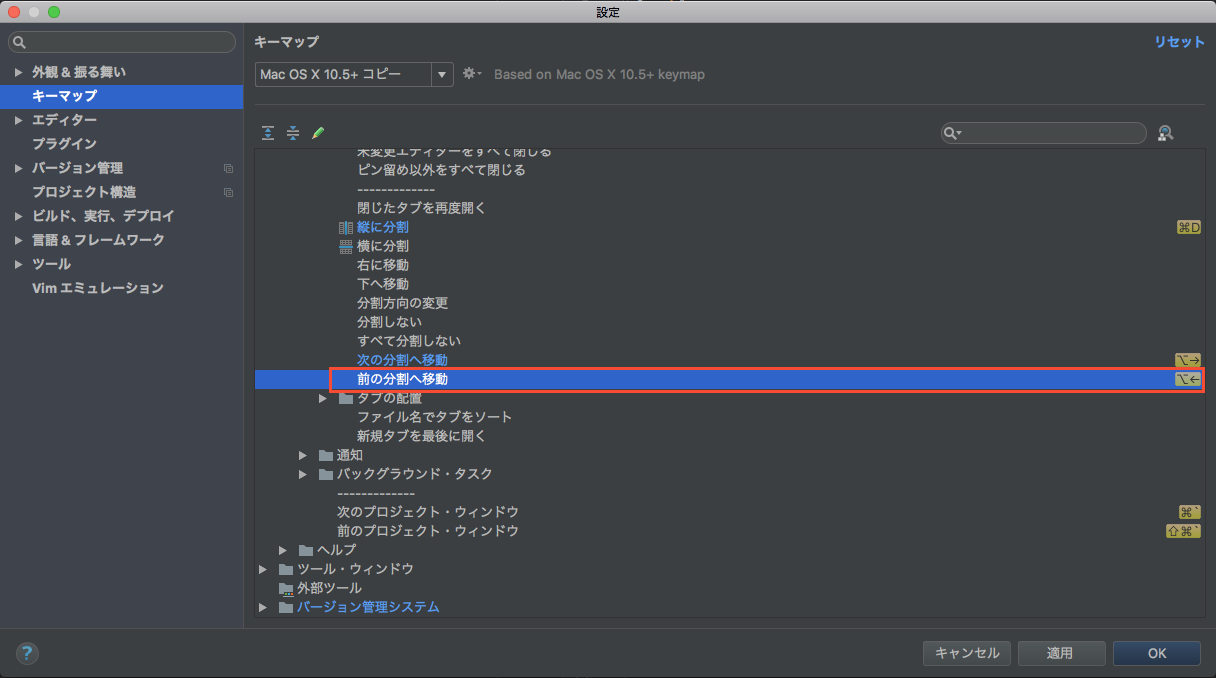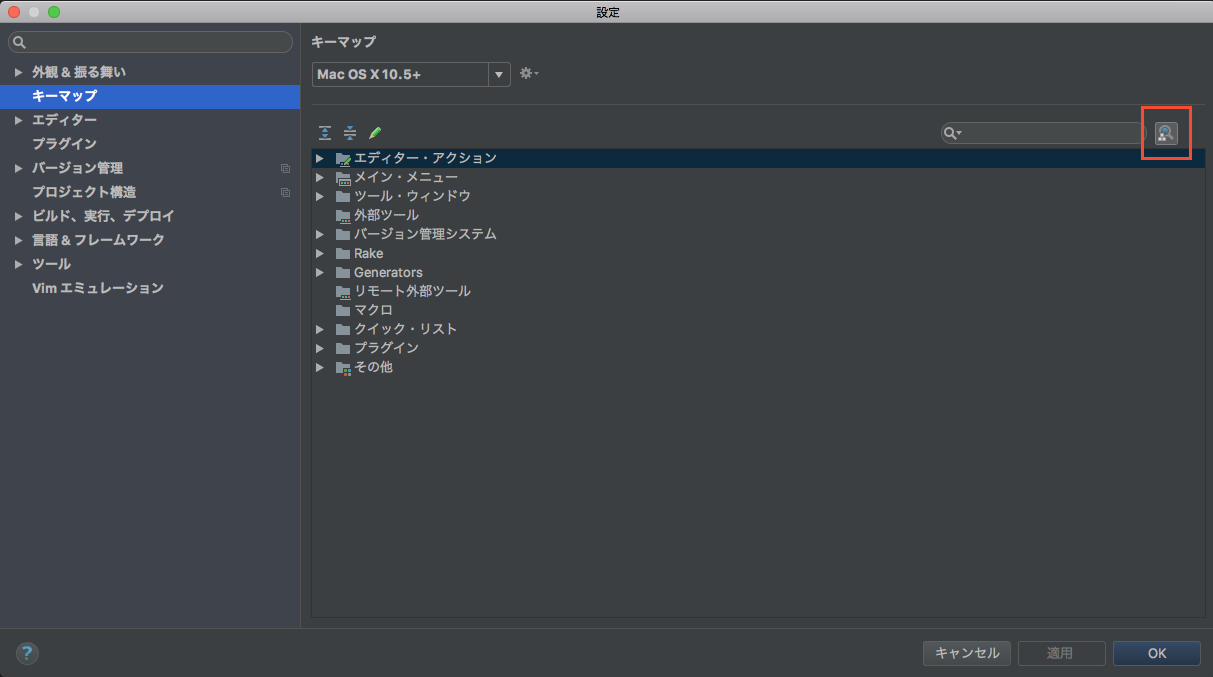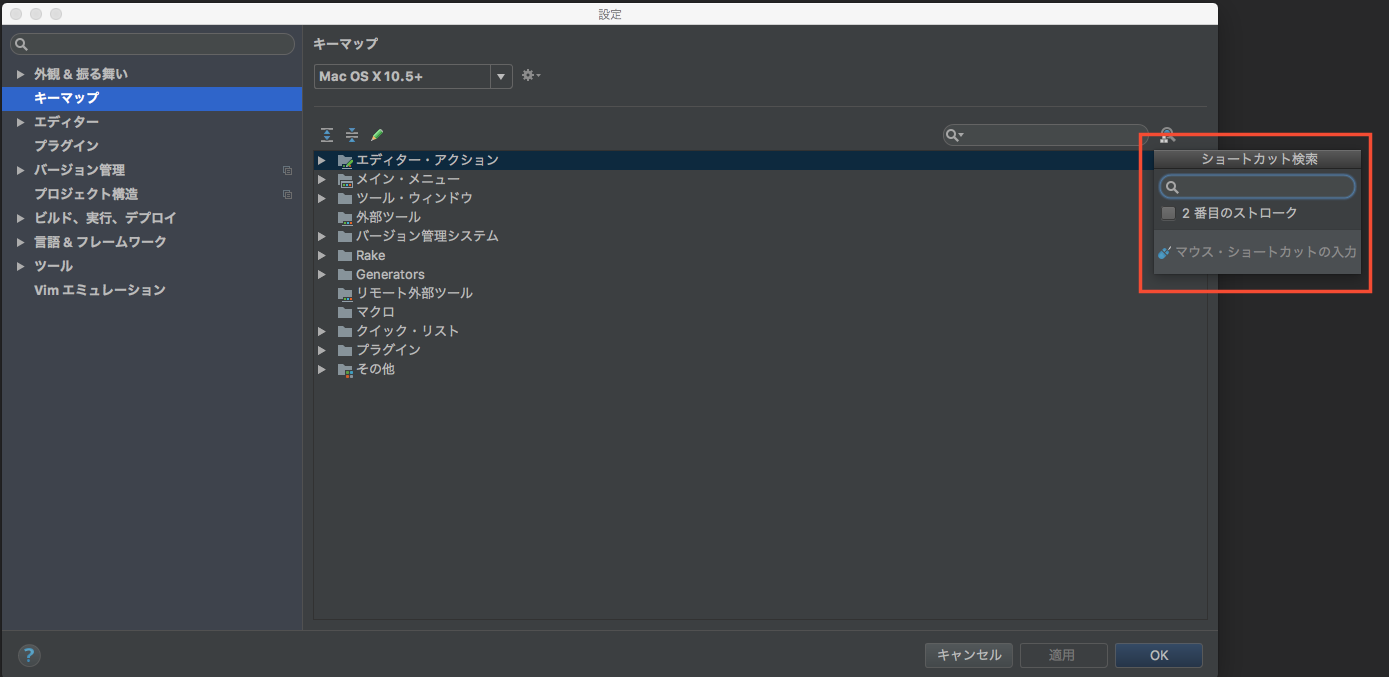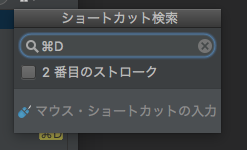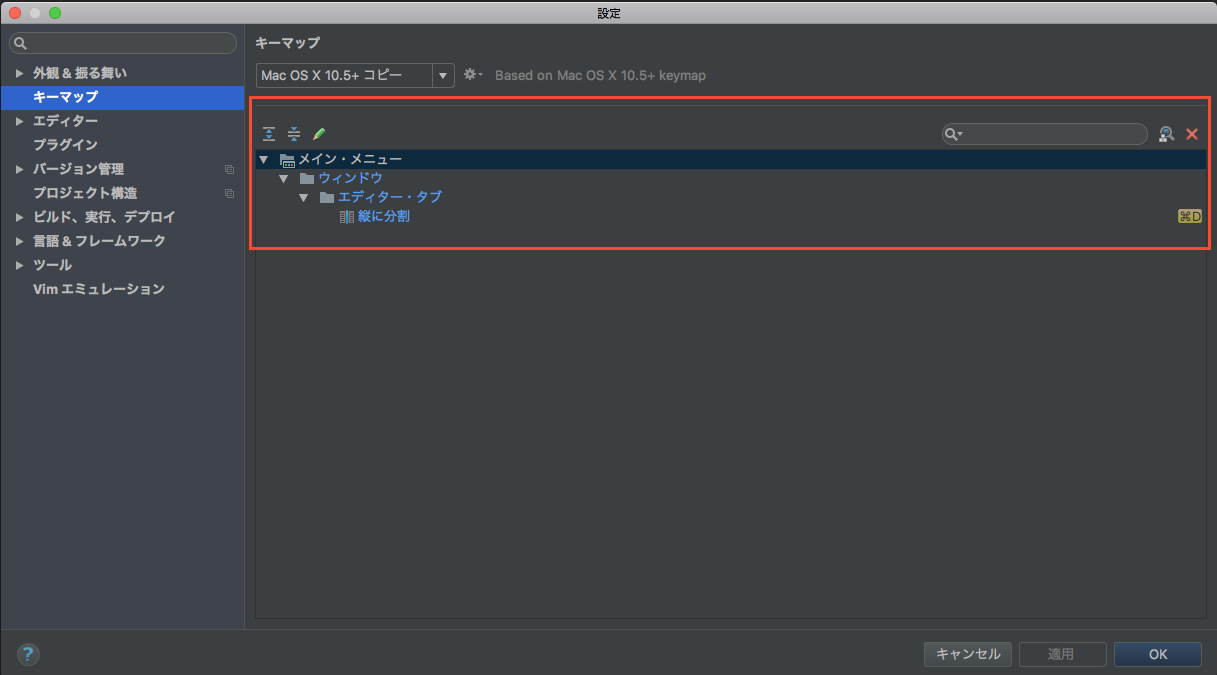概要
RubyMineではキーマップの設定から、ショートカットキーを作成できます。
これを駆使すれば、作業効率が上がります。
どのようにキーマップするか紹介します。
手順
・Preferencesをクリックします。
・キーマップの選択します。
・例として、command + D で画面を縦分割するキーマップを設定していきます。
・「メイン・メニュー」をダブルクリックします。
・「ウィンドウ」をダブルクリックします。
・「エディター・タブ」をダブルクリックします。
・「縦に分割」があります。
・「縦に分割」をダブルクリックします。
・「キーボード・ショートカットの追加」をクリックします。
・「キーボード・ショートカットの入力」が表示されます。
・実際に command + D をキーボードで入力します。
・「OK」をクリックします。
・以下のように表示され、他の箇所で command + D が使われいますが、特に使用しないので、「除去」を選択します。
・これで command + D で縦に分割できるように設定されました。
・「適用」をクリックします。
・「OK」をクリックします。
・それでは実際にできるか確認します。
・ファイルを一つ開きます。
・command + D を打ちます。
・すると、画面が縦に分割されます。
これでキーマップが正常に設定されました。
## おすすめのキーマップ * 他にも自分が使っているオススメのキーマップを紹介します。
① command + → で「次のタブを選択」
- これでタブを移動するのに、簡単になります。
メイン・メニュー:ウィンド:エディター・タブ:次のタブを選択
② command + ← で「前のタブを選択」
メイン・メニュー:ウィンド:エディター・タブ:次のタブを選択
③ option + → で「次の分割へ移動」
- 画面分割した時にも、移動が簡単になります。
メイン・メニュー:ウィンド:エディター・タブ:次の分割へ移動
④ option + ← で「前の分割へ移動」
メイン・メニュー:ウィンド:エディター・タブ:前の分割へ移動
以上が、おすすめのキーマップになります。
## キーマップの確認方法 * コマンドを入力すると、そのコマンドにどのキーマップが割り当てられているか確認することができます。
・まずは、command + D にどのキーマップが割り当てられているか確認します。
・虫眼鏡のアイコンをクリックします。
・ショートカット検索が表示されます。
・キーボードで実際に command + D を打ちます。
・すると、ショートカット検索にコマンドが入力されます。
・そして、command + D が設定されているショートカットが表示されます。
・ここでは先ほど設定した縦に分割が表示されました。
以上が、キーマップの確認方法になります。
総括
簡単ですが、キーマップの設定方法を紹介しました。
自分は多くのキーマップは設定していませんが、画面分割やタブの移動だけでも、非常に効率良く開発できています。
ぜひ試してみてください。