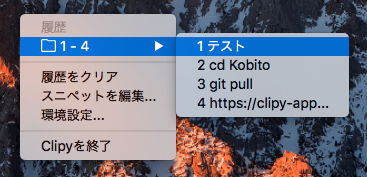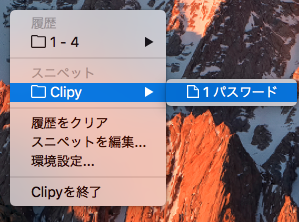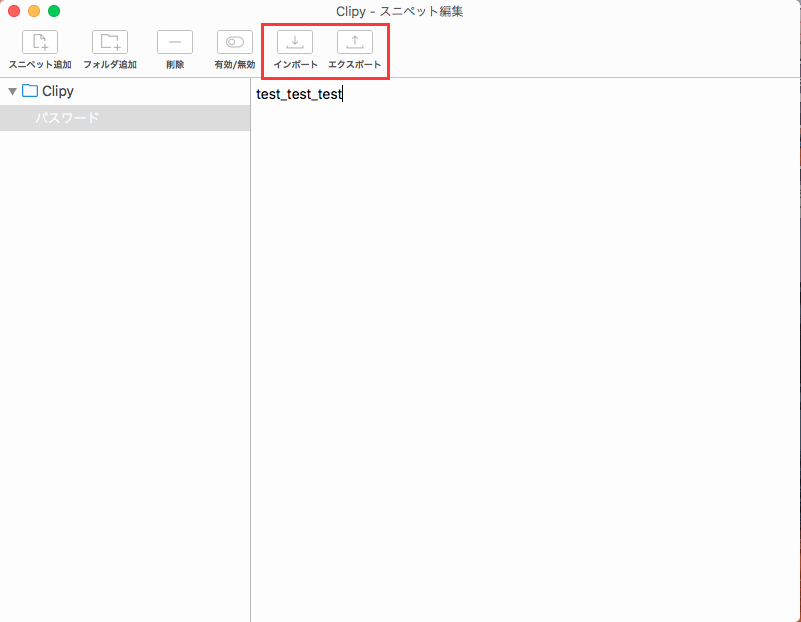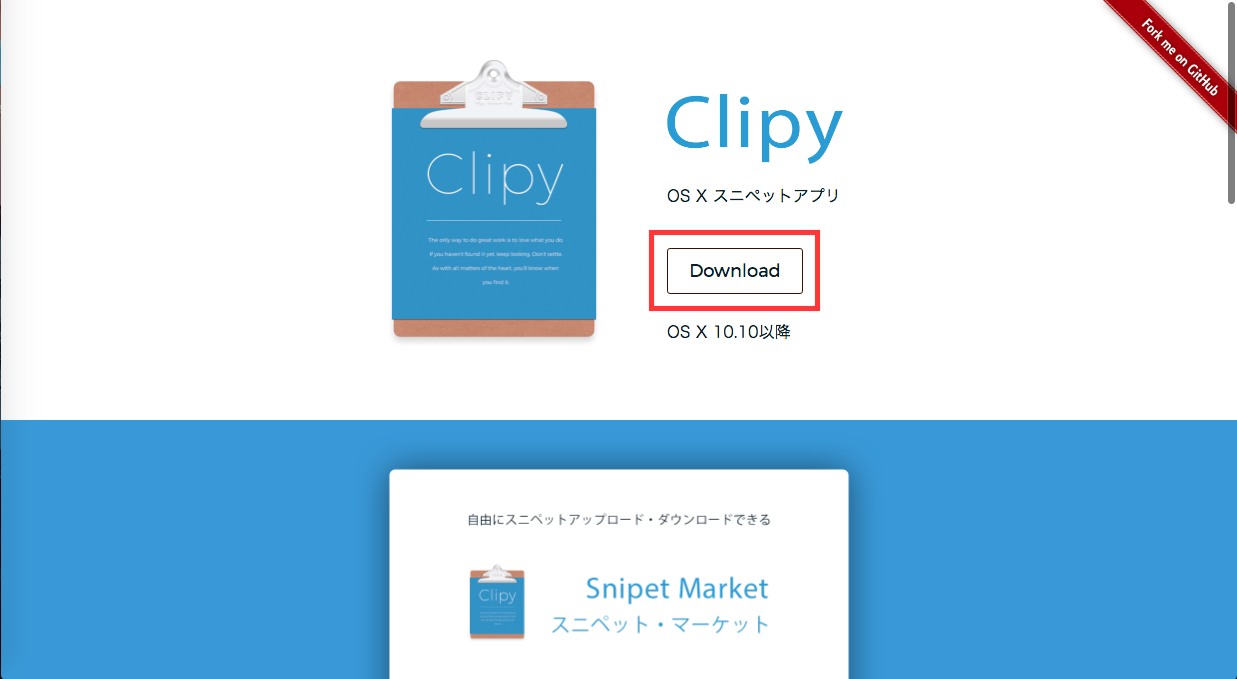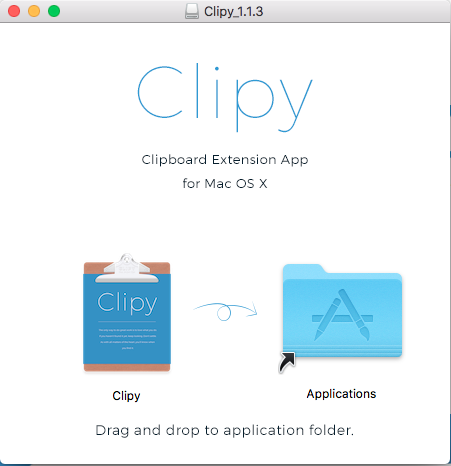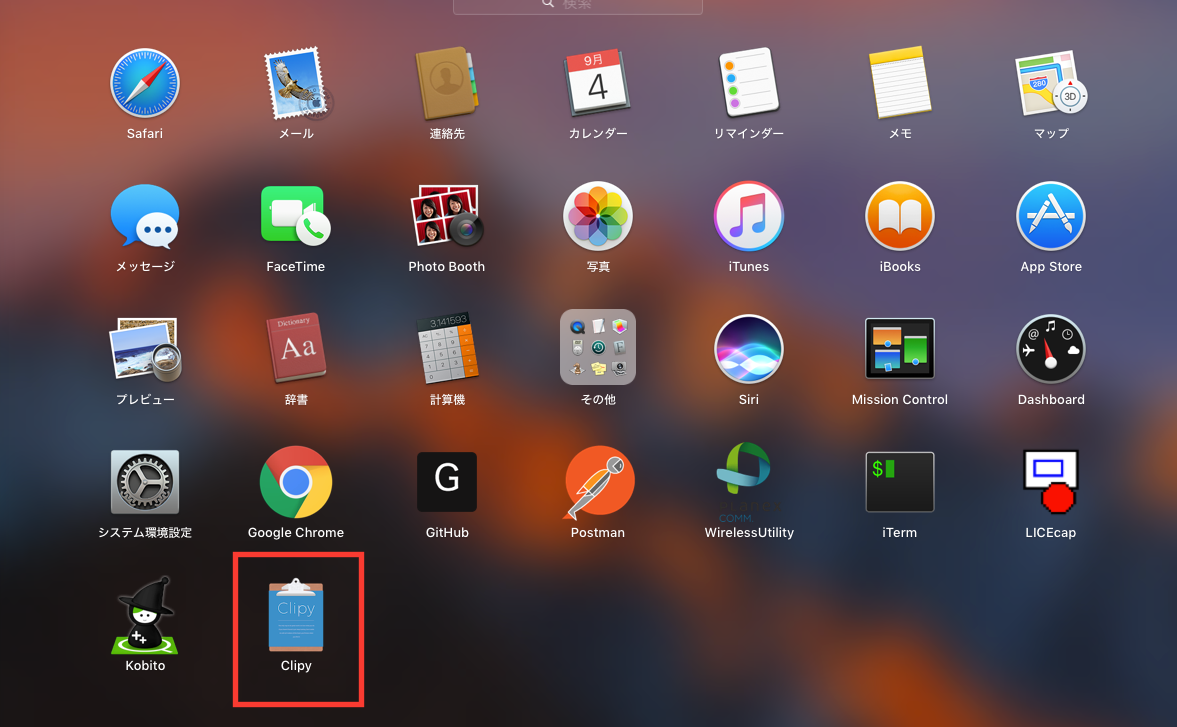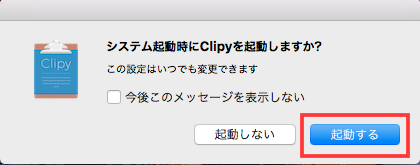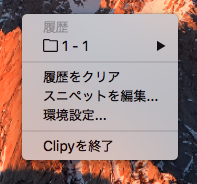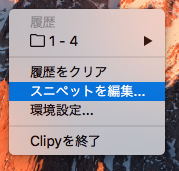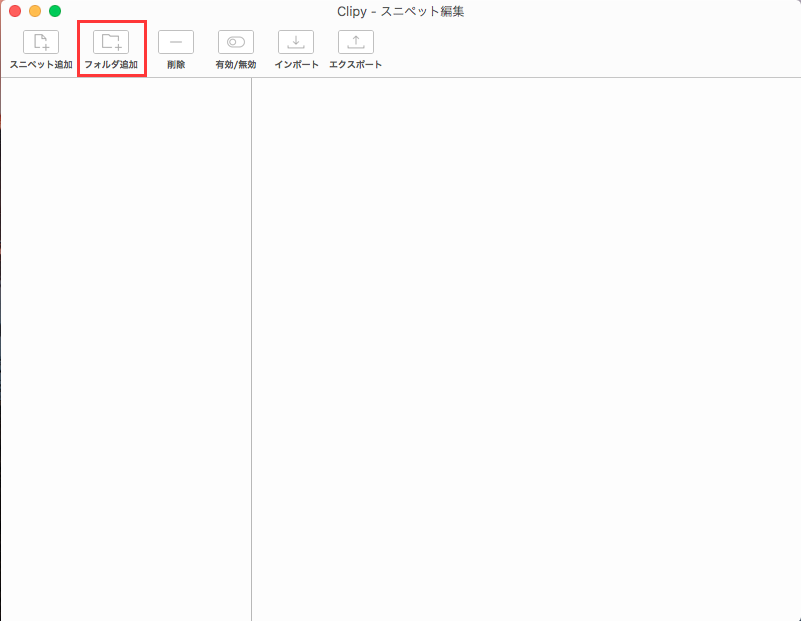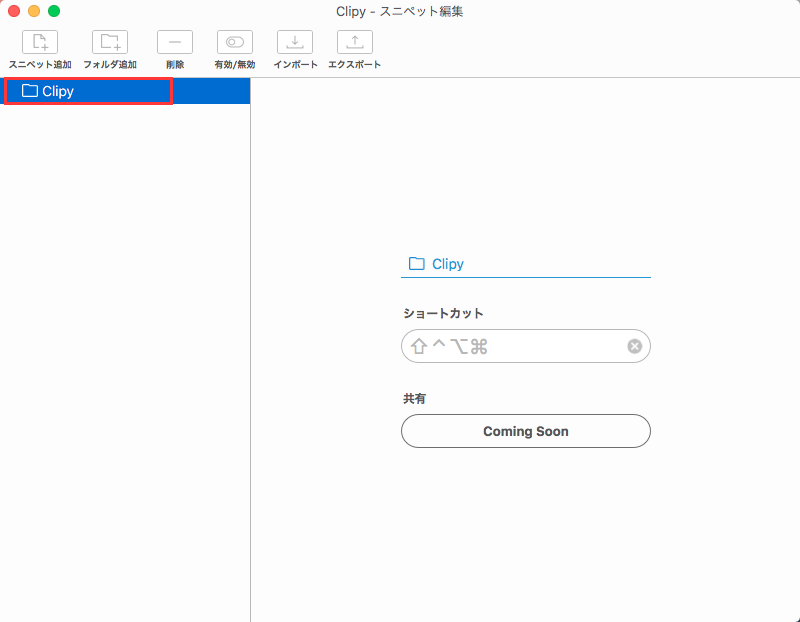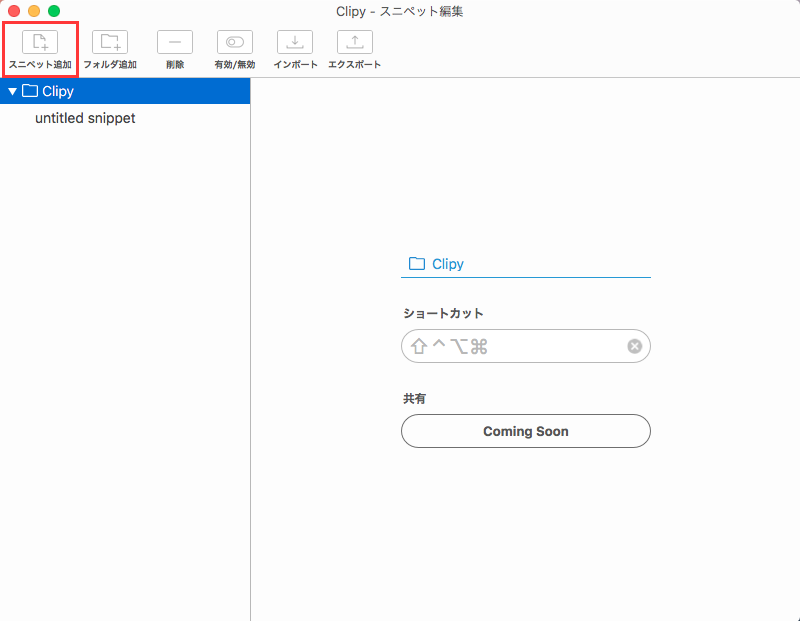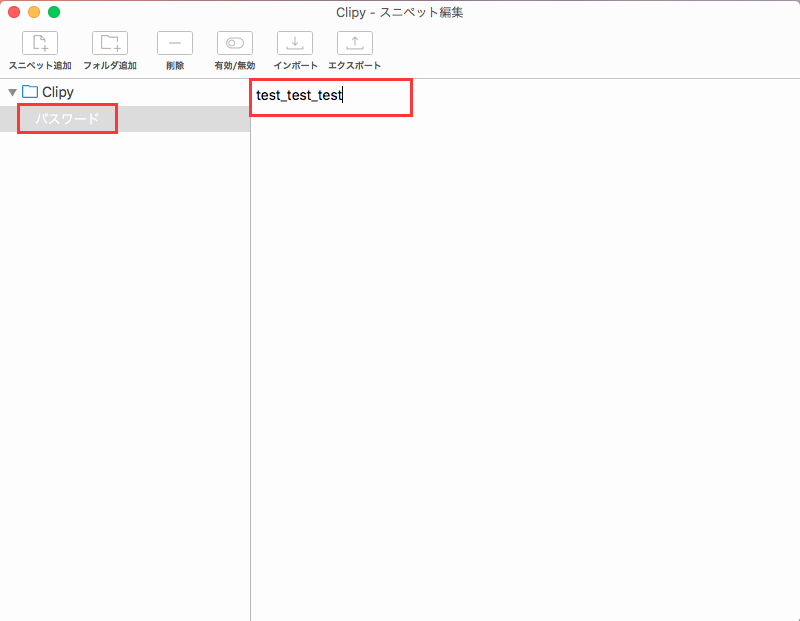概要
エンジニアとして働いていると、メモだったり、サイトへのログインだったり、色々とコピペを使う場面が多いです。
そんな時に重宝するのが、このClipyです。
使い方は、超簡単なのでオススメです。
便利さ
(1) コピー履歴の保持
- 履歴を保持してくれるので、もう一度コピーしなくても履歴からペーストできます。
(2) スニペットの設定
- あらかじめ登録したスニペットからペーストできます。
(3) 設定の共有
- PCの変更や複数台を使用する場合、設定を共有できます。
手順
インストール
- まずはClipyをインスートルします。
Clipy
- 『Download』ボタンをクリックします。
- ダウンロードされたら、Applicationsに移動させます。
- インストールされました。
- クリックして立ち上げたら、『起動する』を選択します。
- バーに表示され、使用できるようになりました。
クリップボード
- 次にClipyのクリップボード機能を紹介します。
- 以下のキーでClipyを使用できます。
shift + command + v
- 履歴を確認します。
- このようにコピーされた内容が履歴として残ります。
- この履歴から選択して、ペーストすることができます。
スニペット
-
次にスニペット機能を紹介します。
-
スニペット機能は、あらかじめ登録した内容を使うことができます。
-
スニペットを編集...をクリックします。
- フォルダ追加をクリックします。
- フォルダに名前を付けます。
- 次にスニペット追加をクリックします。
- すると、
untitled snippetが作成されます。
- 名前を付けて、スニペットの内容を入力します。
- これでスニペットが使えるようになりました。
- あらかじめ登録した内容をペーストすることができます。
設定の共有
- Clipyでは設定をインポート & エクスポートで共有することができます。
- PCを変更した時や複数を使用している場合に便利です。
- エクスポートしたファイルをDropboxなどで共有すれば、簡単にインポートできます。
総括
説明するまでもないほど、使い方が簡単ですが、とても便利なので紹介させて頂きました。
特に設定を共有できるのが、いざという時に助かります。
ぜひ使ってみてください。