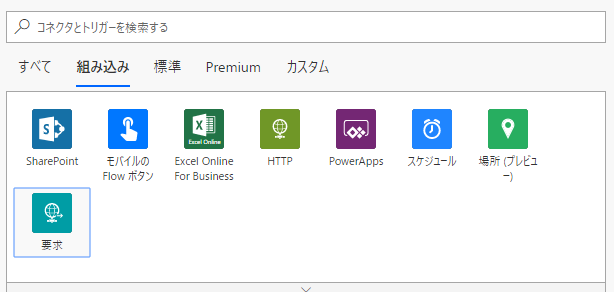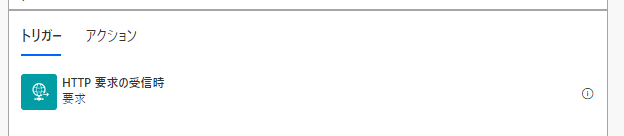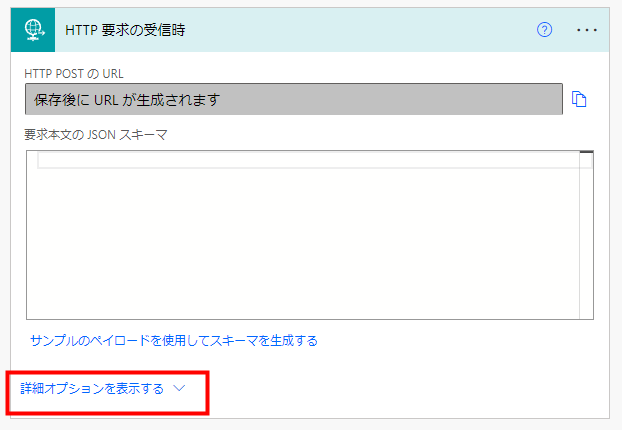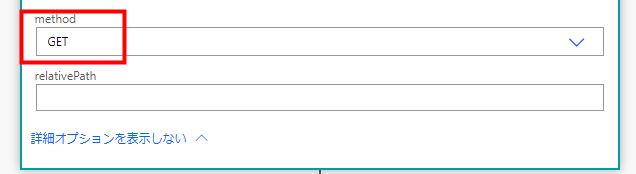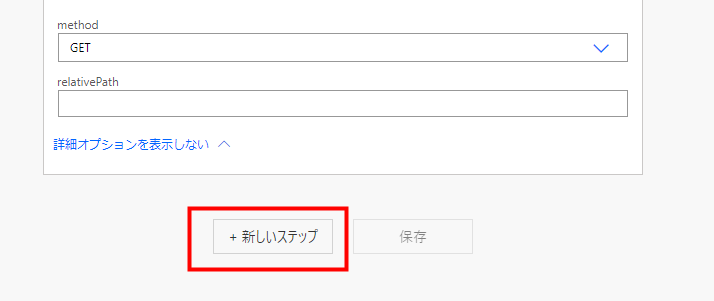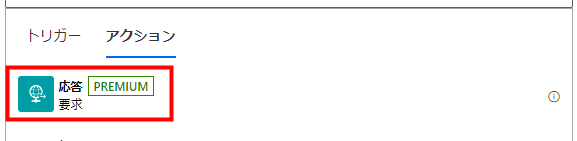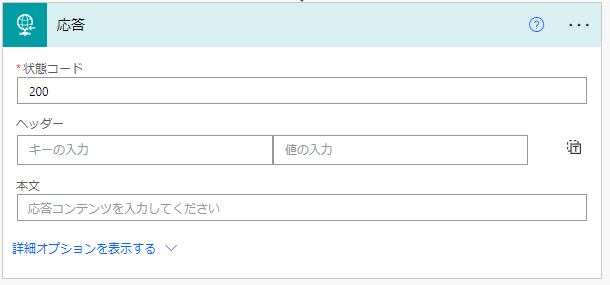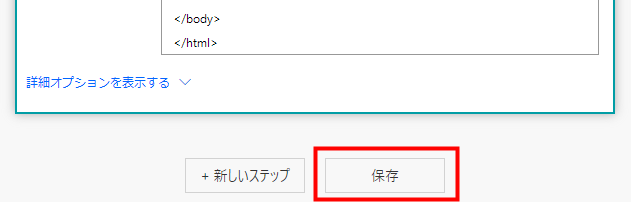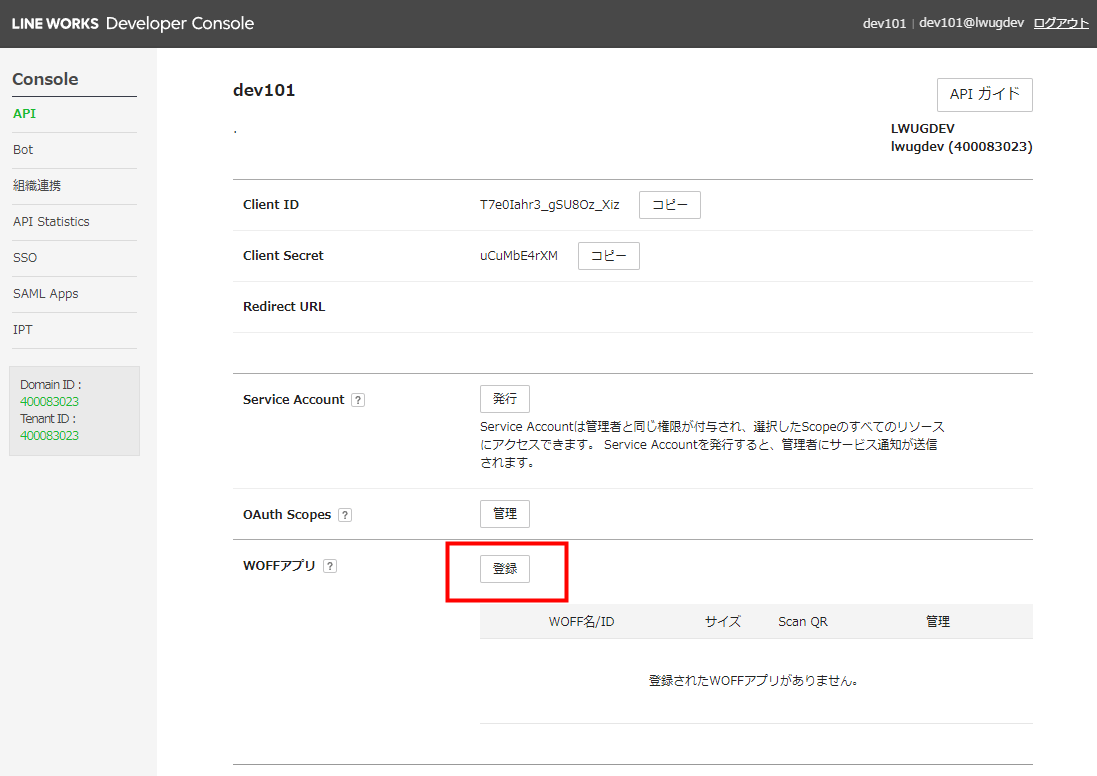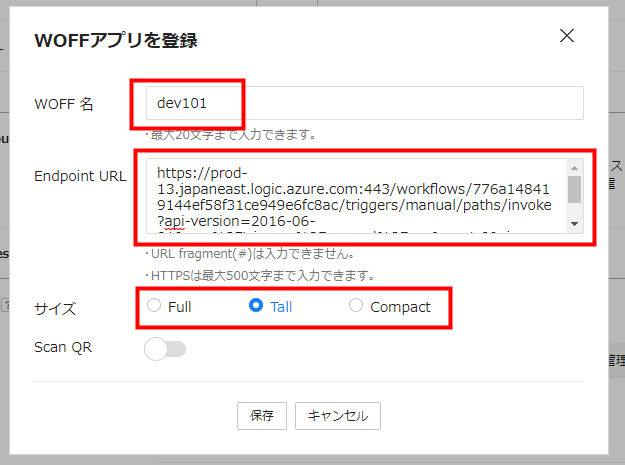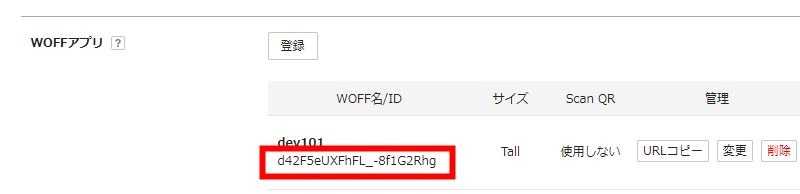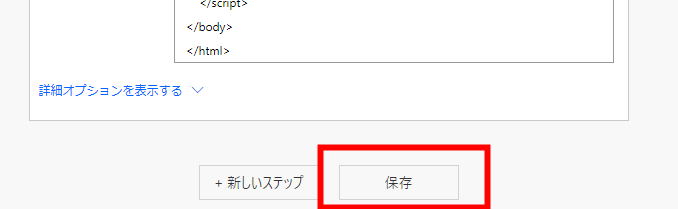Power Automate で WOFF を作成
Power Automate にサインイン
割り当てられた Microsoft アカウントで Microsoft Power Automate にアクセスします。
user@lwugdev.onmicrosoft.com -> このドメイン名のアカウントです。
URL: https://make.powerautomate.com/
フロー作成
Power Automate のクラウド フローを作成します。
[+ 作成] をクリックしてフローの作成を開始します。

スクリーンショットの編集画面だった場合は、[...] から [クラシックデザイナーに切り替える]を実行します。
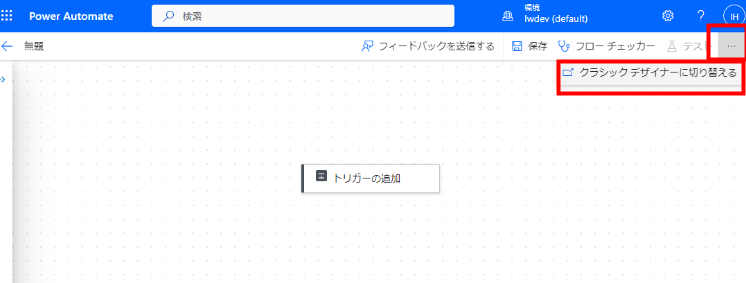
トリガー作成
フローのトリガーとして [HTTP 要求の受信時] を用います。
一覧から探すか、または検索して "要求" を選択してください。
[Who can trigger the flow?] で [anyone] を指定。
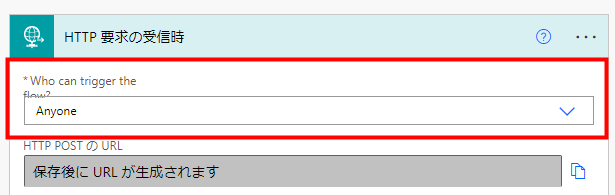
アクション作成
"Http 要求の受信時" で受けた Get のリクエストに応じて WOFF を表示するために、[応答] のアクションを追加します。
一覧から探すか、または検索して [要求] を選択し、[応答] のアクションを指定してください。
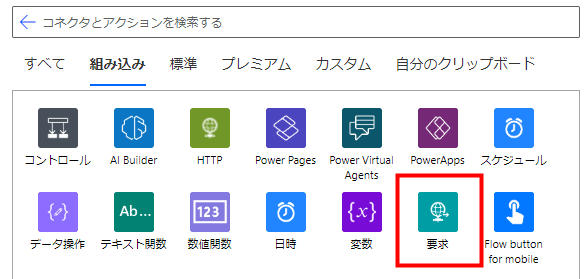
各項目を以下のとおり指定します。
ヘッダーは以下のとおりです。
キー:
Content-Type
値:
text/html; charset=UTF-8
本文は以下をコピー、ペーストしてください。
<!DOCTYPE html>
<html lang="ja">
<head>
<meta charset="UTF-8">
<meta http-equiv="X-UA-Compatible" content="IE=edge">
<meta name="viewport" content="width=device-width, initial-scale=1.0, maximum-scale=1.0, user-scalable=0">
<title>devCamp Boost ハンズオン</title>
<script>
// WOFF ID を書き換えてください
const WOFF_ID = "i658h0DFhT-mSlGssQa6_Q";
// HTTP POST の URL を書き換えてください
const url = "https://prod-13.japaneast.logic.azure.com:443/workflows/4f8b1e46a6df44e1b48b0939a1e62f35/triggers/manual/paths/invoke?api-version=2016-06-01&sp=%2Ftriggers%2Fmanual%2Frun&sv=1.0&sig=lrPlc5_GGqRmHuux_XVD7VU8TsnKss2yr7N2zmTOmwc";
</script>
<script charset="utf-8" src="https://static.worksmobile.net/static/wm/woff/edge/3.6/sdk.js"></script>
<style>
/* Global Styles */
body {
font-family: 'Arial', sans-serif;
padding: 20px;
display: flex;
flex-direction: column;
align-items: center;
}
h1 {
margin-bottom: 15px;
}
input, select, button {
width: 100%;
margin-bottom: 15px;
padding: 10px;
box-sizing: border-box;
font-size: 16px;
}
/* Toggle Switch CSS */
.switch {
position: relative;
width: 60px;
height: 34px;
}
.switch input {
opacity: 0;
width: 0;
height: 0;
}
.slider {
position: absolute;
cursor: pointer;
top: 0;
left: 0;
right: 0;
bottom: 0;
background-color: #ccc;
transition: .4s;
}
.slider:before {
position: absolute;
content: "";
height: 26px;
width: 26px;
left: 4px;
bottom: 4px;
background-color: white;
transition: .4s;
}
input:checked + .slider {
background-color: #2196F3;
}
input:checked + .slider:before {
transform: translateX(26px);
}
.slider.round {
border-radius: 34px;
}
.slider.round:before {
border-radius: 50%;
}
/* Label for Toggle */
label {
display: flex;
align-items: center;
justify-content: space-between;
width: 100%;
}
</style>
</head>
<body>
<h1>devCamp Boost</h1>
<label for="displayNameInput">表示名:</label>
<input type="text" id="displayNameInput" placeholder="名前を入力" required>
<label for="dateInput">日付:</label>
<input type="date" id="dateInput" required>
<label for="timeInput">開始時刻:</label>
<input type="time" id="timeInput" required>
<label for="workTypeSelect">作業種別:</label>
<select id="workTypeSelect">
<option value="組み立て">組み立て</option>
<option value="検査">検査</option>
<option value="洗浄">洗浄</option>
<option value="塗装">塗装</option>
</select>
<label>
位置情報を送信:
<div class="switch">
<input type="checkbox" id="locationToggle">
<span class="slider round"></span>
</div>
</label>
<button onclick="sendData()">送信</button>
<script>
document.addEventListener("DOMContentLoaded", function() {
woff.init({
woffId: WOFF_ID
})
.then(() => {
return woff.getProfile();
})
.then(profile => {
const input = document.getElementById("displayNameInput");
input.value = profile.displayName;
})
.catch(err => {
console.log(err.code, err.message);
});
});
function getLocation() {
return new Promise((resolve, reject) => {
if (!navigator.geolocation) {
reject(new Error("Geolocation is not supported by your browser."));
} else {
navigator.geolocation.getCurrentPosition(
position => {
resolve({
lat: position.coords.latitude,
lng: position.coords.longitude
});
},
error => {
reject(new Error("Unable to retrieve your location."));
}
);
}
});
}
async function sendData() {
const displayNameValue = document.getElementById("displayNameInput").value;
const dateValue = document.getElementById("dateInput").value;
const timeValue = document.getElementById("timeInput").value;
const workTypeValue = document.getElementById("workTypeSelect").value;
const locationToggle = document.getElementById("locationToggle").checked;
let locationData = null;
if (locationToggle) {
try {
locationData = await getLocation();
} catch (err) {
console.error(err.message);
return;
}
}
const data = {
displayName: displayNameValue,
date: dateValue,
time: timeValue,
workType: workTypeValue,
location: locationData
};
fetch(url, {
method: 'POST',
headers: {
'Content-Type': 'application/json'
},
body: JSON.stringify(data)
})
.then(response => {
if (response.ok) {
woff.closeWindow();
} else {
return response.json();
}
})
.then(dataResponse => {
if (dataResponse) {
console.log(dataResponse);
}
})
.catch(error => {
console.error('Error:', error);
});
}
</script>
</body>
</html>
WOFF ID と HTTP POST の URL
以下の部分は後ほど書き換えます。
// WOFF ID を書き換えてください
const WOFF_ID = "i658h0DFhT-mSlGssQa6_Q";
// HTTP POST の URL を書き換えてください
const url = "https://prod-13.japaneast.logic.azure.com:443/workflows/4f8b1e46a6df44e1b48b0939a1e62f35/triggers/manual/paths/invoke?api-version=2016-06-01&sp=%2Ftriggers%2Fmanual%2Frun&sv=1.0&sig=lrPlc5_GGqRmHuux_XVD7VU8TsnKss2yr7N2zmTOmwc";
"HTTP 要求の受信時" の "HTTP POST の URL" が生成されているので、コピーボタンをクリックし、いずれかの場所にメモしてください。
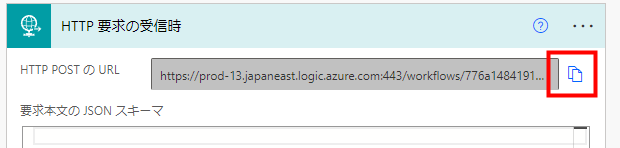
LINE WORKS Developer Console で WOFF アプリ登録
LINE WORKS Developer Console にアクセスします。
https://dev.worksmobile.com/jp/console/openapi/v2/app/list/view
ご自分の LINE WORKS ID の割り当てられたアプリをクリックしてください。

WOFF名: 任意の名前を指定
Endpoint URL を PowerAutomate で生成された HTTP 要求の受信時の URL を指定
サイズ: [Tall] を選択
[応答] アクションの本文の WOFF ID を書き換えてください。
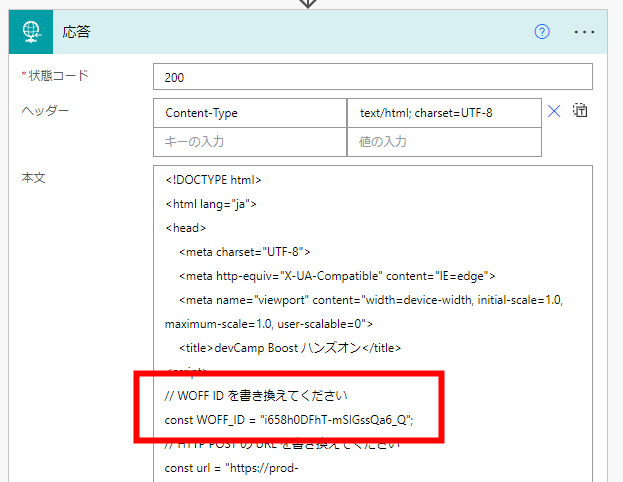
動作確認
WOFF アプリの [URL] コピー ボタンをクリックします。
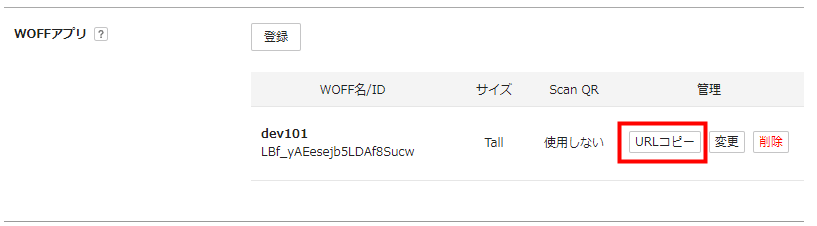
コピーした URL を LINE WORKS のトークで自分に送ります。
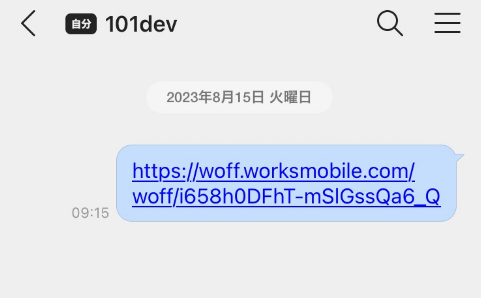
トークルームで URL をタップすると WOFF アプリが表示されます。
モバイルアプリで実行すると、[表示名] に WOFF SDK で取得されたログイン中の LINE WORKS ID の表示名が既定値として入力された状態になります。
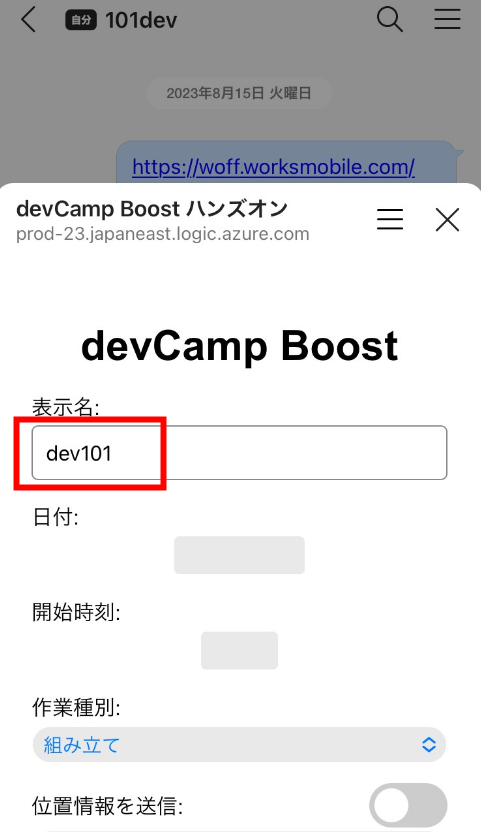
まだ正しく動作しないので、送信ボタンはタップしないでください。
おつかれさまでした。
このドキュメントの記述は以上です。