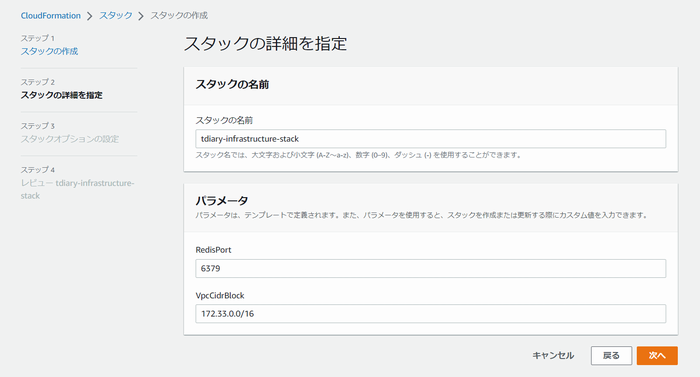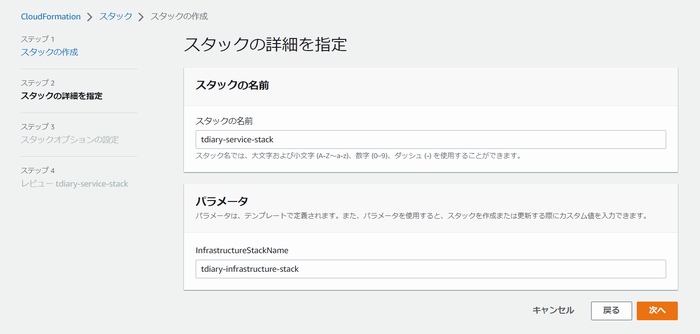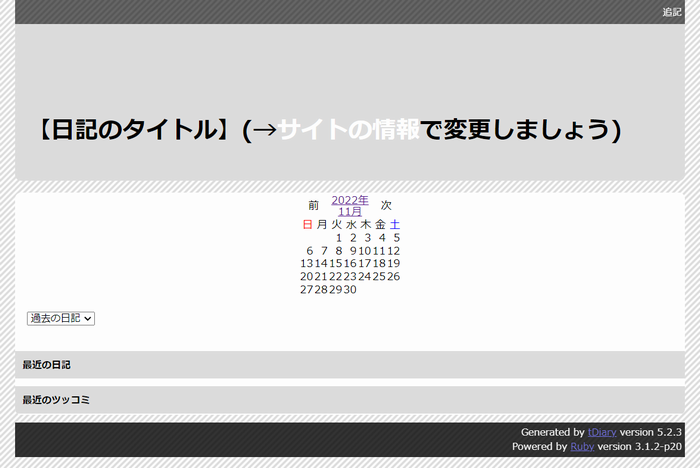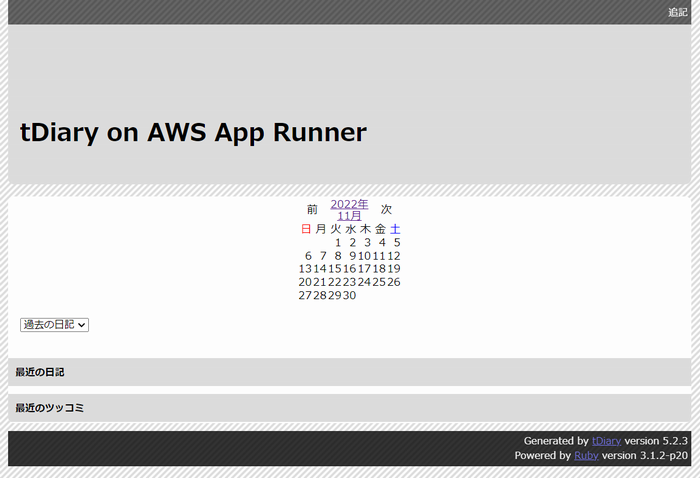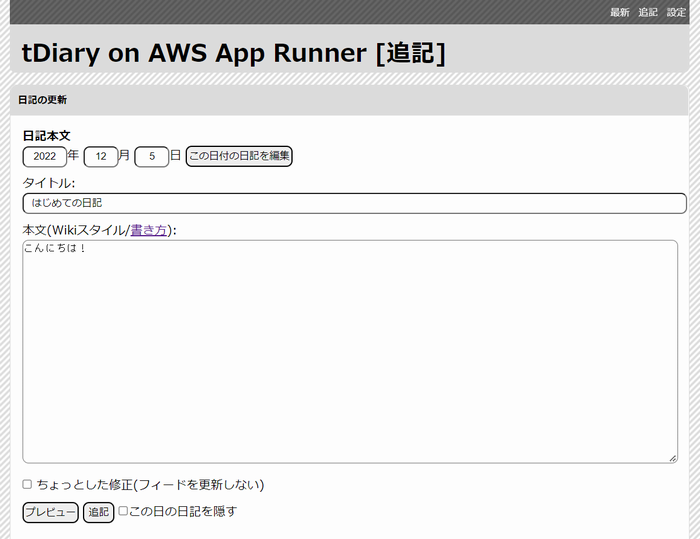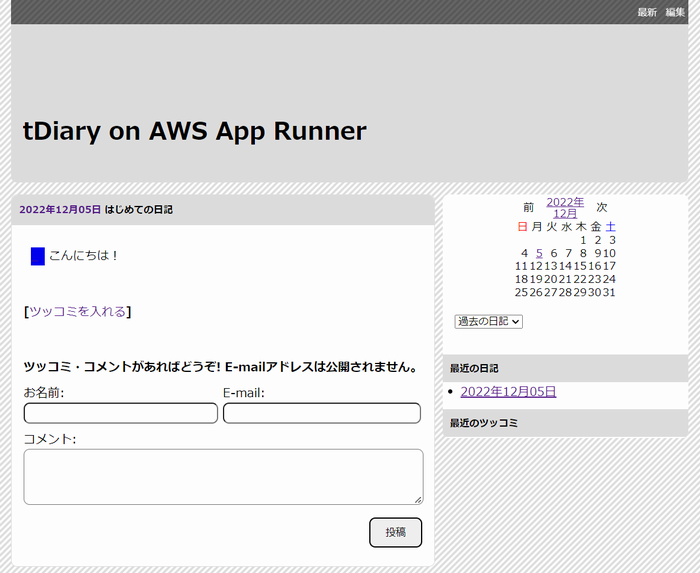「AWS App Runner Advent Calendar 2022」の5日目の記事です。
はじめに
App Runnerの学習目的で、tDiaryをデプロイしてみました。実運用を想定したものではありませんが、VPC内のリソースに接続するサンプルとして、参考になれば幸いです。
大まかな流れは下記の通りです。
- App Runnerサービス以外のリソースを作成する
- tDiaryのDockerイメージをビルドしてECRにpushする
- App Runnerサービスを作成する
- サービスのデフォルトドメインにアクセスする
- tdiary.confを編集して再デプロイする
- デフォルトドメインに再度アクセスする
- 日記を書く
- 作成したリソースを削除する
読者の方にも手軽に試していただけるよう、CloudFormationテンプレートを用意しました。ただし、内容を充分ご確認の上、自己責任でお願いします。
1. App Runnerサービス以外のリソースを作成する
まず、infrastructure.jsonを使ってCloudFormationスタックを作成します。リージョンは、後述のリソースが作れるところなら、どこでも構いません。
スタック名は、あとで使う関係で「tdiary-infrastructure-stack」をお勧めします。
スタックのパラメータとして、Redisのポートと、VPCのIPv4 CIDRブロックが指定できます。デフォルト値はそれぞれ「6379」と「172.33.0.0/16」です。必要に応じてご変更ください。他の設定項目は、デフォルトのままでOKです。
実行してしばらく待つと、以下のリソースが作成されます。
VPC関連リソース
- VPC
- サブネット
- ルートテーブル(サブネットに関連付ける)
ECR関連リソース
- プライベートリポジトリ
App Runner関連リソース
- IAMロール(ECRへのアクセスロール)
- VPCコネクタ
- セキュリティグループ(VPCコネクタに関連付ける)
ElastiCache関連リソース
- Redisクラスター(日記データのキャッシュを保存する)
- セキュリティグループ(Redisクラスターに関連付ける)
- サブネットグループ
2. tDiaryのDockerイメージをビルドしてECRにpushする
次に、下記の要領でtDiaryのDockerイメージをビルドします。<> で囲まれた部分は、適宜お読み替えください。
$ git clone https://github.com/iwamot/tdiary-core.git
$ cd tdiary-core
// Basic認証用の .htpasswd ファイルを作成
$ htpasswd -cd data/.htpasswd <username>
$ docker build -t tdiary .
ちなみにiwamot/tdiary-coreは、公式のtdiary/tdiary-coreをforkして下記の変更を加えたものです。
- キャッシュの保存先をファイルからRedisに変更する
- Redisの接続情報を環境変数で渡せるようにする
-
YAML.loadで発生するエラーをYAML.unsafe_loadで回避する (https://github.com/tdiary/tdiary-cache-redis/issues/5)
具体的な差分は下記コミットの通りです。
イメージがビルドできたら、ECRリポジトリにpushします。
$ aws ecr get-login-password --region <region> | docker login --username AWS --password-stdin <account>.dkr.ecr.<region>.amazonaws.com
$ docker tag tdiary:latest <account>.dkr.ecr.<region>.amazonaws.com/tdiary:latest
$ docker push <account>.dkr.ecr.<region>.amazonaws.com/tdiary:latest
3. App Runnerサービスを作成する
続いて、service.jsonを使ってCloudFormationスタックを作成します。スタックに含まれるリソースはApp Runnerサービスのみです。
スタック名は「tdiary-service-stack」が分かりやすいと思います。が、何でも構いません。
パラメータとして、手順1で作ったスタック名を指定します。デフォルト値は「tdiary-infrastructure-stack」です。他の設定項目は、デフォルトのままでOKです。
4. サービスのデフォルトドメインにアクセスする
App Runnerサービスの作成が完了したら、デフォルトドメインにアクセスします。すると、tDiaryの初期画面が開きます。
さっそく日記のタイトルを変えたくなりますが、急いで「サイトの情報」で変更してはいけません。コンテナ内のtdiary.confに反映されるだけで、コンテナが変わったら巻き戻ってしまうためです。
5. tdiary.confを編集して再デプロイする
日記のタイトルを永続的に変えるには、tdiary.confを編集し、Dockerイメージを再ビルドします。
$ cp tdiary.conf.beginner tdiary.conf
// tdiary.conf の @html_title を編集
$ diff tdiary.conf.beginner tdiary.conf
88c88
< @html_title = %Q[【日記のタイトル】(→<a href="#{@update}?conf=default">サイトの情報</a>で変更しましょう)]
---
> @html_title = "tDiary on AWS App Runner"
$ docker build -t tdiary .
ビルドできたら、ECRに再pushします。
$ docker tag tdiary:latest <account>.dkr.ecr.<region>.amazonaws.com/tdiary:latest
$ docker push <account>.dkr.ecr.<region>.amazonaws.com/tdiary:latest
pushするだけで自動デプロイされます。
6. デフォルトドメインに再度アクセスする
デプロイ完了後、デフォルトドメインに再度アクセスすると、日記のタイトルが変わっています。
7. 日記を書く
せっかくなので、日記を書いてみましょう。右上の「追記」リンクから投稿フォームに遷移できます。Basic認証を求められたら、手順2で指定したユーザ名とパスワードを入力します。
見た目では分かりませんが、キャッシュデータがRedisに保存されています。興味のある方は、EC2インスタンスを立てるなどして、保存されたデータを見てみるとよいでしょう。
8. 作成したリソースを削除する
ひととおり遊んだら、リソースを下記の順で削除します。
- tdiary-service-stackを削除する
- pushしたイメージをECRから削除する
- tdiary-infrastructure-stackを削除する
- 必要に応じて、CloudWatchログを削除する
以上で、App Runnerのいくつかの機能が試せました。特に下記がポイントです。
- ECRプライベートリポジトリからの自動デプロイ
- VPCリソースへのアクセス
最後に
App Runnerに触ったのは初めてですが、VPCリソースへの接続を含め、あっさりと実現できました。自由度が低いぶん、学習コストが少ない印象です。
一方、環境変数にシークレットを指定できない点や、WAFを適用できない点など、物足りなさも感じました。とはいえロードマップには載っているので、今後の改善に期待します。