Cognosでひとつのレポートに複数グラフを作成した時などに、それぞれのグラフの凡例の表示順番が揃っていないとデータアイテムごとの折れ線のカラーが揃わなかったりして、比較しにくいのでできれば揃えてほしい、というようなリクエストがあったりして、自分の意図通りの順番に凡例の表示をソートをしたいことがあります。
以下は、視覚化のタイプ「グラフ」を使ったグラフで使うことができる方法です。
例えば、以下のようなグラフを用意します。
このグラフの赤枠に囲まれている凡例を自由に並び替えたいとします。
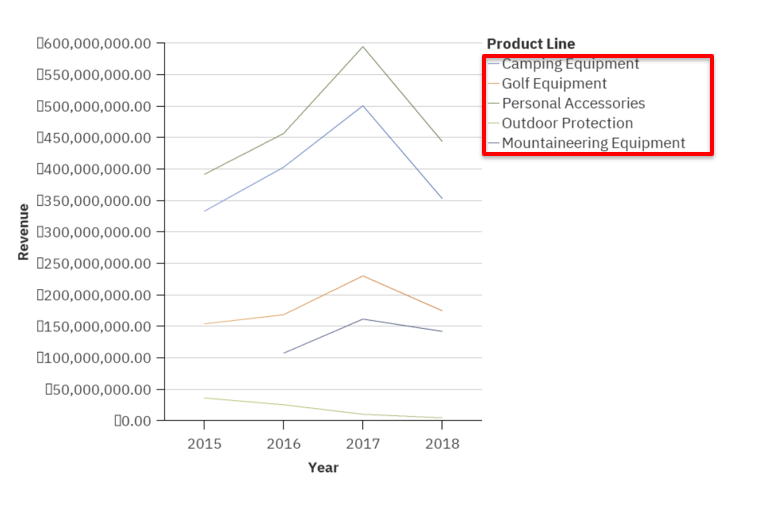
このデータアイテムを選択してソートを設定すればソートはできるのですが、このままだと、データアイテムの文字列でのソートになってしまいます。
そこで別途、各データアイテムの値ごとに任意の数値を割り振ったデータアイテムを追加します。
sortitem1には以下のようなcase文でそれぞれのデータアイテムごとの数値を指定します

case文の指定が間違えていないかどうかは、クエリーアイテムの表形式で表示を利用することができるので、確認します。

以下が表形式データを表示の結果です。ちゃんと意図した通りの数値が割り振られているのが分かります。
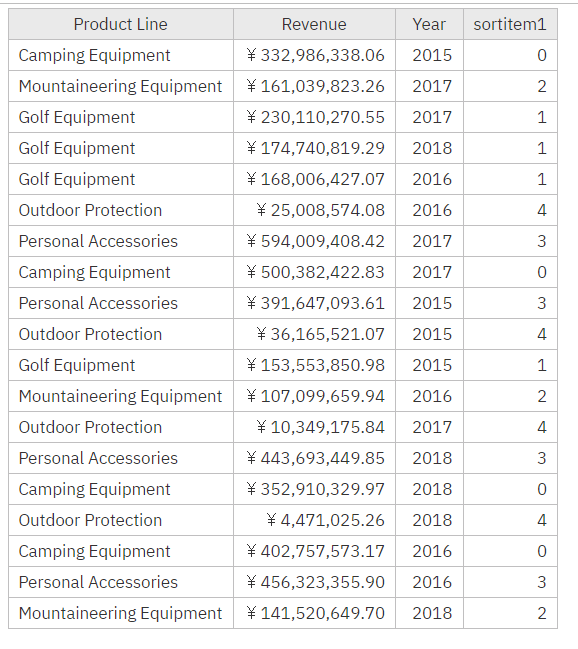
それでは、グラフの編集画面で、データ系列を選択したままソートアイコンをクリックし、「レイアウトのソートの編集」をクリックします

productLineのソートに使用するデータアイテムを指定します。
先程作成したsortitem1を右枠にドラッグして、降順にして、OKボタンを押します。

ソートされた結果、以下のような並びに変わりました
一番上のグラフと比較してみてください。
4,outdoor Protection
3.Personal Accessories
2.Mountaineering Equipment
1.Golf Equipment
0.Camping Equipment
の順へ変わっていることが確認できます。

例えば、Mountaineering EquipmentとCamping Equipmentを上にしたいなと思った場合は、こんな感じで数値を変更して昇順にソートを設定すると・・・

意図通りにソートすることができました

お役に立てば幸いです
以上

