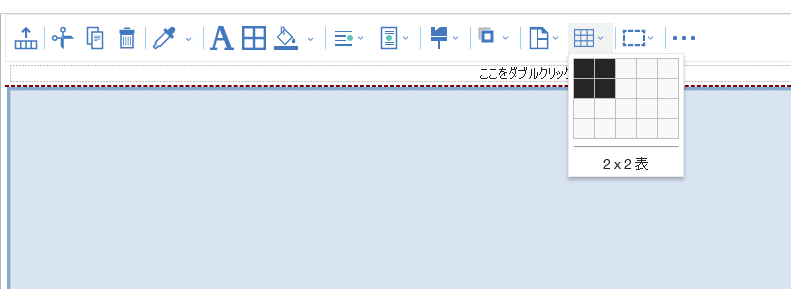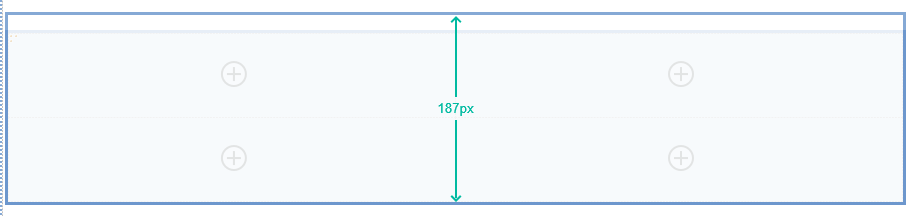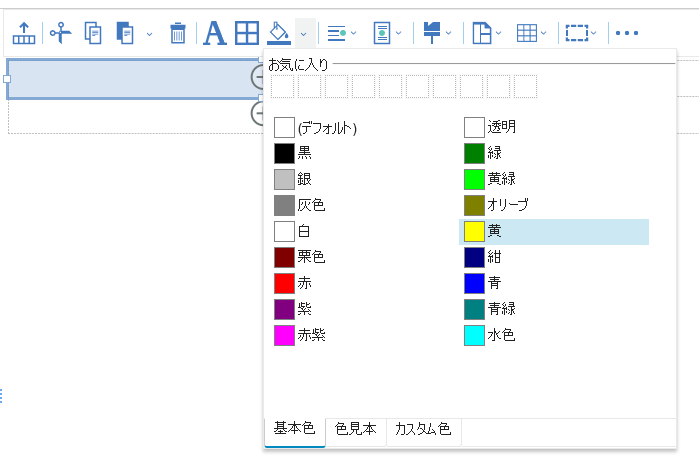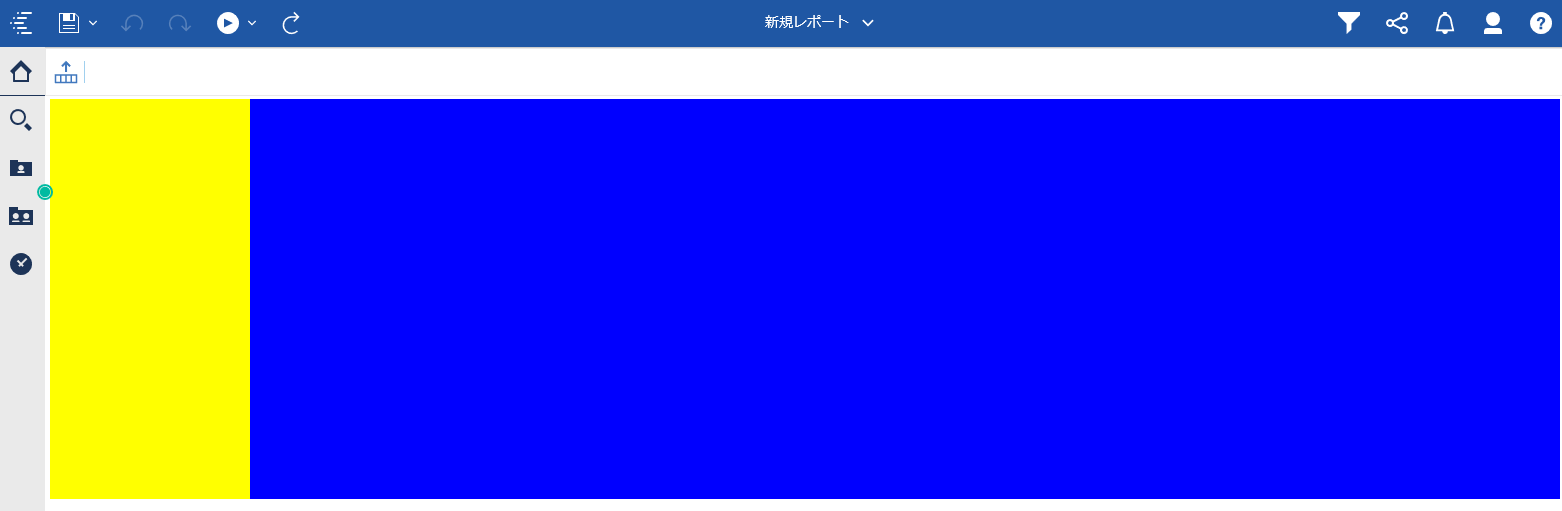Cognosのレポートで、リスト表やグラフを複数配置するために、あらかじめ表を配置してサイズを設定することでレイアウトを整えるという方法について手順を紹介します。
①レポートに表を配置する。
レポート編集画面の+をクリックして、表(テーブル)を選択することもできますし
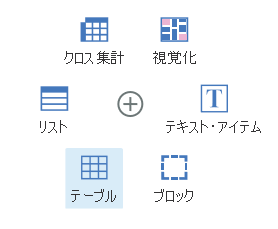
配置すると以下のようにデフォルトで横幅が100%となっています。
なお、幅の割合をもう少し狭くしたいと思ったら、テーブル全体を選択した状態のまま、枠をドラッグすることでサイズ変更可能です。(CA11.1からの機能)
更に細かなサイズ調整はテーブルのプロパティから設定可能です。
プロパティは、テーブルを選択した状態で右上のプロパティーアイコンをクリックして表示させます。
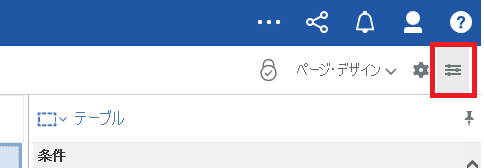
プロパティの「位置決め」→「サイズおよびオーバーフロー処理」で行います。
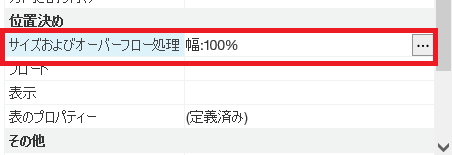
② テーブルのセル単位で調整して背景色を変えます。
セルを一つ選択した状態で、背景色のアイコンの隣にある↓をクリックします

セルが黄色に変わりました。セルのプロパティを表示してみると、「色と背景」の背景色も黄色になっていることがわかります。
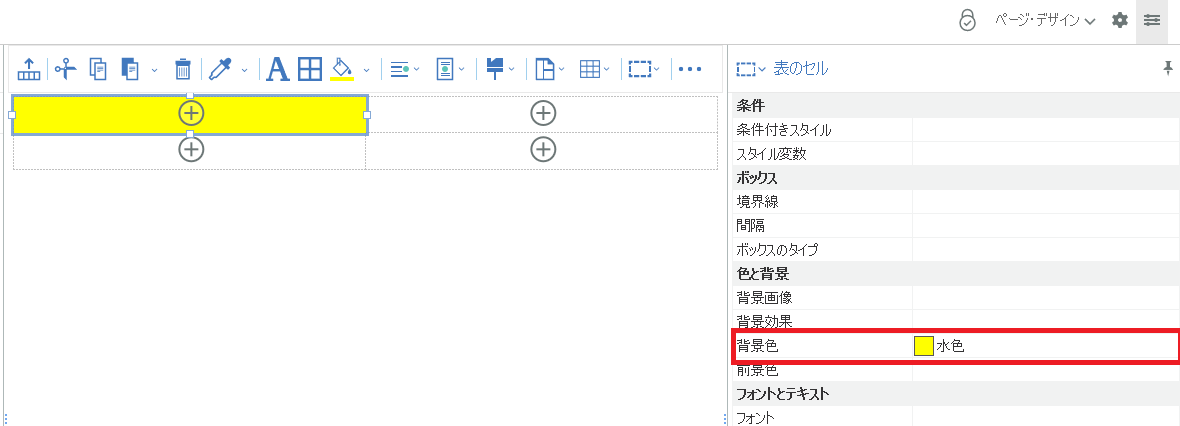
黄色いセルだけ幅を変えるので、セルを選択したままプロパティの「サイズおよびオーバーフロー処理」で以下のように指定し、OKボタンで確定します。
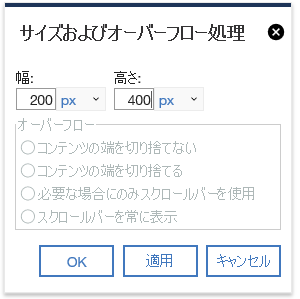
指定した通りサイズが変わります。
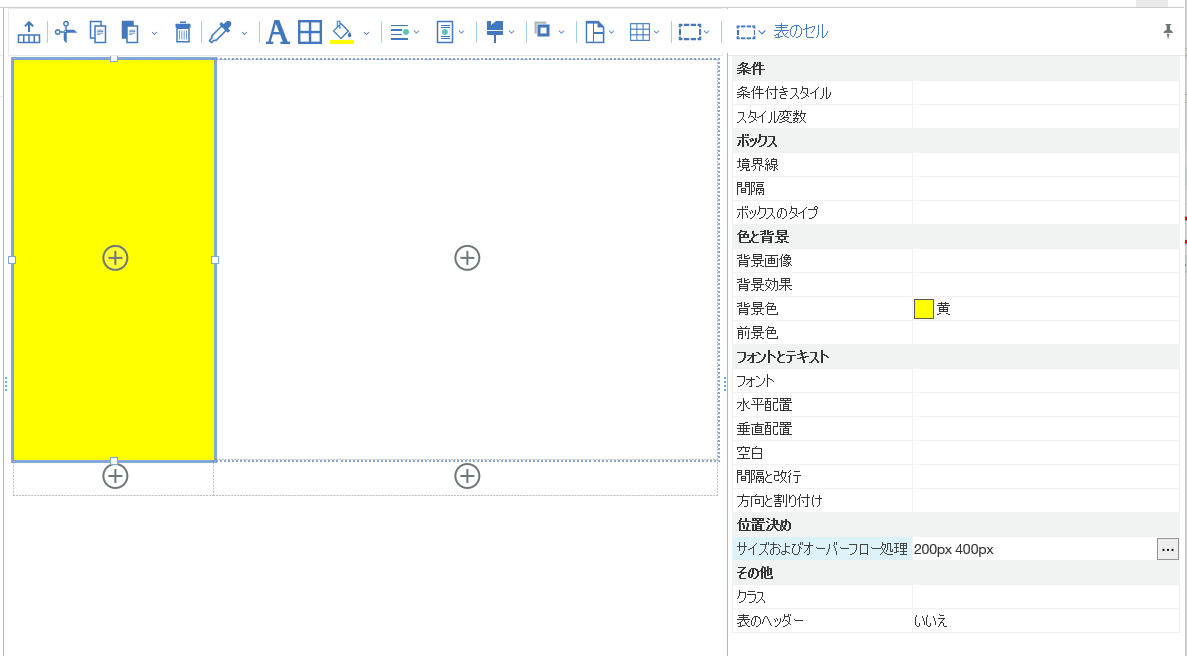
残りのセルの色とサイズをこんな感じに変えてレポートを実行してみます。
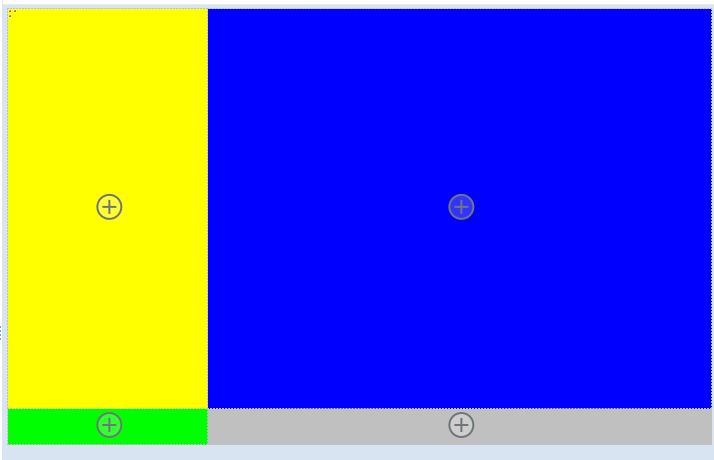
全体の幅100%(デフォルト)はサイズを変更していないのでそのままですが、黄色のセルで幅と高さを変更しているので青色の高さも合わせて変わっています。
また、緑いろのセルと灰色のセルは見えなくなりました。これは、これらのセルに高さが設定されていない(ゼロ)ためです。
残りのセルにも同じ値(幅200px 高さ400px)で設定して実行してみます。
すると画面いっぱいにセルが表示されます。
ブラウザのウインドウ自体を大きくすると、そのサイズに合わせてさらに大きく横幅が変更されてしまいます。これはテーブルの横幅が100%となっているためです。
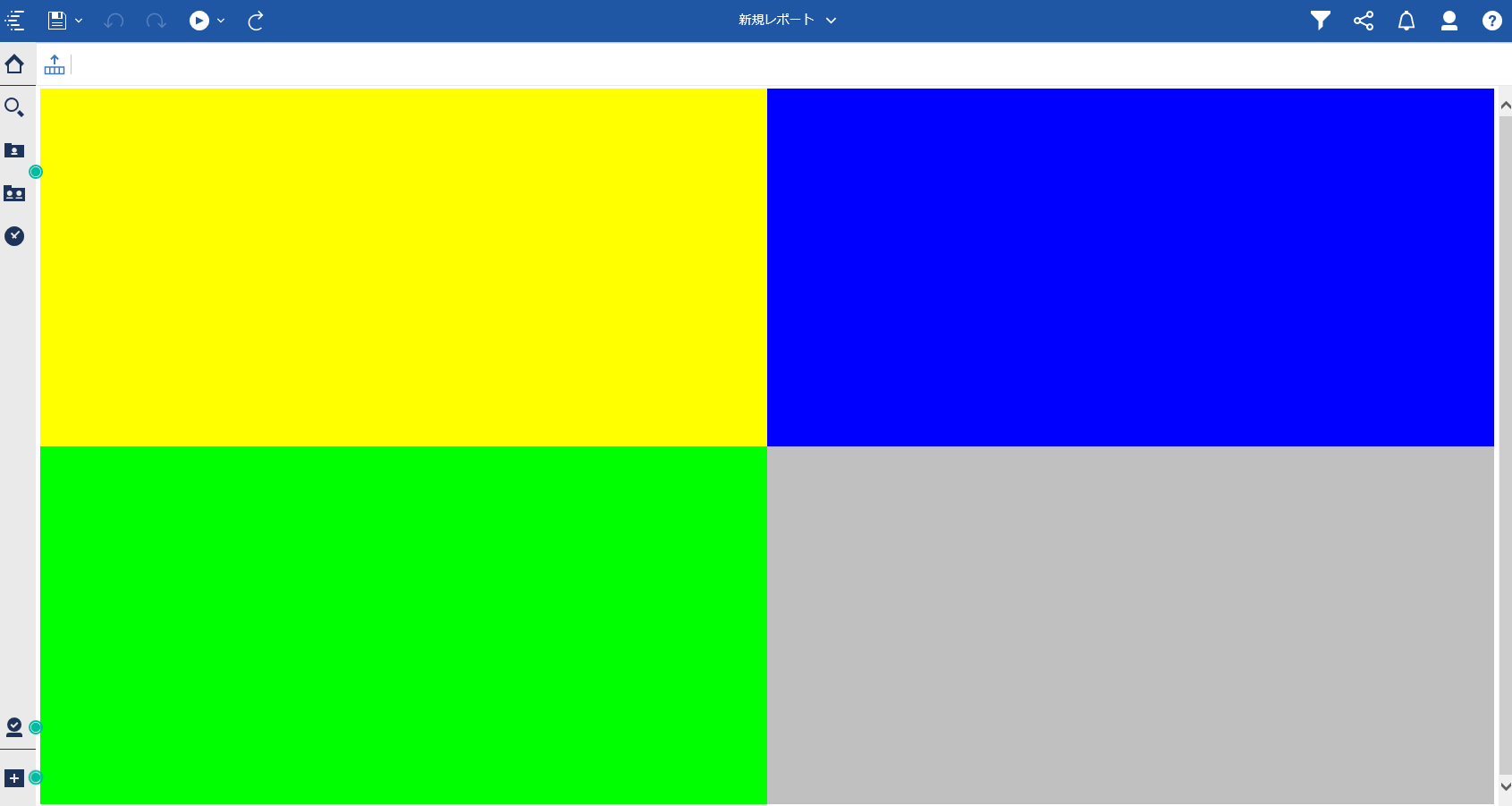
この場合、横幅の指定をブランクにすることで指定したサイズが有効になります。
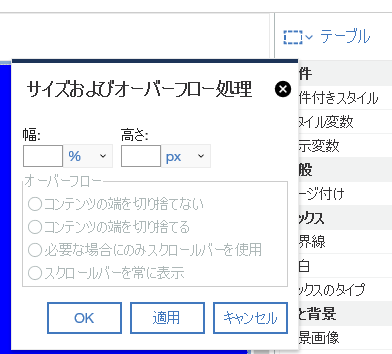
今度はブラウザのサイズを変更しても大きさが変わらないと思います。
横幅はデフォルトで入っている値なので、指定したサイズにするには横幅をブランクすればよいということを覚えておきましょう。
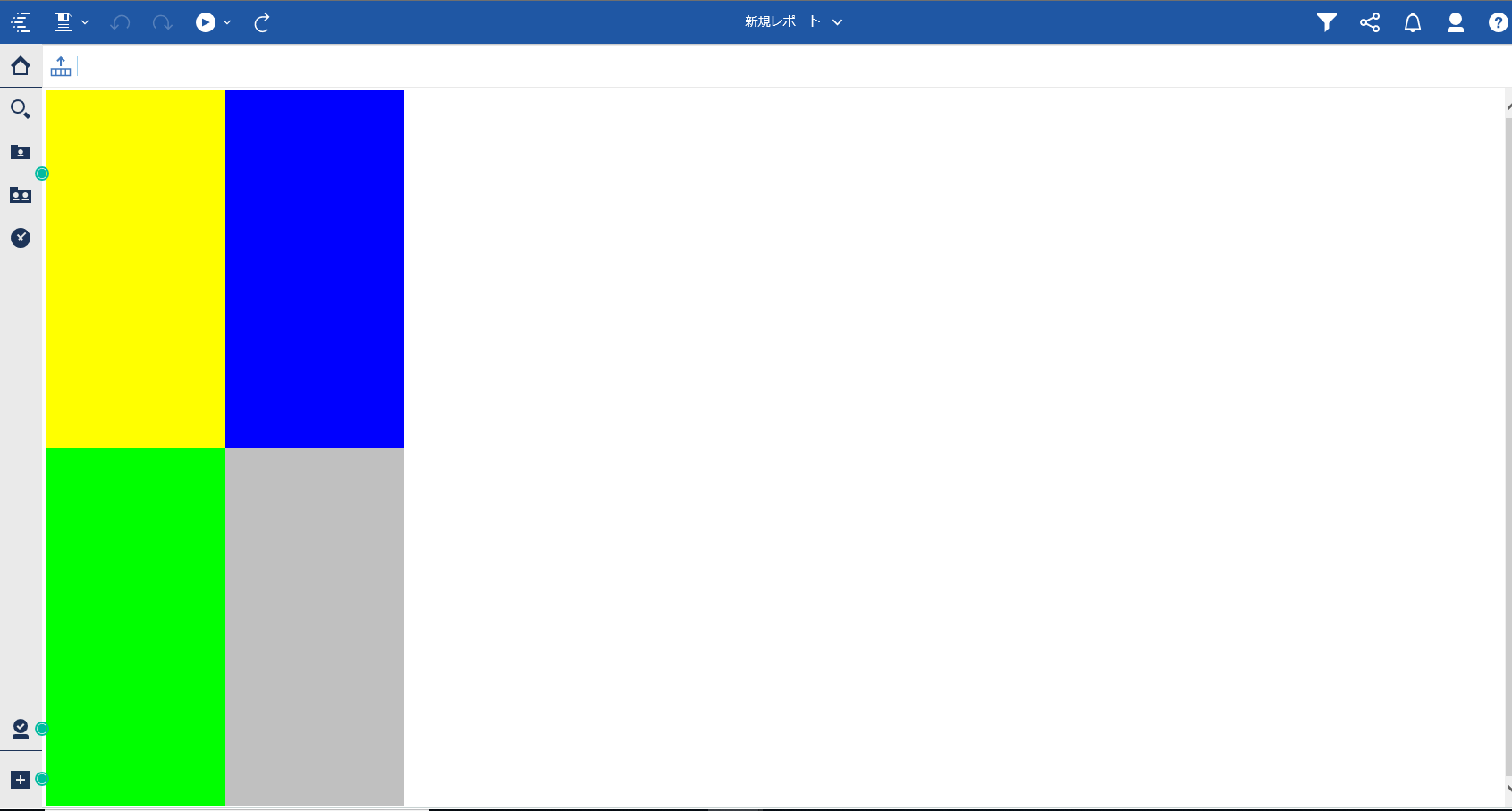
また、CA11.1からの新機能のサイズ調整機能でテーブルのサイズを小さくした場合も、テーブル全体の横幅を指定していることになるので、やはりブラウザの大きさに合わせてサイズが変わる動きとなります。
以上