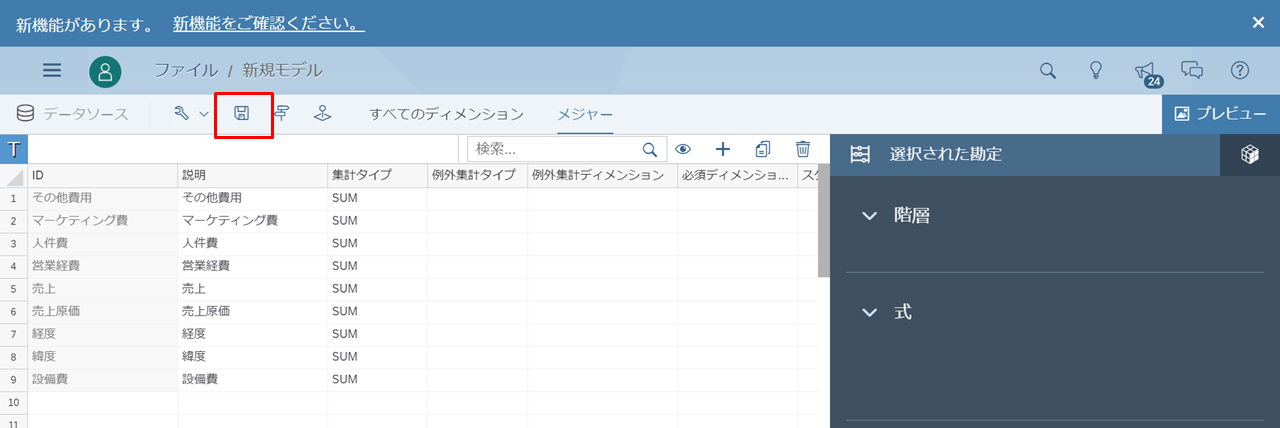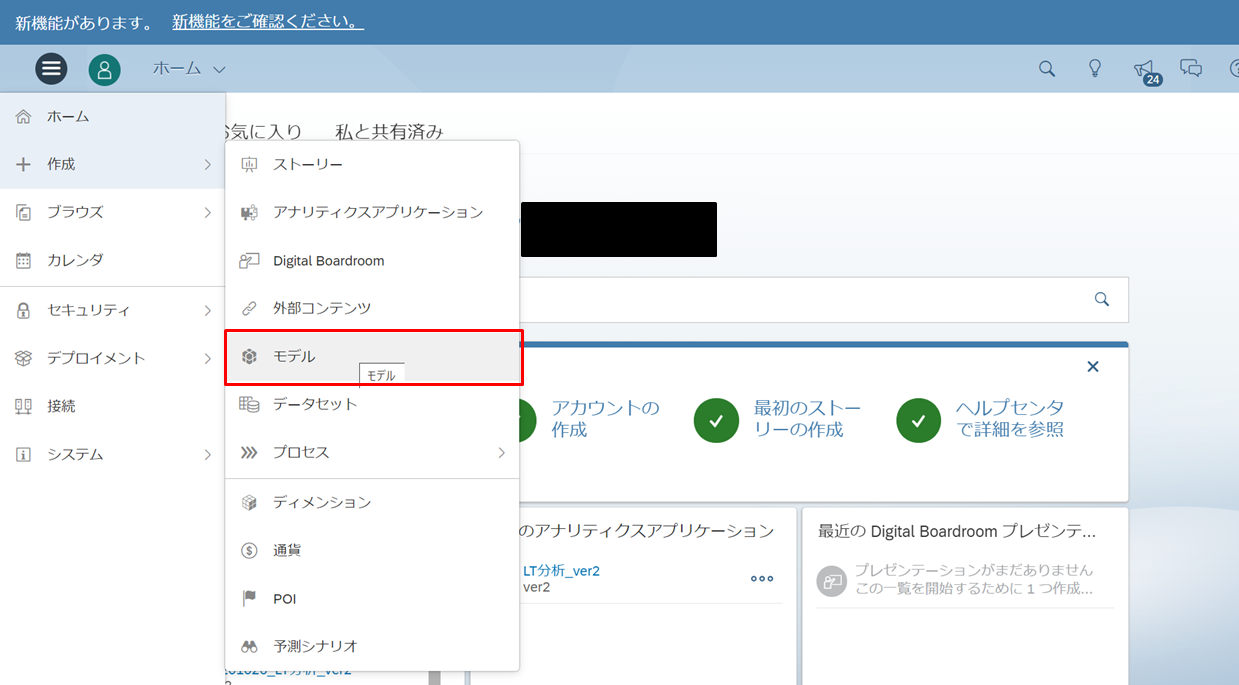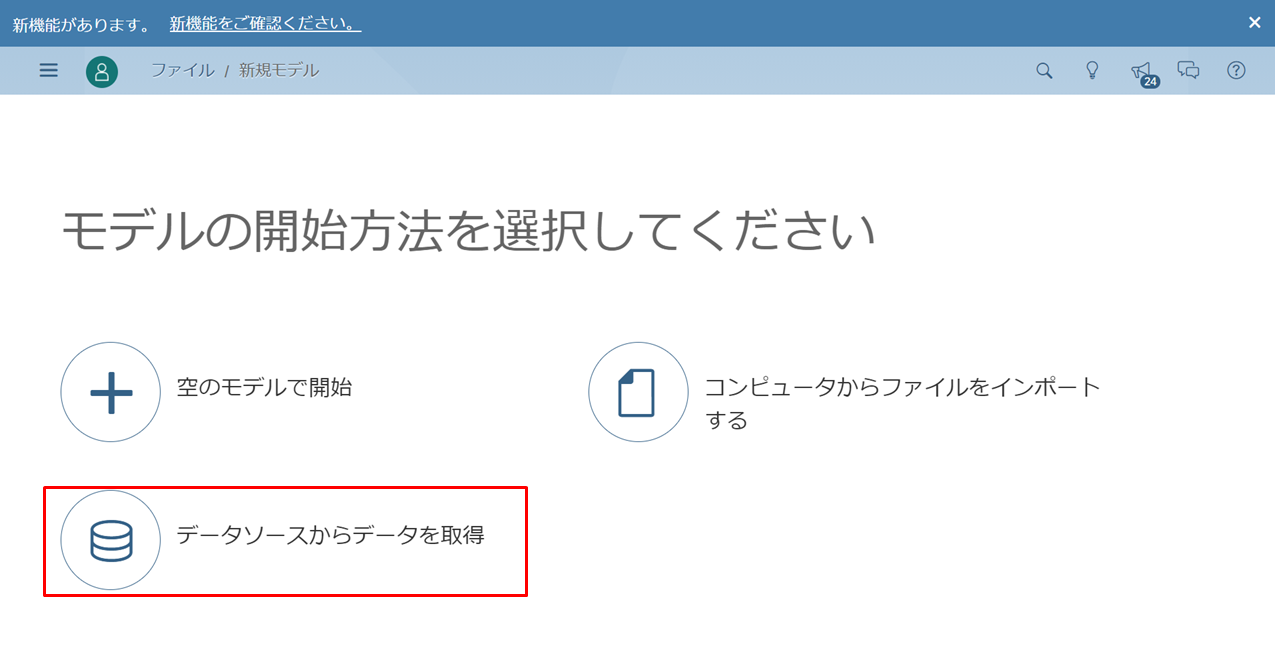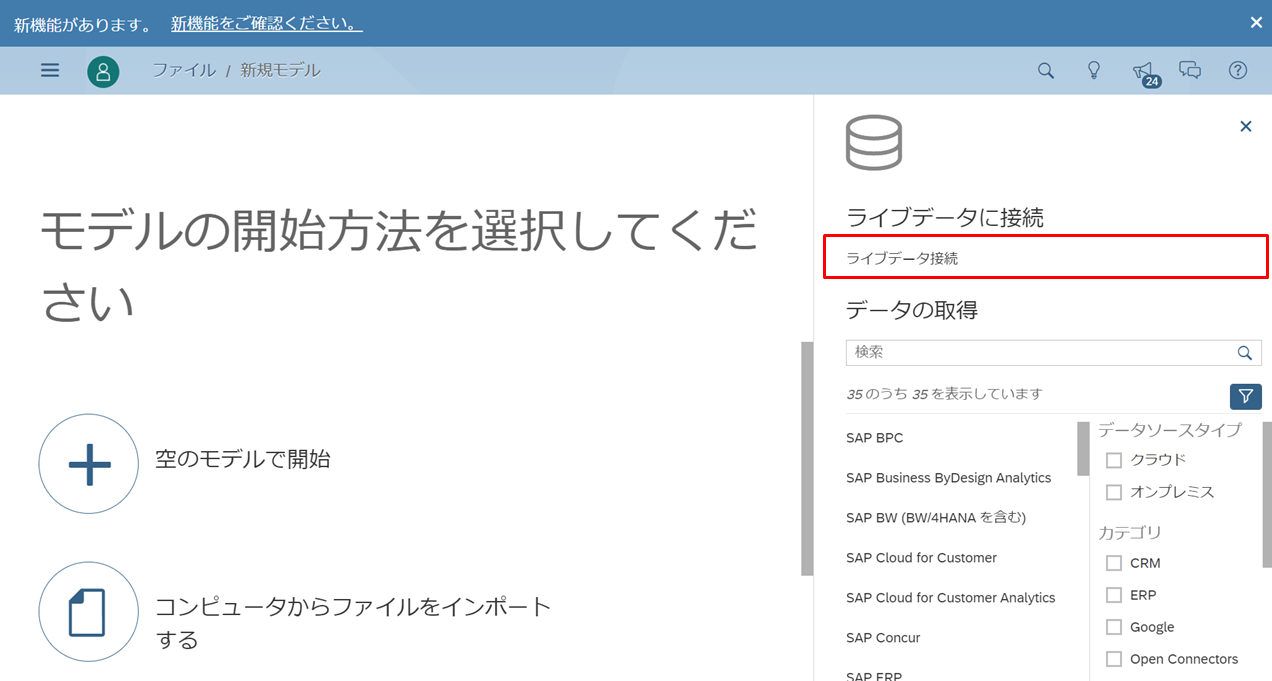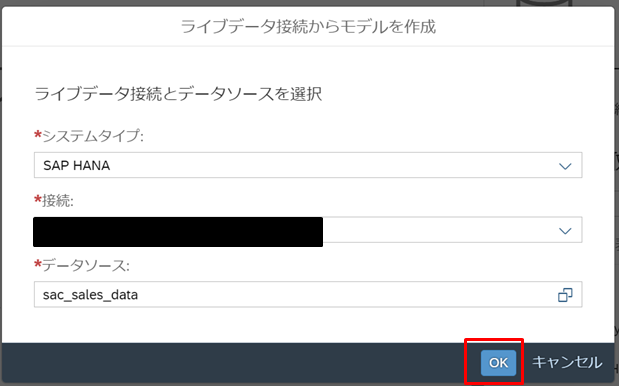はじめに
本記事では、SAPAnalyticsCloudでのライブデータ接続(HANA)と、ライブデータを使用した分析モデルの作成手順をご紹介していきます。
外部ファイルのインポートによるモデルの作成手順については、下記の別記事をご参照ください。
【SAC】SAP Analytics Cloud でデモ環境を構築する ~前編~
https://qiita.com/iwa_gino/items/72be48318e897908303a
前提
ロールの追加
今回は次のHANAユーザを使用して接続を行います。
SAC_TEST
ロールの管理画面へは「セキュリティ」→「ユーザー」→対象のHANAユーザのダブルクリックで遷移することができます。

SAC_TESTには「Granted Roles」から下記のロールを追加しています。
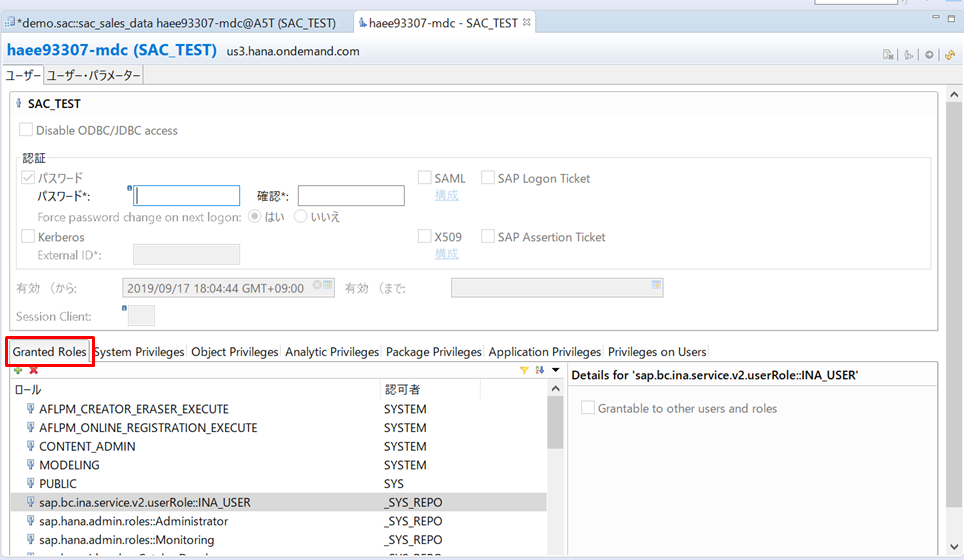
sap.bc.ina.service.v2.userRole::INA_USER
sap.hana.admin.roles::Administrator
sap.hana.admin.roles::Monitoring
sap.hana.ide.roles::CatalogDeveloper
sap.hana.ide.roles::EditorDeveloper
sap.hana.ide.roles::SecurityAdmin
sap.hana.ide.roles::TraceViewer
sap.hana.xs.admin.roles::HTTPDestAdministrator
sap.hana.xs.admin.roles::JOBAdministrator
sap.hana.xs.admin.roles::JOBSchedulerAdministrator
sap.hana.xs.admin.roles::RuntimeConfAdministrator
sap.hana.xs.admin.roles::SAMLAdministrator
sap.hana.xs.admin.roles::SQLCCAdministrator
sap.hana.xs.admin.roles::TrustStoreAdministrator
sap.hana.xs.debugger::Debugger
sap.hana.xs.roles::CatalogDeveloper
sap.hana.xs.roles::EditorDeveloper
sap.hana.xs.lm.roles::Administrator
また、後述のCalclation View作成時に必要になってくるため、_SYS_REPOユーザーにも別途権限を付与します。
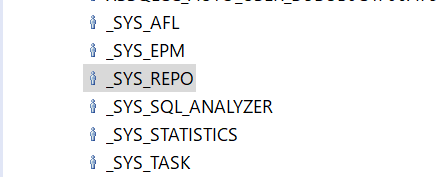
_SYS_REPOの管理画面→「Object Privileges」より、今回使用するSAC_TESTユーザを追加し
「CREATE ANY」「SELCT」を「はい(Yes)」に設定します。
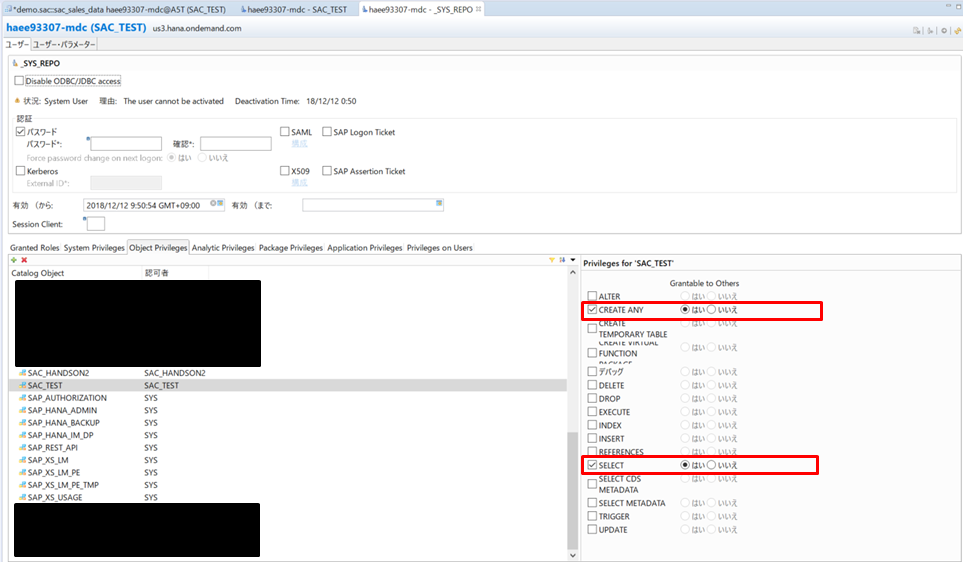
HANAビューの作成
ライブデータ接続用のHANAビューを事前に作成しておく必要があります。
※ 実テーブルとSACを接続することは出来ないため注意
■Calclation Viewの場合
コンテンツ配下の任意のパッケージを右クリックして、「新規」→「Calclation View」をクリック
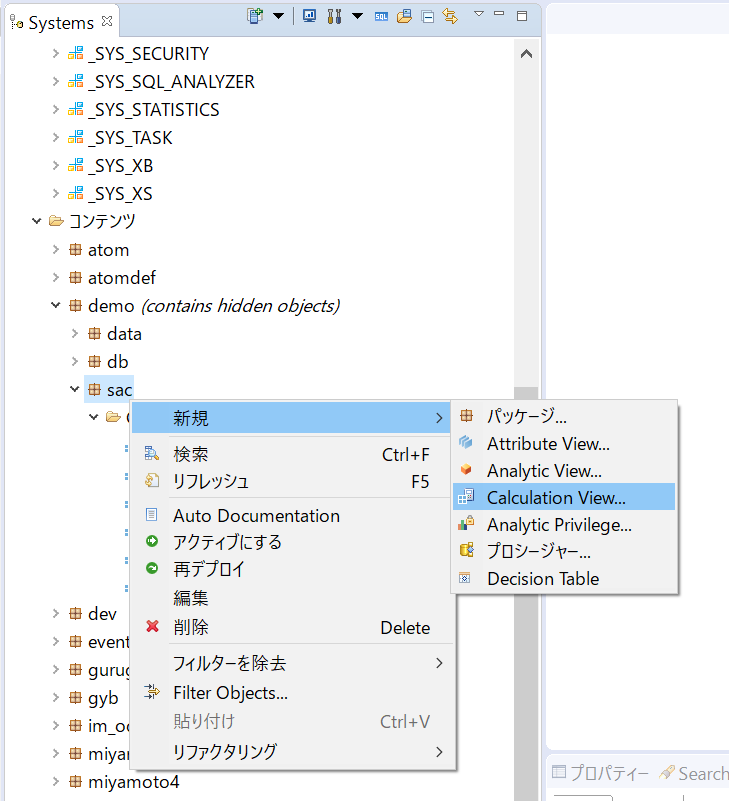
「Data Category」は必ず「CUBE」を選択してください。(「Dimention」を選択すると、モデルとして利用できません)
Starjoinを使用する場合は、「With Star Join」にチェックを入れてください。
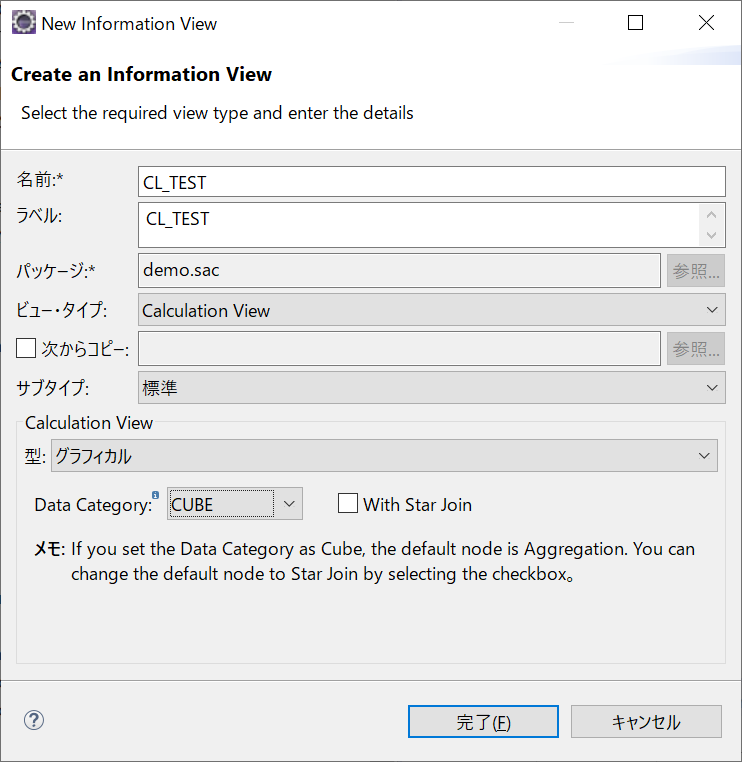
今回は例としてこのようなCalclation Viewを用意しました。
(View名:sac_sales_data)
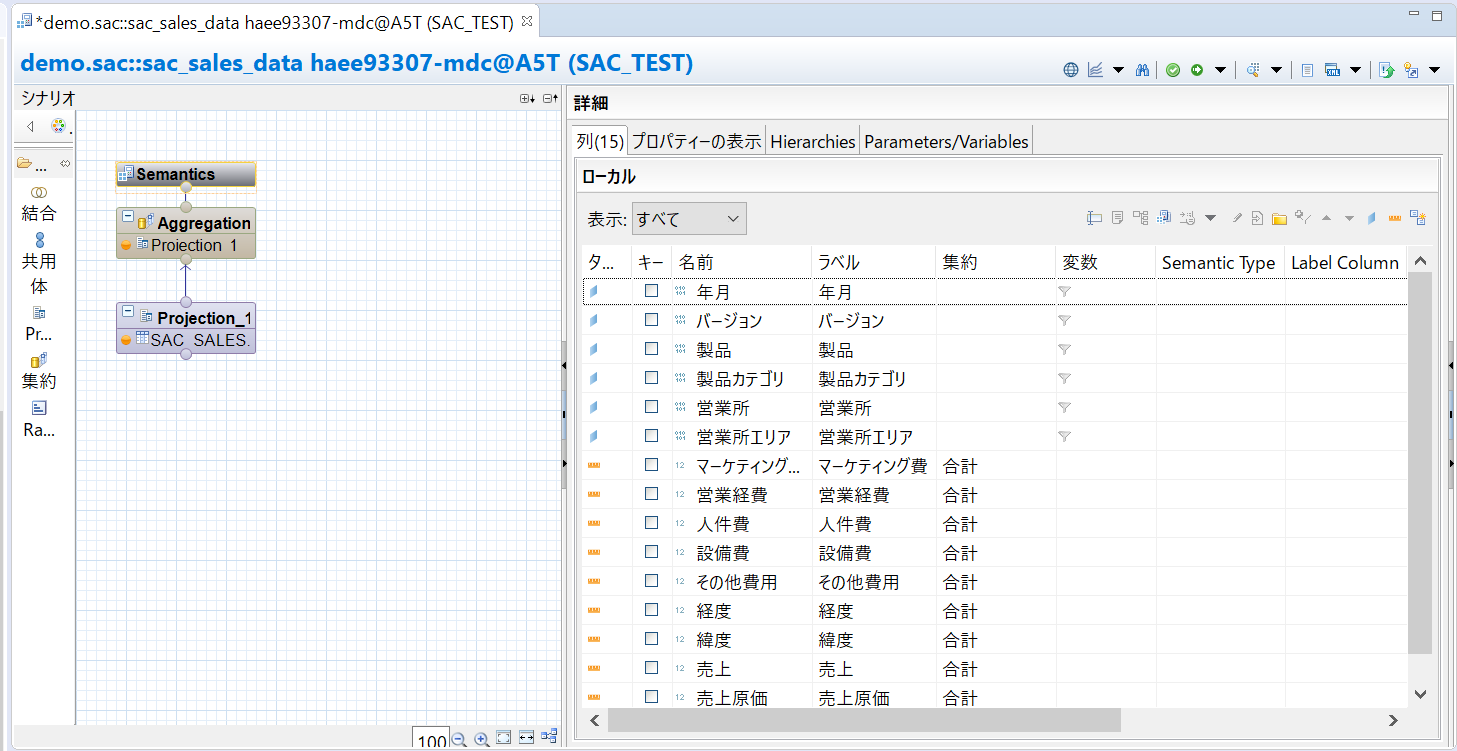
手順
ライブデータ接続
SAC環境にアクセスし、左上のメインメニューから「接続」をクリック
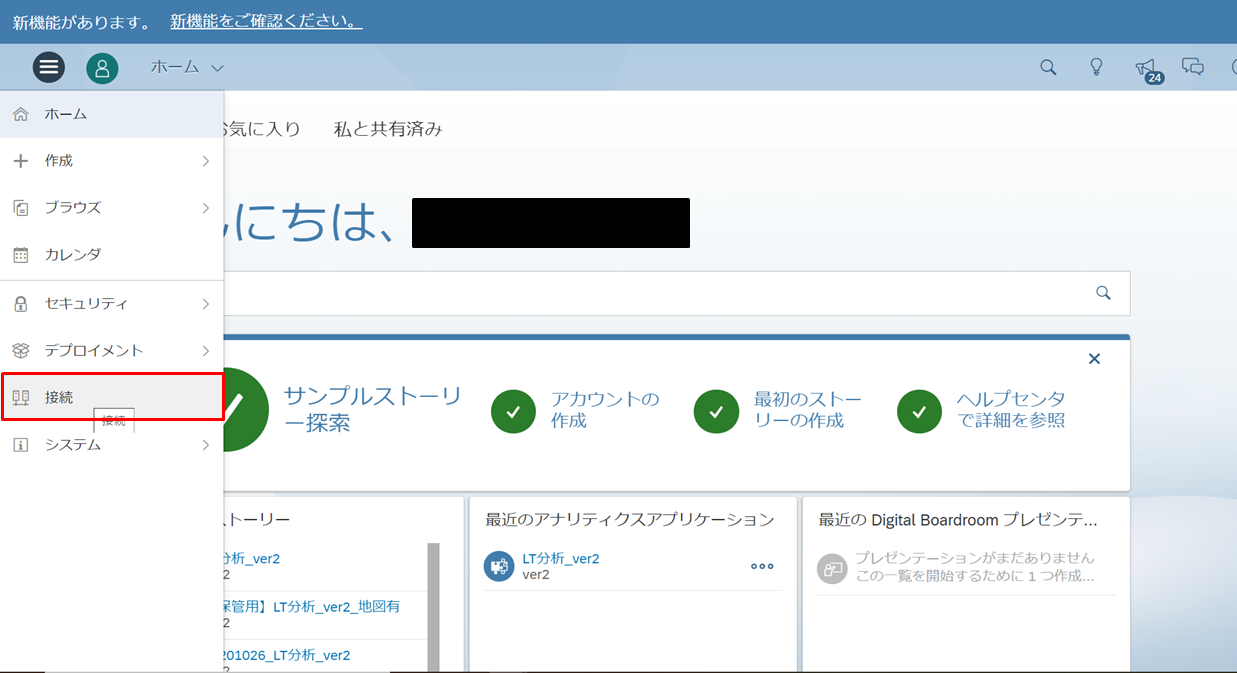
「OK」をクリックすると、入力した接続情報が追加されています。
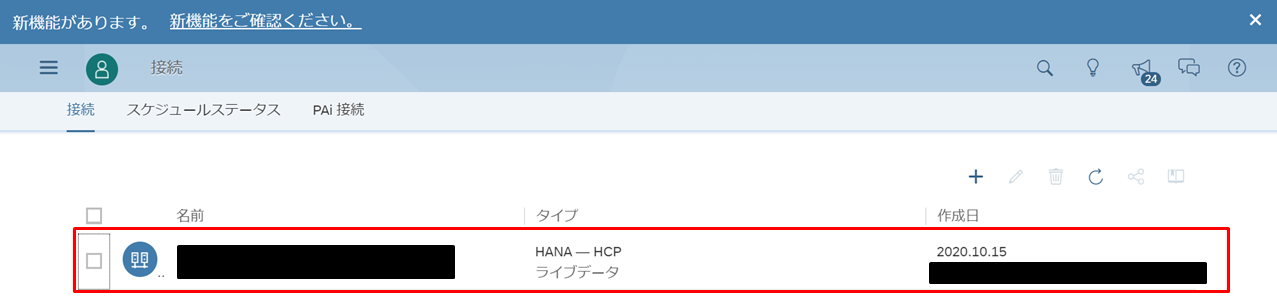
ライブデータモデルの作成
「システムタイプ」に「SAP HANA」を選択すると、下の「接続」に先ほど追加した接続名が表示されるので、
そちらを選択してから「データソース」をクリックします。
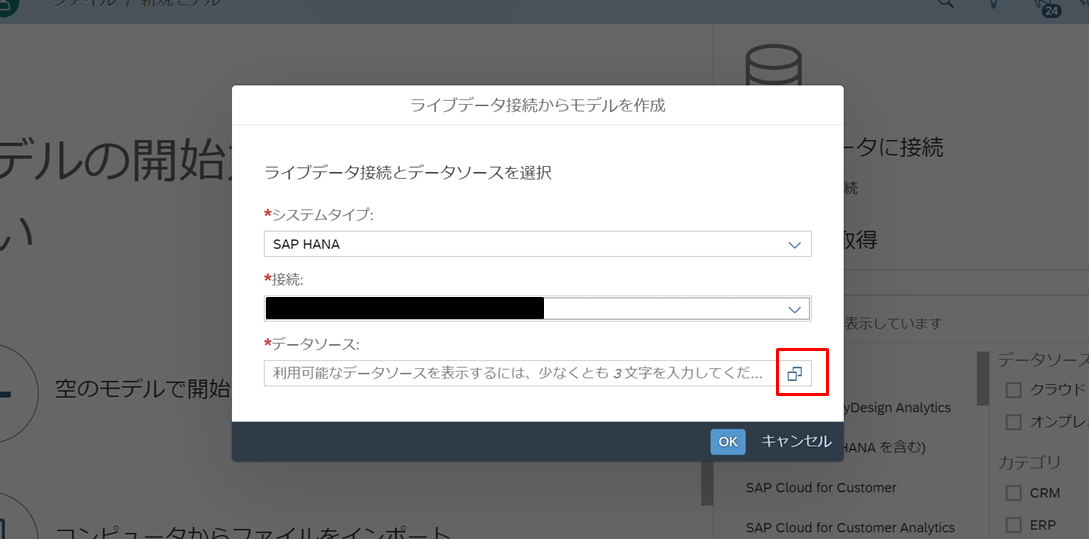
接続先のHANAにあるHANAビューが一覧で表示されるので、その中からモデルに使用するビューを選択します。
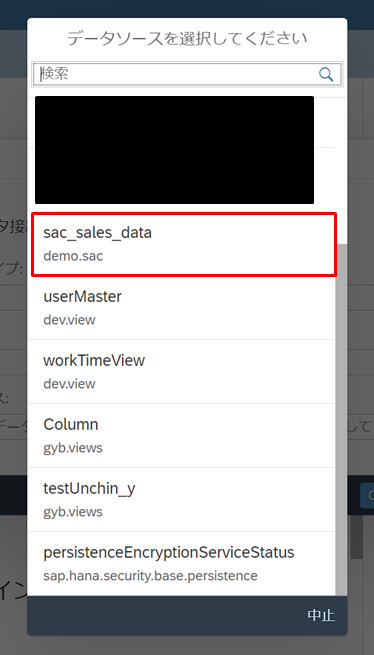
ライブデータモデルが作成されました。
必要に応じて編集後「保存」をクリックすると、インポート時と同様、分析モデルとしてダッシュボード等で使用することが出来ます。