はじめに
・VMware Workstation Playerを使用
・動作環境は以下の通り
- PC
- CPU:Intel(R) Core(TM) i5-7300U CPU @ 2.60GHz
- メモリ:8GB
- ホストOS:Windows 10 Pro
・参考サイト
http://www.aise.ics.saitama-u.ac.jp/~gotoh/VMWorkstationPlayerIntoWindows10.html
構築手順
- VMware Workstation Playerのダウンロード、インストール
- Ubuntuインストール
- Ubuntu環境設定
1. VMware Workstation Playerのダウンロード、インストール
・下記サイトから、VMware Workstation Playerをダウンロード
https://www.vmware.com/jp/products/workstation-player/workstation-player-evaluation.html

・ダウンロードしたファイルを開くと、各種インストールウィザードが表示されるため、以下の通りに設定のうえ「次へ」を押してインストール
(特段指定が無ければ、デフォルトの設定のままでOK。今回は「カスタマーエクスペリエンス向上プログラムへの参加」のみ、チェックを外してインストールしました。)





・インストールされたVMwareを開くと、初回のみ利用目的の選択を要求される。
(今回はテスト環境の構築が目的なので、「非営利目的(無償)」を選択)
・以下の画面が表示されれば、VMWareのインストールは完了

2. Ubuntuインストール
・下記サイトより、Ubuntu Remix(日本語版)をダウンロード
https://www.ubuntulinux.jp/home

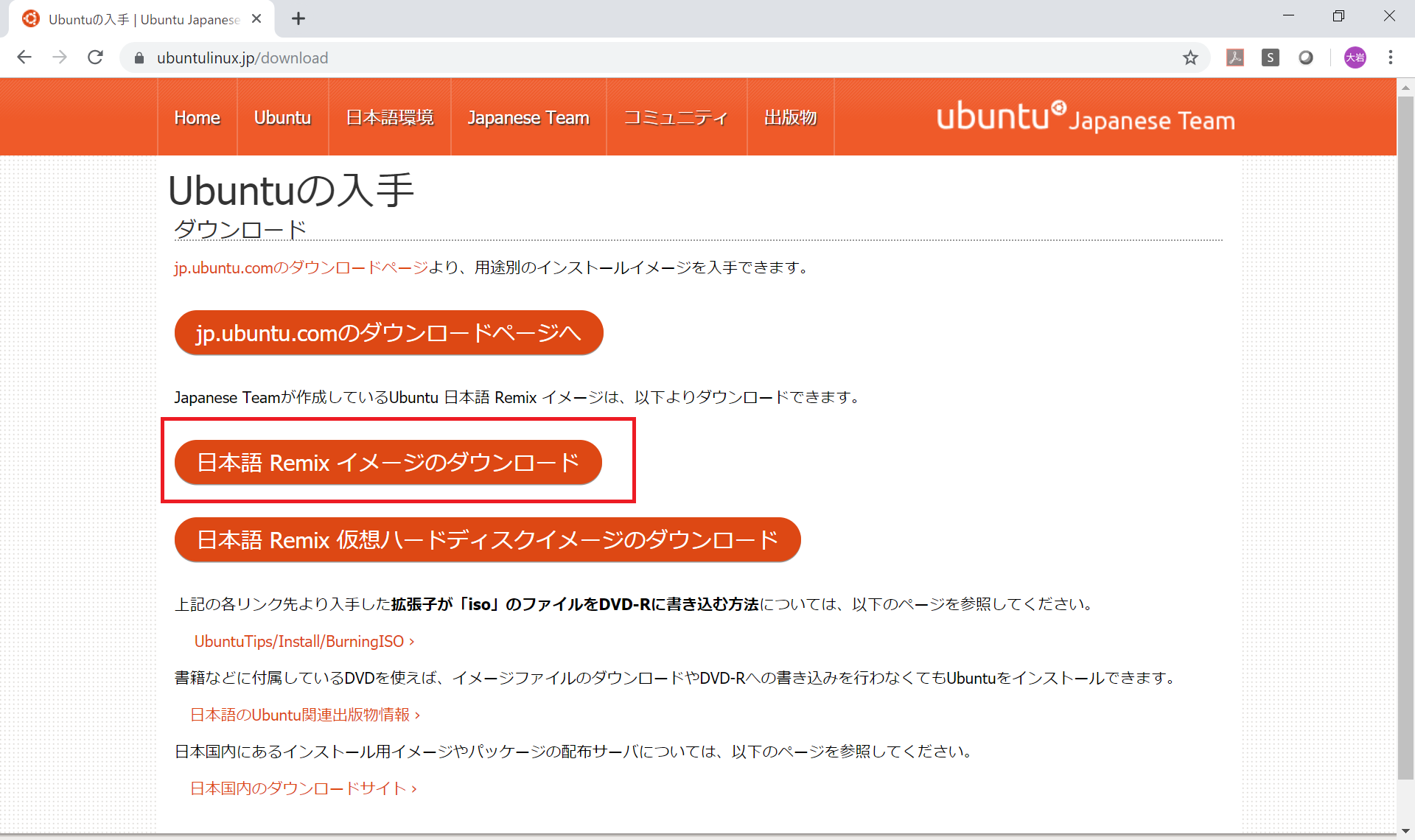

・インストーラディスクイメージファイルに、先ほどダウンロードした「Ubuntu Remix」のisoファイルを選択して次へ

・任意の仮想マシン名を入力 (極力空白や全角文字は使わないこと)

・ディスク容量を設定(今回は推奨容量のままで、単一ファイル格納に設定しました)

・設定が完了すると勝手にパワーオンし、色々インストールされていく・・・

3. Ubuntu環境設定
※以降は任意の設定なので、必要応じて行ってください
プロキシ設定
・仮想環境を起動
・「アプリケーションを表示する」→「設定」をクリック

・「ネットワーク」→「ネットワークプロキシ」の設定ボタン をクリック
をクリック
・「手動」を選択のうえプロキシ設定を入力

・マシンを再起動後、firefox等を利用してネットワークに接続できていることを確認する

【追記】上記の後、apt-getコマンドが上手く使えなかったので、ターミナルから以下のコマンドを叩きました。
export http_proxy="XXX.XXX.X.XXX:8080" (Xは任意のIPアドレス)
export https_proxy=$http_proxy
その他最初にやっておきたい実行コマンド
// パッケージリストの更新
sudo apt-get update
// インストール済みパッケージの更新
sudo apt-get upgrade
// VMWare Toolsのインストール(これで全画面表示が可能になります)
sudo apt-get install open-vm-tools
sudo apt-get install open-vm-tools-desktop
// vimの導入
sudo apt-get install vim
// デフォルトのエディタをvimに変更
sudo update-alternatives --config editor



