Cornerstoneの使い方のいい感じのがないので、ちまちま自分で作る。
ナビ
- All すべてのファイル
- Changed 修正・追加したファイル ※コミットする際、ここを見ながらやるとモレが出ないので便利!
- Modified 修正したファイルだけ
- Conflicted 衝突したファイル
- Missing ローカルで手動削除したファイル
- Locked ロックしているファイル
あとはよくわからない・・・
フォルダについているアイコン
| アイコン | 意味 |
|---|---|
 |
まだバージョン管理されていないファイル |
 |
修正したファイル |
 |
追加ファイル |
 |
衝突したファイル |
 |
ローカルで手動削除したファイル |
 |
削除ファイル |
追加ファイルにするには
フォルダの中身ごと追加するには
画面下の を右クリックして、
を右クリックして、
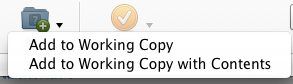 下のコンテンツごと追加をクリックする。ちょっと難しい。
下のコンテンツごと追加をクリックする。ちょっと難しい。
削除ファイルにするには
ファイルを選択して、右クリック>delete
※ローカルで手動削除した際も必ずやらないとサーバのデータが残ります。
アカウントを変更する
めったにやらないと思うけどメモ。
- サイドバーのREPOSITORIESもしくは
 をクリックしてREPOSITORIESを表示させる
をクリックしてREPOSITORIESを表示させる - 変えたいリポジトリーを選択して右クリックし、Edit Repositoryを選択
- Account InformationのNameとPasswordを変えてSaveをクリック
リポジトリを追加
- サイドバーの何もない所を右クリック
- Add Repositoryをクリック
- 追加するサーバに相応しい所を選ぶ(分からなければHTTP Serverが無難)
- Server, Repository path, Nickname(サイドバーのREPOSITORIESに並ぶ名前), Name, Passwordを入力して、Save name and password in my keychainにチェックを入れてSave
ワーキングコピーを追加
- サイドバーの何もない所を右クリック
- Add Working Copyをクリック
- ローカルにあるフォルダを選択する
チェックアウト(サーバにあるファイルをローカルにコピーする)
- サイドバーのREPOSITORIESから必要なリポジトリーを選択
- Check out working copyを選択し、Whereでローカルのどこに保存するかを決め必要であればリビジョンを選択して、Check Outする
