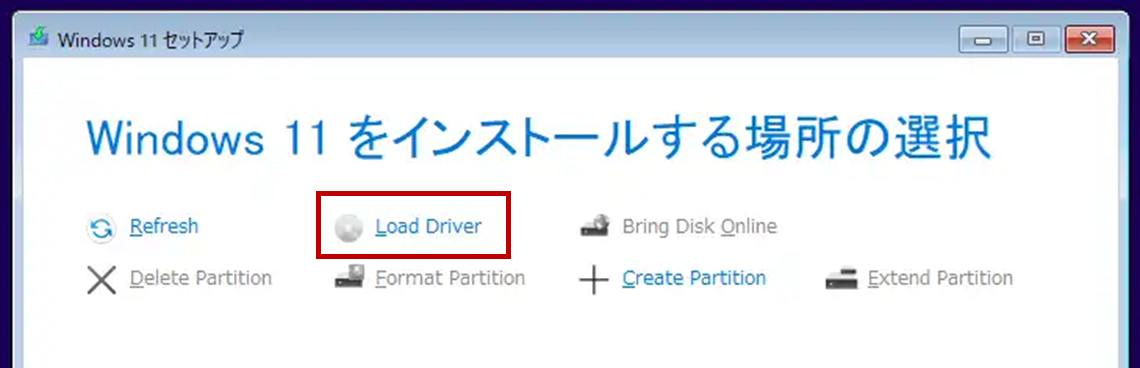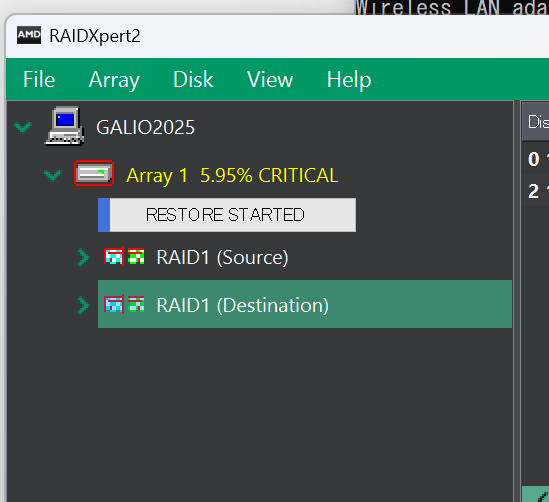Windows11 ProへのRAID1設定にはまったので、その備忘。
環境
-
OS : Windows 11 Pro
-
マザーボード : B550I AORUS PRO AX
- SSD : WD SN550 + WD SN570
準備するもの
- Windows 11 Pro 起動ディスク
- RAIDユーティリティ、ドライバ
ここからAMD RAID UtilityとAMD RAID Preinstall Driverをダウンロード。

- RAID UtilityはRAIDXpert2とかいうWIndowsアプリが入っており、こちらはOSインストール後に利用。
- RAID Preinstall DriverはOSインストール中に利用するので、Windows 11 Pro の起動ディスク内に入れておく。今回利用したドライバは
mb_driver_preinstall_9.3.0.296.zip\Preinstall\NVMe_CC\にある "rcbottom", "rccfg", "rcraid" の3つ。
初期設定(BIOS)
第三章 付録 3-1 RAIDセットを設定する (P38)
基本的には上記手順で進めていけばOK。
初期設定(Windows)
第三章 付録 3-1 RAIDセットを設定する (P39)
このあたりから読み替えが必要。
一部のオペレーティングシステムにはすでに SATA RAID ドライバが含まれているため、Windowsのインストールプロセス中に RAID ドライバを個別にインストールする必要はありません。
- Windows11 + NVMeの場合これには該当せず。RAIDドライバのインストールが必要
ドライバディスクの \BootDrv フォルダにある Hw10 フォルダをお使いの USBメモリドライブにコピーします。
- 今回の場合、事前にダウンロードしたドライバ(mb_driver_preinstall_9.3.0.296.zip)の \Preinstall フォルダにある NVMe_CC フォルダをWindows11の起動ドライブにコピーする
ここではまった
まずは、AMD-RAID Bottom Deviceを選択し、Nextをクリックしてドライバを読み込みます。次に、AMD-RAID Controllerを選択し、Nextをクリックしてドライバを読み込みます。最後に、OSのインストールを続行します。
-
"rcbottom", "rccfg", "rcraid" を1つづつインストールする必要があるため、3回のドライバインストール作業が必要。NVMe_CCフォルダ配下で、かつ2つ出るrcbottomのうち下側を起点にインストールしていったが、なぜこれを選定するとうまくいくのかが謎
-
ドライバインストールはたまに失敗して再起動が必要になる。ゆっくりやれば大丈夫?そもそも別フォルダに入れられないドライバがあったりするのも謎
-
ドライバを入れる前はOSからディスクが二つ(に16MBの予約領域がそれぞれ1つづつ。RAID設定をBIOSで入れたときにこの領域作ってるっぽい?誤ってパーティションを消さないこと)見えており、ドライバ導入後はディスクが一つしか見えなくなればOKっぽい
-
Windows11の起動ディスクとは別のディスクを用意し、そこにドライバを入れてインストールさせていた際、OSインストール時にそのディスクへEFI領域(100MB)を作りに行ってしまった。そのため、この追加ドライバはWindows11の起動ディスクにまとめて格納し、インストール時は他ディスクを接続しないほうがよさそう
RAIDXpert2 インストール
OSインストール後、事前ダウンロードしたAMD RAID Utilityをインストールし、RAIDXpert2を管理者権限で起動
⇒ こうなればOK
RAID1 状態確認
RAIDXpert2に同梱されているrcadm.exeを利用。
下記のように、State が CRITICALだと片系状態になってる。
C:\Windows\System32>"C:\Program Files (x86)\RAIDXpert2\rcadm.exe" -M -q -a *
<VERSIONS>
rcadm: 9.3.0-00296
rcraid: 9.3.0-00296
rcbottom: 9.3.0-00296
<ARRAY LIST>
A Type OS Name Sys State Size Hide Id Task Task State % CA CTS Scan Name
-- -------- ---------- --- --------- ------- ---- ------------------ ------------ ------------- ----- -- ------ ---- -------------------------------
1 RAID1 0 Yes CRITICAL 2.0TB NO 0x00003681409f512e NOT_ACTIVE ... ... RW 256KB No ...
GUIでも確認可
RAID1 リストア方法
ここに記載された事項通りでOK。以下だけ注意
B: RAIDの再構築は、RAIDXpert2アプリでのみ行うことができます。UEFI BIOS UtilityでRAIDを再構築することはできません。
- RAIDの再構築はBIOSで設定を行うとキックされ、リストア作業はRAIDXpert2アプリで参照可能となる
復旧中は下記のようになる。
復旧後のrcadmは下記の通り
C:\Windows\System32>"C:\Program Files (x86)\RAIDXpert2\rcadm.exe" -M -q -a *
<VERSIONS>
rcadm: 9.3.0-00296
rcraid: 9.3.0-00296
rcbottom: 9.3.0-00296
<ARRAY LIST>
A Type OS Name Sys State Size Hide Id Task Task State % CA CTS Scan Name
-- -------- ---------- --- --------- ------- ---- ------------------ ------------ ------------- ----- -- ------ ---- -------------------------------
1 RAID1 0 Yes NORMAL 2.0TB NO 0x00003681409f512e NOT_ACTIVE ... ... RW 256KB No ...