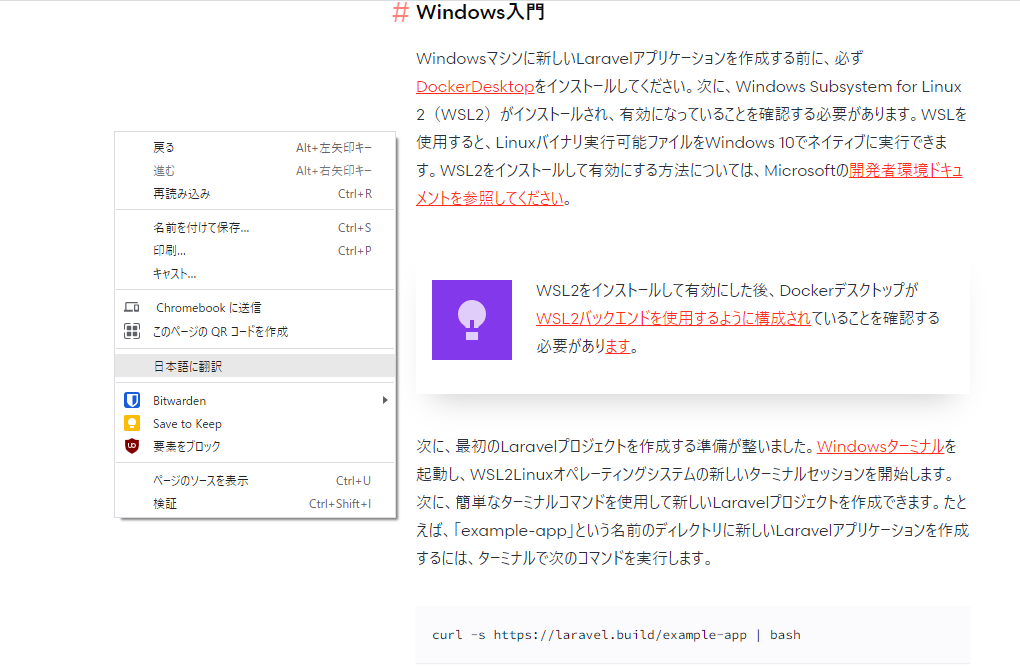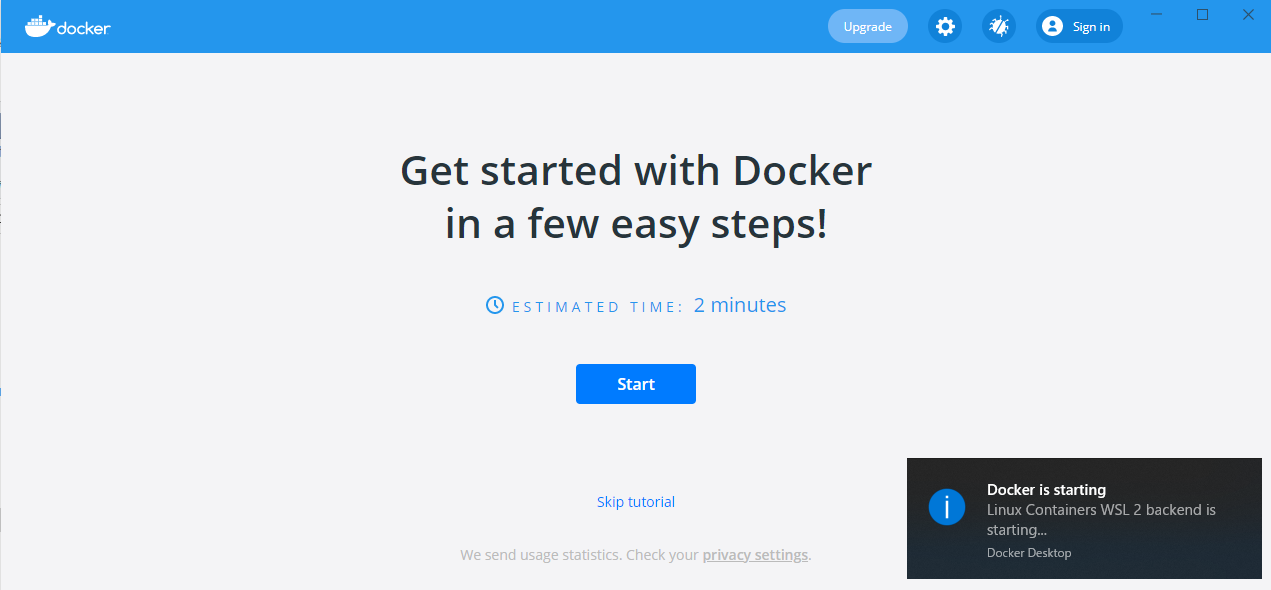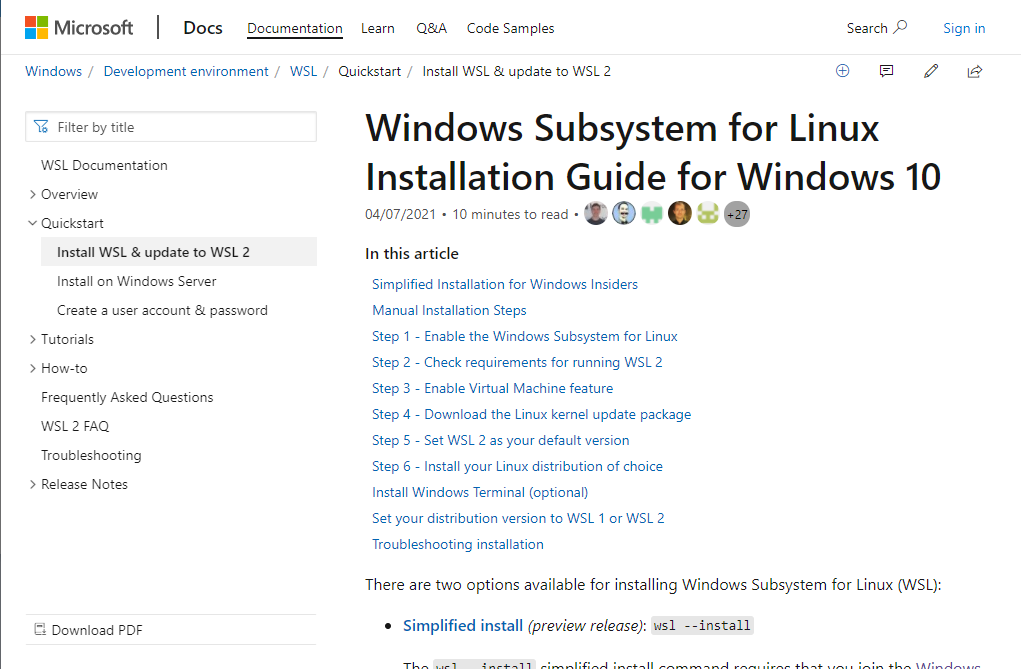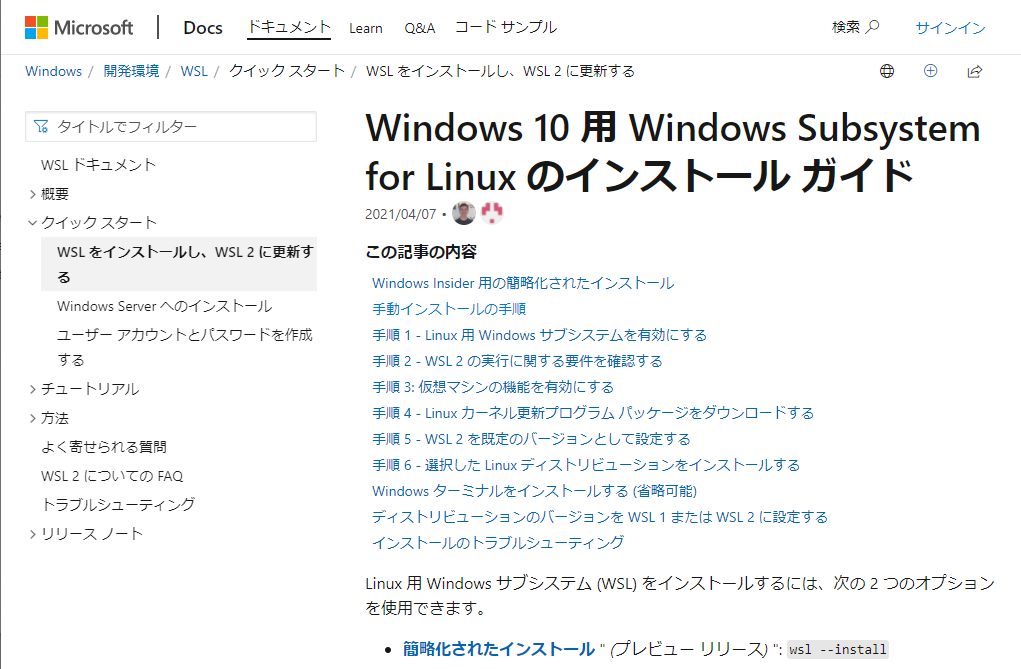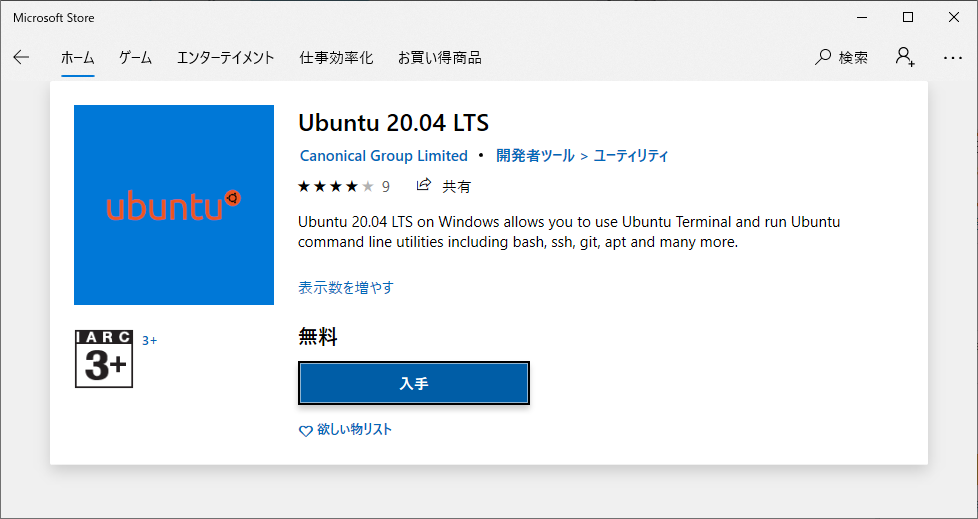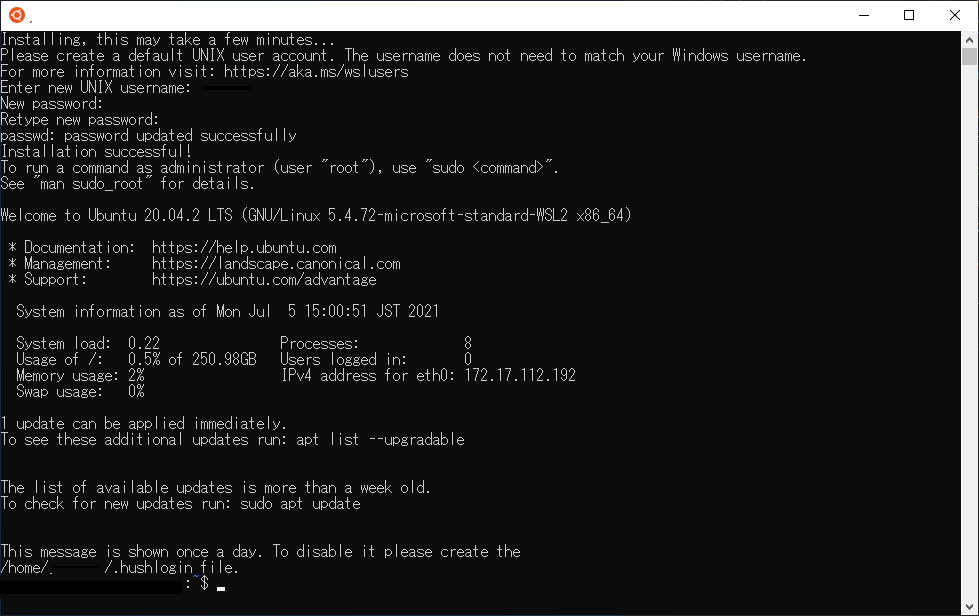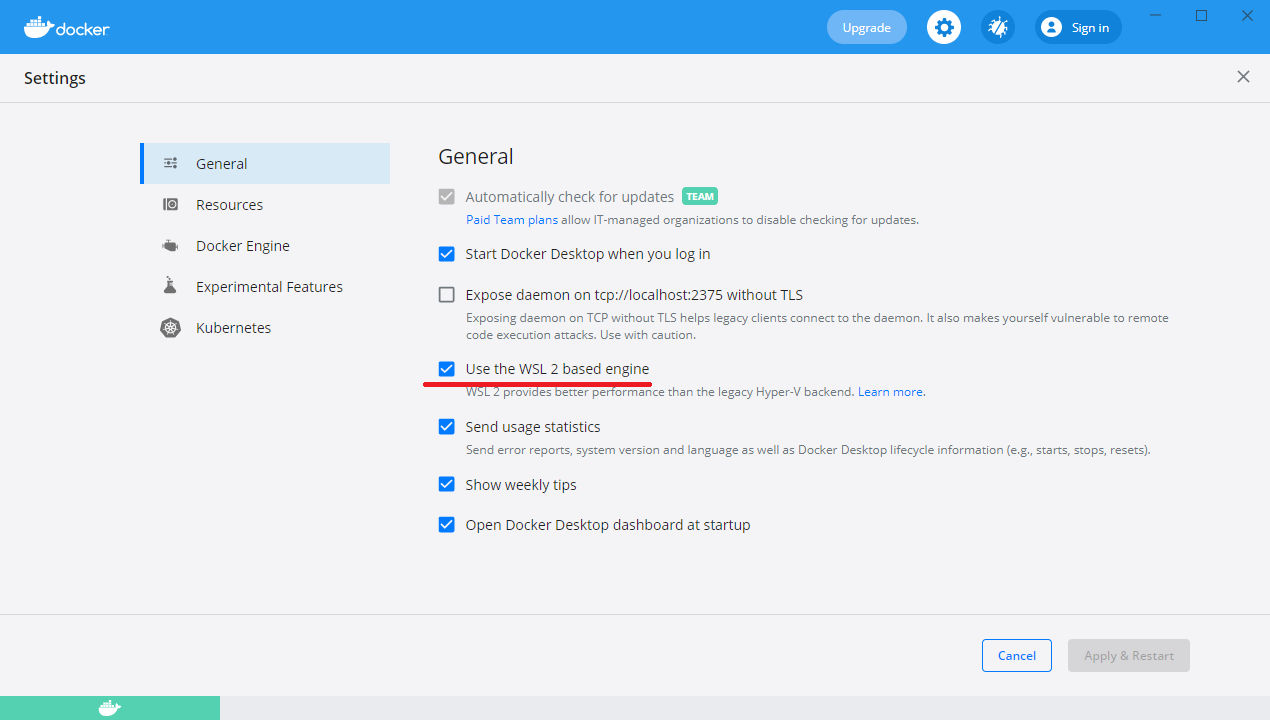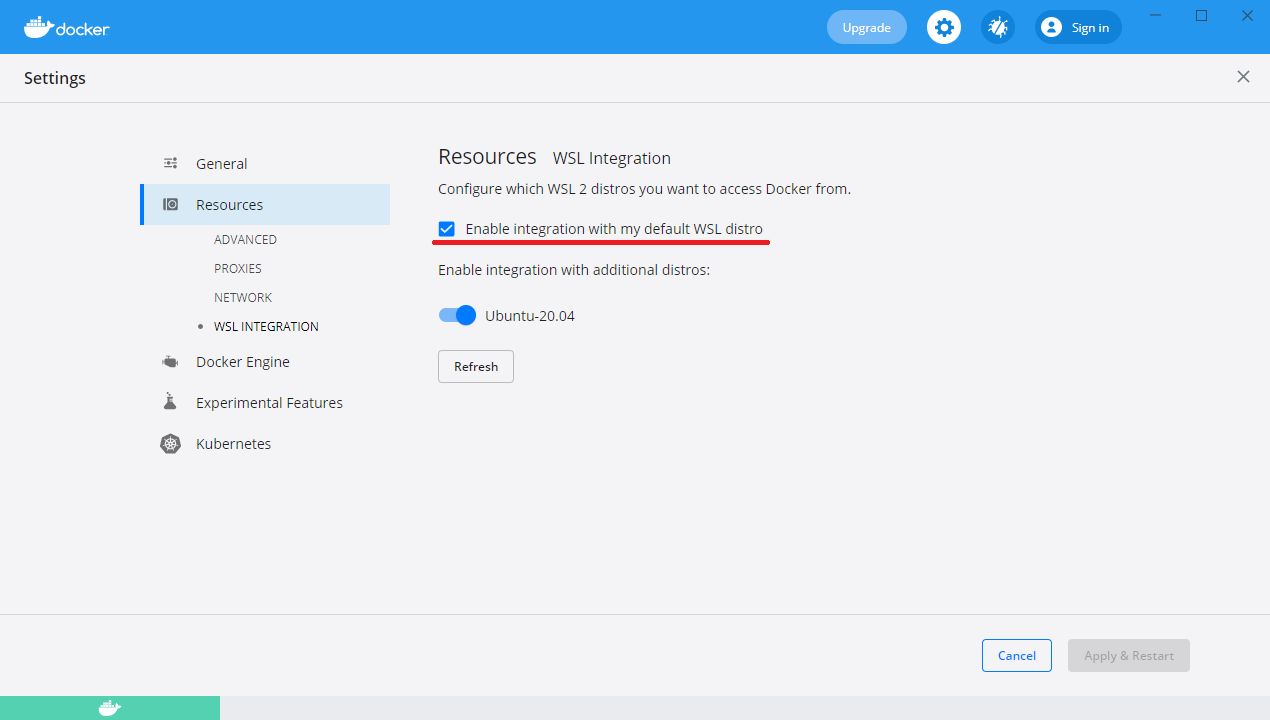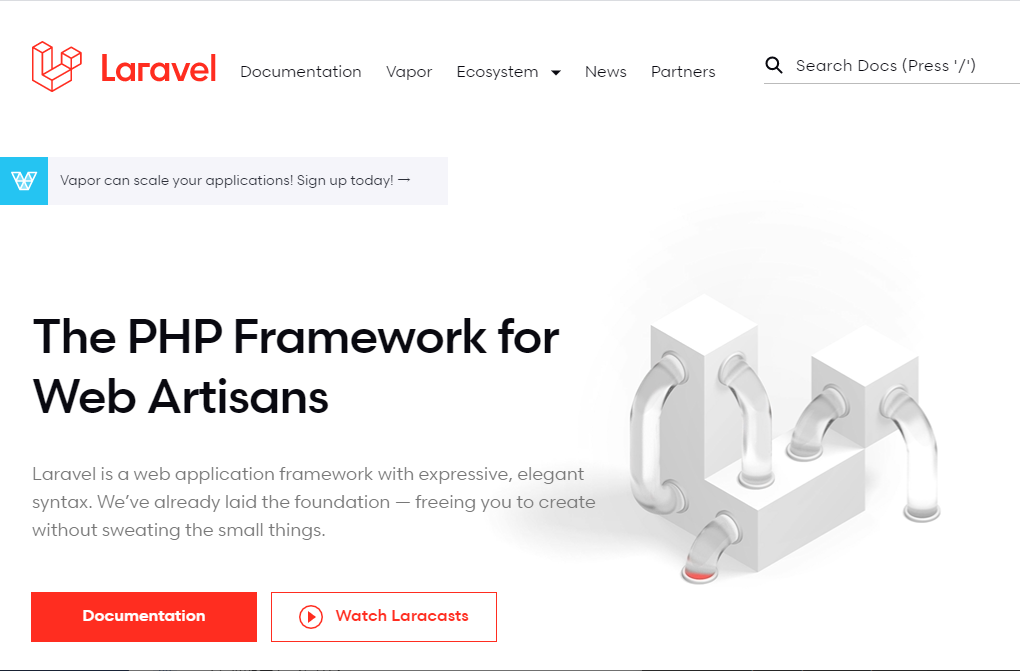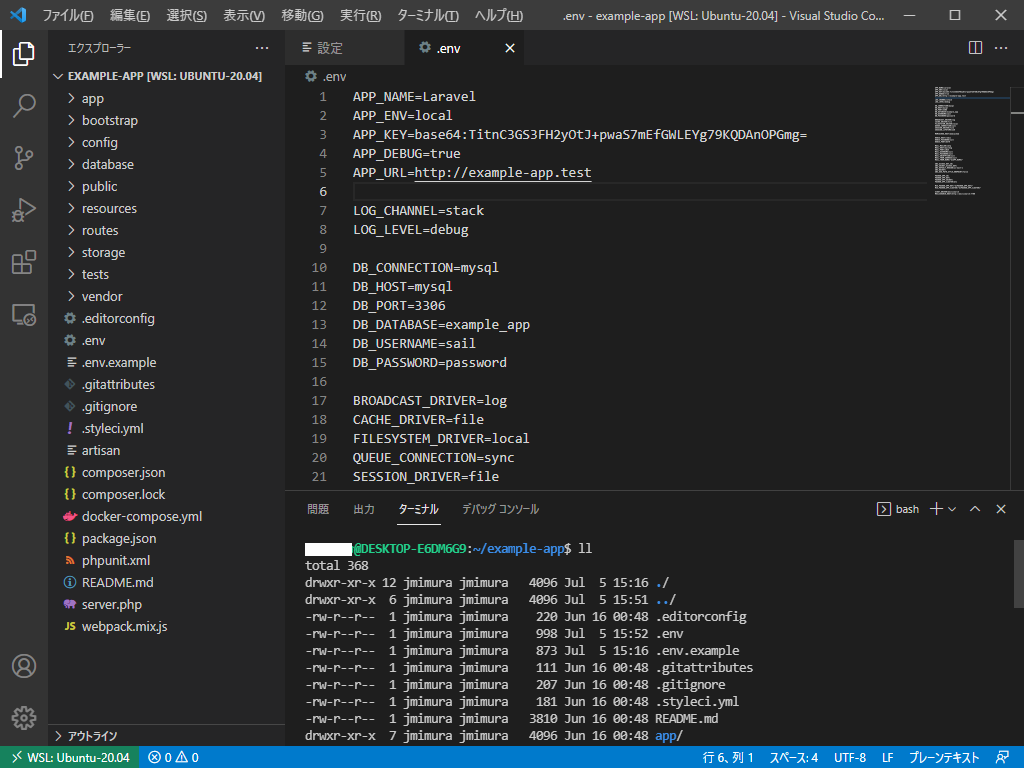前提となる環境
- OS: Windows 10 Pro (バージョン2004 ビルド19041.1052)
- CPU: Intel Core i7-10700
- RAM: 32.0 GB
Laravelを使ってみたいのだから、まずは公式サイトを見る。
Windowsへのインストール手順はこれ。
Docker Desktop と WSL2 をインストール必要があるようだ。リンク先に従って各自インストールする。
(英文を読むのがしんどいので、これくらいの量になったら素直に翻訳を使う。細かい誤訳がありそうだと気づいたら英文を読む。)
また
Docker Desktop が WSL2 バックエンドを使用するように構成される必要があります
とのことなので、こちらもリンク先に従って設定する。
Docker Desktop をインストールする
Download for Windowsからインストーラをダウンロードする。
インストール中に設定する項目がある。
Install required Windows components for WSL 2 は、この後 WSL2 をインストールするのでチェックした。
Add shortcut to desktop はお好みで。
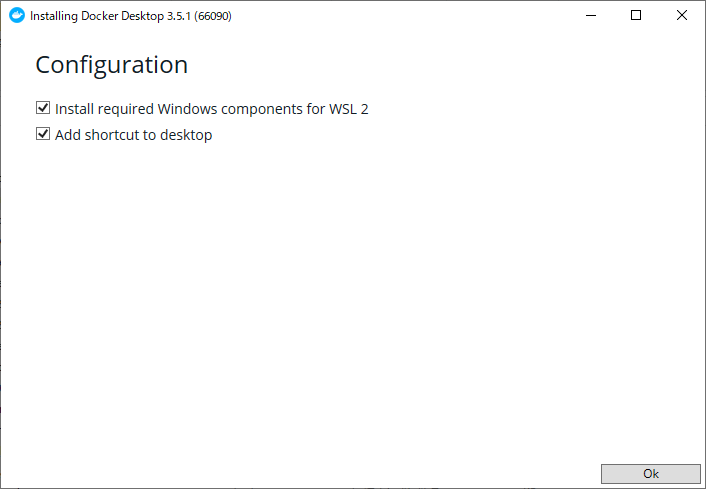
Docker Desktopを起動すると、WSL2用の何かが自動で処理されたようだ。今のところはこれ以上何もしないでおく。
WSL2 をインストールする
以下のページの手順に従ってWSL2をインストールする。
英語しんどいなー、URLの一部を en-us から ja-jp に変えてみよう。
Very good!
WSLのインストール方法を選ぶ
手順によると、インストール方法は2つ。
- 簡略化されたインストール
- 手動インストール
簡略化されたインストール は、wsl --install 一撃でWSLが使えるようにする方法のようだ。
ただしプレビュービルドを使用するため、 Windows Insider Program に参加しなければならない。
Windowsは普通に使いたいので、なるべくWindows Insider Programに参加したくない。よって 手動インストール を試してみる。
プレビュービルドが正式版となったら、 簡略化されたインストール でWSLが使えるようになるかもしれない。
手順 1 - Linux 用 Windows サブシステムを有効にする
PowerShellを管理者権限で実行する。
ちなみにキーボードだけでこれを行うには以下のようにする。
- Win + R でファイル名を指定して実行ダイアログを出す
- 名前: に powershell と入力し、Ctrl + Shift で Enter を押す
以下のコマンドを実行する。
dism.exe /online /enable-feature /featurename:Microsoft-Windows-Subsystem-Linux /all /norestart
実行結果
PS C:\Windows\system32> dism.exe /online /enable-feature /featurename:Microsoft-Windows-Subsystem-Linux /all /norestart
展開イメージのサービスと管理ツール
バージョン: 10.0.19041.844
イメージのバージョン: 10.0.19041.1052
機能を有効にしています
[==========================100.0%==========================]
操作は正常に完了しました。
ここで、手順 2 に進み、WSL 2 に更新することをお勧めしますが、WSL 1 のみをインストールする場合は、マシンを 再起動 して、「手順 6 - 選択した Linux ディストリビューションをインストールする」に進むことができます。 WSL 2 に更新するには、マシンの 再起動を待ってから、次の手順に進みます。
WSL2をインストールしたいので、このまま次の手順に進む。
手順 2 - WSL 2 の実行に関する要件を確認する
WSL 2 に更新するには、Windows 10 を実行している必要があります。
- x64 システムの場合:バージョン 1903 以降、ビルド 18362 以上。
- ARM64 システムの場合:バージョン 2004 以降、ビルド 19041 以上。
- 18362 より前のビルドは WSL 2 をサポートしていません。 Windows 更新アシスタントを使用して、お使いのバージョンの Windows を更新します。
バージョンとビルド番号を確認するには、Windows ロゴ キー + R キー を押して、「winver」と入力し、 [OK] を選択します。 [設定] メニューで、最新の Windows バージョンに更新します。
バージョン1903以上、ビルド18362以上であることを確認した。
(手順2を手順1より先にやるべきだと思う…)
手順 3: 仮想マシンの機能を有効にする
URL: https://docs.microsoft.com/ja-jp/windows/wsl/install-win10#step-3---enable-virtual-machine-feature
WSL 2 をインストールする前に、"仮想マシン プラットフォーム" オプション機能を有効にする必要があります。 この機能を使用するには、コンピューターに仮想化機能が必要です。
仮想化機能はたぶん使えるからヨシ!
管理者権限で開いた PowerShell で以下のコマンドを実行。
dism.exe /online /enable-feature /featurename:VirtualMachinePlatform /all /norestart
実行結果
PS C:\Windows\system32> dism.exe /online /enable-feature /featurename:VirtualMachinePlatform /all /norestart
展開イメージのサービスと管理ツール
バージョン: 10.0.19041.844
イメージのバージョン: 10.0.19041.1052
機能を有効にしています
[==========================100.0%==========================]
操作は正常に完了しました。
お使いのマシンを 再起動 して WSL のインストールを完了し、WSL 2 に更新します。
ここで再起動する。
手順 4 - Linux カーネル更新プログラム パッケージをダウンロードする
パッケージ直リン
インストールが完了したら、次の手順に進み、新しい Linux ディストリビューションをインストールする際の既定のバージョンとして WSL 2 を設定します。 (新しい Linux インストールを WSL 1 に設定する場合は、この手順をスキップしてください)。
WSL2をインストールしたいので、このまま次の手順に進む。
手順 5 - WSL 2 を既定のバージョンとして設定する
管理者権限で開いた PowerShell で以下のコマンドを実行。
wsl --set-default-version 2
実行結果
PS C:\Windows\system32> wsl --set-default-version 2
WSL 2 との主な違いについては、https://aka.ms/wsl2 を参照してください
手順 6 - 選択した Linux ディストリビューションをインストールする
Microsoft Store を開き、希望する Linux ディストリビューションを選択します。
開発用としてポピュラーと思われる Ubuntu を選択。バージョンは現時点で最新のLTSである 20.04 とした。
インストールが完了したらスタートメニューから Ubuntu 20.04 LTS を起動する。
Ubuntuのユーザ名とパスワードを指定したらUbuntuが使えるようになる。
DockerデスクトップがWSL2バックエンドを使用するように構成されていることを確認する
Docker Descktopを起動し、設定を確認する。
赤線部のチェックボックスがオンになっていればOK。(Ubuntu-20.04 はお好みで)
Laravelをインストールする
WSL2で実行しているUbuntuにLaravelをインストールする。
curl -s https://laravel.build/example-app | bash
Unable to find image 'laravelsail/php80-composer:latest' locally
latest: Pulling from laravelsail/php80-composer
(略)
Thank you! We hope you build something incredible. Dive in with: cd example-app && ./vendor/bin/sail up
cd example-app
./vendor/bin/sail up
初回の ./vendor/bin/sail up は時間がかかる。コーヒーでも淹れて待とう。
しばらくすると以下のようなログが出るようになる。必要なファイルが揃い、開発用のサーバが実行中となっている。
meilisearch_1 | [2021-07-05T06:47:43Z INFO actix_web::middleware::logger] 127.0.0.1:54944 "GET /health HTTP/1.1" 200 22 "-" "Wget" 0.000044
meilisearch_1 | [2021-07-05T06:48:13Z INFO actix_web::middleware::logger] 127.0.0.1:54948 "GET /health HTTP/1.1" 200 22 "-" "Wget" 0.000056
http://localhost/ にアクセスする。
ちゃんと開発用サーバにアクセスできている。
./vendor/bin/sail up は Ctrl + C 終了できる。
終了処理を待つため少し時間がかかるが、お行儀よく待ったほうが良さそう。
(もう一度 Ctrl + C すると強制終了)
^CGracefully stopping... (press Ctrl+C again to force)
Stopping example-app_laravel.test_1 ... done
Stopping example-app_mailhog_1 ... done
Stopping example-app_mysql_1 ... done
Stopping example-app_selenium_1 ... done
Stopping example-app_redis_1 ... done
Stopping example-app_meilisearch_1 ... done
Visual Studio Code と Remote Development 拡張機能をインストールしていれば、ターミナルで code . とコマンドを入力すると任意のLaravelプロジェクトを開くことができる。
変更は即座に反映され、ターミナルもUbuntuのファイルシステムを参照している。便利。
cd example-app
code .