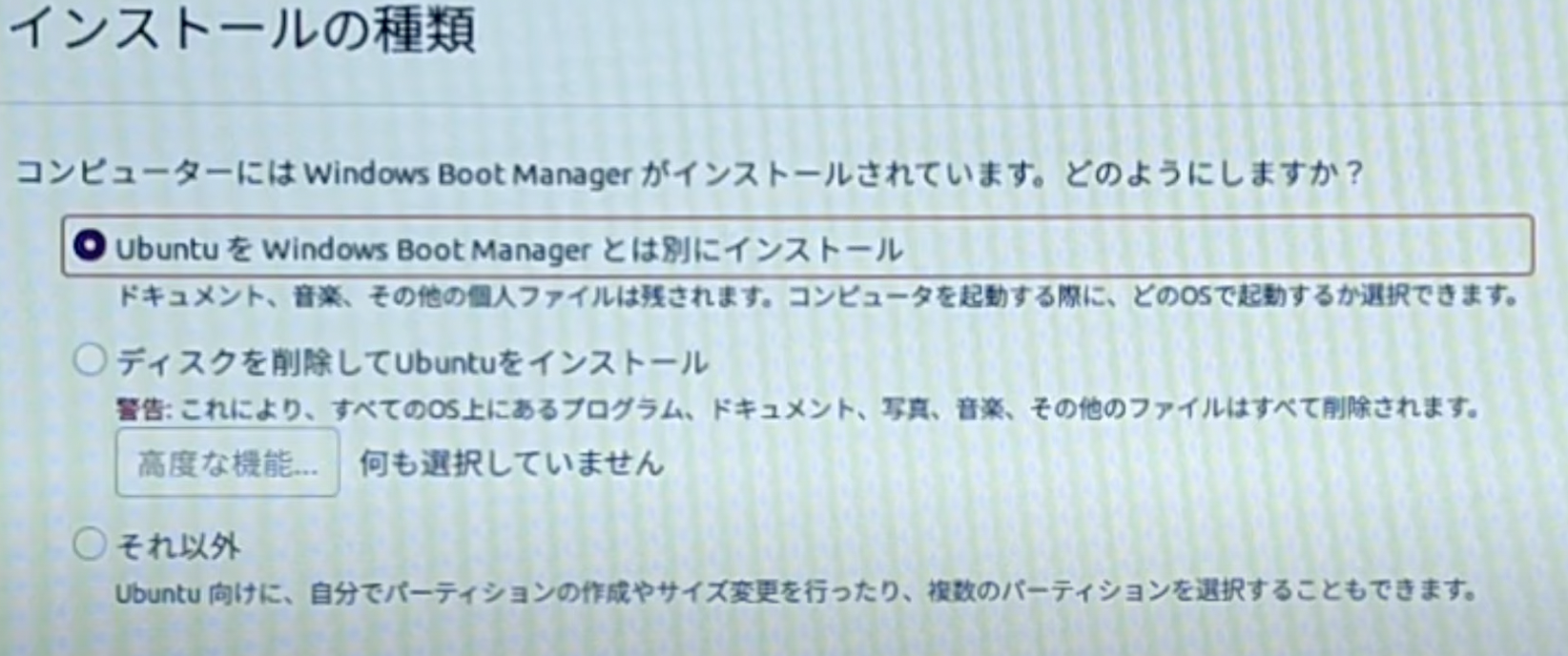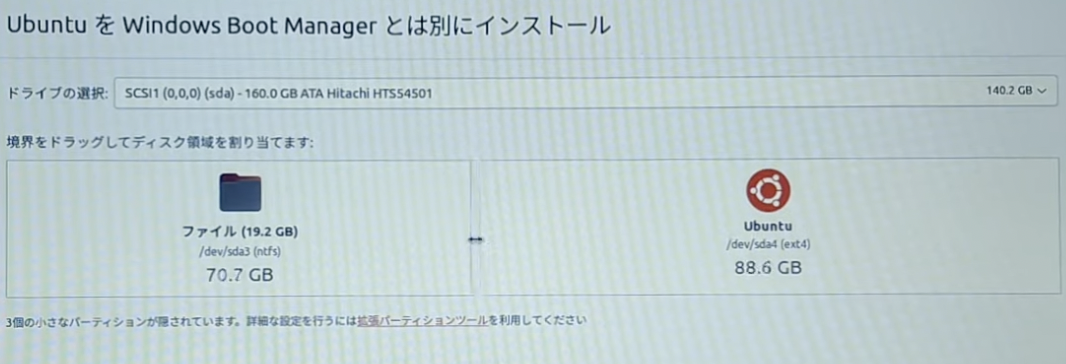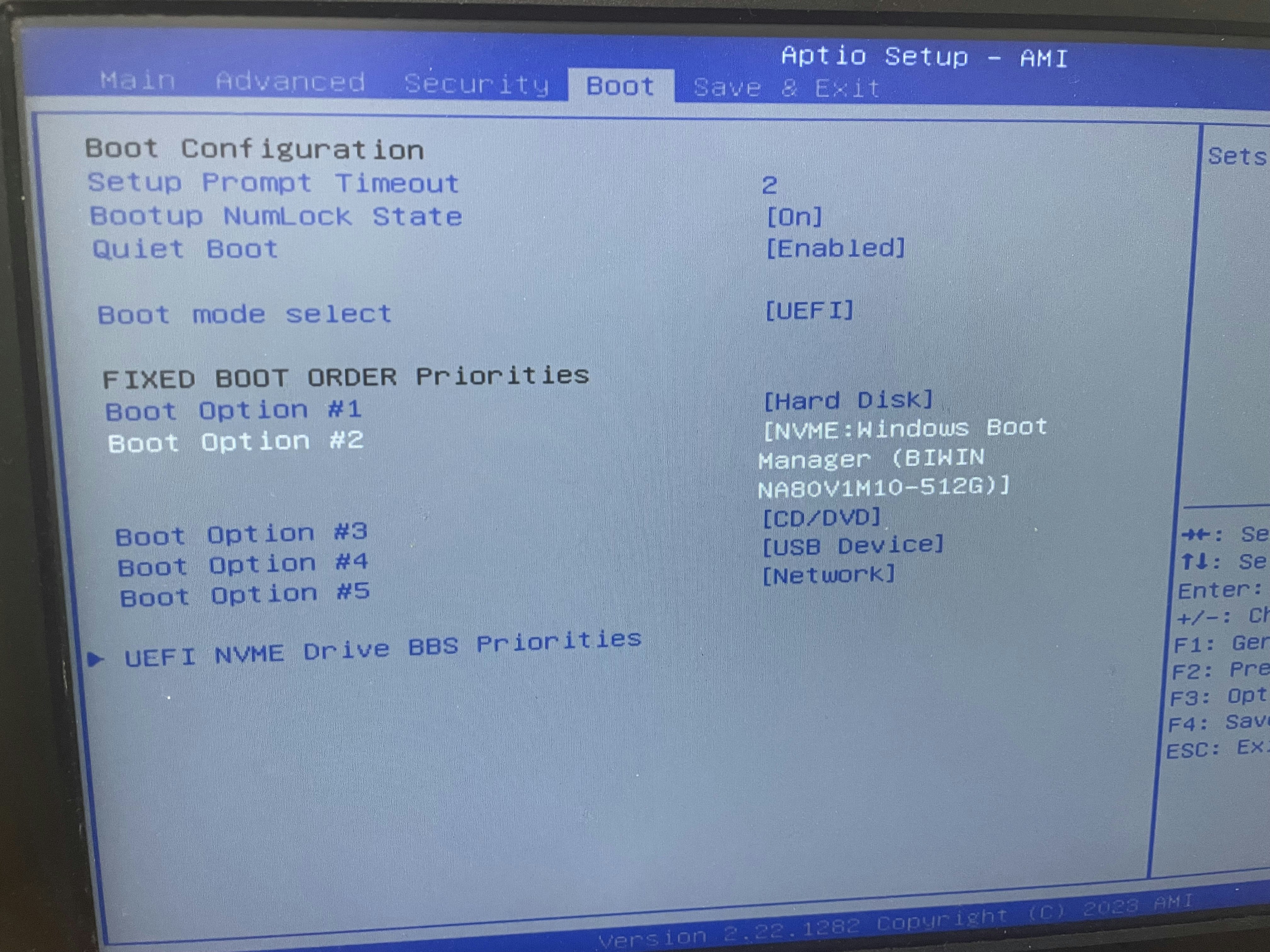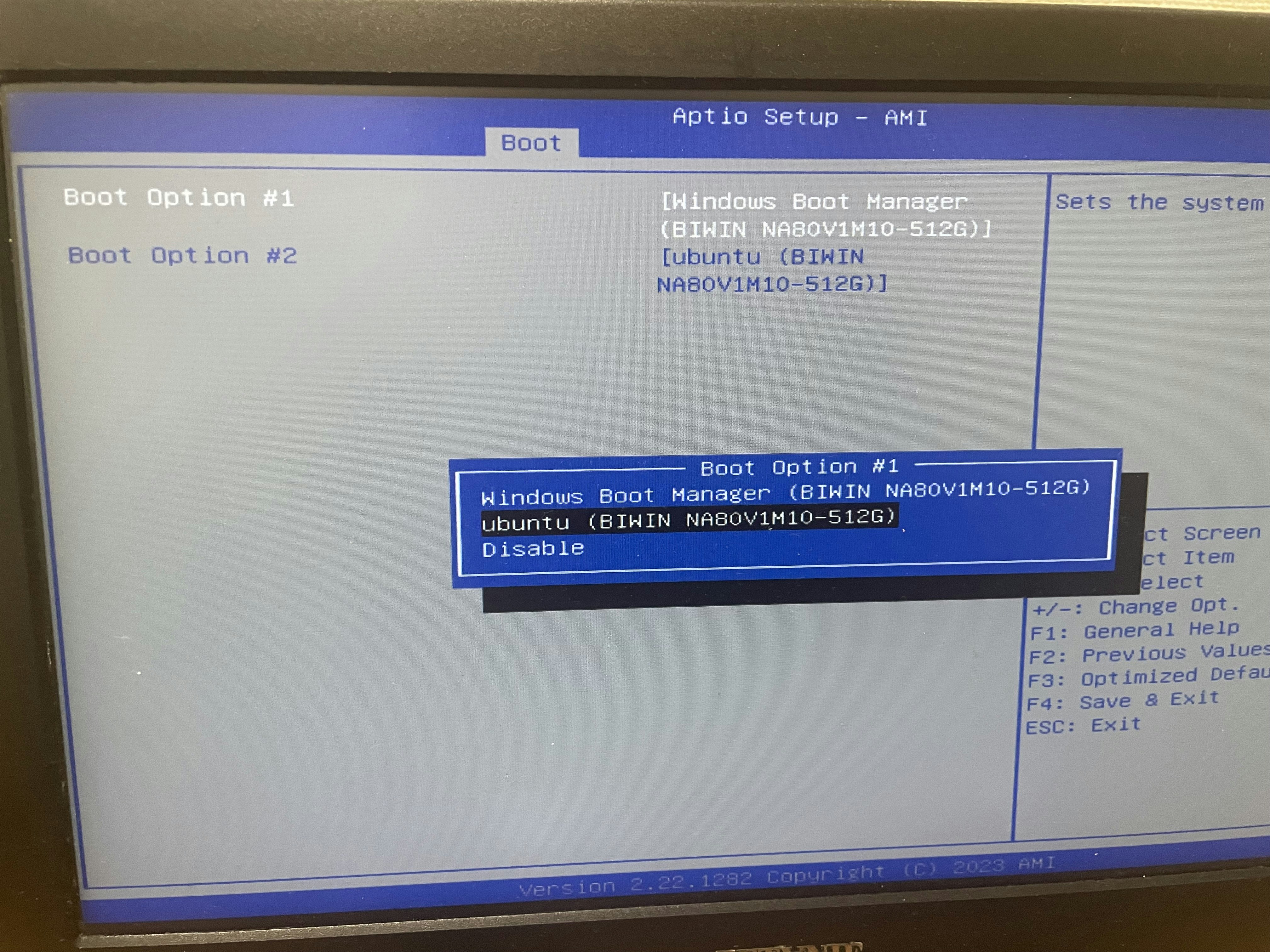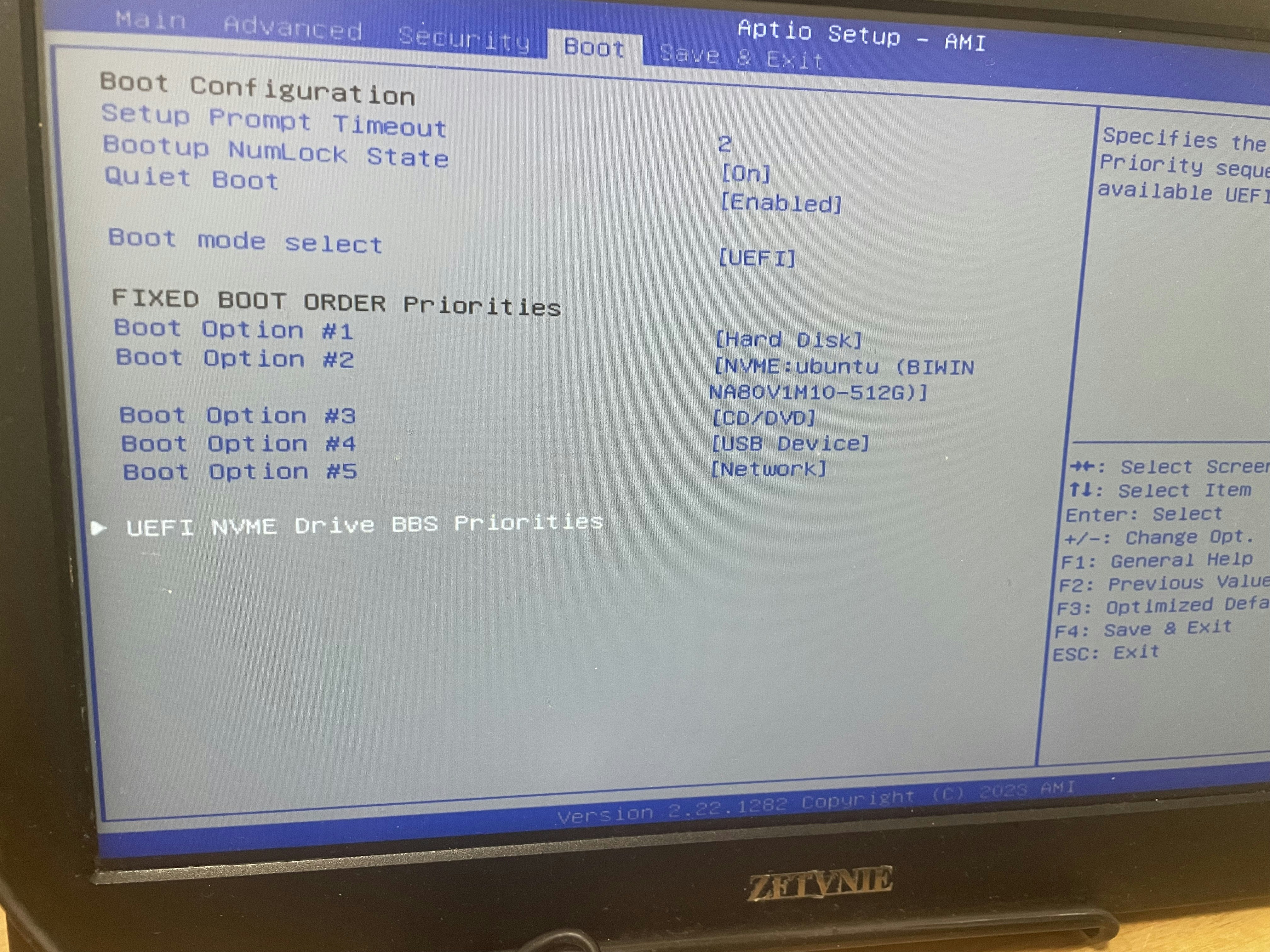概要
自己研鑽として、以下のサーバを購入した。今回はこれを自己研鑽用のUbuntuサーバにするために行ったことを記載していく。
自分が購入したスペックは以下の通り。
- CPU Ryzen 7 5700U
- メモリ DDR4 16G
- ストレージ 512G
必要なもの
- ubuntuにするミニPC(今回はwindowsとデュアルブートにしたが。)
- PC(USBメモリにubuntuisoを書き込む)
- USBメモリ(自分は16Gのものを使用した)
- モニター(HDMI出力できるもの)
- マウス
- 最初はusbで繋げるもの
- 後々、bluetoothのマウスが楽になってくることは後述する。
- キーボード
- これは、usbで繋げるもの
手順
usb作成とOSインストール
まずは、以下サイトからミラーサイトを選んで、ubuntuのisoをダウンロードする。
今回自分は、23.10のバージョンをインストールした。
その後、PCにbalenaEtcherをインストールする。
そして、ubuntuboot用のusbを作る。
isoとデバイスを選択してFlash!を押すだけ。かなり簡単。
その後、USBをミニPCに挿して起動させる。
その後、BIOSの画面に移動させる(自分の場合はF7またはF10を押す形だった。ここは機種によって異なる)
その後、Try to install Ubuntuを選ぶ。
その後、インストール画面に進み、Ubuntuをインストールを選択。言語は日本語、キーボードレイアウトは日本語を選択する。
今回自分が意図的に設定したのはここ。ここで自分はWindowsの領域を残したかったので、別にインストールを選択した。Windows領域を削除したい場合は、ディスクを削除してインストールを選択しよう。
次の画面で、それぞれのOSの領域のディスク容量をグラフィカルに設定できる。
変えたい時は真ん中の線をドラッグすることで変化させることが可能。
あとはインストールの設定を指示に従って行う。
(おまけ)デュアルブート領域の起動OSの確認と、再インストールしたい場合。
ここから先は、デュアルブートの確認を行う。今回自分の環境では、ブートの起動順をどのように設定するのか少してこずったため、残しておく。
BIOSの中のBootメニューを見てみると、2番目の所が、WindowsBootになっていて、Ubuntuで起動させる領域が見当たらない。
そこで、一番下のUEFI NVME Drive BBS Prioritiesを選択する。
すると、BootOptionでWindowsかUbuntuかを選択することができる。この時選択したOSが、デフォルトで立ち上がるようになる。今回はUbuntuを選択した。
また、切り戻しのためにUbuntuを再インストールしたい時があるかもしれない。そういった時は、以下の手順で行う。
- まず、USBの起動優先順位をBIOSの画面で元のUbuntuよりも上位に設定しておく。
- USBを挿し、BIOSからのBootの画面を再度起動させる。
- install ubuntuを押す。
- 指示通りにインストールを進めたあと、パーティションの選択を行う。
- 上記の最初に行った時は、ubuntuとwindowsは別領域にさせてインストールさせるということを行ったが、
- 今回は手動でパーティショニングを行う。
- https://ameblo.jp/gokurakuhaze/entry-12803274438.html
- 最初に選択していたubuntuを削除し、そこを新たな新ストール先に選択する。(今回はwindowsのパーティションを残しておきたかったため。)
- 以下のようにインストール先を設定する。
・ファイル : EXT4
・内容 : フォーマット
・マウント : /
その後、Nextを押す。これで、最初にインストールした領域を新たなUbuntuで上書きできる。
bluetoothの設定
今回、自分が私物として使用しているマウスは、以下のマウスを使っている。これは、底部にあるボタンを押すことで、接続先の切り替えを行うことができる。最大3つまで切替先を登録することができる。
しかし、Ubuntuはデフォルトでは、Bluetoothを切ったあと、自動で再接続されないようになっている。
そのため、以下の内容を実行する。
sudo systemctl enable bluetooth.service
sudo vim /etc/bluetooth/main.conf
編集内容。以下の内容のコメントアウトを外す。
AutoEnable=true
ReconnectAttempts=7
これにより、一つのマウスで複数のPCを操作することを素早く行うことができる。
今回は一旦ここまでにしておく。
参考サイト