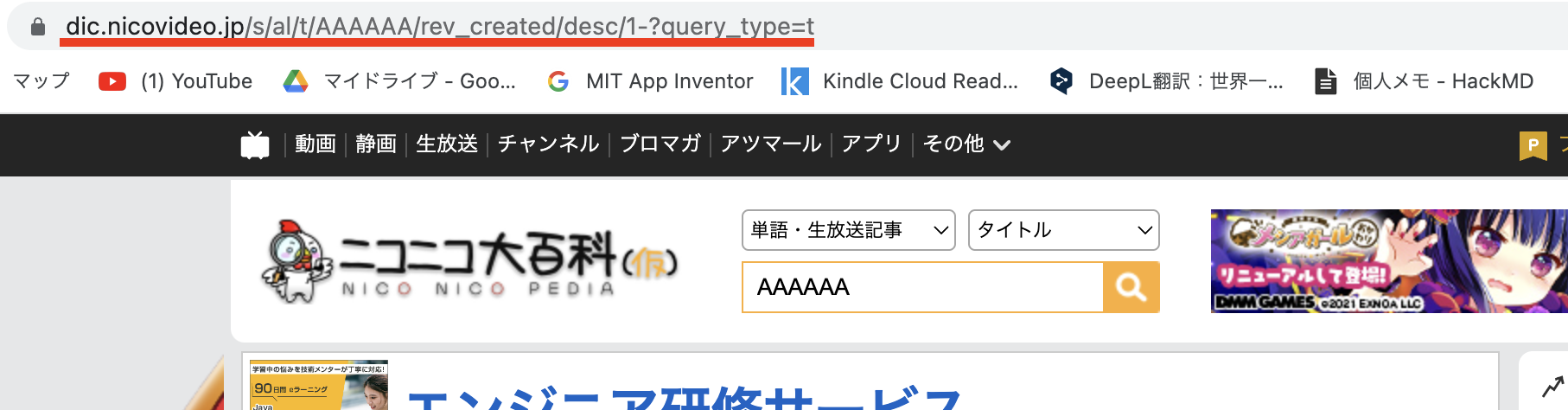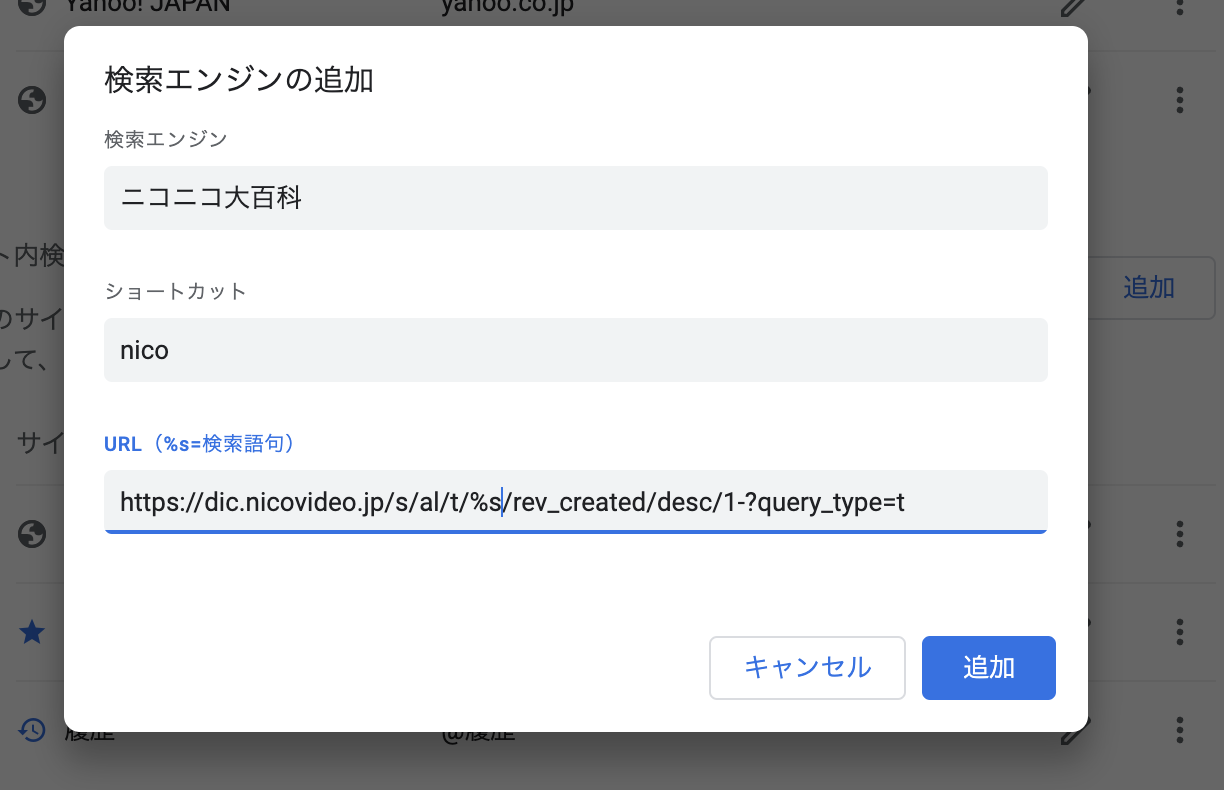概要
特定のサイトのこの検索欄をよく使うという時に、いちいちサイトに入るのは面倒臭い。
そこで、ブラウザのアドレスバーに文字を入力するだけですぐに検索できるように改変していく。
環境
Google:Chrome:バージョン: 108.0.5359.124(Official Build) (arm64)
MicroSoftEdge:バージョン: 104.0.1293.63
設定方法
にこにこ大百科の検索欄を、ブラウザのアドレスバーからすぐに検索できるようにする。
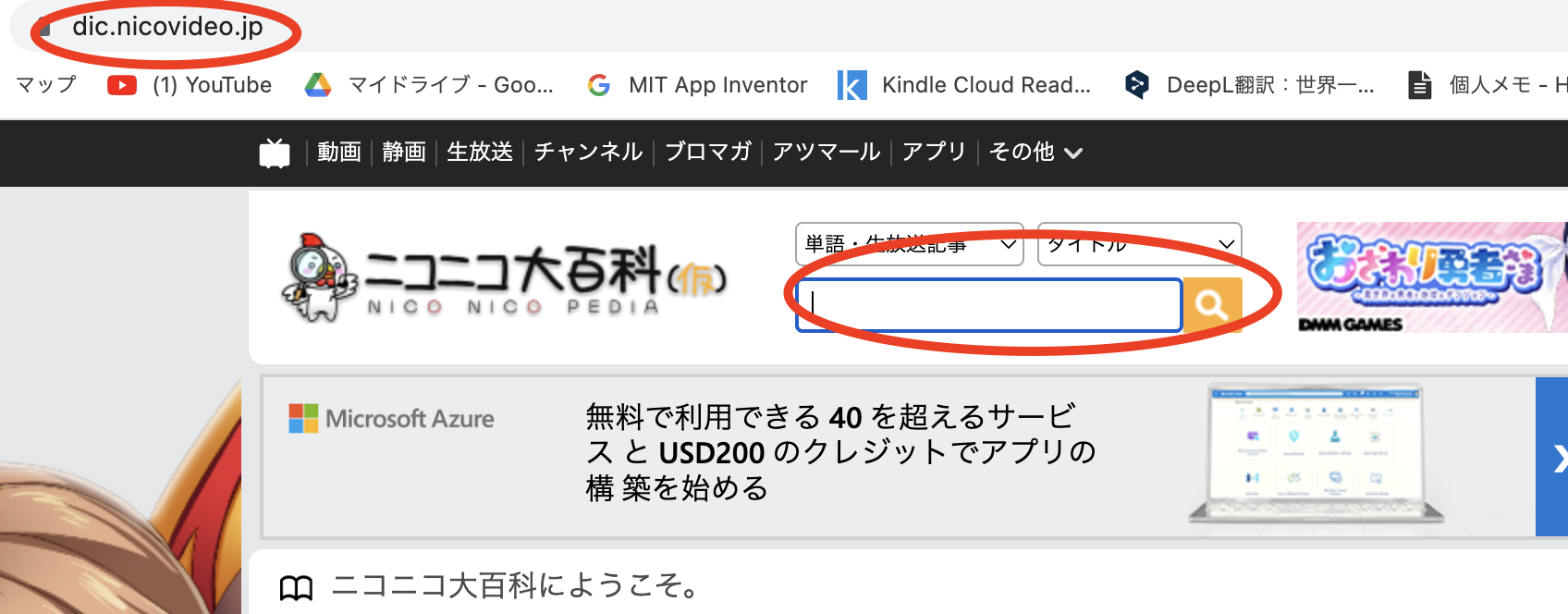
左メニューから検索エンジンを選択し、検索エンジンとサイト内検索を管理するを押す。

一旦ニコニコ大百科のサイトに戻ります。
そして、AAAAAとか、わかりやすい文字を検索欄にいれて検索します。

そして、Chrome設定の追加のところに戻ります。
- 検索エンジン
- 自分の好きな名前
- ショートカット
- 分かりやすくて短い名前。今回はnikoとします。
- URL
- 先ほどコピーしたリンクの
AAAAAを%sに変更したURLを入れます。
そして、追加を押す。
- 先ほどコピーしたリンクの
実際にブラウザで試してみます。
- アドレスバーに、
nico 【スペース】を入力 - その後、検索したい文字を入力して
Enter - すると、すぐにその検索結果を見ることができます!!
Edgeでも、
- 設定から、プライバシー、検索、サービスを押す
-
サービス内のアドレスバーと検索を押す。 -
検索エンジンの管理を押し、右側の、追加の部分から検索エンジンの追加を押す。 - 同じように、検索したいサイトのフォームの検索文字を
%sに変える。 - 名前とショートカットを決めて追加
で実現が可能。