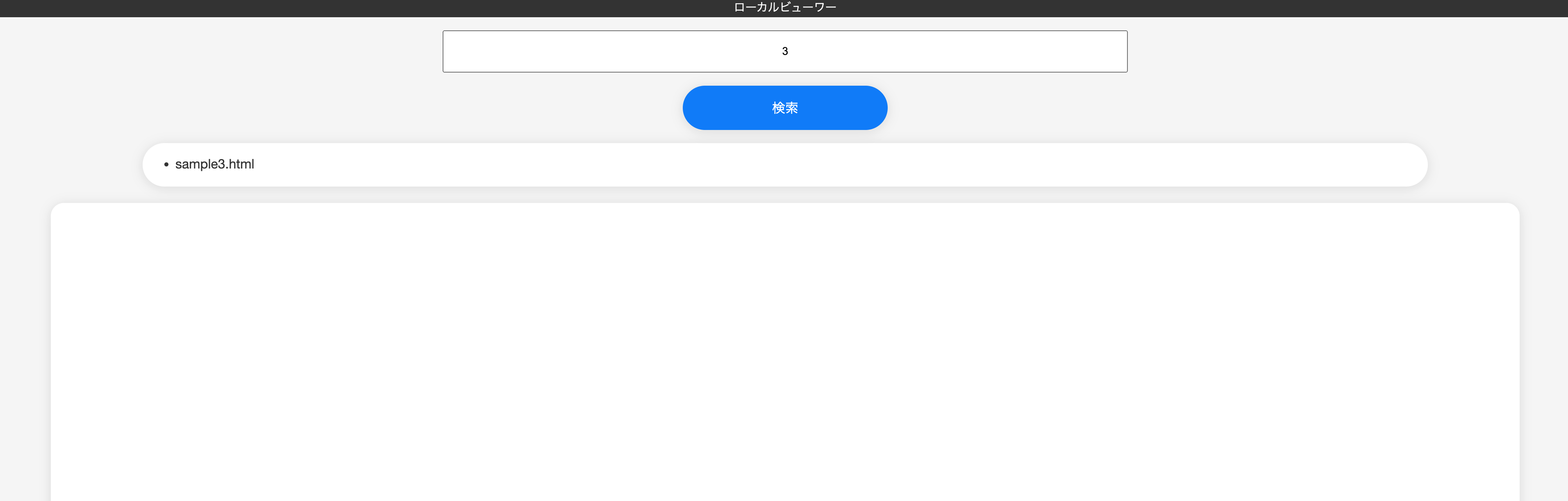この記事は Ateam LifeDesign Advent Calendar 2023 の 14日目の記事です。
WordPress、あなたはもう休んでいいんです
長年愛用してきたが更新の途絶えたWordPress。
保守管理の工数やストレスを考えるともはや静かに眠らせたい。
ただし保管されていたデータには、参照される価値は残っています。
そこでhtml形式で抜き出したデータを、ローカル環境で簡単に
検索・表示できるような仕組みをお伝えします。
挙動の紹介
やり方より先に成果物の挙動をご紹介します。
- index.htmlをブラウザで開くと下記の画面が立ち上がり、
「検索」ボタンをクリックするとローカルに存在する記事htmlがリストとして表示されます。
- ファイル名で検索することも可能です。
- ファイル名をクリックすると下部にファイル内容が表示されます。
- ※ 内容はGPT謎ポエム
このように、
ローカルにあるので当然ですが、とてつもない速度で表示されます。
では、やり方を紹介して参ります。
前準備
まず、WordPressから記事データをhtmlファイルでエクスポートし、ローカルに保管。
すべてをまとめて1つのフォルダに入れます。
その後、いかなる方法かにより、すべてのファイル名をテキストとして取得してください。
<例> sample1.html,sample2.html,sample3.html
サンプルコード
下記コードをhtml形式で、
WordPressからエクスポートしたhtmlらと同じフォルダに格納します。
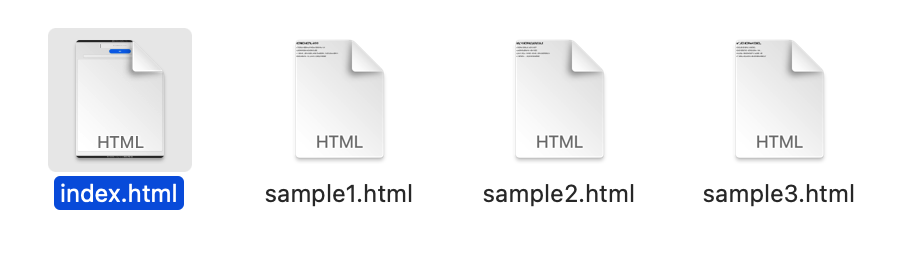
<!DOCTYPE html>
<html>
<head>
<meta charset="utf-8">
<title>HTML Viewer</title>
<script src="https://ajax.googleapis.com/ajax/libs/jquery/3.5.1/jquery.min.js"></script>
<style>
body {
font-family: 'San Francisco', 'Helvetica Neue', Helvetica, sans-serif;
background-color: #f5f5f5;
margin: 0;
padding: 0;
color: #333;
text-align: center;
position: relative;
}
#fileInput, #myFile, button {
background-color: #fff;
margin: 1em auto;
padding: 15px;
font-size: 1em;
border: none;
border-radius: 16px;
outline: none;
box-shadow: 0px 2px 15px rgba(0, 0, 0, 0.1);
}
#content {
text-align: initial;
width: 90%;
margin: 0 auto;
padding: 2em;
background-color: #fff;
border-radius: 16px;
box-shadow: 0px 2px 15px rgba(0, 0, 0, 0.1);
margin-bottom: 64px;
border: none;
}
#resultArea {
width: 80%;
margin: 0 auto 20px auto;
padding: 16px;
background-color: #fff;
border-radius: 36px;
box-shadow: 0px 2px 15px rgba(0, 0, 0, 0.1);
}
#resultArea li {
text-align: initial;
margin-left: 24px;
padding-bottom: 2px;
font-size: 1em;
cursor: default;
text-decoration: none;
}
#resultArea li:hover {
color:#007BFF;
}
#htmlFileInput {
padding: 16px 32px;
width: 40%;
text-align: center;
margin-top: 16px;;
}
button {
cursor: pointer;
background-color: #007BFF;
color: white;
}
button:hover {
background-color: #0056b3;
}
.searchBtn button {
width: 250px;
border-radius: 36px;
}
#myFile {
padding-left: 32px;
width: 600px;
}
header,footer {
font-size: 14px;
padding: 2px;
background-color: #333;
color: #fff;
}
footer {
position: fixed;
bottom: 0;
width: 100%;
}
footer a {
color: #fff;
text-decoration: underline;
}
</style>
</head>
<body>
<header>Local Viewer</header>
<div>
<input type="text" id="htmlFileInput" placeholder="探したい記事名を入力してください">
</div>
<div class="searchBtn">
<button onclick="onSearchButtonClicked()">検索</button>
</div>
<ul id="resultArea"></ul>
<iframe id="content" style="height:1000px;"></iframe>
<script>
// 事前に検索にヒットするhtml名をリスト化しておく必要がある
const htmlFiles = ['sample1.html', 'sample2.html','sample3.html'];
const searchHtmlFiles = () => {
const input = document.getElementById('htmlFileInput').value;
return htmlFiles.filter(file => file.includes(input));
}
const onSearchButtonClicked = () => {
const files = searchHtmlFiles();
displayFilesList(files);
}
const displayFilesList = files => {
const resultArea = document.getElementById('resultArea');
resultArea.innerHTML = '';
files.forEach(file => {
let listItem = document.createElement('li');
let filenameSpan = document.createElement('span');
filenameSpan.textContent = file;
listItem.appendChild(filenameSpan);
listItem.addEventListener('click', function () {
loadHtmlFile(file);
});
resultArea.appendChild(listItem);
});
}
const loadHtmlFile = filename => {
// Load HTML file into iframe
$('#content').attr('src', filename);
}
</script>
</body>
</html>
※ 「前準備」で取得したhtmlファイル名は、
// 事前に検索にヒットするhtml名をリスト化しておく必要がある const htmlFiles = ['sample1.html', 'sample2.html','sample3.html'];
のファイル名部分に入力します。
※ スタイリングは本当ざっくりなのでご参考までに…。
お好きなようにUIを改善してください。
さあ、WordPressよ、安らかに眠れ
サーバーの停止ボタンを押すのは少し寂しいですが、
新しい技術のスタートです。
過去のデータに会いたくなった時は写真を見返すように、
このビューアーを使ってください。