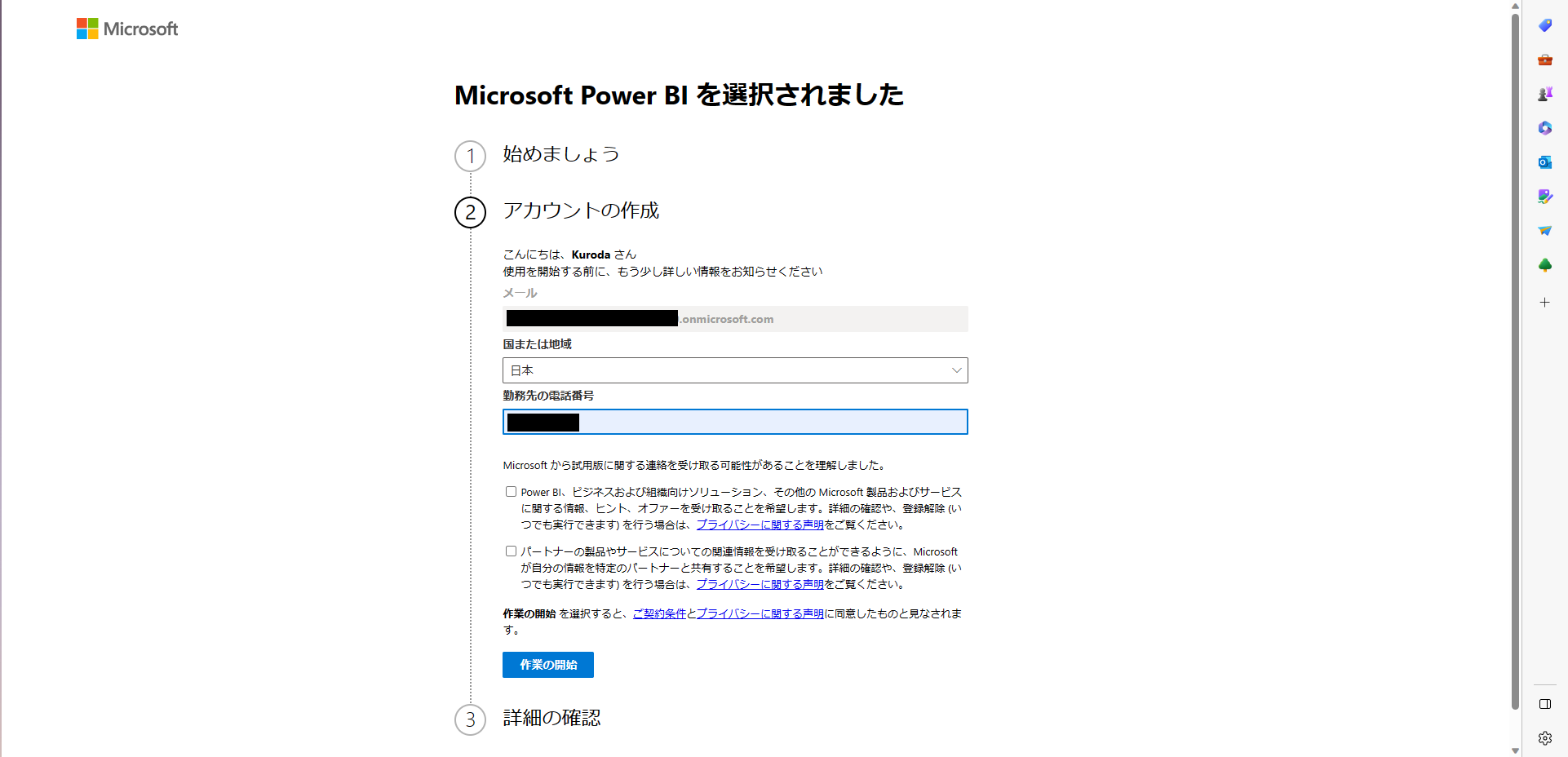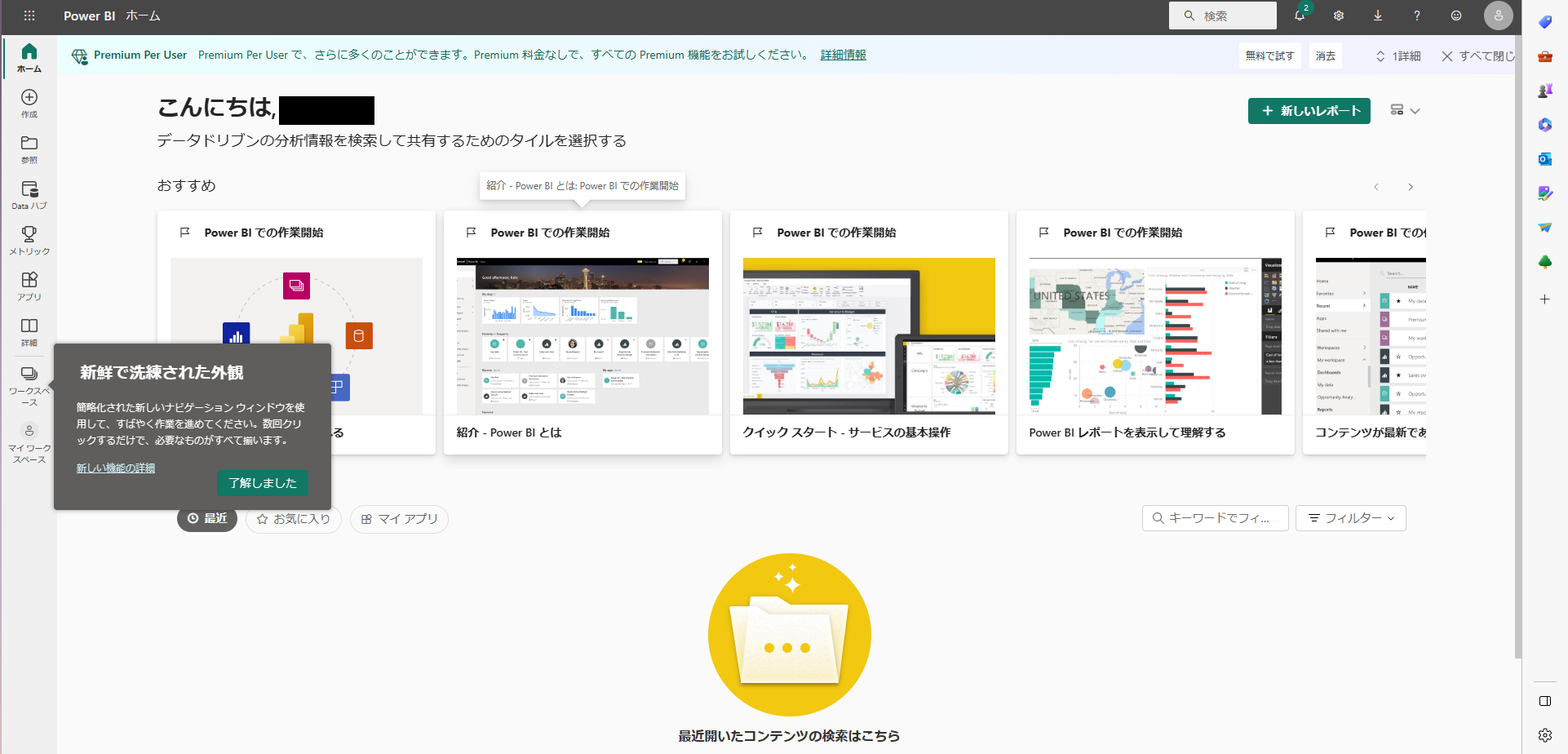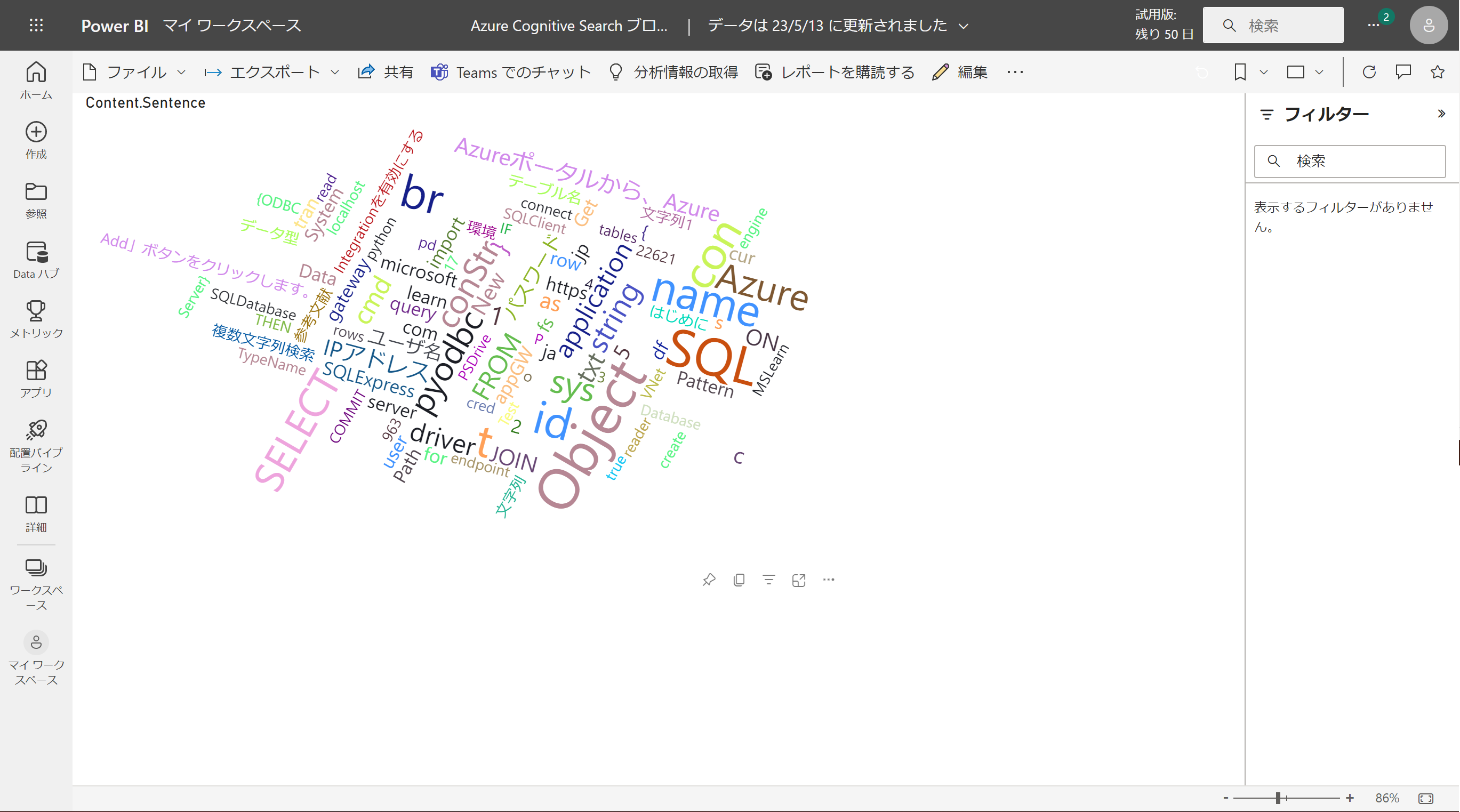はじめに
Power BIはデータ分析を行うときに使うと便利なツールです
Power BIを使って、Azure Cognitive SearchでBlobに格納した文書を検索し、検索結果をPower BIで分析したいと思います
作業手順
ざっくりとした作業手順は以下です
①Office の Microsoft 365 試用版にサインアップします(今回はOffice 365 E3にサインアップします)
③Power BIにサインアップします
③Power BI Desktopをインストールします
④Azure Cognitive Searchを使ってデータを収集します
⑤収集したデータをPower BI Desktopで分析してPower BIに発行します
①Office の Microsoft 365 試用版にサインアップする
上記をなぞっていきます
https://www.microsoft.com/ja-jp/microsoft-365/enterprise/compare-office-365-plans
上記のURLから Office 365 E3の無料で試すをクリックします
②Power BIにサインアップする
無料で始めるをクリックします
https://powerbi.microsoft.com/ja-jp/landing/free-account
③Power BI Desktopをインストールします
こちらのサイトからダウンロードしてインストールを行います
④Azure Cognitive Searchを使ってデータを収集します
Azure Cognitive Searchのリソースを作成します
データをインポートします
- Azure Cognitive Searchを開き概要タブのデータのインポートを選択します

- データソースにAzure Blobストレージを選択し入力項目を埋めます

- コグニティブスキルの追加で以下を埋めます
a. エンリッチメントの追加でスキルセット名の入力、ソースデータフィールドに任意の項目を設定します
b. ナレッジストアへのエンリッチメントの保存でAzure テーブルプロジェクションのドキュメントにチェックを入れます

- カスタムインデックスを作成します

- インデクサーを作成します

- 作成後は概要タブの検索エクスプローラーをクリックし、ドキュメントが拾えていることを確認します
- コグニティブスキルの追加で設定したナレッジストアへの保存のテーブルにデータが追加されていることを確認します

⑤収集したデータをPower BI Desktopで分析してPower BIに発行します
- Power BI Desktopでデータを取得します
Power BI Desktopを開きます
データの取得をクリックします
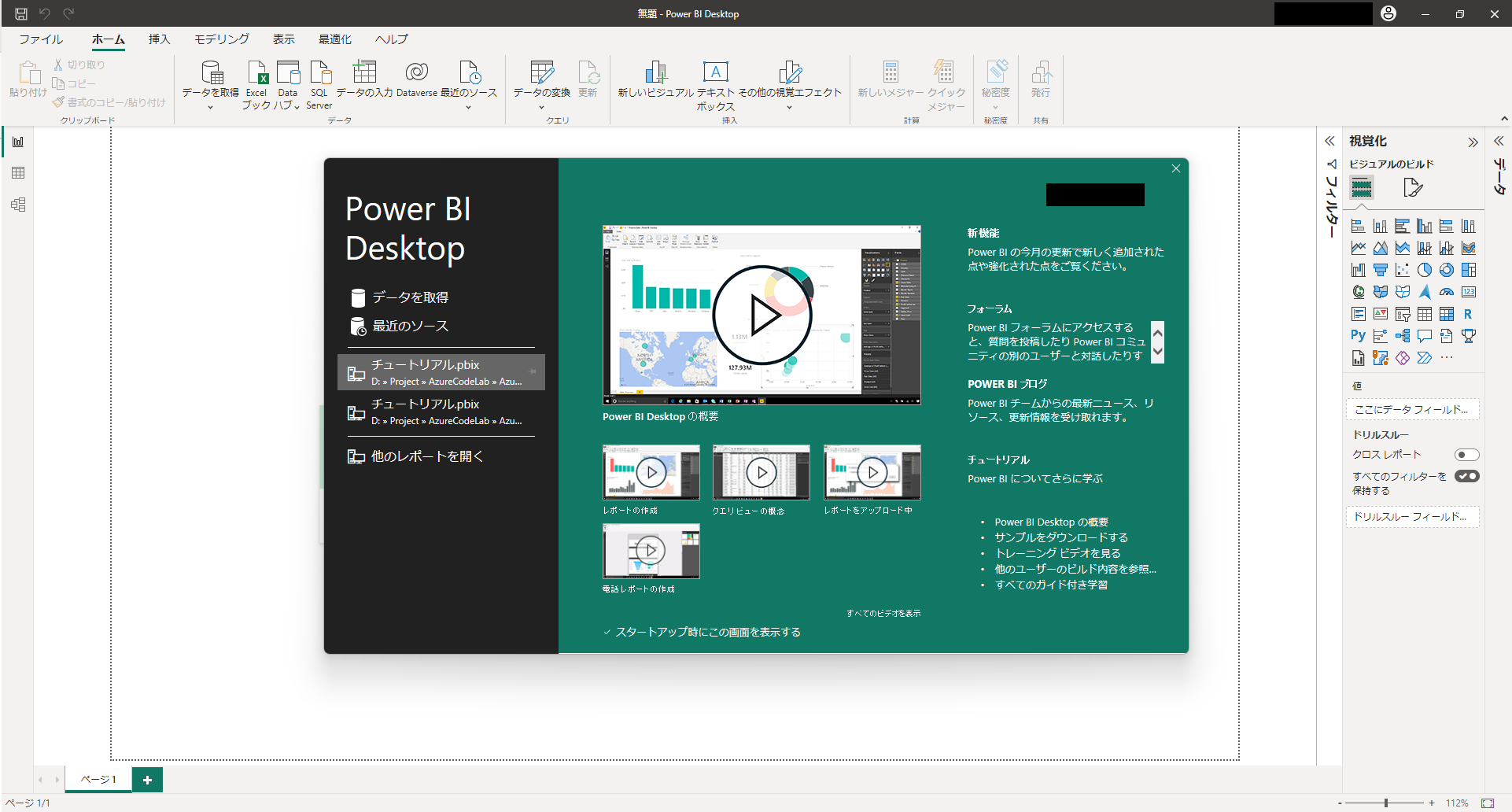
Azure Table Storageを選択します
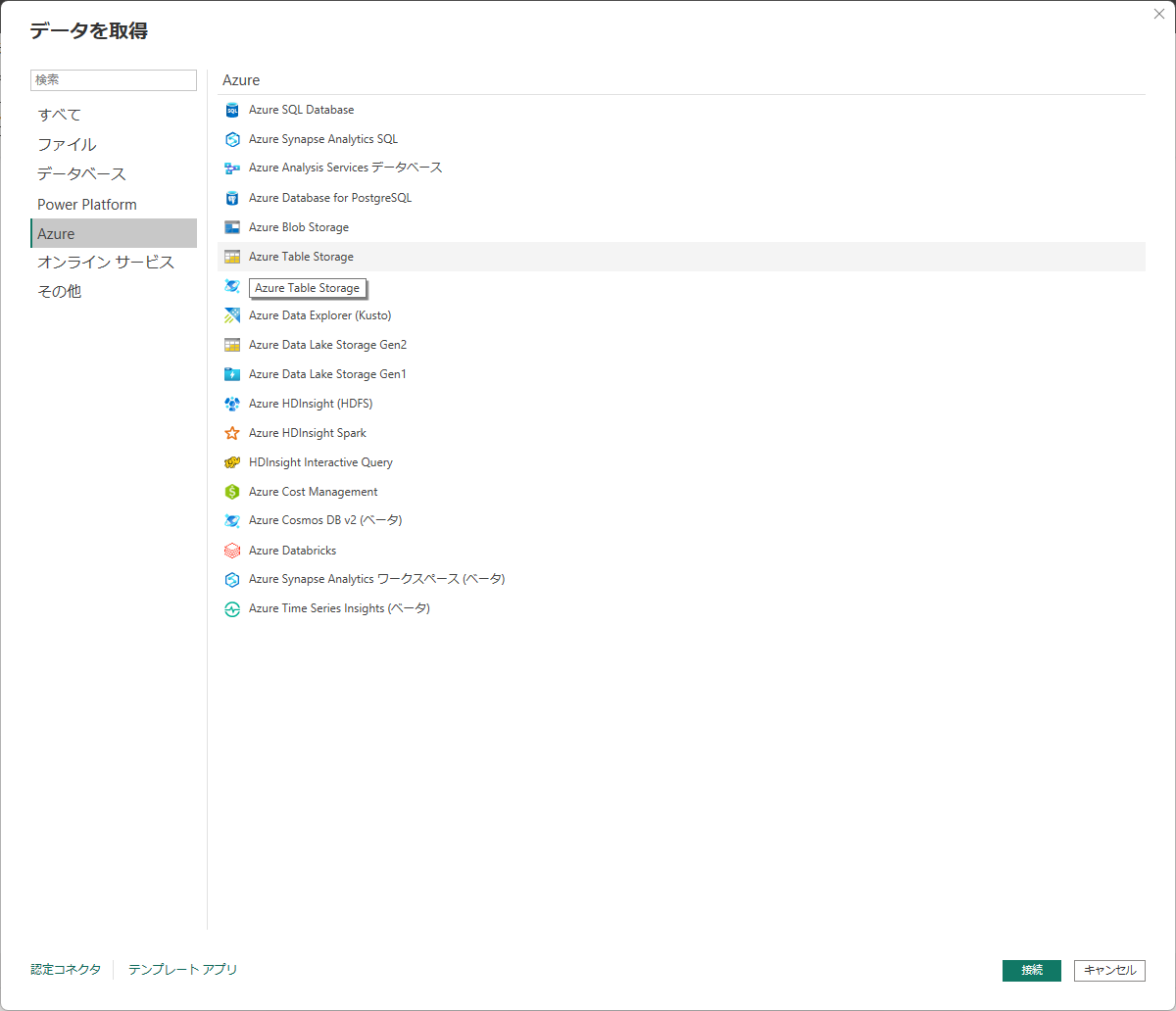
Azure Table StorageのURLを入力して進めます
進めると以下の画面になります

- データを整形します
ホームタブのデータの変換をクリックします
Content列で隠れている列をすべて展開します
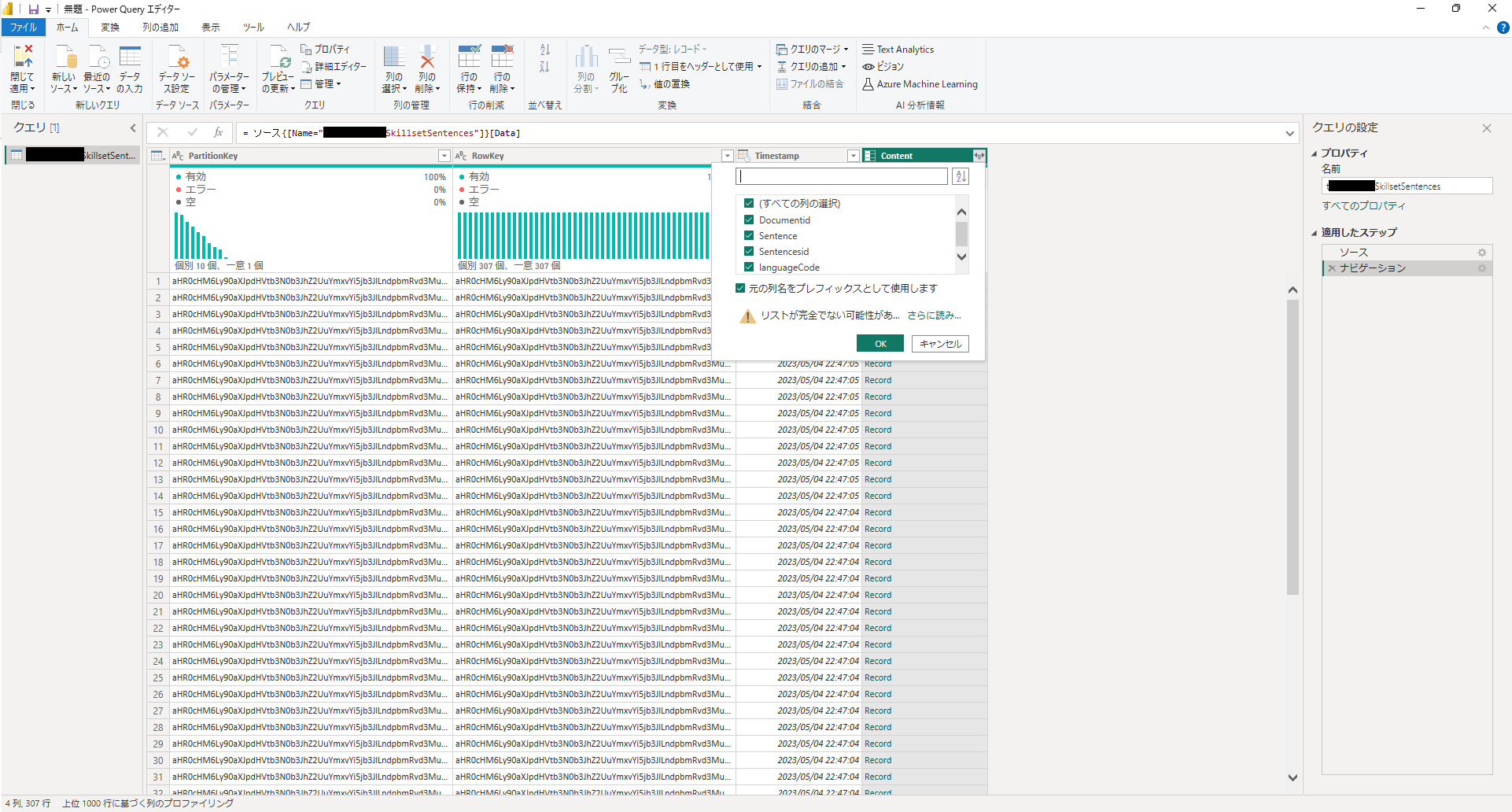
不要な列は削除して閉じて適用をクリックします

- 分析して可視化します
その他のビジュアライズを取得します
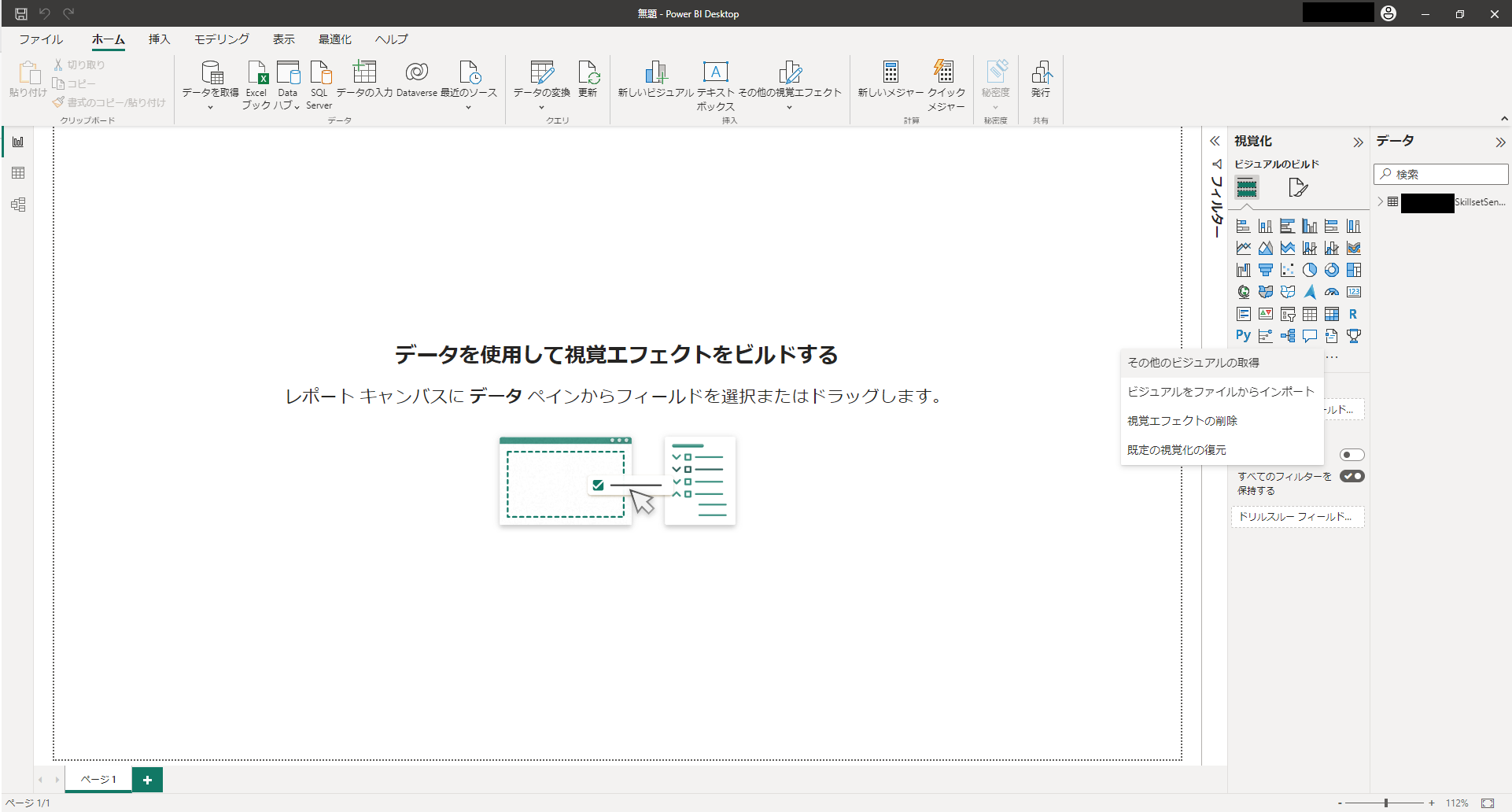
Word Cloudを選択して追加します

ビジュアルにWord Cloudを選択してデータは5.で適用させたデータを追加します
追加すると分析結果が表示されます
(SQLに関するワードが多いですね🐶)
分析後はホームタブの発行を押しPower BIに発行します

所感
今回はじめてPower BIを触ってみました
PowerBIを使うことによってAzureからのデータの取得や取得したデータの分析、可視化が簡単にできました
分析するのが楽しくなるようなツールだと思ったのでこれからデータ分析に励みたいと思います🙋