この記事について
前回の続きです。前回は汚いコードを見せつけるだけという愚行を繰り広げたわけですが、この先で丁寧に解説してまいります。
今回は、Botの作成からMessaging APIのトークン取得,TimeTree APIのトークン取得,使用する方に合わせて書き換える箇所をご紹介します。
LINE Botを作成
さっそく、肝心のBotを作っていきましょう。
こちらから自分のLINEアカウントでログインし、以下の項目を入力してチャネル(=Bot)を作成します。
| 項目 | 内容 |
|---|---|
| チャネルの種類 | Messaging API |
| プロバイダー | 自分のLINEアカウント |
| チャネル名 | 任意のBot名 |
| チャネル説明 | 適当な説明 |
| 大業種 | 自分の業種 |
| 小業種 | 自分の業種 |
| メールアドレス | 自分のメールアドレス |
規約類をよく読んで項目にチェックし、作成をクリック。
Botの作成が完了するとBotの設定画面に移動するので、Messaging API設定の項目に移動し、ボットのベーシックIDまたはその下のQRコードで友だち追加をしておきます。
LINE Messaging APIのトークンを取得
先程のページの最下部に チャネルアクセストークン という項目があります。
チャネルアクセストークン(長期)の右側にある発行をクリックすると、このBotのアクセストークンが発行されます。これをコピーします。
発行されたアクセストークンを、開いているGAS プロジェクトに登録します。
今回は、GASの標準機能のPropertiesServiceを使用します。
ファイル→プロジェクトのプロパティ
スクリプトのプロパティの行の追加をクリック
プロパティに**LINE_TOKEN**、値にコピーしたトークンを貼り付け
以上でLINE Botの作成,プロジェクトへの登録は終わりです。
TimeTree APIのトークンを取得
こちらから自分のアカウントでログインし、トークンの作成をクリック。
トークン名を入力する画面になりますが、好きな名前で大丈夫です。
名前で後に影響が出ることはありません。判別しやすければOK。
ガイドラインをよく読みチェックを入れ作成をクリック。
作成したトークンが表示されますが、再表示されないという仕様なので要注意(また新しく発行すればOK)。
作成したトークンをLINE Messaging APIと同様にGAS プロジェクトに登録します。
ファイル→プロジェクトのプロパティ
スクリプトのプロパティの行の追加をクリック
プロパティに**TIMETREE_TOKEN**、値にコピーしたトークンを貼り付け
最終的にスクリプトのプロパティ欄が以下のような状態になっていれば完了です。
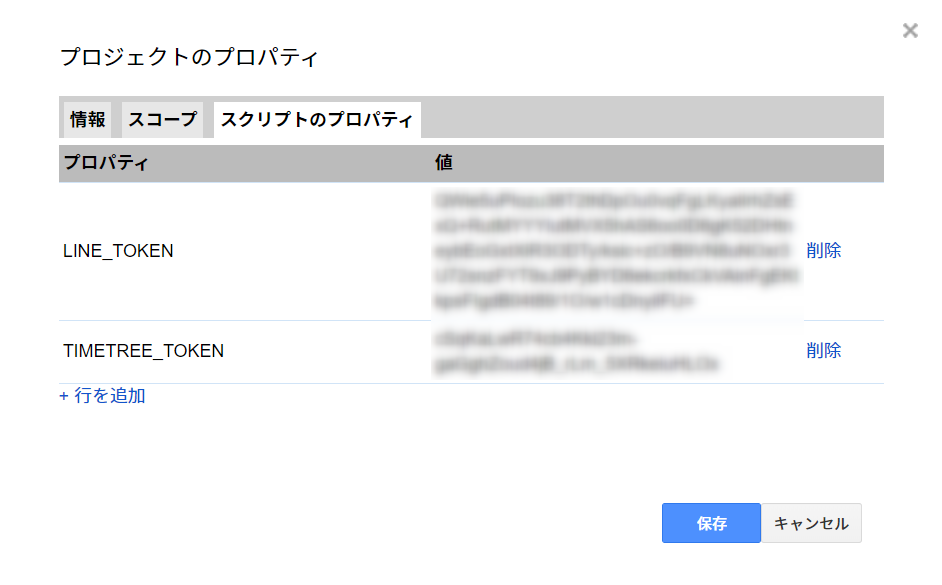
コードを変更する箇所
前回ご紹介したコードで、使用する方によって変えなければいけない箇所のご説明。
// Change these variables fit to your condition
const garbage = [0, '資源ごみ', '可燃ごみ', 'カン・ビン', '不燃ごみ', '可燃ごみ', 'プラスチックごみ'];
const area = '13101';
garbageには各曜日において収集されるごみの分別を配列で設定します。
回収がない日は0を設定します。
日曜始まりです。
areaには天気情報を表示したい地域の標準地域コードを設定します。
標準地域コード…国が定める地域ごとに割り振られたコードです。こちらから参照できます。
初回の実行
初回の実行で、Google カレンダーとの連携など、いくつかの権限が求められます。
自動実行では許可できないため、必ず一度は実行しましょう。
実行する関数をnotifyに設定し、▶をクリックしてみてください。
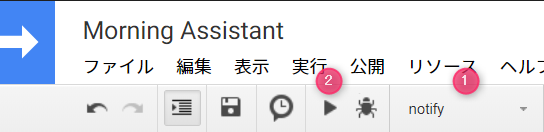
承認が要求されます。GASの承認欲求を満たしてあげましょう。許可を確認をクリック。
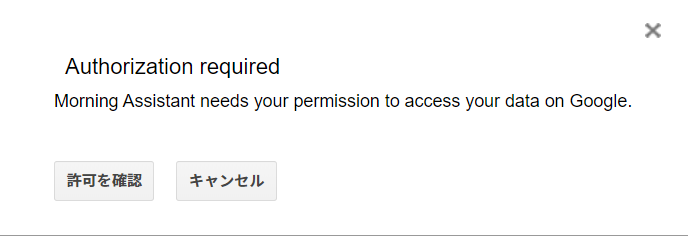
GASの開発中にログインしているGoogleアカウントでログインすると、以下のような表示が出ることがあります。これは、Googleが確認していないアプリケーションで連携を行なうためです。
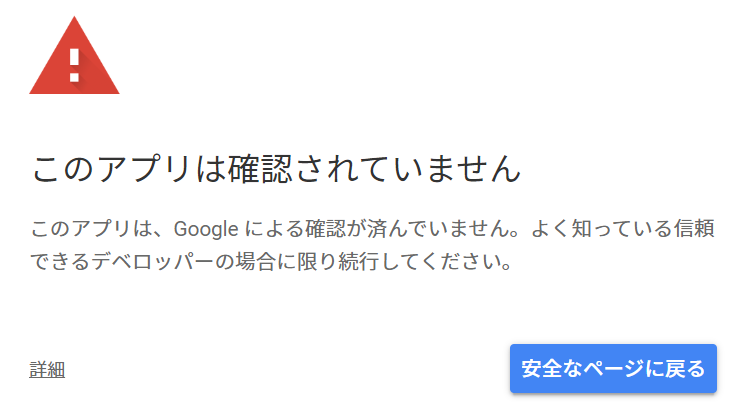
左下の詳細をクリックします。

(スクリーンショットを撮り忘れたので「無題のプロジェクト」になっています、すみません)
Morning Assistant(安全ではないページ)に移動をクリックすると、このアプリに許可する内容が表示されます。
問題なければ許可をクリックします。するとBotが実行されます。
トリガーを設定する
毎朝このBotを実行させるには、トリガーを設定する必要があります。
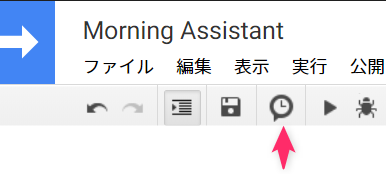
矢印の指しているボタンをクリックすると、トリガーの一覧が表示されます。
画面右下のトリガーを追加をクリックし、下の画像のように設定します。

時刻を選択の項目には、自分が通知を受け取りたい時間を選択します。
以上でBotが機能するようになりました。次回はコードの詳しい解説をしていきます。
「動けばいいよ!」とか、「解説は要らないよ!」という方は、ここまで見るだけでOKです。お疲れ様でした!