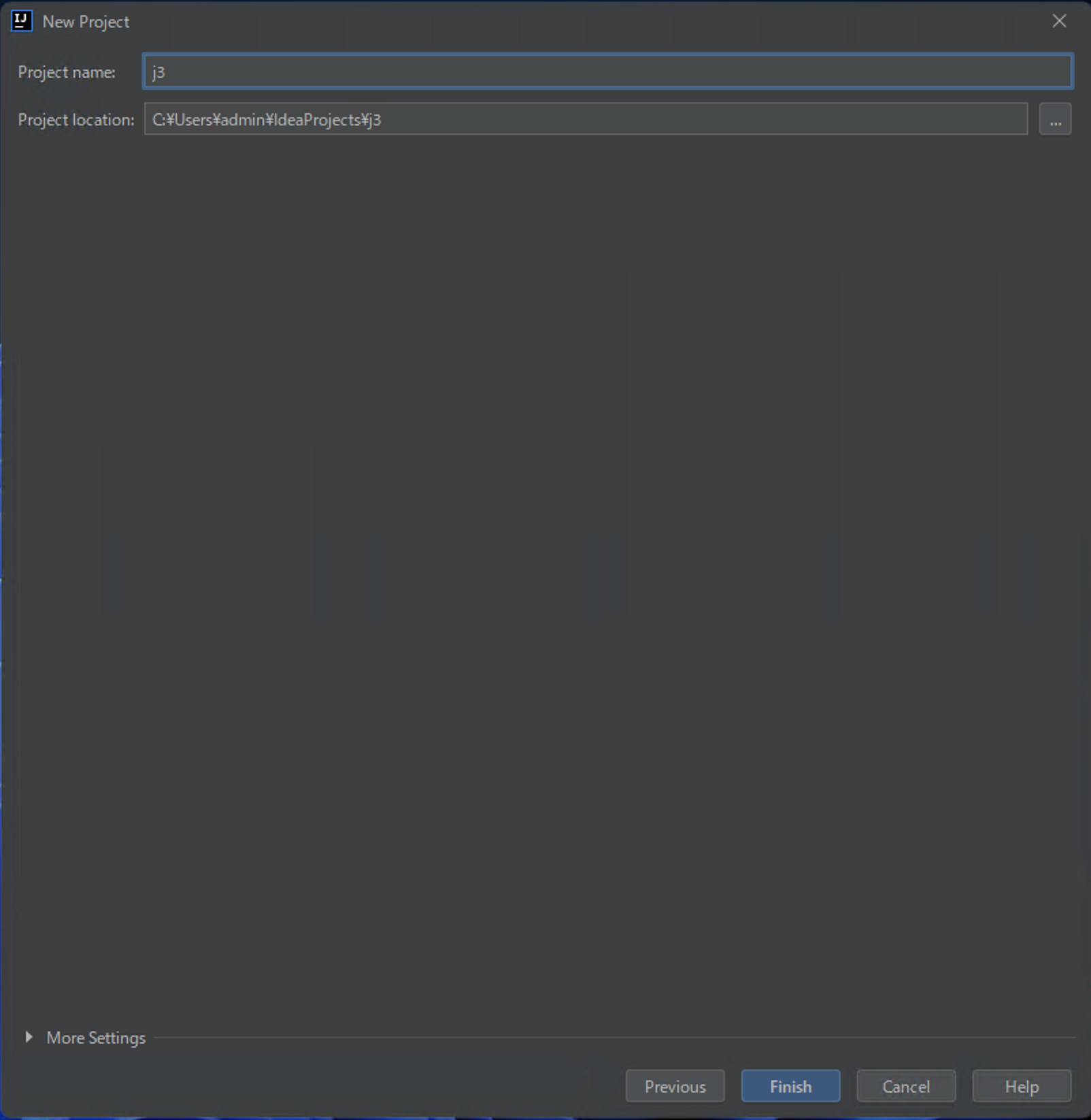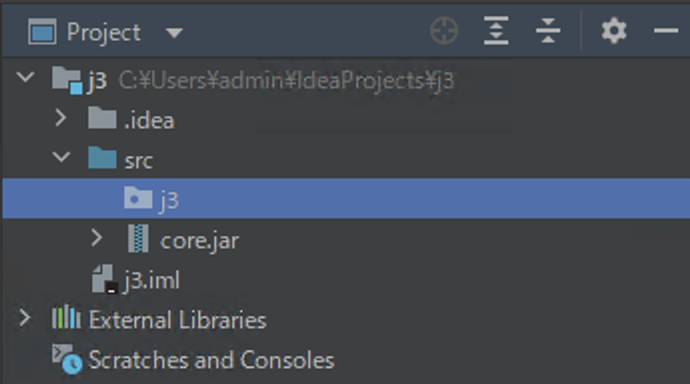はじめに
この記事は 法政大学情報科学部 Advent Calendar 2021 20日目の記事です。
こんにちは、情報科学部の磯貝です。もうすぐクリスマスが近づき、Qiita の Advent Calender も終盤が迎えようとしてます...ね?
今回は、ある一定の学部生から質問があった Eclipse じゃなくて IntelliJ IDEA を Java の授業で使用したい というものについて解説していきたいと思います。2021/12/20 現在、実際に授業で使用することができているので、ぜひこれから解説することをやってみてください! (学部生の授業環境を良くするシリーズ? 笑)
IntelliJ IDEA とは
IntelliJ IDEA はチェコにある JetBrains社 が開発した IDE (統合開発環境)のことです。主に Java 向けの開発ツールですが、Java 以外のプログラミング言語も開発できます。
なお、授業で使用している Eclipse は、2014 年までは IntelliJ よりもシェアが伸びていましたが、現在では IntelliJ の方がシェアを伸ばしています。つまり、IntelliJ は Java 開発におけるモダンな IDE と言えるでしょう。
今回はそんなモダンな IntelliJ に乗り換えていきます。
ダウンロード
では、実際にダウンロードをしていきます。
ダウンロード IntelliJ IDEA を開き、Community と書かれたセクションにあるダウンロードボタンをクリックします。この時、ダウンロードボタンの横の拡張子が .exe になっていることを確認してください。
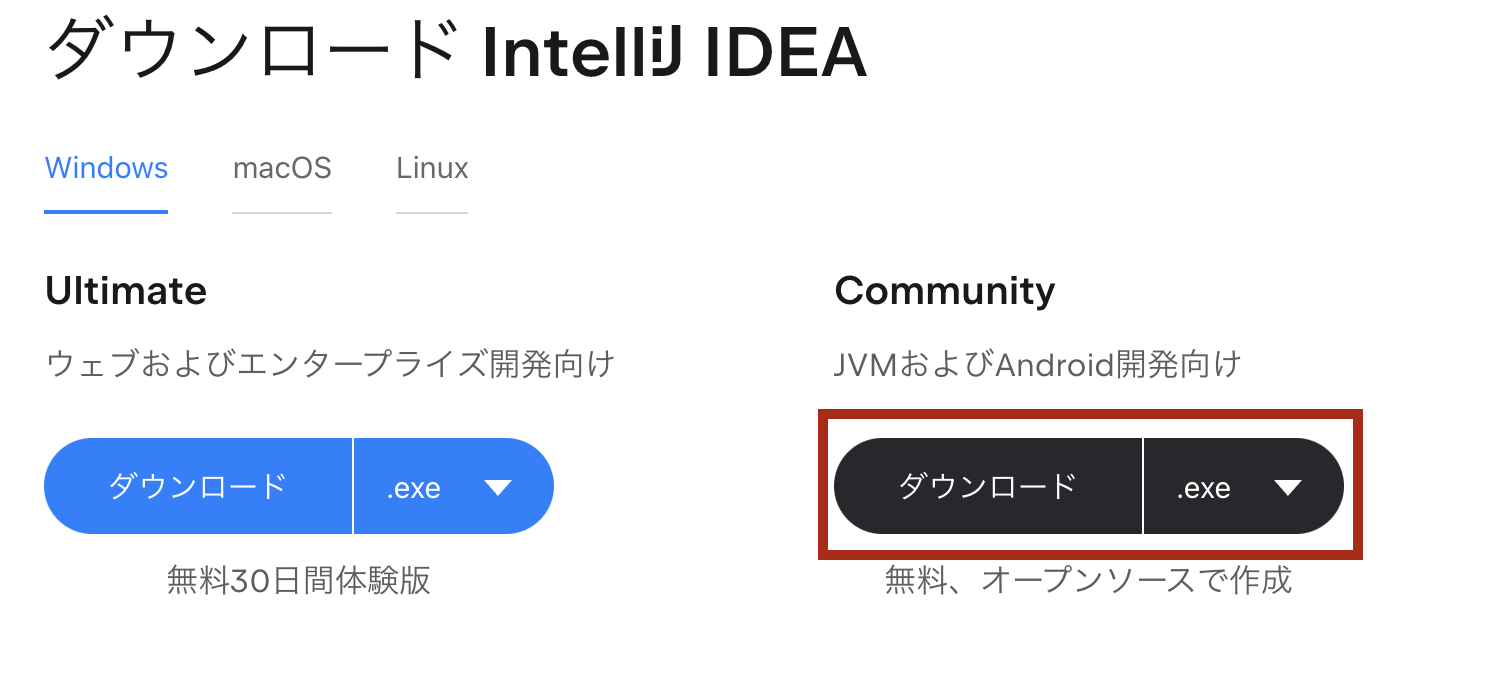
インストール
ダウンロードしたプログラムを実行してください (2021/12/20 現在、 ideaIC-2021.3.exe というプログラム名となっています)。
そしてひたすらウィンドウ下に表示されている [ Next > ] をクリックして、インストールを完了させてください。
Completing IntelliJ IDEA Community Edition Setup という画面が表示されたら、Run IntelliJ IDEA Community Edition にチェックを入れ、 [ Finish ] をクリックします。
初回起動する
初回起動を行い、IntelliJ IDEA を起動します。
JETBRAINS COMMUNITY EDITION TERMS という画面が出たら、I confirm that I have read and accept the terms of this User Agreement にチェックを入れ、[ Continue ] をクリックします。
次に DATA SHARING という画面が出たら、[ Don't Send ] をクリックします。
Welcome to IntelliJ IDEA というウィンドウが出たら準備完了です。
プロジェクトを作る
いよいよ IntelliJ IDEA を授業で使えるようにしていきます。
まずは New Project をクリックします。
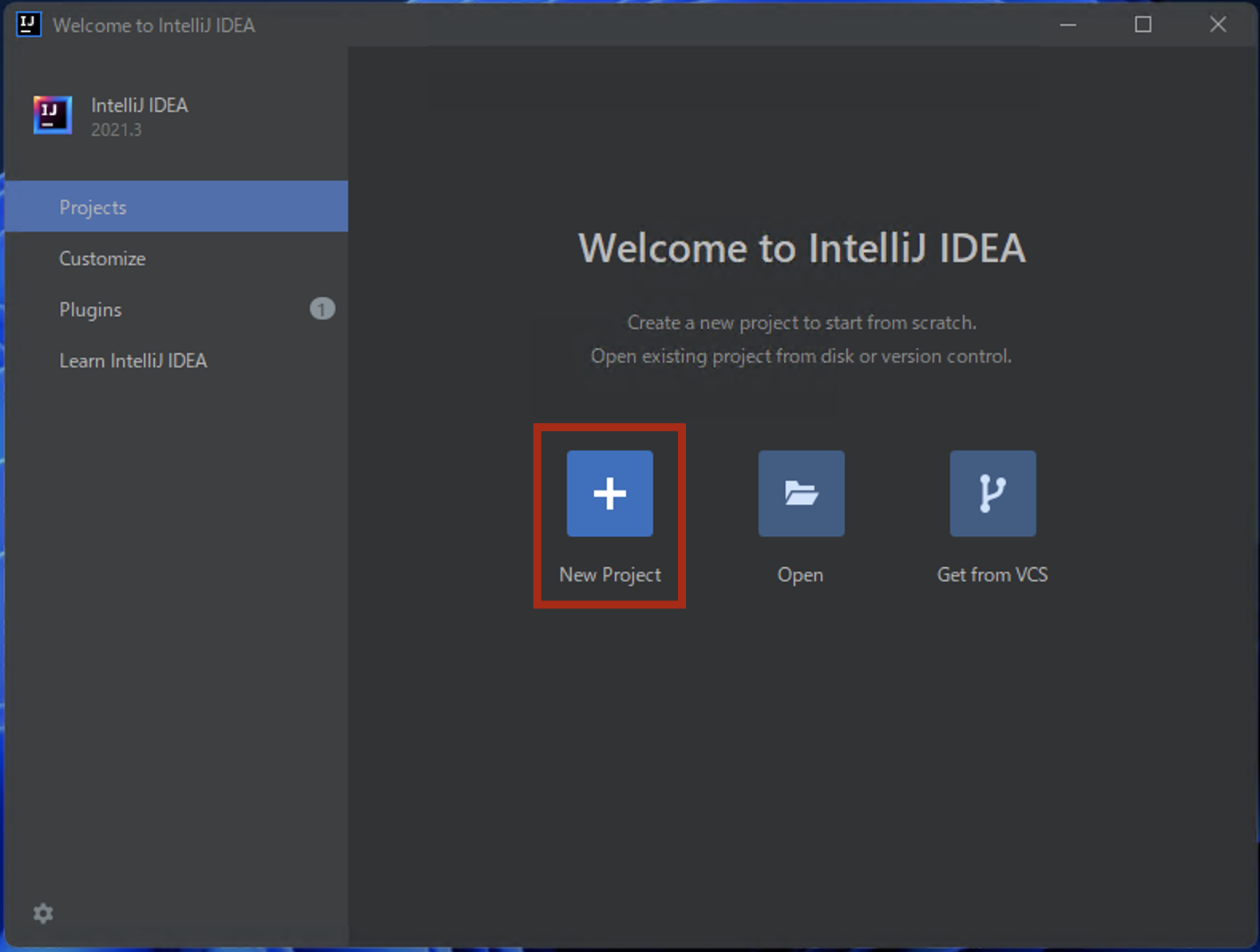
New Project というウィンドウが表示されるので、左側の一覧から Java を選択し、画面上部の Project SDK のプルダウンメニューから Download JDK... という項目を選択します。

すると Download JDK というウィンドウが表示されるので、項目の設定を
- Version: 11
- Vendor: Eclipse Temurin (AdoptOpenJDK HotSpot)
- Location: C:\Users\admin.jdks\temurin-11.0.13
として、[ Download ] をクリックし、JDK をダウンロードします。
なお、Version については、貸与ノートパソコンに搭載の JRE のバージョンに合わせてください。
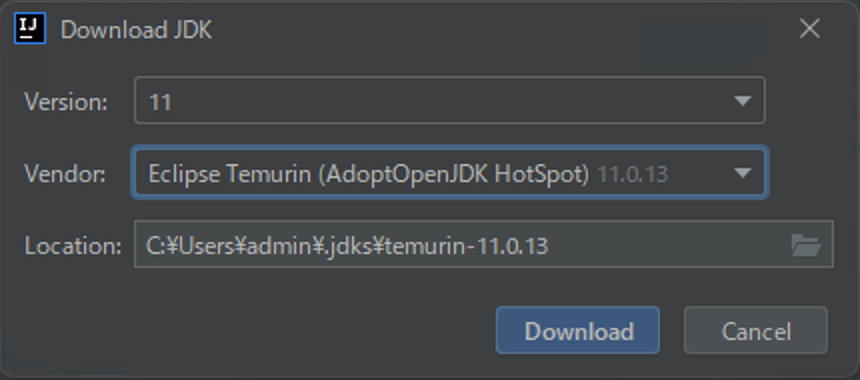
JDK のダウンロードが完了すると、New Project ウィンドウに戻るので、画面上部の Project SDK が temurin-11 であることを確認して、画面下部の [ Next ] をクリックしてください。
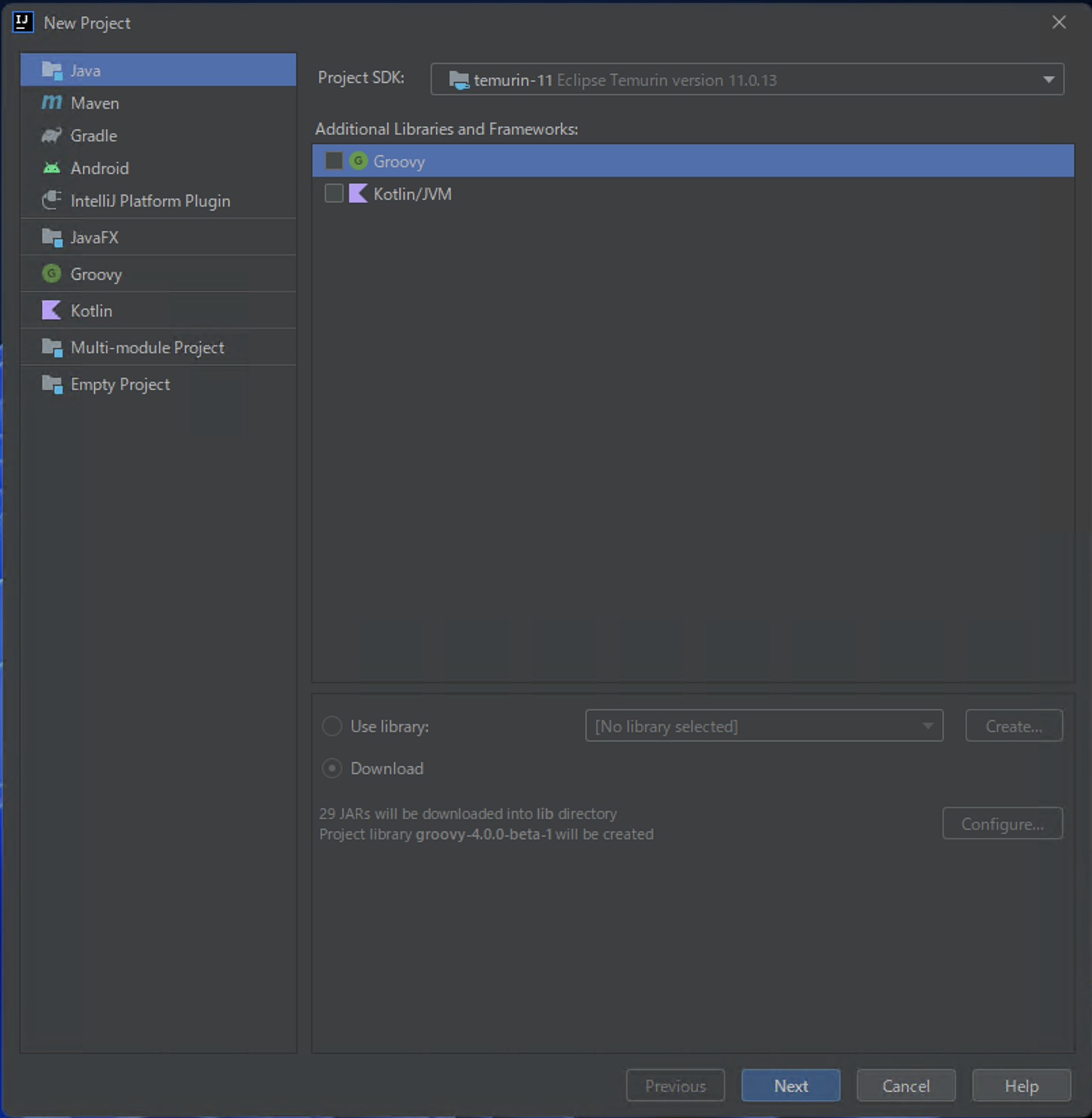
次の画面では チェックを入れずに [ Next ] をクリックしてください。
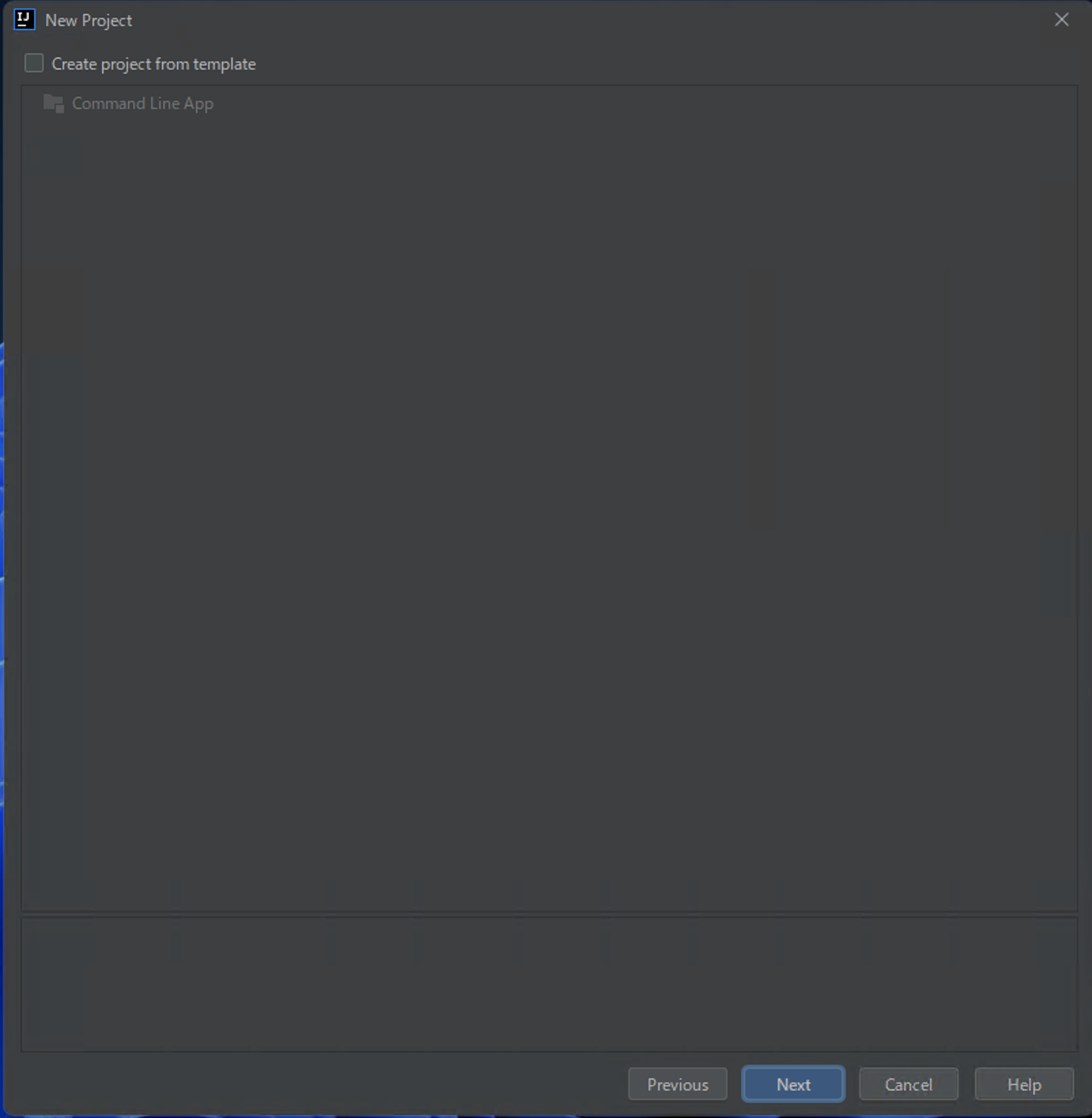
最後にプロジェクト名とその場所を設定します。
- Project name: j3 (授業で指定された Eclipse のプロジェクト名)
- Project location: C:\Users\admin\IdeaProjects\j3 (お好みの場所)
これでプロジェクトの作成は完了です。
プロジェクト作成後に表示される Tip of the Day ウィンドウについては Close して構いません。
jUnit を導入する
授業では jUnit 4 及び jUnit 5 というテストツールを用いたテストを行いますので導入します。
まずは画面左上の File > Project Structure を選択します。
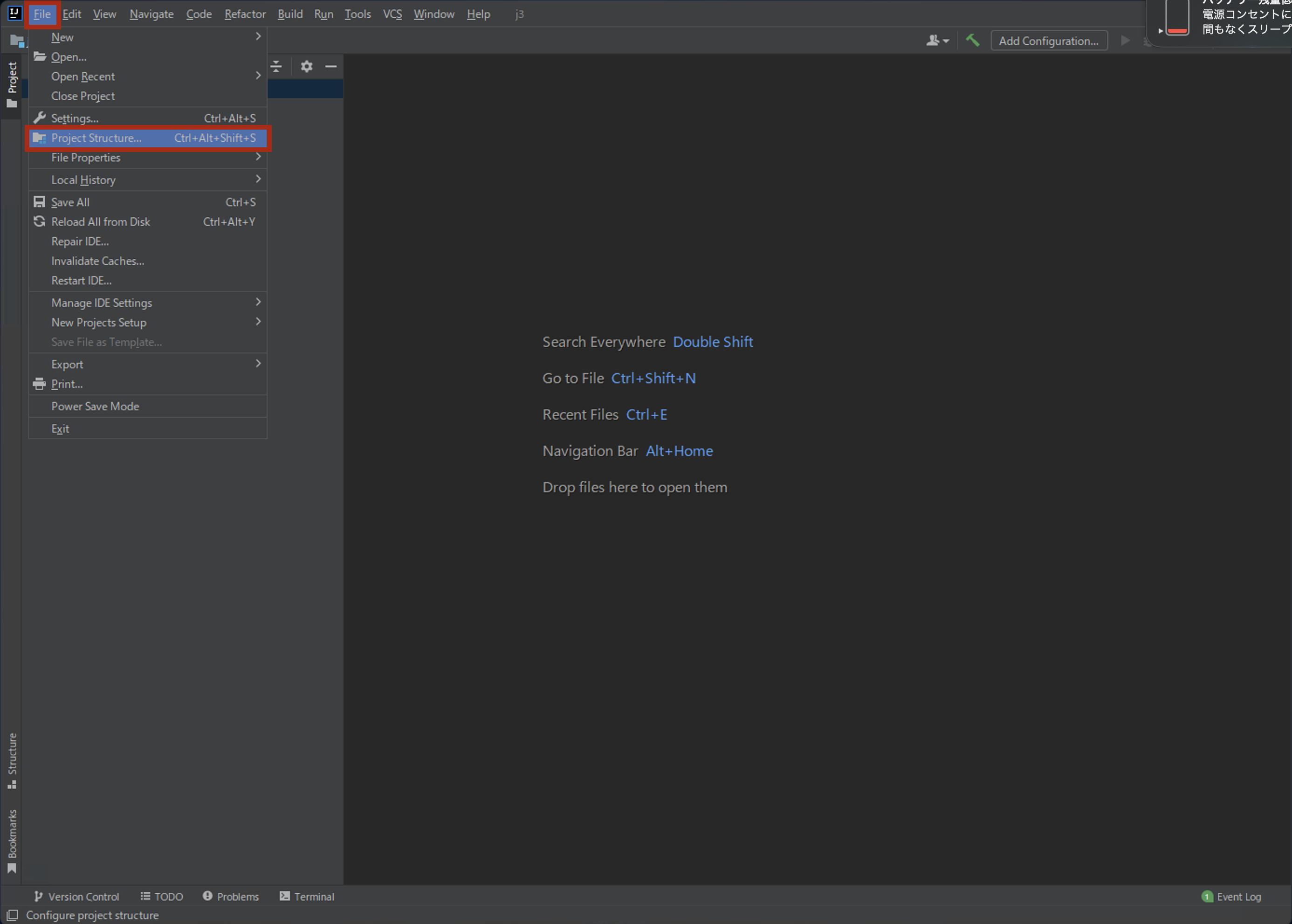
ウィンドウが開いたら、一番左のリストから Libraries を選択し、真ん中の空間の上部にある [+] を選択します。

するとプルダウンメニューが表示されるので、From Maven... を選択します。

Download Library from Maven Repository というウィンドウが表示されるので、検索窓にjunit:junit:4.13.2と入力して、ウィンドウ下部の [OK] をクリックします。

Choose Modules というウィンドウが表示されるので、j3 を選択し、[OK] をクリックします。
これで jUnit 4 は導入できました。

同様に Download Library from Maven Repository ウィンドウで、検索窓に org.junit.jupiter:junit-jupiter:5.4.2 と入力して、jUnit 5 を導入してください。

最後に Project Structure ウィンドウの下部にある、[Apply], [OK] を順にクリックします。

ローカルパッケージを導入する
また、授業では指定の Processing パッケージなどを配布し、導入させる場合があります。その時のためにダウンロードしたローカルパッケージの導入方法についても解説します。
まずは、ダウンロードした jar ファイルをプロジェクトフォルダに移動します。パッケージファイルを誤って移動させてしまうと正常に動かなくなるためです。
プロジェクトを作る の章で、Project location の場所を C:\Users\admin\IdeaProjects\j3 としたならば、C:\Users\admin\IdeaProjects\j3\src にパッケージファイルを配置してください。
Project Structure を開き、Libraries > [+] のように選択します。
ここでプルダウンメニューが表示されるので、Java を選択します。

Select Library Files というウィンドウが表示されるので、配置したフォルダを開き、インストールしたいパッケージを選択し、ウィンドウ下部の [OK] をクリックします。
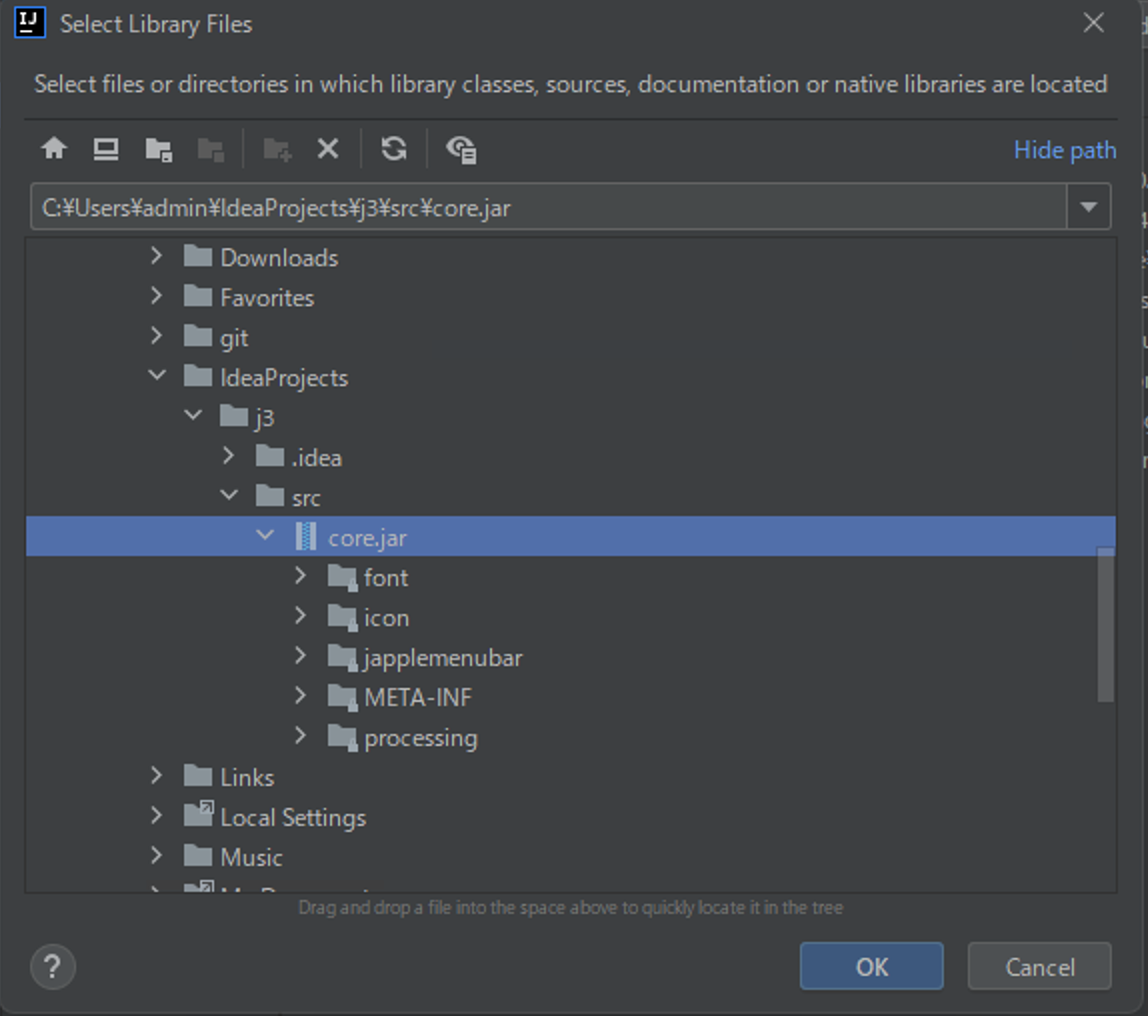
Choose Modules というウィンドウが表示されるので、j3 を選択し、[OK] をクリックします。
これで ローカルパッケージ を導入することができました。

最後に Project Structure ウィンドウの下部にある、[Apply], [OK] を順にクリックします。

パッケージ作成について
__パッケージを作成したい親フォルダを右クリック__し、New > Package の順にクリックします。
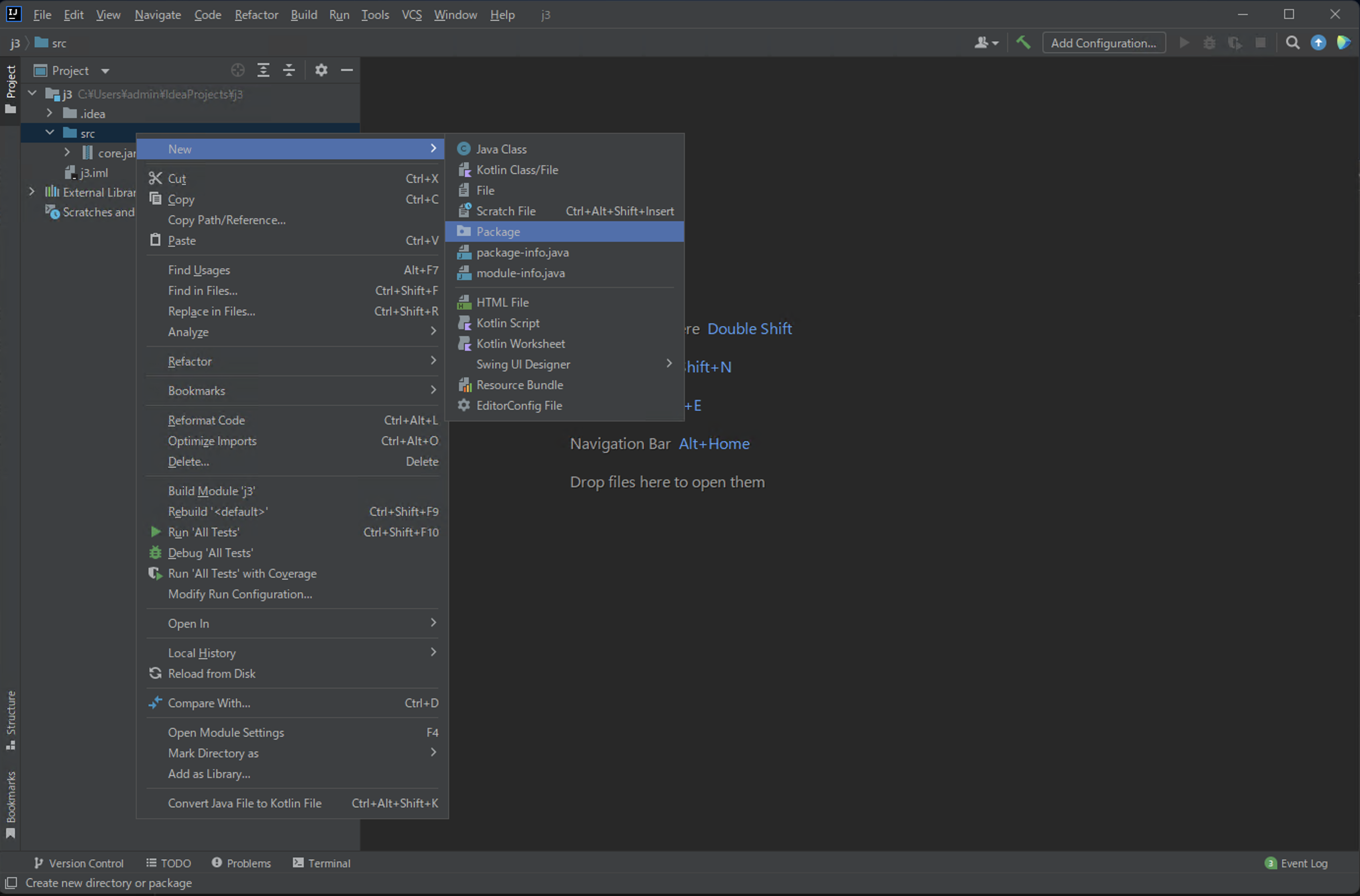
Package Name というウィンドウが出るので、任意の名前を入力し、__Enter キー__を押します。

Zip ファイル書き出しについて
Eclipse には、ファイルを Zip フォルダを書き出す機能がありますが、IntelliJ にはありません。よって、Windows の圧縮機能や 7-Zip を用いて作成する必要があります。
構造としては、例えば a.java, b.java, c.jpg を提出せよ。Zip フォルダの名前は 29k9999.zip とする、という指示ならば、以下のような階層フォルダを持つ Zip フォルダを作成します。
29k9999.zip
├── a.java
├── b.java
└── c.jpg
さいごに
これで Eclipse 運用だった Java の授業を IntelliJ に Migrate することができました。
IntelliJ はプラグインなども多彩で、導入するだけでかなり授業を楽に受講できるのではないかと思います!
では良い Java ライフを!!! 🎉