GPU非搭載のWindows/MacからローカルLLMコーディングする手順まとめ
今回は、UbuntuマシンでLM Studioを利用してOpenAI互換のAPIを立ち上げ、WindowsマシンのVSCodeから利用できるようにするまでの手順をまとめます。
🌟 ゴール
GPU非搭載端末のVSCodeでローカルAIコーディングする
✅ 検証環境
LLMサーバ(Ubuntu側)
- OS: Ubuntu 24.04
- GPU: GeForce RTX 5060 Ti(VRAM 16GB)
- ソフトウェア: LM Studio 0.3.15-11 x64
- モデル: Qwen3-30B-A3B-GGUF Q3_K_L
検証端末(Windows側)
- OS: Windows 11
- ソフトウェア: VSCode 1.99.3
- VSCode拡張機能: Continue
✅ 前提条件
- UbuntuでLM Studioをインストール済み
- WindowsとUbuntuは同一ネットワーク(同じWi-FiやLAN)上に接続されている
🛠️ 作業手順
1. Ubuntu側のLM Studio設定を確認
LM Studioを起動し、下タブでUser以外が選択されている事を確認

左タブ開発者から以下を有効化:
- Server Port → 1234(デフォルト)
- ローカルネットワークでサービング(Serve on local network) → ✅ チェック
- CORSを有効にする → ✅ チェック(ブラウザやアプリからの接続用)
-
Status: Stopped → Runningに変更

これにより、Ubuntuは 0.0.0.0 でバインドしLANに公開されます。
2. UbuntuのIPアドレスを確認
ifconfigコマンド等で確認。Wi-Fiなら wlp5s0、有線なら enp4s0 を確認。例:
inet 192.168.x.x netmask 255.255.255.0
この場合、Windowsからアクセス出来るエンドポイントURLは:
http://192.168.x.x:1234/v1/chat/completions
3. Ubuntuのファイアウォール(ufw)を設定
Ubuntuでは外部接続がブロックされていることが多いので、以下でポート1234を開放:
sudo ufw allow 1234
sudo ufw reload
ステータス確認:
sudo ufw status
4. Ubuntu側でローカル確認
Ubuntu上で一度接続確認:
curl http://192.168.x.x:1234/v1/models
モデル一覧が返ればOK。
5. Windows側から接続確認
Windowsのブラウザで:
http://192.168.x.x:1234/v1/models
同様にモデル一覧が返ればOK。
6. VSCodeのContinue設定例
C:\Users\ユーザー名\.continue\config.yaml のmodelsに以下を追加:
models:
- name: LM Studio Local
provider: openai
model: qwen3-30b-a3b
apiBase: http://192.168.x.x:1234/v1
apiKey: EMPTY
roles:
- chat
- edit
7. VSCodeのContinueでLM Studio Localを選択
LM Studio Localを選択し、ChatやEditで会話が返ればOK。
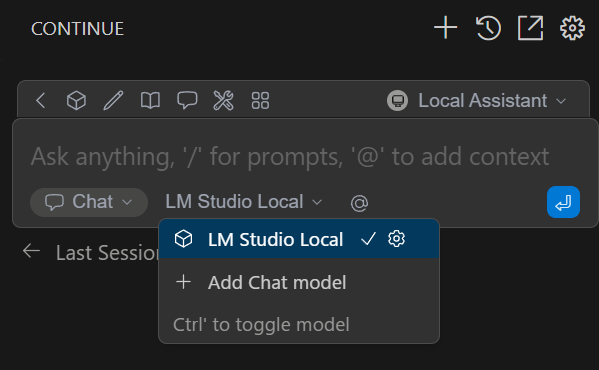
⚠️ よくあるハマりポイント
- 「ローカルネットワークでサービング」を有効化していない
-
ufwがポートを閉じている - Wi-Fiルーターがクライアント間通信をブロックしている(ゲストWi-Fiでは特に要注意)
- 設定ファイルのproviderにopenai以外を指定している
🔚 まとめ
- LM Studioのネットワーク公開設定を有効化する
- Ubuntuのファイアウォールを解放する
- 正しいIPでWindowsから接続する
- Continueの接続設定をする