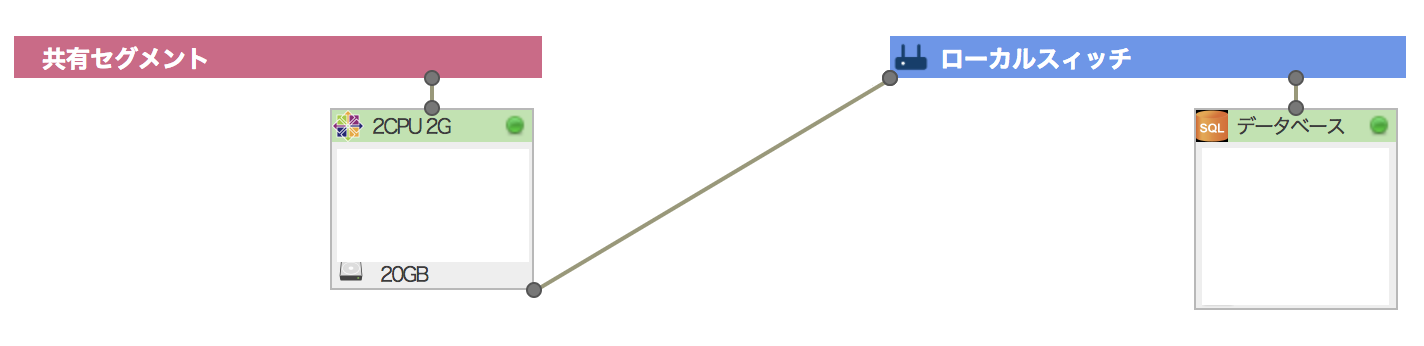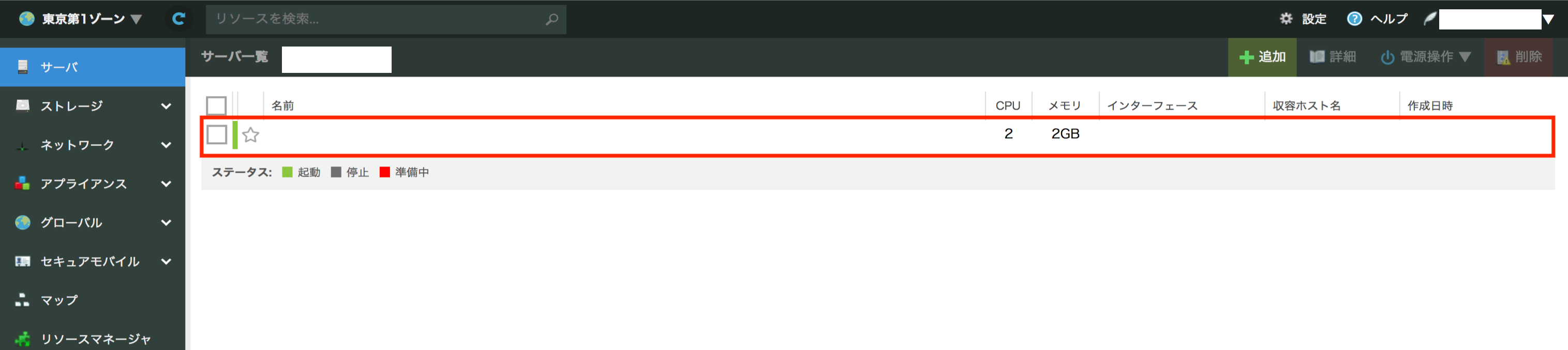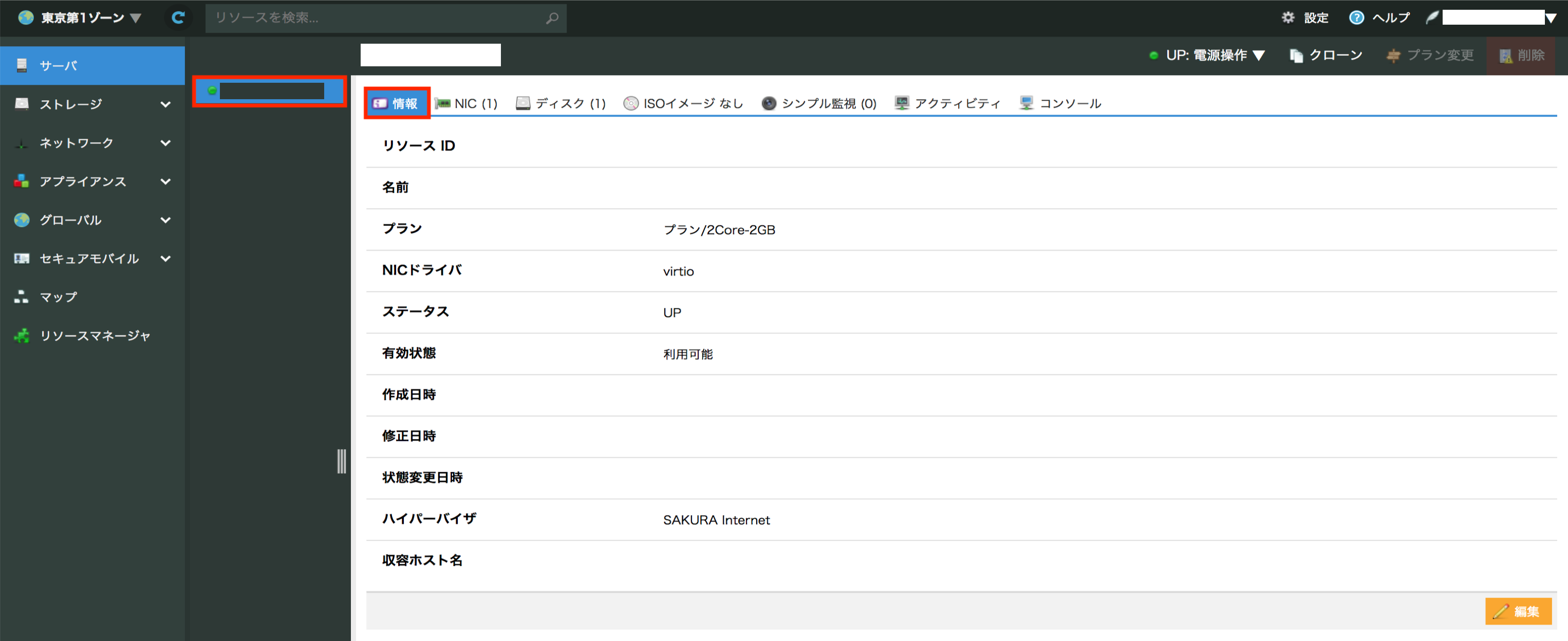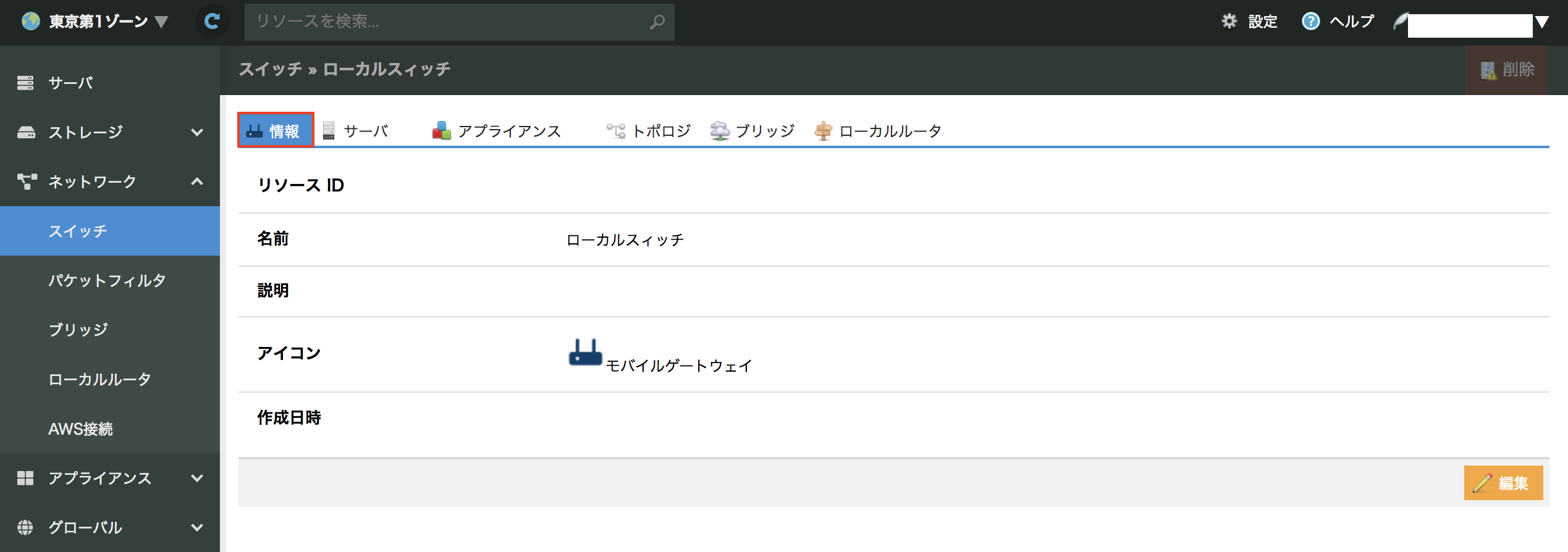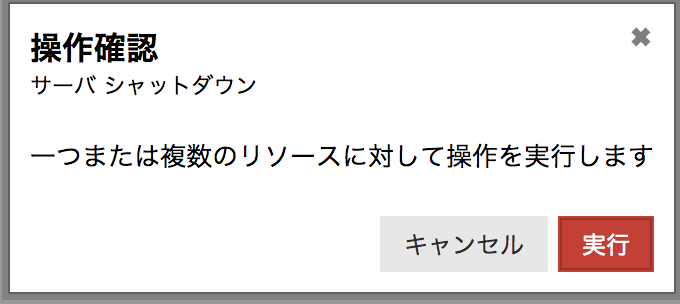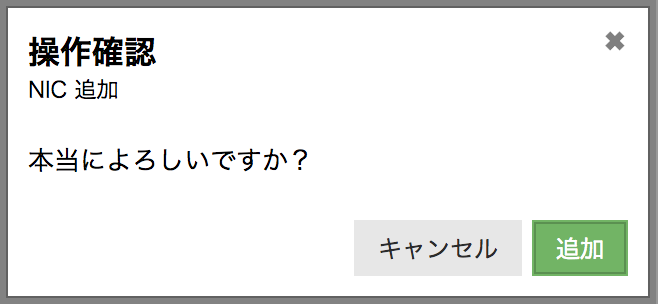概要
「さくらのクラウドでLAMP環境を構築したい」「インフラ初心者」「初心者でないが苦手なほう...」という方向けに簡単な手順書を作成してみました。
初心者の方向けなので、インフラ構成はシンプルなものにしています。
手順に従って作業していけばLAMP環境ができると思うので、ハンズオン的に使っていただければ幸いです。
※全ての動作を保証するものではないため、その点ご了承ください。
※詳細なセキュリティ設定などは割愛しています。本番環境などを構築される場合、運用環境や搭載するシステムの仕様にあわせて設定を変更する必要があります。
手順書のボリュームがあるため、
PART1:さくらのクラウド操作編 ※本記事
PART2:コマンド操作編(https://qiita.com/happy41111/items/88bef300a057f48cdc39)
の2本立てとしています。
構築する環境
WEBサーバ:2GB/2仮想コア
ディスク:20GB SSDプラン
OS:CentOS7.5 64bit
WEB:Apache2.4
DB:MariaDB10.2 10GBプラン ※さくらのクラウドのデータベースアプライアンスを利用。
その他:PHP7.1
全体手順 ※PART1では「1.さくらのクラウド」の手順のみ記載。以降はPART2に記載。
1.さくらのクラウド
① WEBサーバを作成
② ローカルスイッチを作成
③ DBサーバを作成
④ WEBサーバとローカルスイッチの接続(NIC追加)
⑤ 接続確認
2.CentOSのセットアップ
3.Apacheのセットアップ
4.PHPのセットアップ
5.WEBサーバからDBサーバに接続できるよう設定
1.さくらのクラウド
① WEBサーバを作成
さくらのクラウドにログイン後、「さくらのクラウド(IaaS)」をクリック。
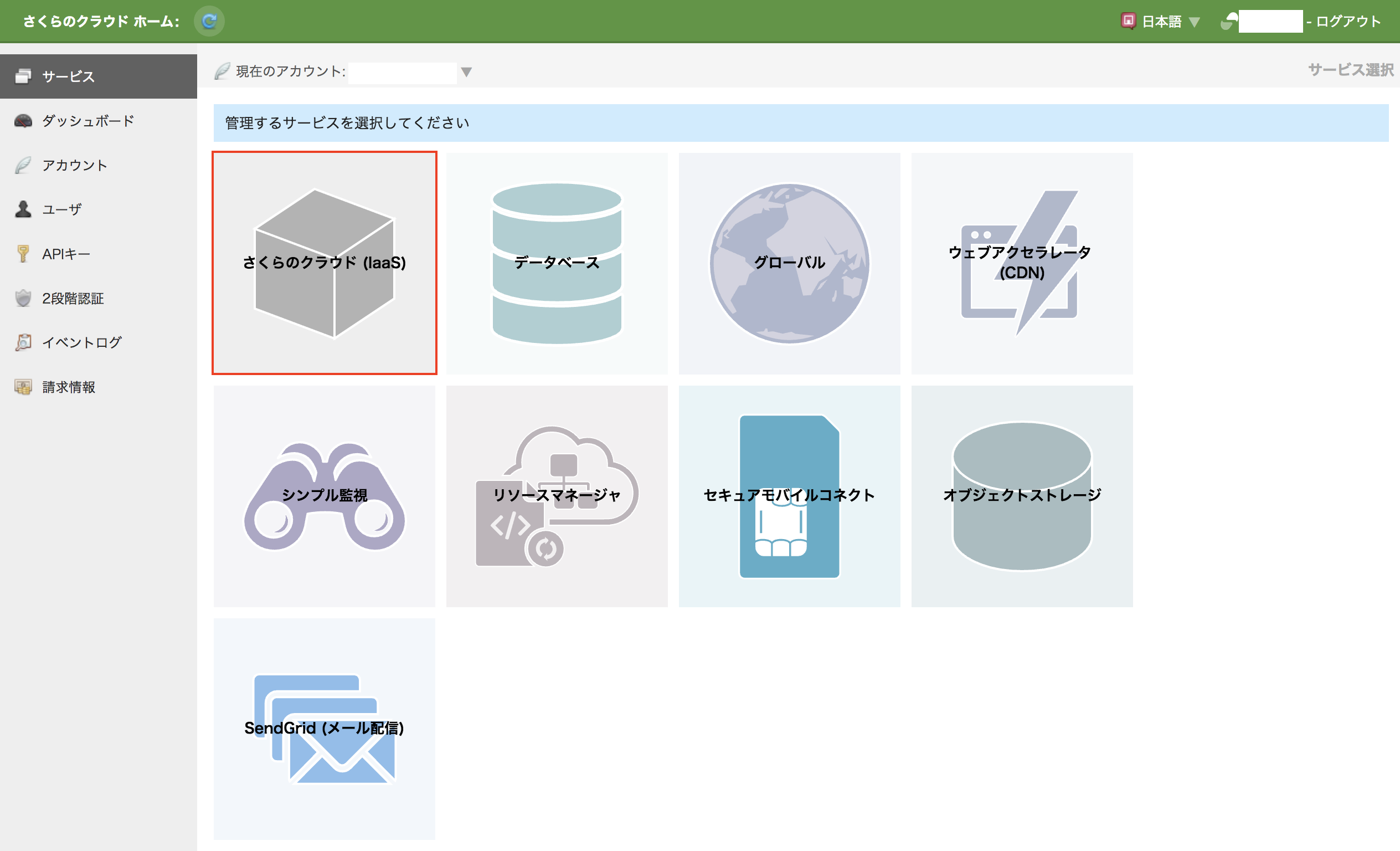
画面左上からリージョン(物理サーバが置いてある地域)を選択。
※今回は「東京第1ゾーン」を選択。
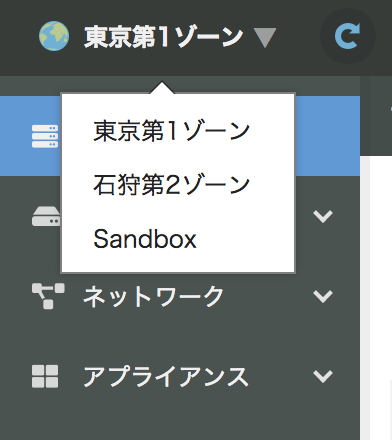
画面左の「サーバ」をクリックし、画面右上の「追加」をクリック。
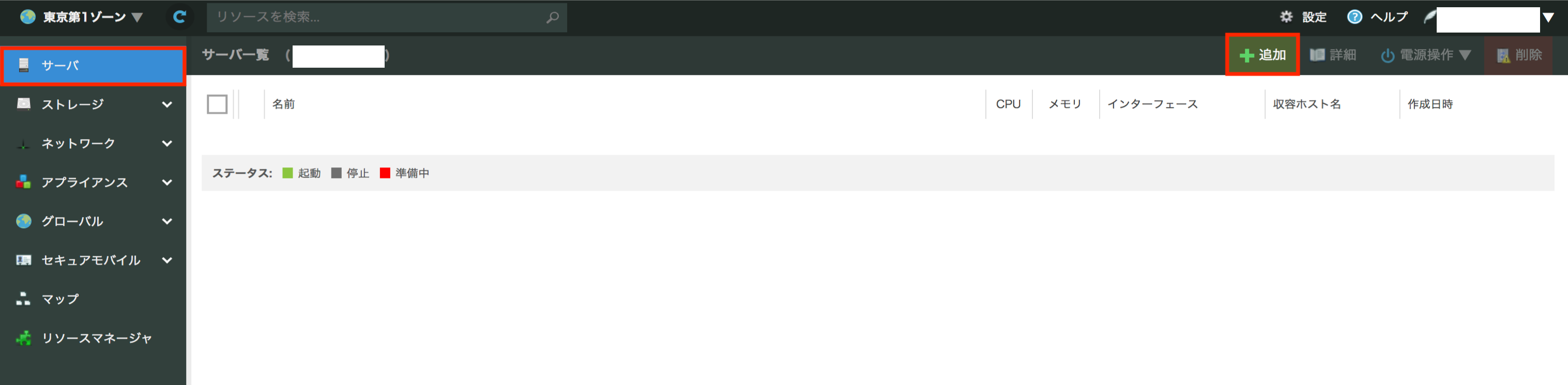
WEBサーバとディスクの必要情報を入力し「作成」をクリック。
※セキュリティ的に「公開鍵」は利用しておきたいところですが、今回は「なし」としています。
※ホスト名の命名規則はいろいろありますが、私は以下のフォーマットをよく使います。
「sv-servername-web-01」(サーバを表す-サーバ名-役割-番号)
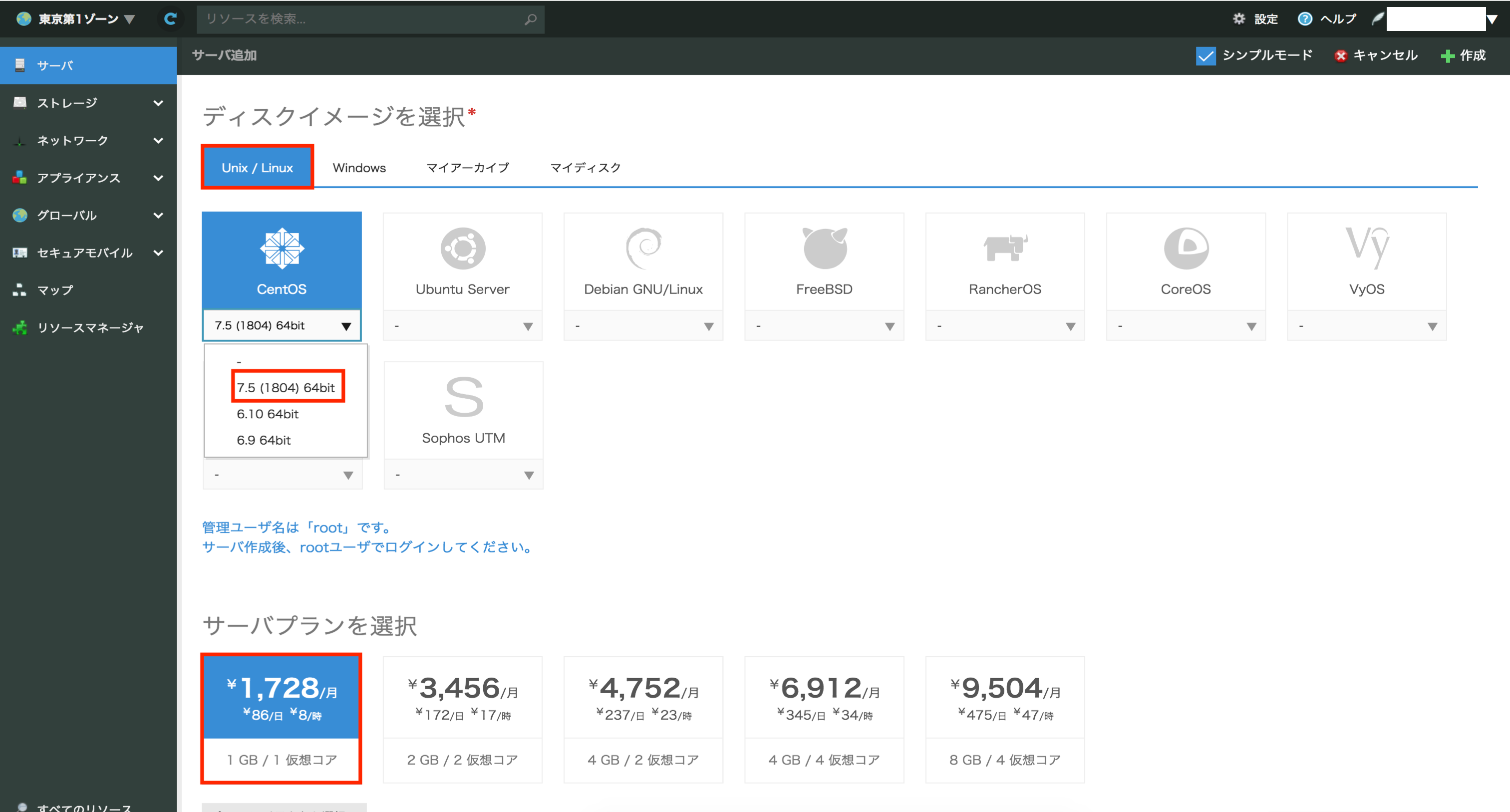
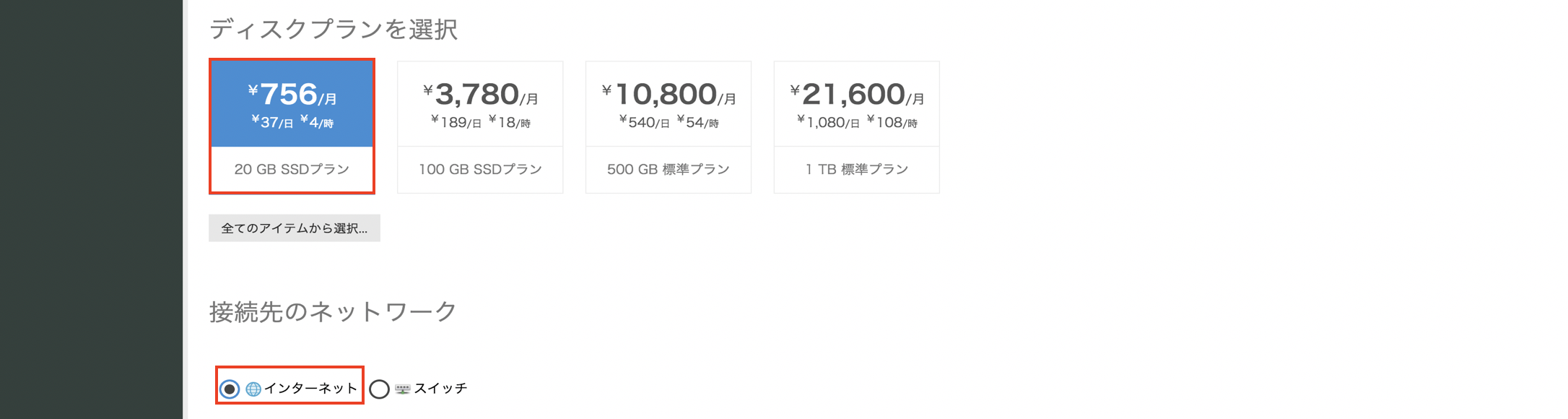
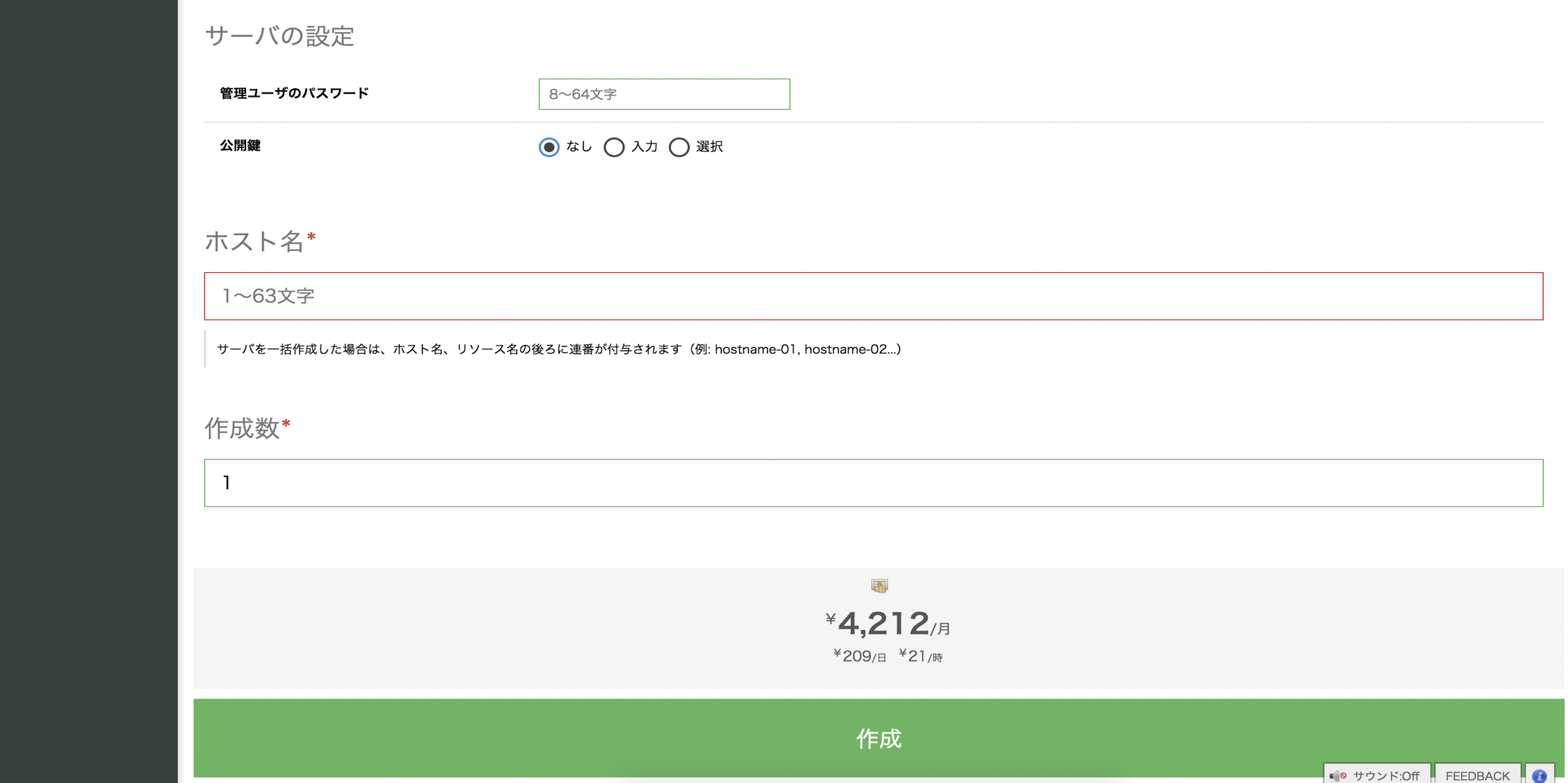
作成中はポップアップが表示される。作成完了後「閉じる」をクリック。
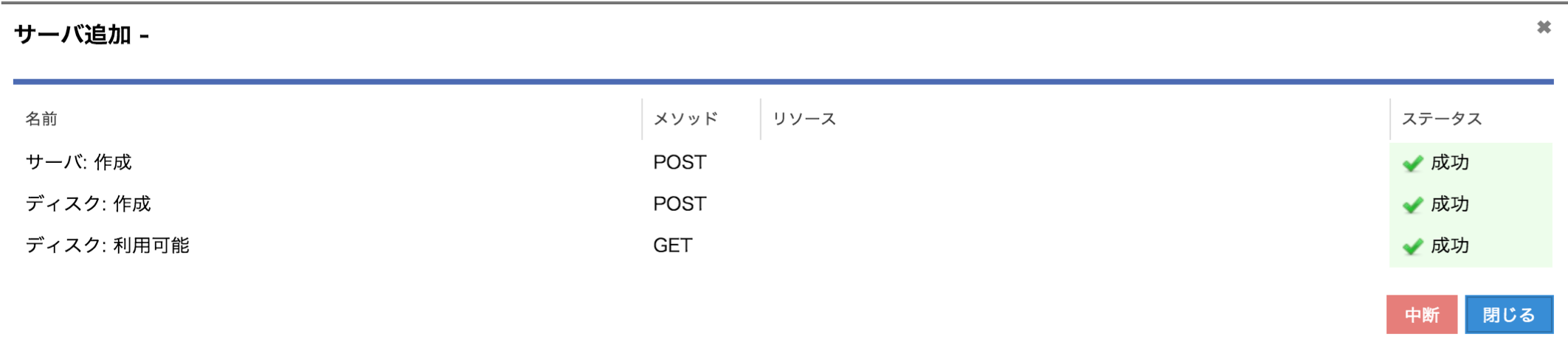
「NIC」タブをクリックすると、ネットワークの接続情報が確認できる。
※作成したWEBサーバにはグローバルIPアドレスが自動的に付与され、共有セグメント(インターネット)にも接続される。インターネット上からWEBサーバに接続できる状態になる。
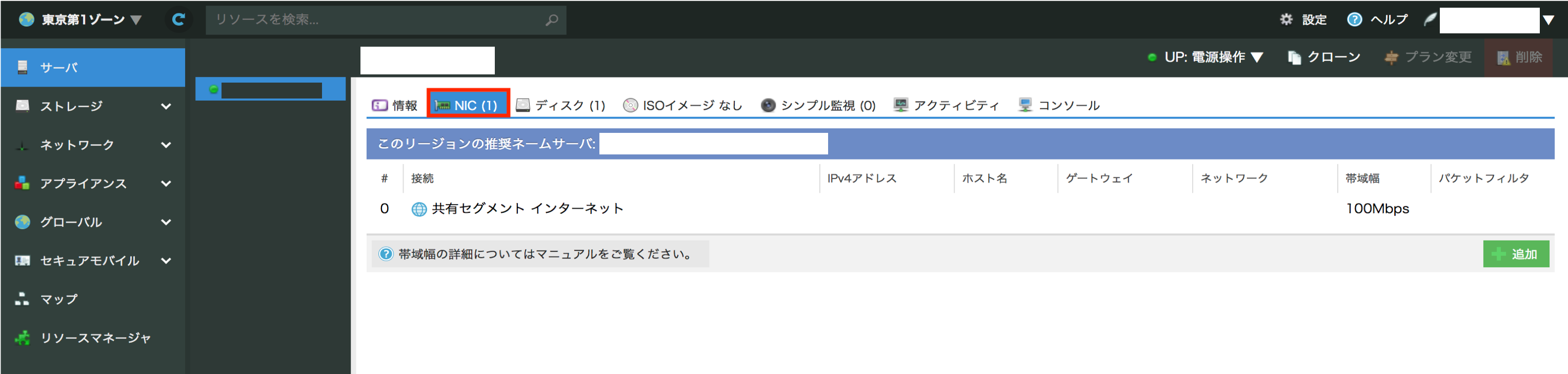
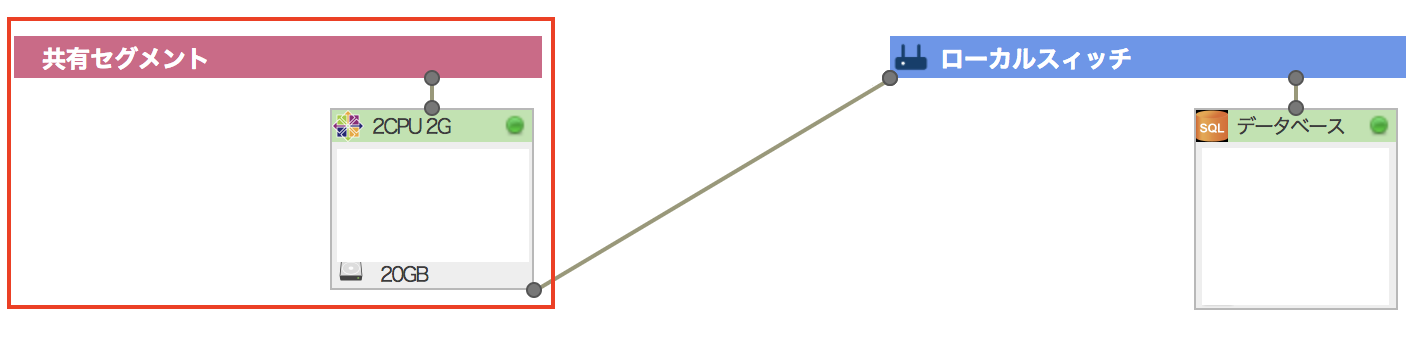
「ディスク」タブをクリックすると、ディスクの接続情報が確認できる。
ディスクとは、WEBサーバに接続されているSSD(HDD)と考えればOK。
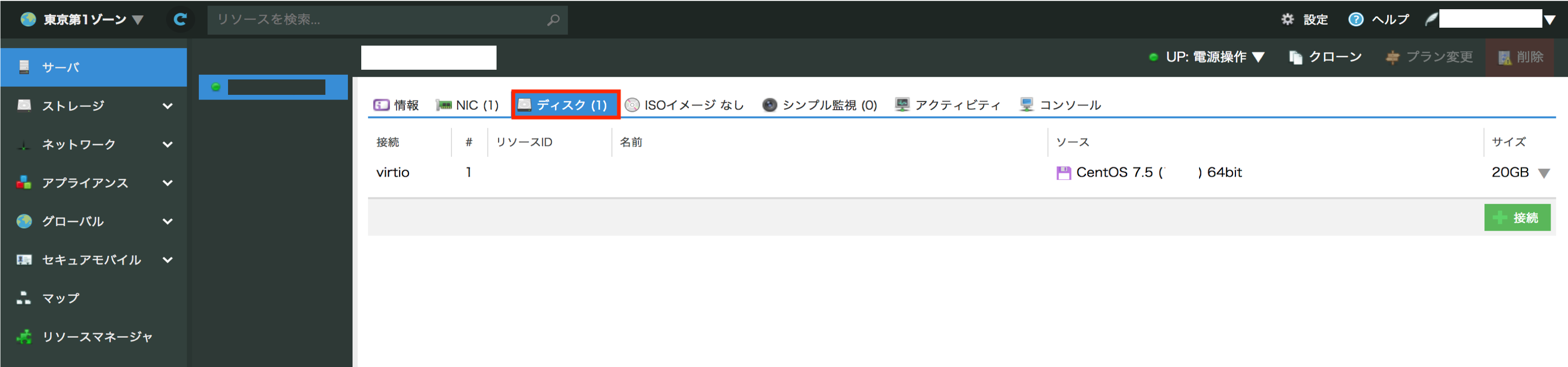
画面左「ストレージ」-「ディスク」をクリックすると、作成したディスクの情報が確認できる。
赤枠箇所をクリックする。
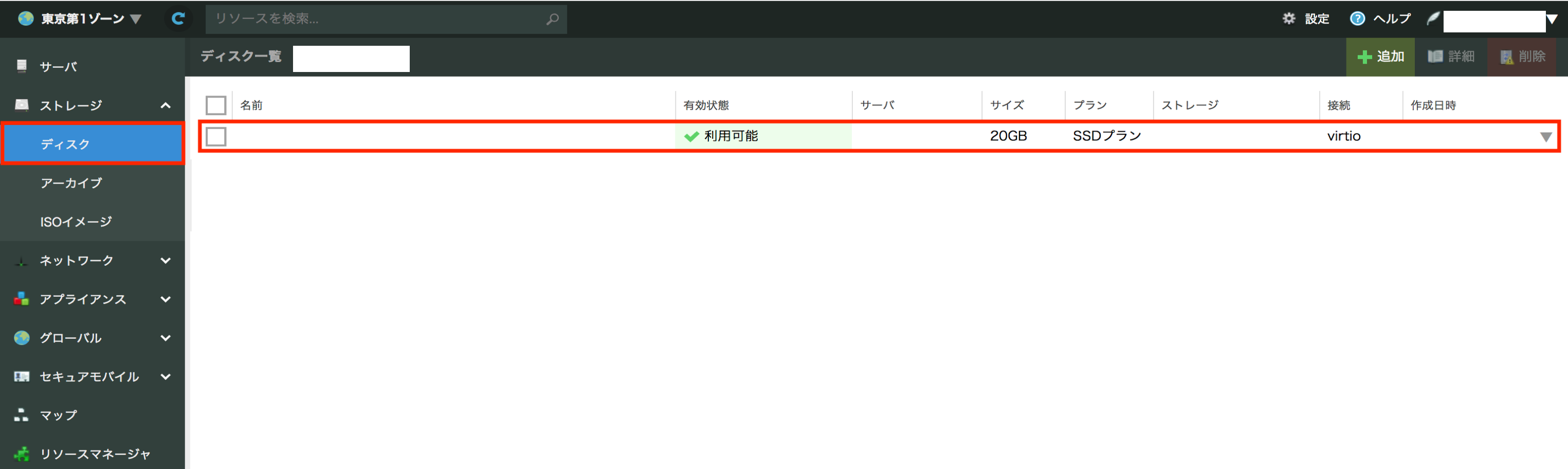
「情報」タブ、「接続先サーバ」タブで詳細なディスクの情報が確認できる。
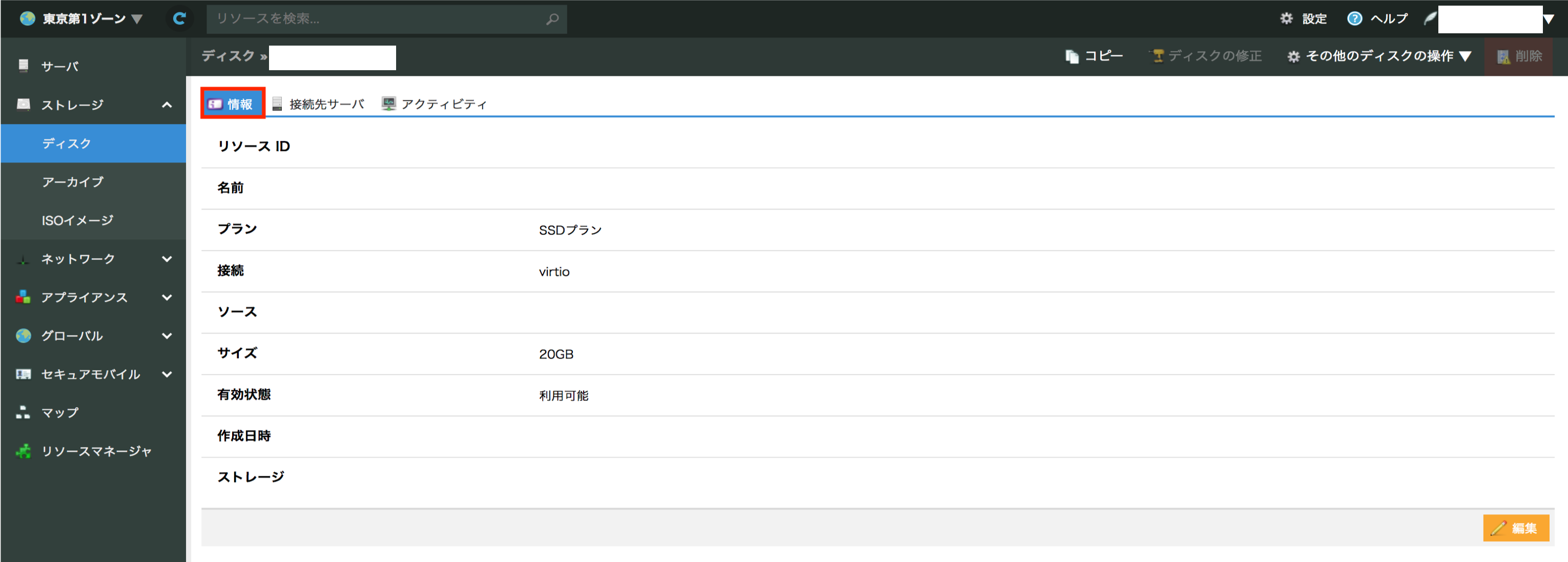

② ローカルスイッチを作成
WEBサーバとDBサーバを繋ぐため、ローカルスイッチを作成する。
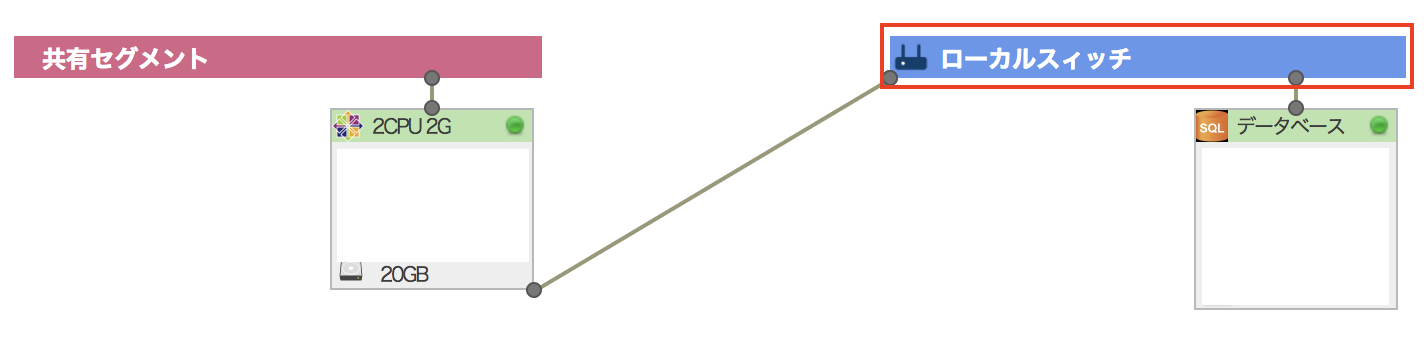
画面左「ネットワーク」-「スイッチ」をクリックし、画面右上の「追加」をクリック。
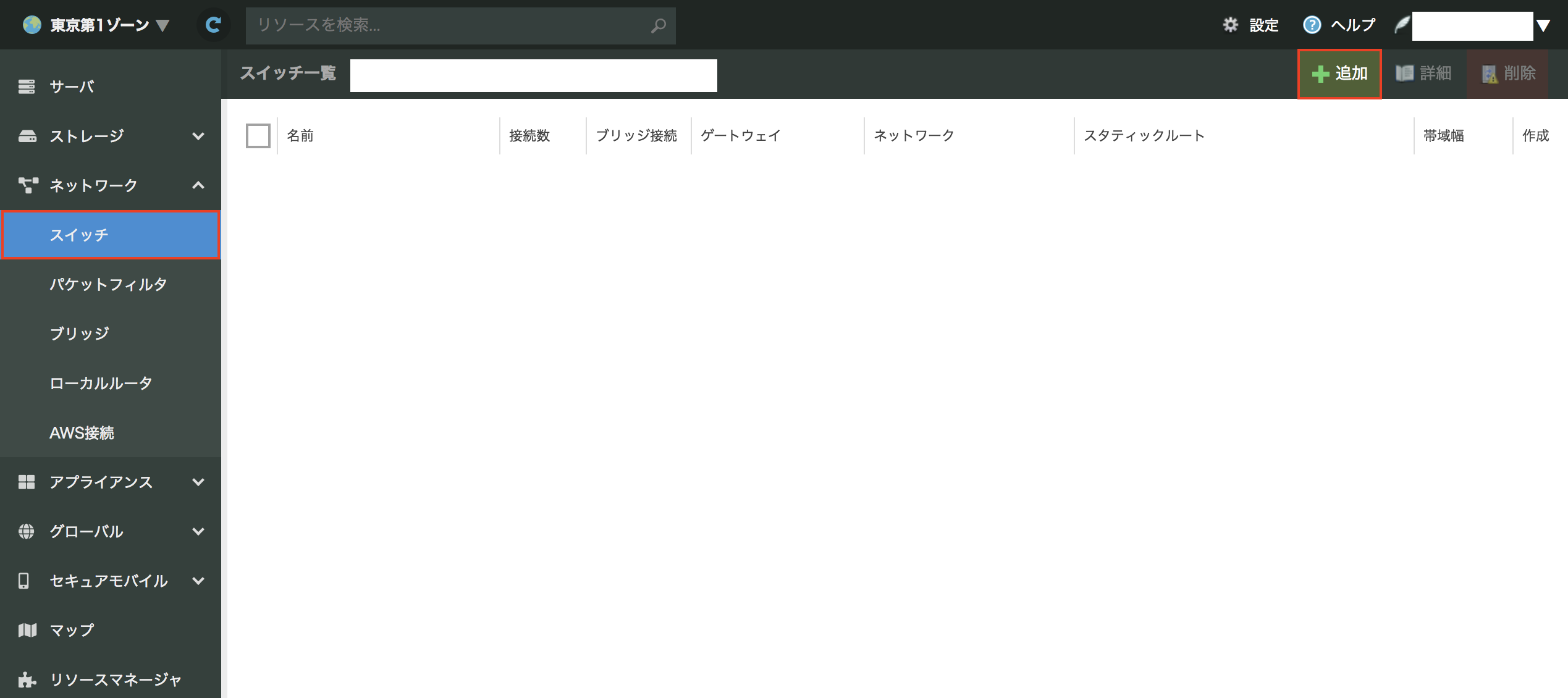
必要情報を入力し「作成」をクリック。
※「ルータ」項目は「いいえ」を選択します。今回、ルータ機能は利用しない。
※「名前」は前述したサーバ名の命名規則に則るのがいいかと思います。
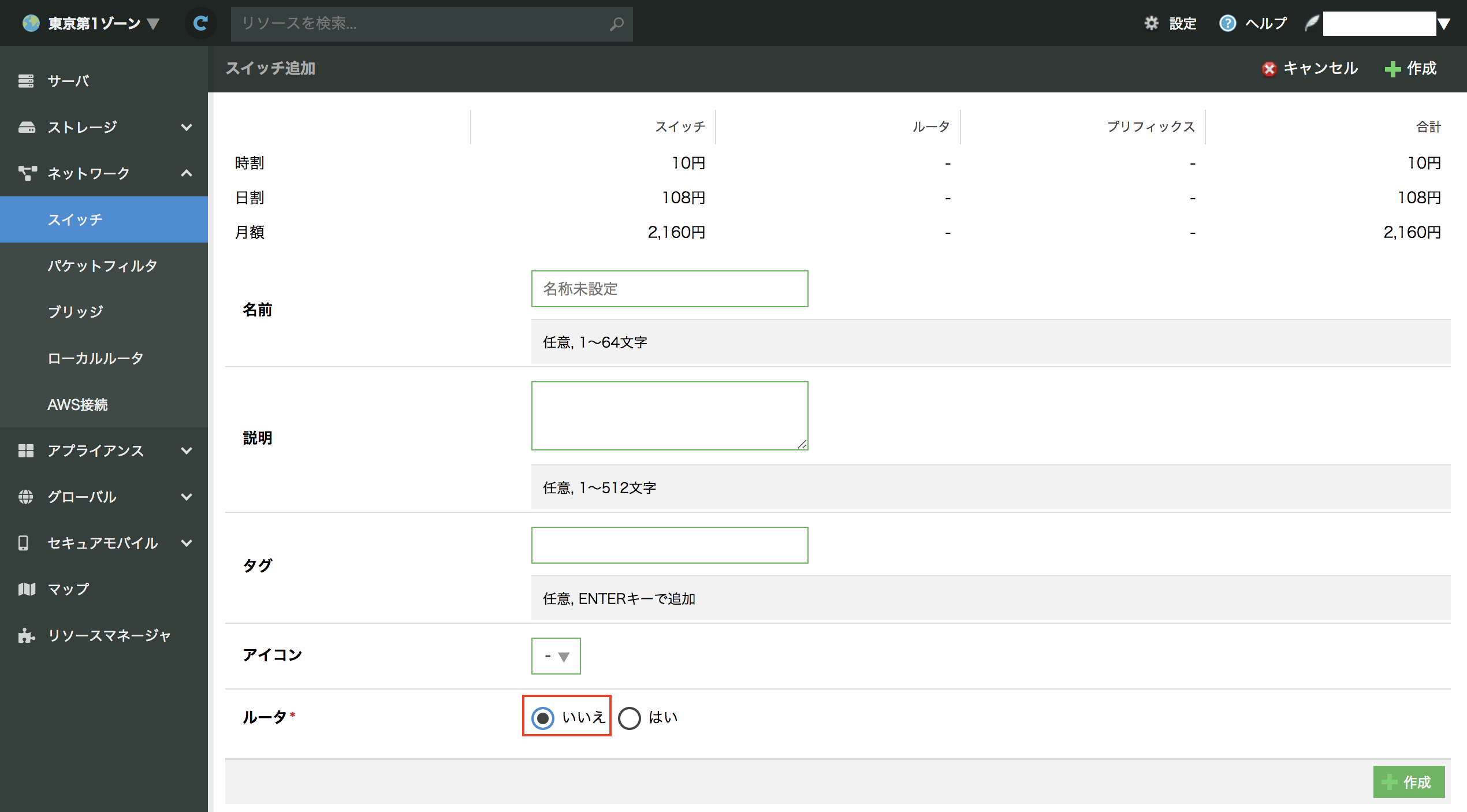
ローカルスイッチが作成されていることがわかる。赤枠箇所をクリック。
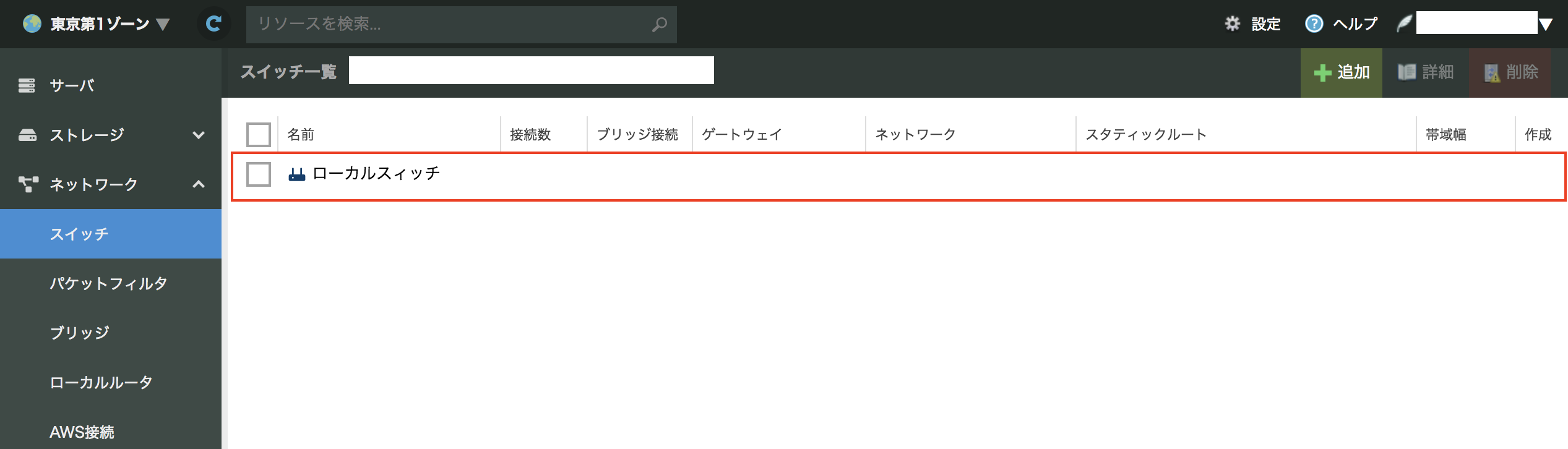
③ DBサーバを作成
画面左「アプライアンス」-「データベース」をクリックし、画面右上の「追加」をクリック。
必要情報を入力し「作成」をクリック。
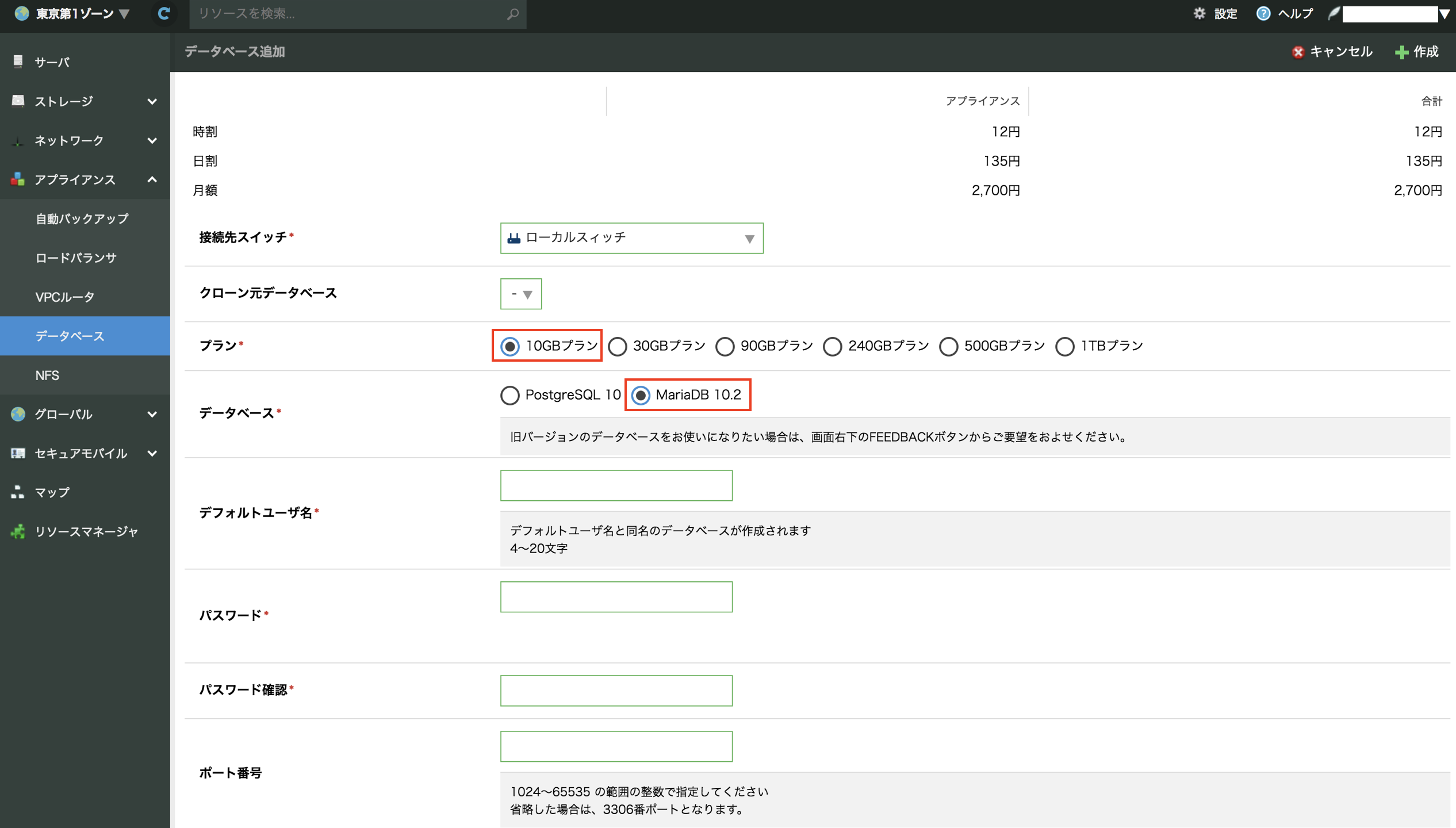
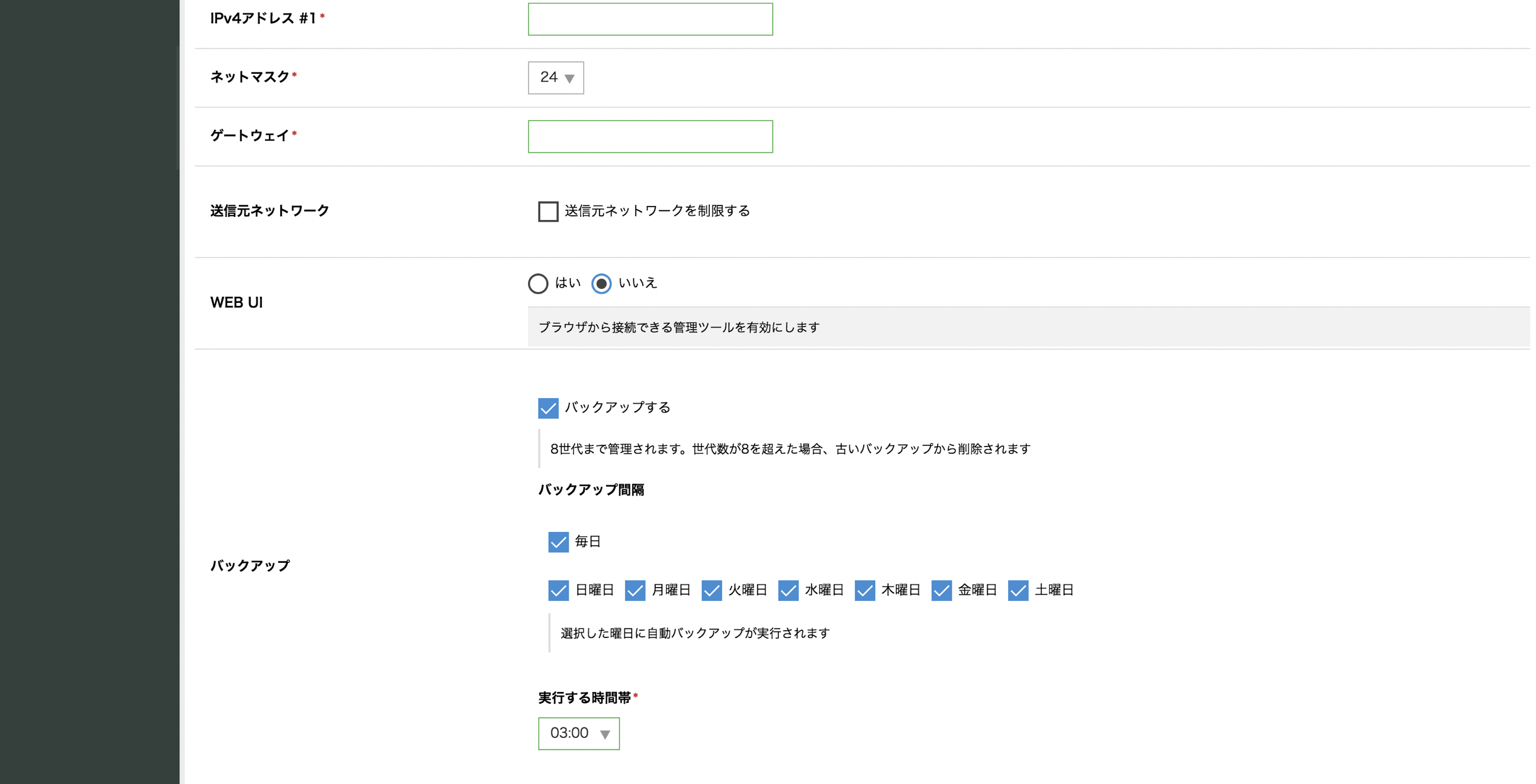
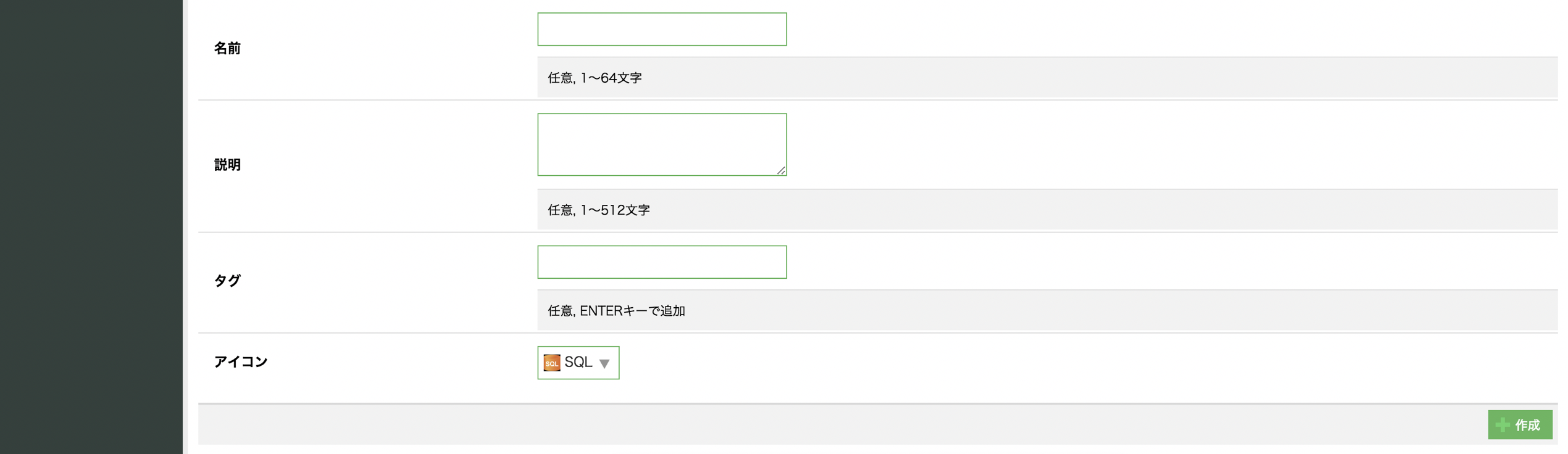
※「接続先スイッチ」は前工程で作成したスイッチを選択する。
※「ポート番号」は3306にしておく。
※「IPv4アドレス」は「192.169.0.XXX」で入力すればOK。XXXの範囲は2~100にする。
※「ネットマスク」は「24」、「ゲートウェイ」は「192.168.0.1」を入力することになると思いますが、念のためスイッチ一覧の「ゲートウェイのxxx.xxx.xxx.xxx」と「ネットワークのxxx.xxx.xxx.xxx/24(24がネットマスク)」を確認し、それらを必要情報に入力してください。

※「接続元ネットワーク」のチェックは付与しない。
※バックアップ設定は任意。
※「名前」は前述したサーバ名の命名規則に則るのがいいかと思います。
作成中はポップアップが表示される。作成完了後「閉じる」をクリック。
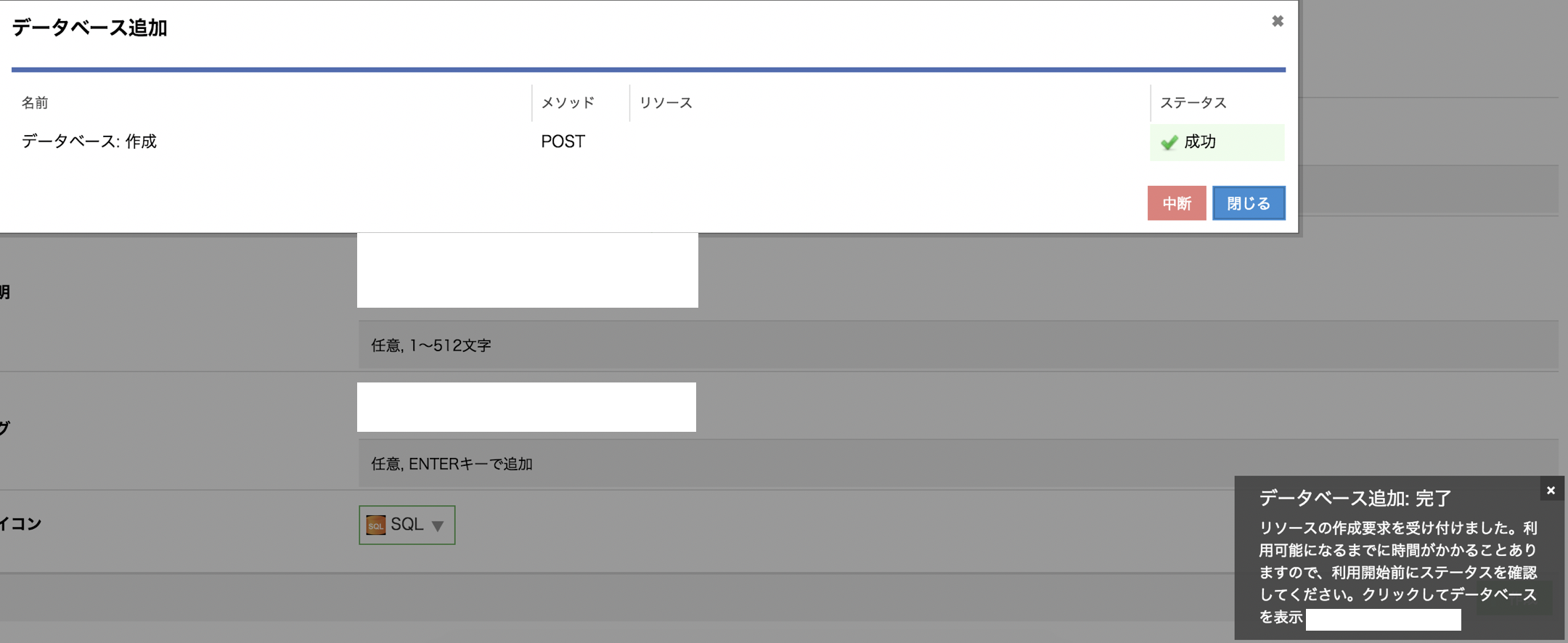
DBサーバが作成されていることがわかる。赤枠箇所をクリック。
※DBサーバの作成に少々時間がかかる。有効状態が「利用可能」になるまで待機。
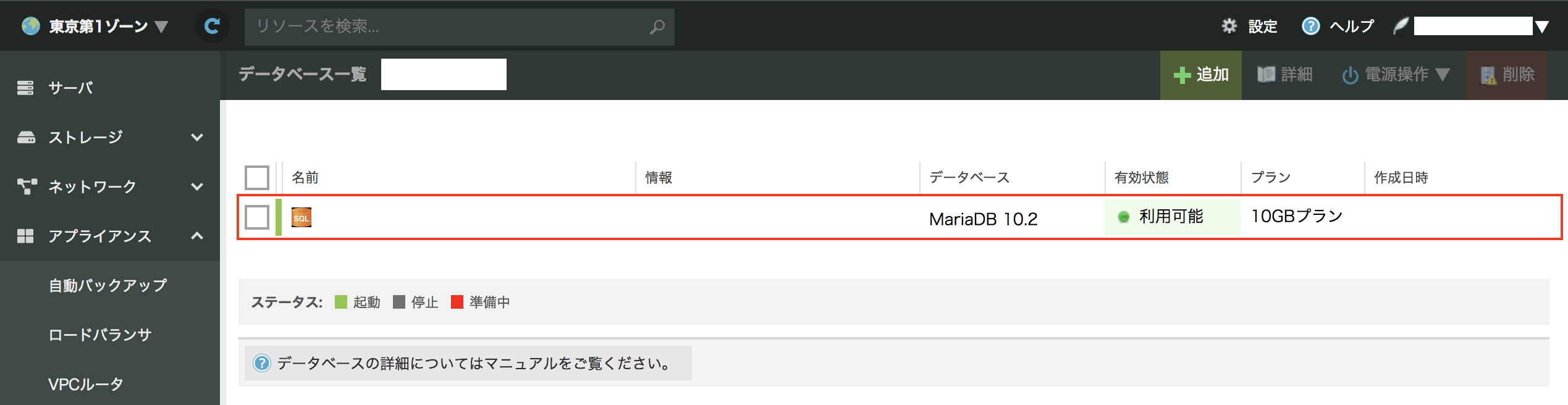
「情報」タブでDBサーバの情報を確認できる。
※「コマンド例」のコマンドを利用することで、外部サーバから接続が可能。
※「接続先スイッチ」を見ると、ローカルスイッチに接続されていることが確認できます。
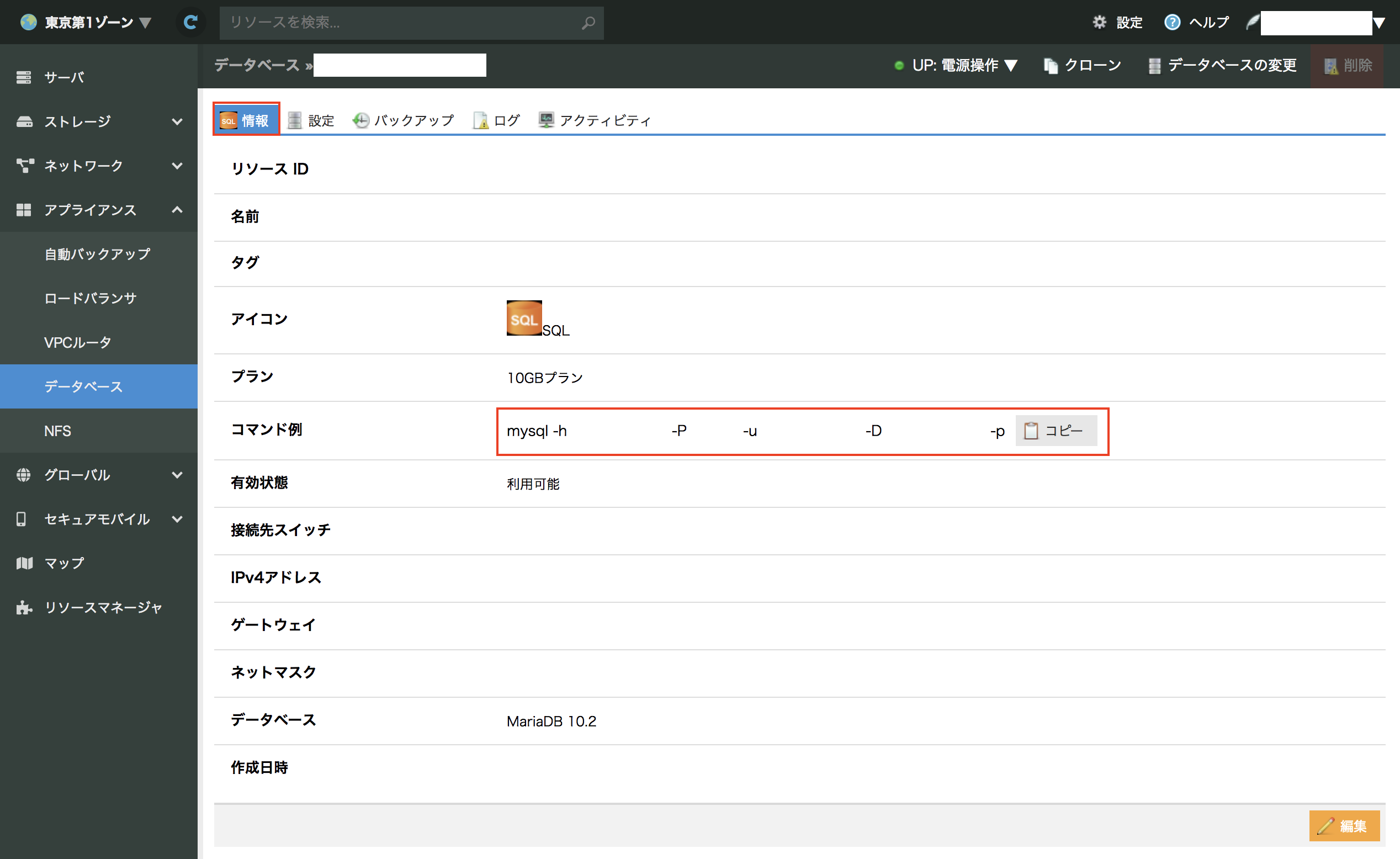
④ WEBサーバとローカルスイッチの接続(NIC追加)
WEBサーバとローカルスイッチを接続するためのNIC(Network Interface Card)をWEBサーバに追加する。
※DBサーバとローカルスイッチは、DBサーバ作成時に接続済み。
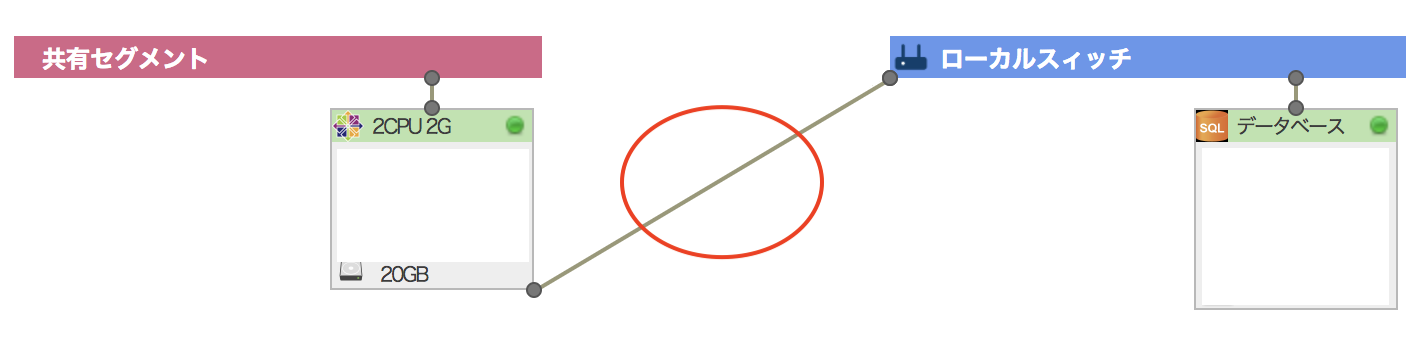
NICを追加するにはWEBサーバをシャットダウンする必要がある。以下のいづれかの方法でサーバ操作メニューを開き、「シャットダウン」をクリック。
方法1:サーバ一覧からサーバをクリックし、画面右上「電源操作」-「シャットダウン」をクリック。

方法2:サーバ一覧からサーバを右クリックし、一覧の「シャットダウン」をクリック。
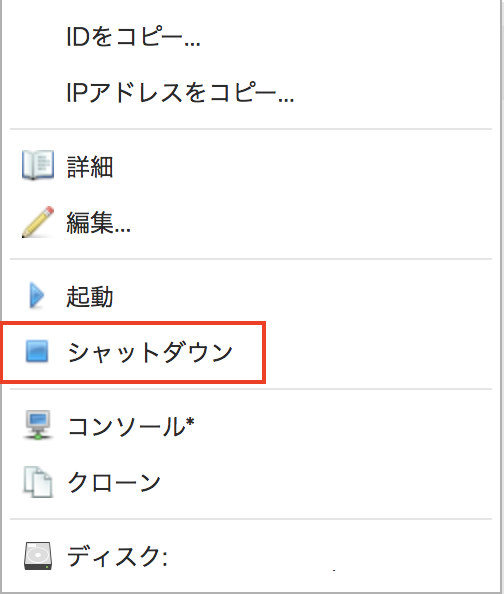
シャットダウン対象確認画面が表示される。対象を確認した上で、画面右上の「シャットダウン」をクリック。

サーバ一覧でWEBサーバがシャットダウン(停止)しているか確認する。
※以下の画像には2台のサーバがあり、上段が起動中、下段が停止中の状態。
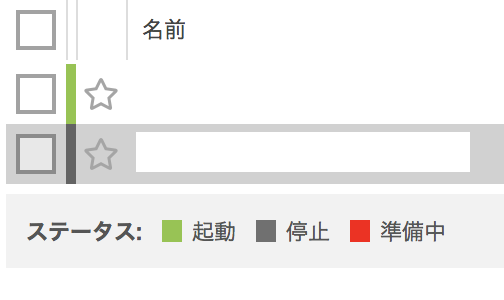
サーバ一覧でWEBサーバをクリックし、サーバの情報画面を開く。
「NIC」タブを開き、画面右下の「追加」をクリック。
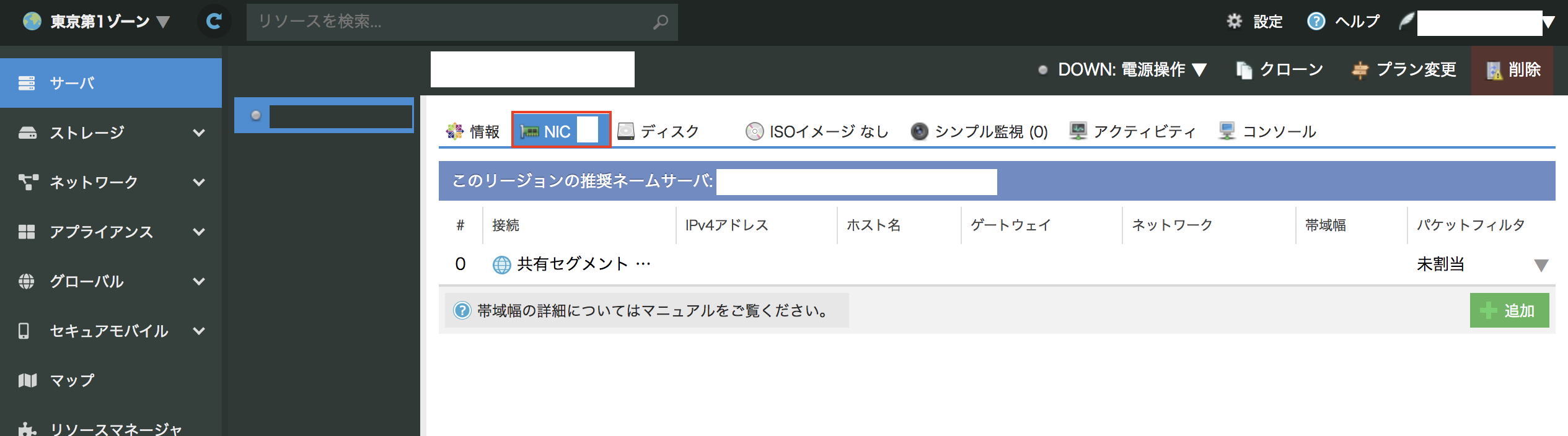
ポップアップが表示される。必要情報を入力し、「追加」をクリック。
NIC:「スイッチに接続」を選択。
スイッチに接続:前工程で作成したローカルスイッチを選択。
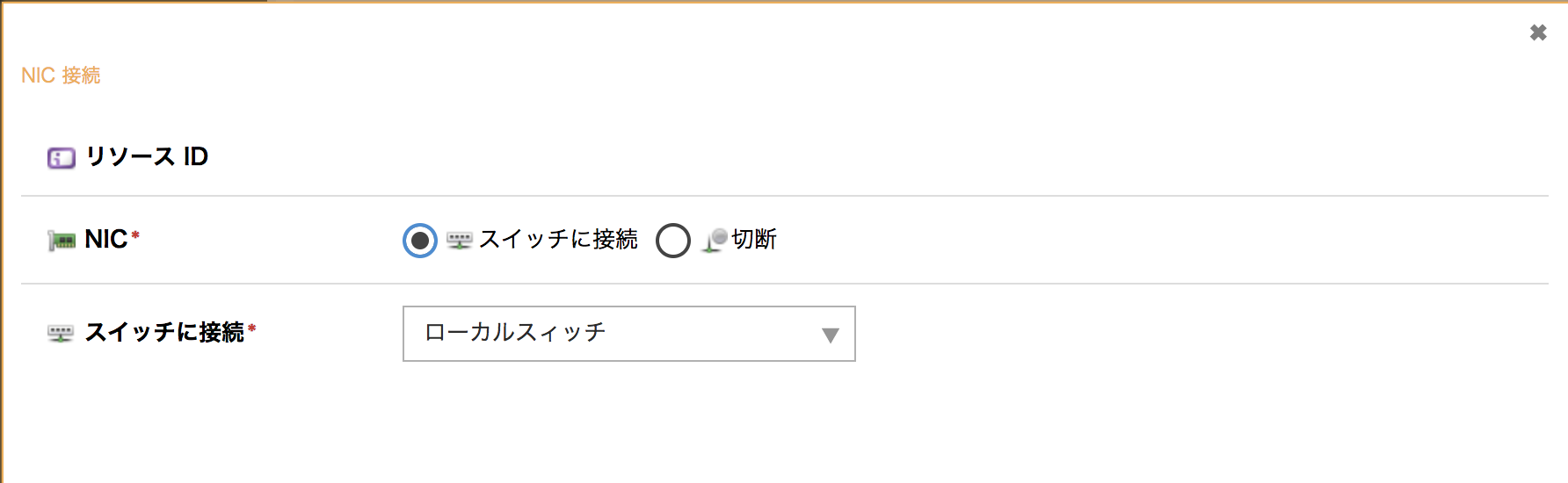
NICが追加され、ローカルスイッチに接続されたことがわかる。
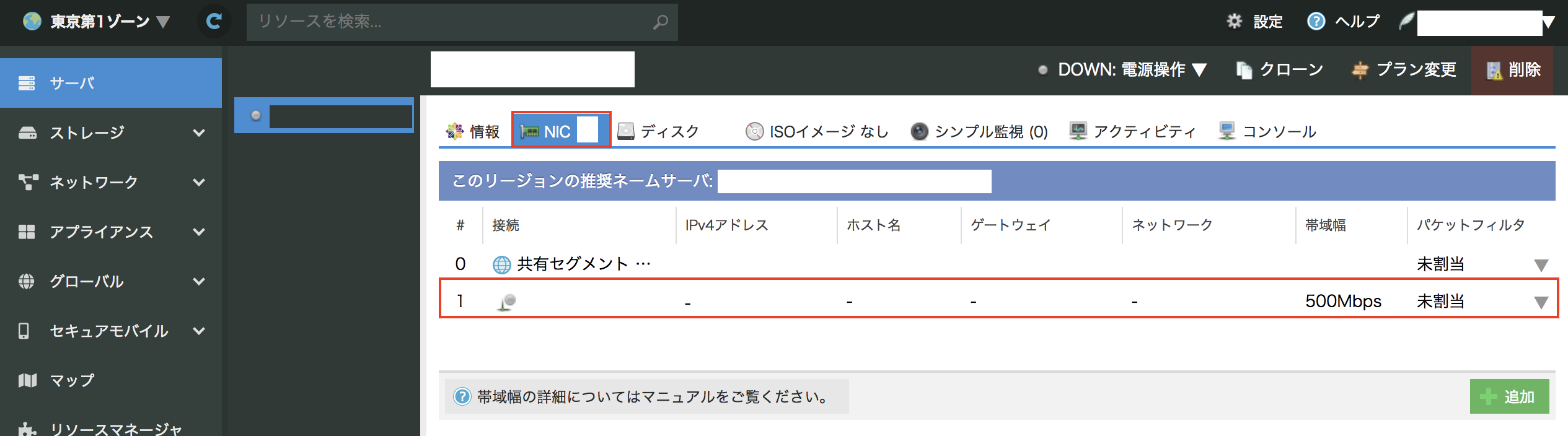
追加したNICの画面右の下矢印をクリックし、「IPv4アドレスを編集」をクリック。
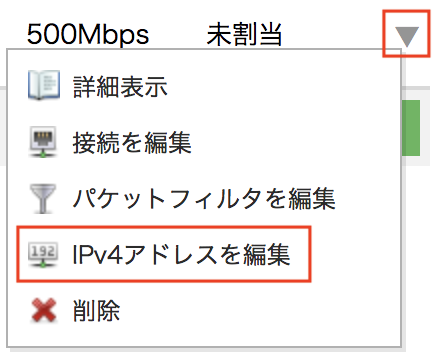
ポップアップが表示される。設定予定のIPアドレスを入力し、「更新」をクリック。
※登録するIPアドレスは他の機器に割り当てているIPアドレスとかぶらず、「192.168.0.2〜100」であれば何でもOK。後工程でIPアドレスを利用するため設定値は控えておくこと。
※注意点。ここで登録したIPアドレスはさくらのクラウドの管理画面上に表示されるだけで、実際にWEBサーバのNICにIPアドレスが設定されるわけではない(管理画面で管理しやすくなるだけ)。後工程でNICにIPアドレスを設定する作業を行う。

WEBサーバを起動する。手順は「シャットダウン」を行った内容と同様。

⑤ 接続確認
ローカルスイッチがWEBサーバとDBサーバに接続されているか確認する。
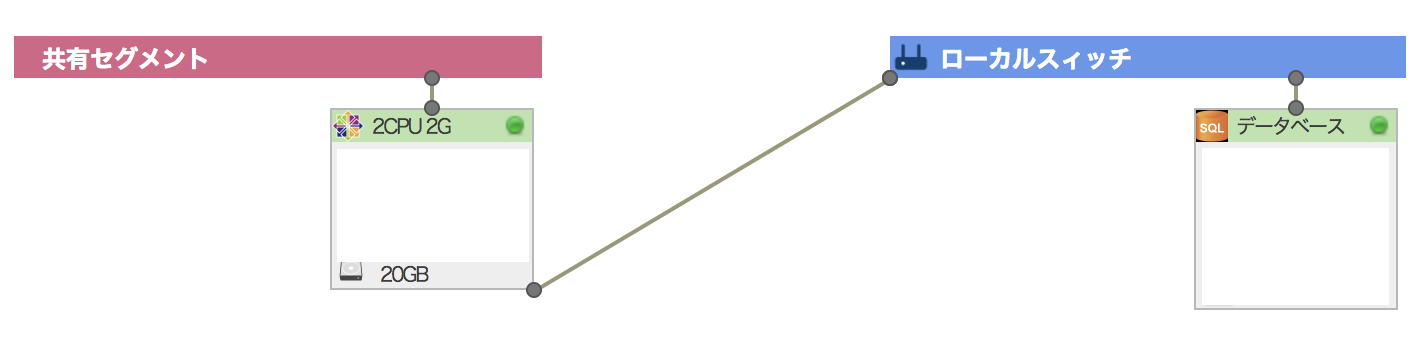
スイッチ一覧から作成したローカルスイッチの情報画面を表示する。
「サーバ」タブの一覧に、作成したWEBサーバが表示され、ステータスが「UP」になっていることを確認。

「アプライアンス」タブの一覧に、作成したDBサーバが表示され、ステータスが「UP」になっていることを確認。
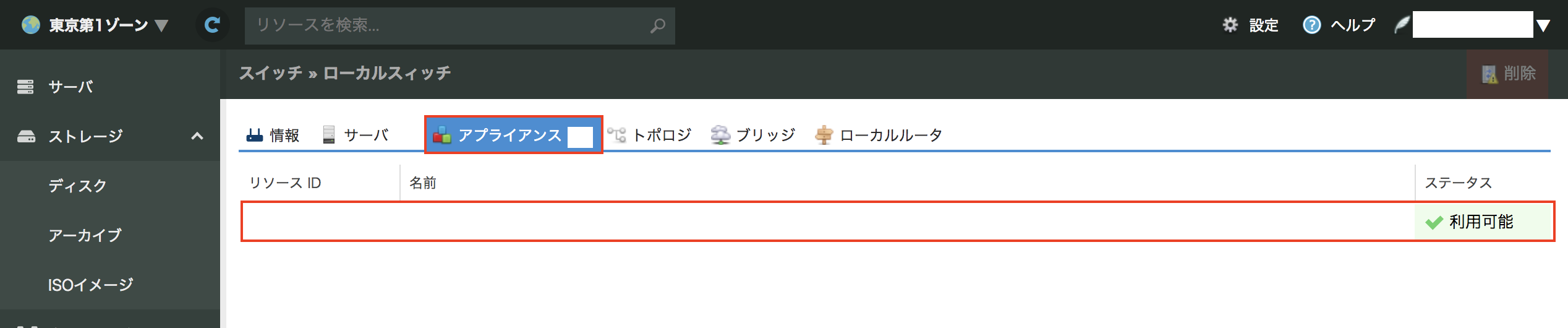
※参考:「トポロジ」タブから、ネットワークの接続形態を確認。
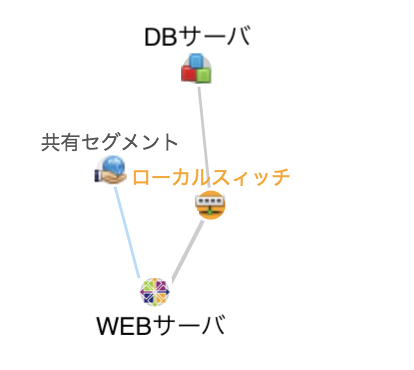
まとめ
以上でPART1は終了です。続きは以下のPART2に書いてあります。
【初心者の方向け】さくらのクラウドでLAMP(CentOS7.x + Apache2.4 + MariaDB10.x + PHP7.x)環境構築から基本設定までの手順 PART2 (コマンド操作編)
https://qiita.com/happy41111/items/88bef300a057f48cdc39